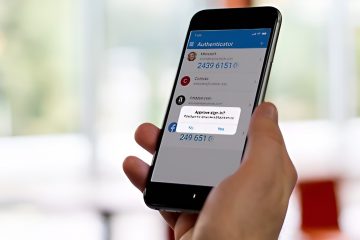วิธีเปลี่ยนเส้นทางใน Google Maps
Google Maps เน้นเส้นทางที่จะพาคุณไปยังจุดหมายอย่างรวดเร็ว อย่างไรก็ตาม บางครั้งเส้นทางอื่นจะถูกเน้นด้วยสีเทาและมีตัวเลือกการปรับแต่งให้เลือกได้
หากคุณต้องการเปลี่ยนเส้นทางบน Google Maps แสดงว่าคุณมาถูกที่แล้ว บทความนี้จะช่วยคุณเลือกและเปลี่ยนเส้นทางของคุณบน Google Maps
การเปลี่ยนเส้นทางบนแอป
หากคุณตัดสินใจเปลี่ยนเส้นทางไม่ว่าด้วยเหตุผลใดก็ตาม Google Maps ทำให้มันง่ายมาก. บนเดสก์ท็อป คุณต้อง:
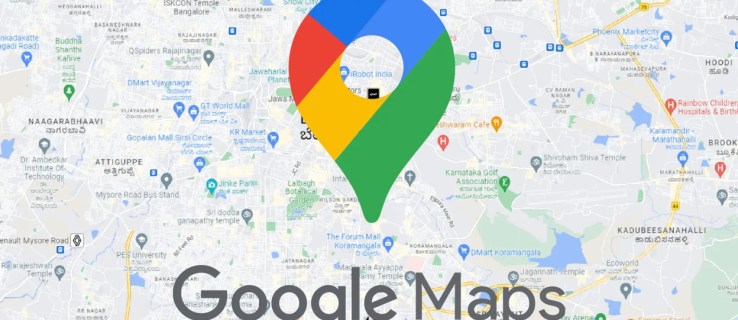 เปิด Google แผนที่
เปิด Google แผนที่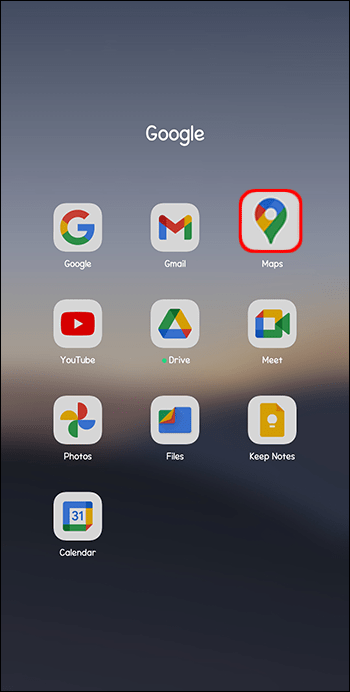 พิมพ์ ชื่อสถานที่หรือที่อยู่ที่คุณต้องการไป แล้วกด “Enter”
พิมพ์ ชื่อสถานที่หรือที่อยู่ที่คุณต้องการไป แล้วกด “Enter”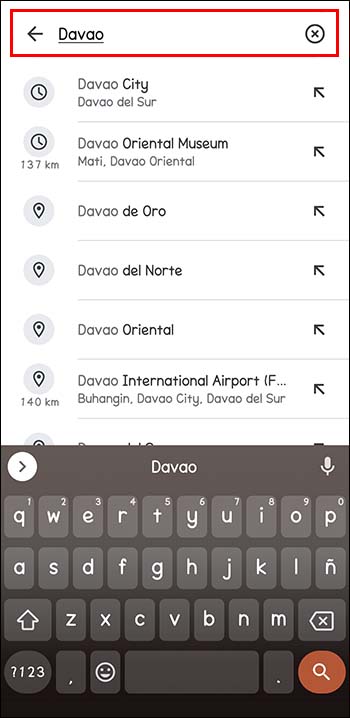 เมื่อคุณเห็นสถานที่ ให้คลิก”เส้นทาง”ด้านล่างการ์ดข้อมูล
เมื่อคุณเห็นสถานที่ ให้คลิก”เส้นทาง”ด้านล่างการ์ดข้อมูล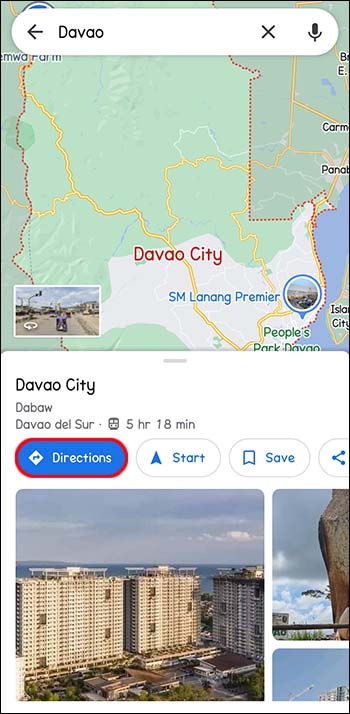 เลือกจุดเริ่มต้น
เลือกจุดเริ่มต้น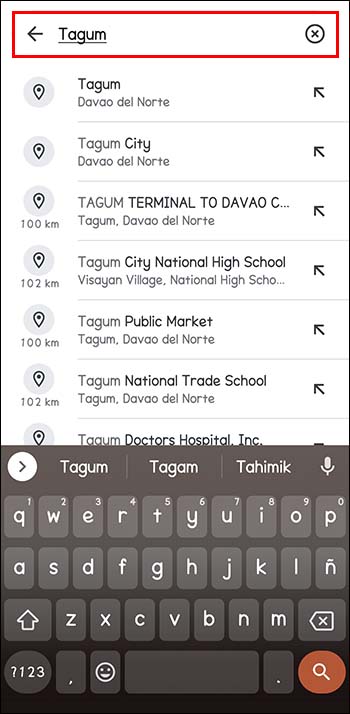 ในกล่องเมนูเหนือข้อมูลการเดินทาง ให้เลือกเส้นทางที่คุณต้องการใช้: เดิน ปั่นจักรยาน ขนส่งสาธารณะ ขับรถ ฯลฯ
ในกล่องเมนูเหนือข้อมูลการเดินทาง ให้เลือกเส้นทางที่คุณต้องการใช้: เดิน ปั่นจักรยาน ขนส่งสาธารณะ ขับรถ ฯลฯ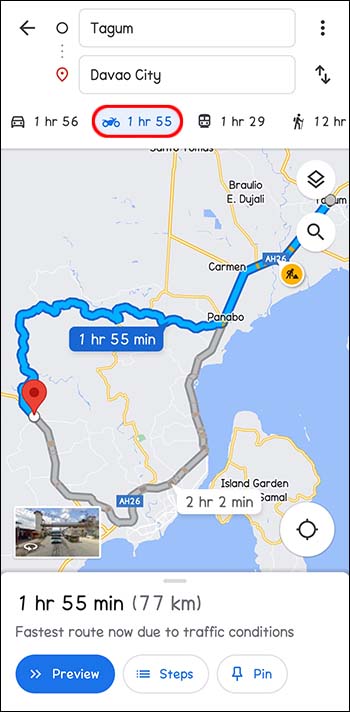 บนแผนที่ จะมีการร่างเส้นทางหลายเส้นทาง Google Maps แนะนำการตั้งค่าเป็นค่าเริ่มต้น นี่เป็นเพราะแอปเชื่อว่าเป็นเส้นทางที่ดีที่สุด ดังนั้นจึงมักจะเน้นด้วยสีน้ำเงิน
บนแผนที่ จะมีการร่างเส้นทางหลายเส้นทาง Google Maps แนะนำการตั้งค่าเป็นค่าเริ่มต้น นี่เป็นเพราะแอปเชื่อว่าเป็นเส้นทางที่ดีที่สุด ดังนั้นจึงมักจะเน้นด้วยสีน้ำเงิน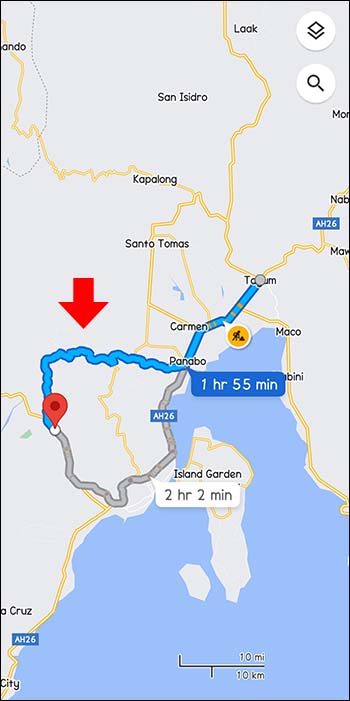 แทนที่จะใช้เส้นทางที่แนะนำ คุณสามารถเลือกเส้นทางสีเทาสำรองได้ ถ้าใช่ ให้คลิกบนเส้นทางสีเทาหรือเส้นทางอื่นๆ ที่แสดงอยู่ในเมนูทางด้านซ้าย การลากเปลี่ยนเส้นทางเพื่อให้คุณใช้ถนนสายอื่นได้
แทนที่จะใช้เส้นทางที่แนะนำ คุณสามารถเลือกเส้นทางสีเทาสำรองได้ ถ้าใช่ ให้คลิกบนเส้นทางสีเทาหรือเส้นทางอื่นๆ ที่แสดงอยู่ในเมนูทางด้านซ้าย การลากเปลี่ยนเส้นทางเพื่อให้คุณใช้ถนนสายอื่นได้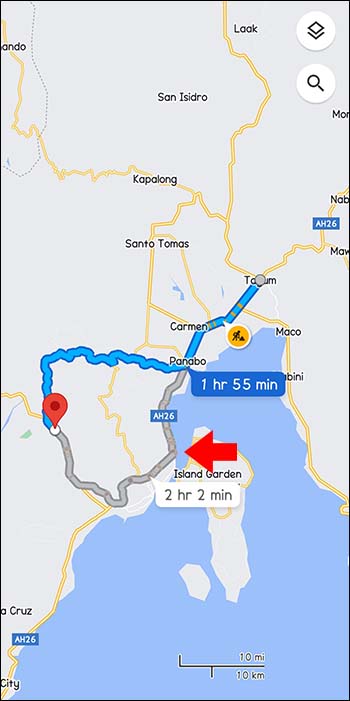
การเปลี่ยนเส้นทางโดยใช้แอพมือถือ
เมื่อนำทางโดยใช้ แอปบนอุปกรณ์เคลื่อนที่ คุณยังคงเปลี่ยนเส้นทางได้ไม่ว่าจะใช้อุปกรณ์ใดก็ตาม
เปิด Google Maps แล้วพิมพ์ปลายทางในแถบค้นหา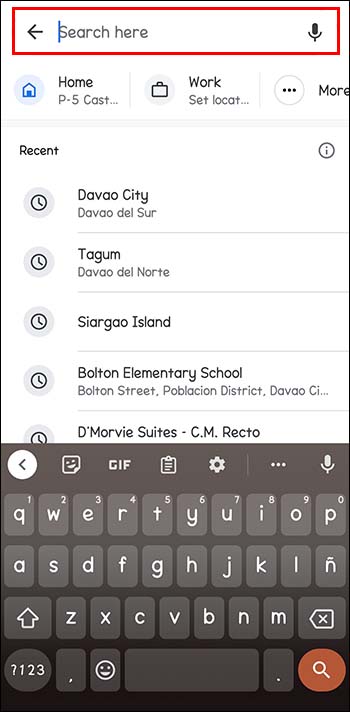 แตะเส้นทางด้านซ้าย (ด้านล่างของบัตรข้อมูล)
แตะเส้นทางด้านซ้าย (ด้านล่างของบัตรข้อมูล)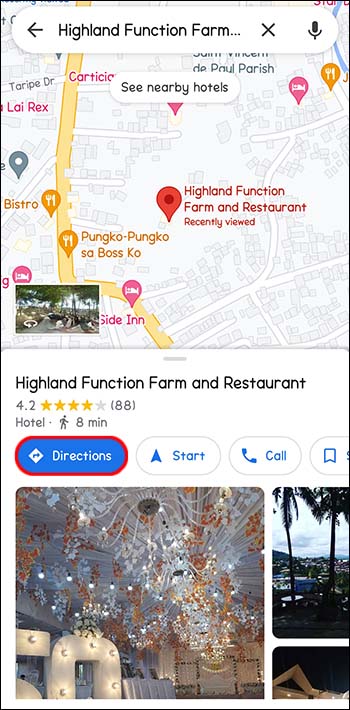 คุณจะเห็น”ตำแหน่งของคุณ”ในช่องที่คุณต้องการ เพื่อเข้าสู่จุดเริ่มต้น
คุณจะเห็น”ตำแหน่งของคุณ”ในช่องที่คุณต้องการ เพื่อเข้าสู่จุดเริ่มต้น
เลือกตัวเลือกโหมดการขนส่งในแถบเมนูที่ด้านบนของหน้าจอ คุณสามารถเลือกขับรถ ขนส่งสาธารณะ แท็กซี่ เดิน หรือปั่นจักรยาน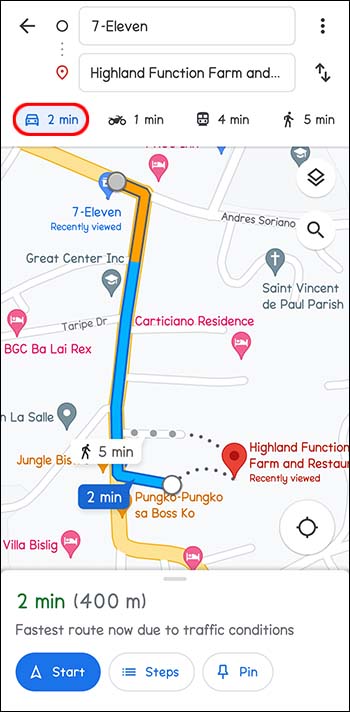 คุณจะเห็นเส้นทางทั้งหมดที่แอปแนะนำแสดงไว้อย่างดีและไฮไลต์บน หน้าจอ. ตัวเลือกอันดับต้น ๆ ตาม Google Maps มักเป็นสีน้ำเงิน หากคุณต้องการใช้เส้นทางอื่น ให้แตะเส้นเส้นทางที่เป็นสีเทา วิธีนี้จะเปลี่ยนเส้นทางของคุณได้อย่างสะดวก
คุณจะเห็นเส้นทางทั้งหมดที่แอปแนะนำแสดงไว้อย่างดีและไฮไลต์บน หน้าจอ. ตัวเลือกอันดับต้น ๆ ตาม Google Maps มักเป็นสีน้ำเงิน หากคุณต้องการใช้เส้นทางอื่น ให้แตะเส้นเส้นทางที่เป็นสีเทา วิธีนี้จะเปลี่ยนเส้นทางของคุณได้อย่างสะดวก
การเปลี่ยนเส้นทางโดยใช้ Google Maps บน iPhone และ iPad (iOS)
การเปลี่ยนเส้นทางของคุณบน Google Maps มักจะขึ้นอยู่กับว่าการเดินทางได้เริ่มต้นขึ้นหรือไม่ คุณสามารถเพิ่มจุดจอด เลือกเส้นทางอื่น หรือเปลี่ยนจุดหมายปลายทางของคุณ การขอเส้นทางเป็นเรื่องง่ายโดยใช้ Google Maps ไม่ว่าคุณจะเดินทางมาไกลแค่ไหนก็ตาม
เลือกเส้นทางอื่นขณะที่คุณนำทาง
ความจำเป็นในการเปลี่ยนเส้นทางอาจเกิดขึ้นขณะที่คุณอยู่ระหว่างการเปลี่ยนเครื่อง. คุณอาจตัดสินใจอ้อมหรือสังเกตเห็นความล่าช้าที่อาจเกิดขึ้นระหว่างทาง เช่น รถชน แตะไอคอนเส้นทาง นี่คือลูกศรโค้ง 2 อันที่ด้านล่างของหน้าจอ นี่แสดงตัวอย่างเส้นทางและเส้นทางสำรองพร้อมเวลาถึงโดยประมาณ (ETA) 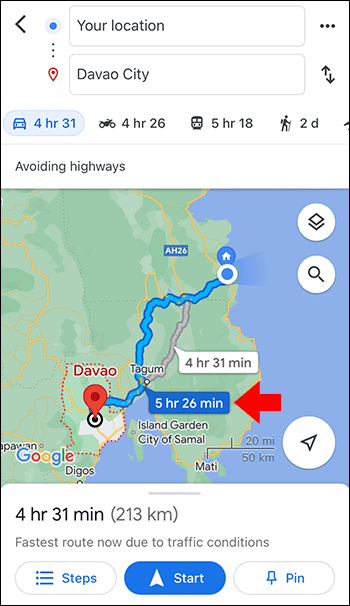 แตะเส้นทางอื่นเพื่อเปลี่ยนทันที เส้นทางปัจจุบันเป็นสีน้ำเงิน ส่วนเส้นทางอื่นเป็นสีเทา
แตะเส้นทางอื่นเพื่อเปลี่ยนทันที เส้นทางปัจจุบันเป็นสีน้ำเงิน ส่วนเส้นทางอื่นเป็นสีเทา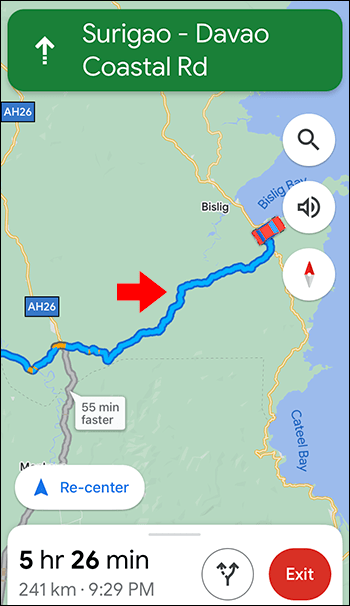 ตรวจสอบว่าคำแนะนำในการนำทางมีการเปลี่ยนแปลงหรือไม่ หากคุณเลือกที่จะอยู่บนเส้นทางปัจจุบัน ให้เลือก “จัดกึ่งกลางใหม่”เพื่อดำเนินการต่อด้วยตัวเลือกก่อนหน้า
ตรวจสอบว่าคำแนะนำในการนำทางมีการเปลี่ยนแปลงหรือไม่ หากคุณเลือกที่จะอยู่บนเส้นทางปัจจุบัน ให้เลือก “จัดกึ่งกลางใหม่”เพื่อดำเนินการต่อด้วยตัวเลือกก่อนหน้า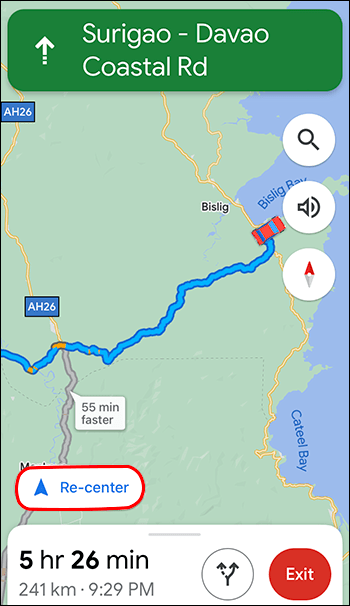
เพิ่มจุดแวะระหว่างการนำทาง
หากคุณตัดสินใจที่จะหยุดที่ไม่ได้อยู่ในแผนเริ่มต้นของคุณ คุณสามารถเพิ่มสิ่งนี้ลงในเส้นทางของคุณได้ แน่นอนว่า อาจส่งผลต่อเวลาโดยประมาณที่คุณจะไปถึงจุดหมายปลายทางสุดท้ายของคุณ
ขณะนำทาง ให้เลือกการค้นหา ไอคอน ที่ด้านขวาบนของแผนที่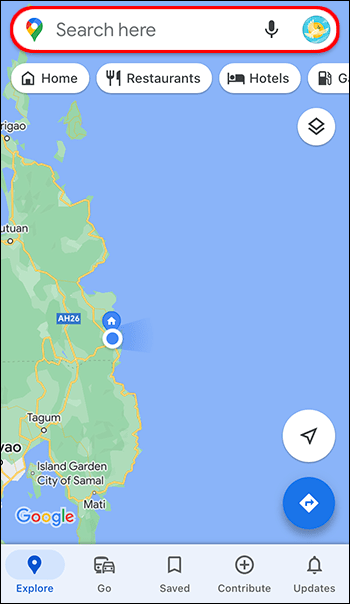 แตะไอคอนหรือเลือกหมวดหมู่ คุณสามารถดูสถานที่ทั้งหมดตามเส้นทางที่คุณวางแผนจะไปได้โดยการแตะ หากต้องการหยุดที่ที่อยู่ใดๆ ให้แตะไอคอนค้นหาสีขาวและสีน้ำเงิน
แตะไอคอนหรือเลือกหมวดหมู่ คุณสามารถดูสถานที่ทั้งหมดตามเส้นทางที่คุณวางแผนจะไปได้โดยการแตะ หากต้องการหยุดที่ที่อยู่ใดๆ ให้แตะไอคอนค้นหาสีขาวและสีน้ำเงิน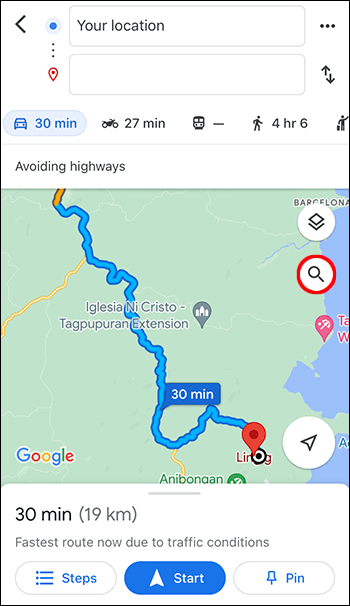 เลือกจุดหยุดที่คุณต้องการเพิ่ม คุณสามารถเลือกหรือป้อนที่อยู่
เลือกจุดหยุดที่คุณต้องการเพิ่ม คุณสามารถเลือกหรือป้อนที่อยู่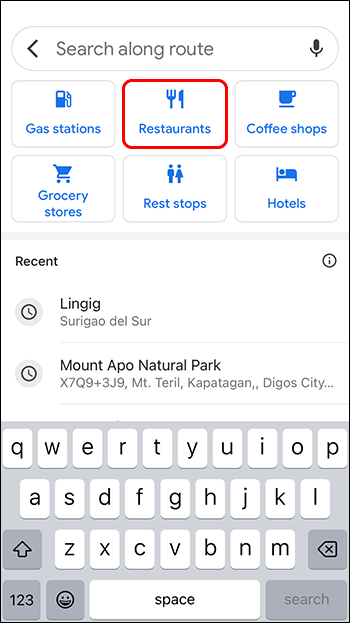 เลือก “เพิ่มจุดแวะ” ซึ่งเป็นปุ่มสีเขียวด้านล่าง การแตะที่นี่จะเพิ่มเส้นทางปัจจุบันและรวม จุดหยุดที่คุณเพิ่ม
เลือก “เพิ่มจุดแวะ” ซึ่งเป็นปุ่มสีเขียวด้านล่าง การแตะที่นี่จะเพิ่มเส้นทางปัจจุบันและรวม จุดหยุดที่คุณเพิ่ม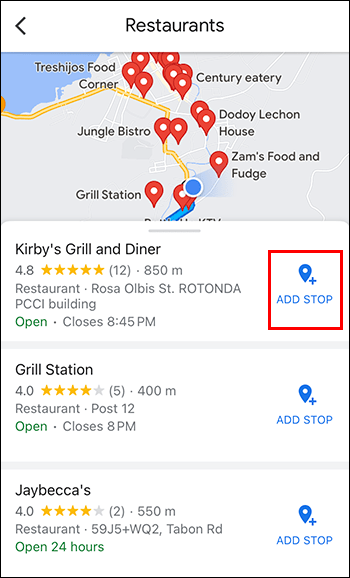
เปลี่ยนจุดหมายขณะนำทาง
ตามเส้นทาง คุณอาจตัดสินใจไม่ไป ไปยังจุดหมายที่วางแผนไว้ซึ่งคุณเพิ่มลงในแผนที่ของคุณ ซึ่งสามารถเปลี่ยนแปลงได้อย่างง่ายดาย
หาปุ่มออกแล้วแตะ ปุ่มนี้เป็นสีแดงและอยู่ที่ด้านล่างขวาของหน้าจอ การทำเช่นนั้นเท่ากับคุณปิดใช้งานการนำทางปลายทางปัจจุบัน และเลือกอันใหม่ได้แล้ว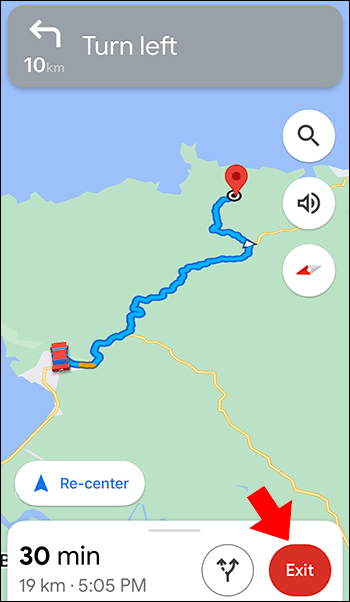 ป้อนปลายทางของคุณโดยแตะปลายทางปัจจุบันของคุณ และลบโดยแตะ X ตอนนี้คุณสามารถพิมพ์ปลายทางที่ต้องการได้แล้ว จากนั้น แตะเพื่อเลือกเมื่อคุณเห็นปลายทางในผลการค้นหา
ป้อนปลายทางของคุณโดยแตะปลายทางปัจจุบันของคุณ และลบโดยแตะ X ตอนนี้คุณสามารถพิมพ์ปลายทางที่ต้องการได้แล้ว จากนั้น แตะเพื่อเลือกเมื่อคุณเห็นปลายทางในผลการค้นหา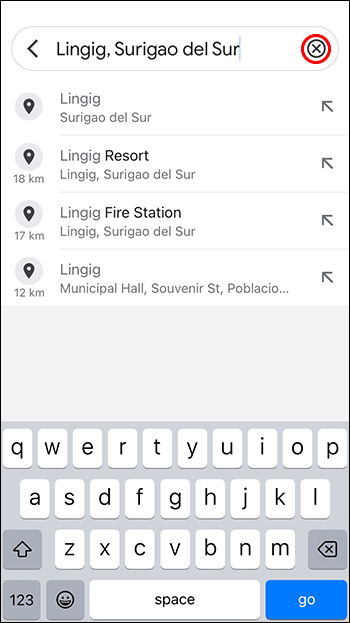 แตะปุ่ม “เริ่ม” ที่ด้านล่างของหน้าจอและเริ่มนำทางไปยัง จุดหมายปลายทางของคุณ
แตะปุ่ม “เริ่ม” ที่ด้านล่างของหน้าจอและเริ่มนำทางไปยัง จุดหมายปลายทางของคุณ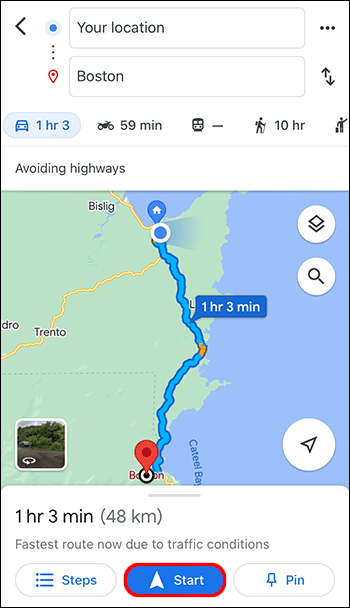
หลีกเลี่ยงทางหลวง เรือข้ามฟาก และด่านเก็บค่าผ่านทางก่อนเริ่มการเดินทาง
แทนที่จะเปลี่ยนเส้นทางไปตาม ทางเลี่ยงค่าผ่านทาง เรือข้ามฟาก และทางหลวง ตรวจสอบเส้นทางของคุณล่วงหน้า
เลือกจุดหมายปลายทาง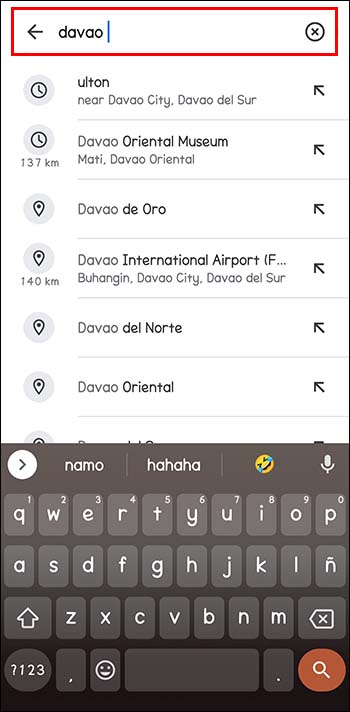 ที่ด้านล่างของ แผนที่ แตะ “ทิศทาง”
ที่ด้านล่างของ แผนที่ แตะ “ทิศทาง”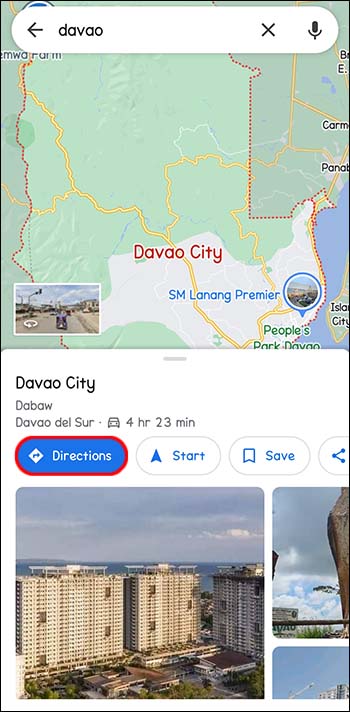 ถัดจากจุดเริ่มต้นทางขวา ให้เลือกจุดสามจุด
ถัดจากจุดเริ่มต้นทางขวา ให้เลือกจุดสามจุด
เลือก “ตัวเลือกเส้นทาง” ในเมนู
เลือกตัวเลือกที่คุณต้องการหลีกเลี่ยง จากนั้น จะมีสวิตช์สลับข้าง”หลีกเลี่ยงเรือข้ามฟาก””หลีกเลี่ยงค่าผ่านทาง”และ”หลีกเลี่ยงทางหลวง”ซึ่งจะเป็นการลบเส้นทางเหล่านั้น เพื่อให้แน่ใจว่า Google Maps แสดงการเดินทางโดยไม่มีตัวเลือกด้านบน ให้แตะ”จดจำการตั้งค่า”แล้วหมุน บน
หากต้องการเริ่มการนำทาง ให้กด “Start”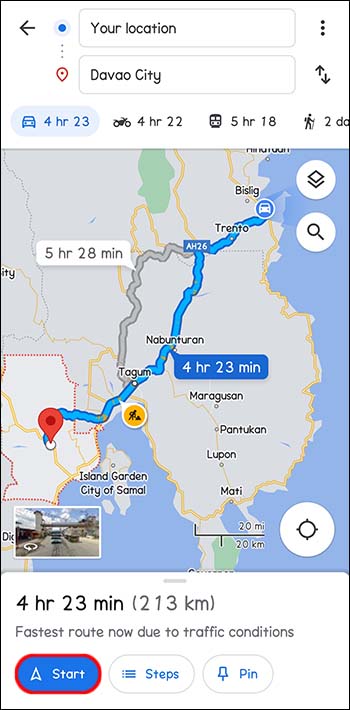
ปรับแต่งประสบการณ์ของคุณด้วยการเลือกเส้นทางอื่น
Google Maps แนะนำเส้นทางที่ดีที่สุดโดยพิจารณาจากระยะทางและปัจจัยอื่นๆ เช่น การจราจรติดขัดหรืออุบัติเหตุ คุณอาจยังต้องการ เพื่อเปลี่ยนแปลงสิ่งต่าง ๆ และปรับแต่งเส้นทางของคุณไม่ว่าด้วยเหตุผลใดก็ตาม นอกจากนี้ คุณยังสามารถเลือกที่จะหยุดระหว่างทาง Google Maps สามารถประมาณเวลาที่ต้องใช้เพื่อไปยังจุดหมายต่าง ๆ ทุกอย่างเกี่ยวกับสิ่งที่เหมาะกับคุณ
คุณเคยเปลี่ยนเส้นทางบน Google Maps ไหม ประสบความสำเร็จหรือไม่? แจ้งให้เราทราบในส่วนความคิดเห็นด้านล่าง
ข้อจำกัดความรับผิดชอบ: บางหน้าในไซต์นี้อาจมีลิงก์พันธมิตร ซึ่งไม่ส่งผลกระทบต่อบทบรรณาธิการของเราแต่อย่างใด