ประเด็นสำคัญ:
ไปที่การตั้งค่า > ระบบ > เกี่ยวกับหน้า แล้วคลิกตัวเลือก”การตั้งค่าระบบขั้นสูง”คลิก”การตั้งค่า”ใต้การเริ่มต้นและการกู้คืน ยกเลิกการเลือก”รีสตาร์ทอัตโนมัติ”แล้วคลิก “ตกลง”ซึ่งจะเป็นการปิดการรีสตาร์ทอัตโนมัติเมื่อระบบล้มเหลว
หากคุณไม่ต้องการให้คอมพิวเตอร์รีบูตอัตโนมัติเมื่อเกิดปัญหา ให้ทำตามขั้นตอนที่แสดงด้านล่างเพื่อปิดใช้งานการรีสตาร์ทอัตโนมัติเมื่อระบบล้มเหลวใน Windows 11
เมื่ออุปกรณ์ Windows ของคุณพบข้อผิดพลาดร้ายแรงหรือไม่สามารถกู้คืนได้ อุปกรณ์จะหยุดทำงาน เมื่อระบบล้มเหลว Windows จะรีบูตโดยอัตโนมัติ โดยทั่วไป นี่เป็นสิ่งที่ดีและให้ประสบการณ์ที่ดีแก่ผู้ใช้ เนื่องจากคอมพิวเตอร์รีสตาร์ทโดยอัตโนมัติ และคุณสามารถเริ่มทำงานอีกครั้งโดยหลีกเลี่ยงข้อผิดพลาด
อย่างไรก็ตาม อาจมีบางกรณีที่คุณอาจต้องการปิดใช้งานฟังก์ชันการรีสตาร์ทอัตโนมัตินี้ ตัวอย่างเช่น ข้อผิดพลาดที่เกิดขึ้นอย่างต่อเนื่องอาจนำไปสู่ลูปสำหรับบูต และการรีสตาร์ทอัตโนมัติไม่ได้ให้เวลาเพียงพอในการอ่านและวิเคราะห์ข้อผิดพลาดข้อขัดข้อง เว้นแต่คุณจะทราบวิธีค้นหาและเปิดบันทึก BSoD การบันทึกรหัสข้อผิดพลาดและรับความช่วยเหลือในการแก้ปัญหาอาจเป็นเรื่องยาก
โชคดีที่คุณสามารถปิดการรีสตาร์ทอัตโนมัติเมื่อระบบล้มเหลวได้อย่างง่ายดาย ต่อไปนี้คือวิธีการ
ปิดใช้งานการรีสตาร์ทอัตโนมัติใน Windows 11
ทำตามขั้นตอนด้านล่างเพื่อปิดการรีสตาร์ทอัตโนมัติเมื่อระบบล้มเหลวใน Windows 11
ขั้นตอนที่ 1: เปิดแอปการตั้งค่า Windows 11
ใช้แป้น Windows + แป้นพิมพ์ลัด I เพื่อเปิดแอปการตั้งค่า Windows 11 มีวิธีอื่นๆ ในการเปิดแอปการตั้งค่าบน Windows 11 เช่น คุณสามารถเปิดจากเมนูเริ่มหรือแผงการตั้งค่าด่วน
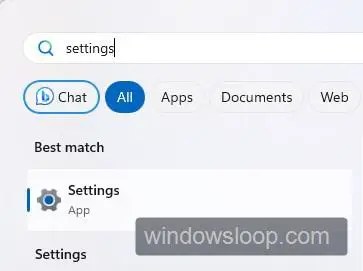
ขั้นตอนที่ 2: ไปที่หน้าระบบ > เกี่ยวกับในแอปการตั้งค่า
หลังจากเปิดแอปการตั้งค่า Windows 11 ให้คลิกที่แท็บ”ระบบ”บนแถบด้านข้าง เลื่อนบานหน้าต่างด้านขวาลงมา แล้วคลิกตัวเลือก”เกี่ยวกับ”ซึ่งจะนำคุณไปยังหน้าเกี่ยวกับ
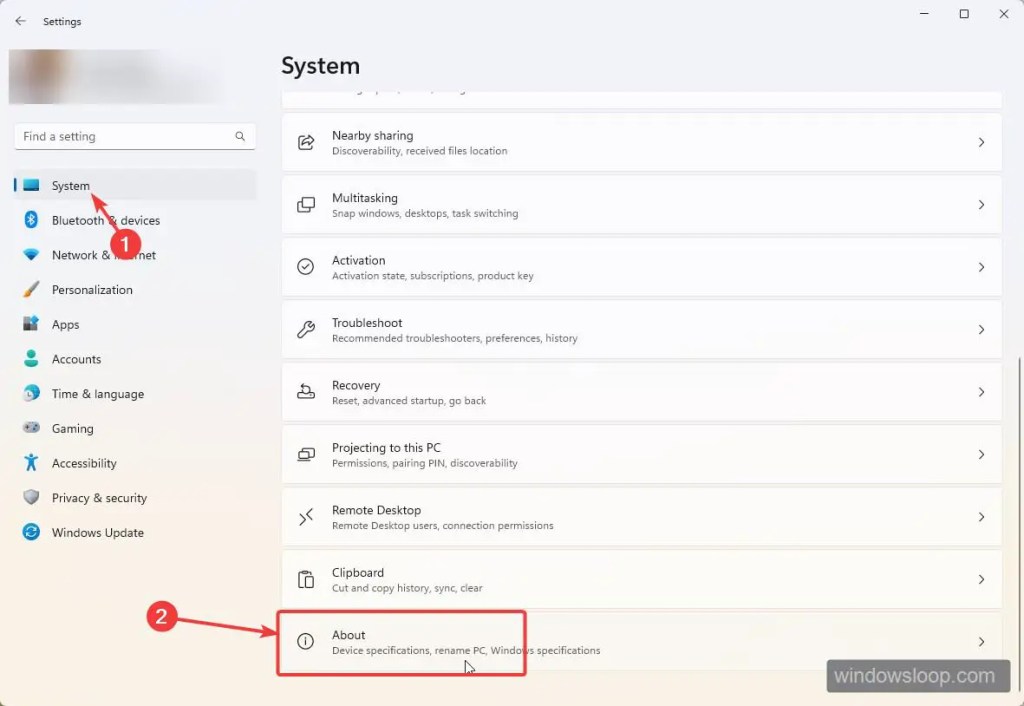
ขั้นตอน 3: คลิกลิงก์”การตั้งค่าระบบขั้นสูง”ที่บานหน้าต่างด้านขวา
คลิกลิงก์”การตั้งค่าระบบขั้นสูง”ใต้ส่วน”ข้อกำหนดอุปกรณ์”ของหน้าเกี่ยวกับ หากคุณ ดูป๊อปอัป User Access Control (UAC) ให้คลิก “ใช่”เพื่อยืนยันการกระทำของคุณ
หมายเหตุ: หากคุณไม่ใช่ผู้ดูแลระบบ เช่น ในฐานะผู้ใช้มาตรฐาน คุณต้องพิมพ์รหัสผ่านผู้ดูแลระบบ
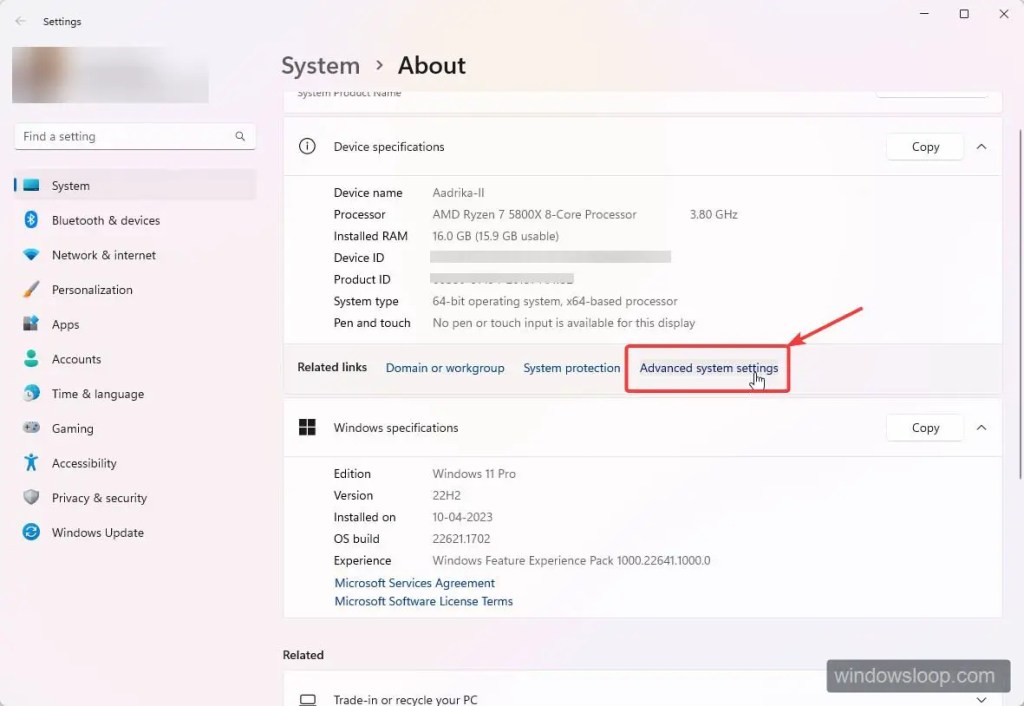
ขั้นตอนที่ 4: คลิกปุ่ม”การตั้งค่า”ใต้”การเริ่มต้นและการกู้คืน”
เมื่อหน้าต่างการตั้งค่าระบบขั้นสูง (คุณสมบัติของระบบ) เปิดขึ้น ตรวจสอบให้แน่ใจว่าคุณอยู่ในแท็บ”ขั้นสูง”และคลิก/แตะปุ่ม”การตั้งค่า”ใต้”เริ่มต้นและกู้คืน”
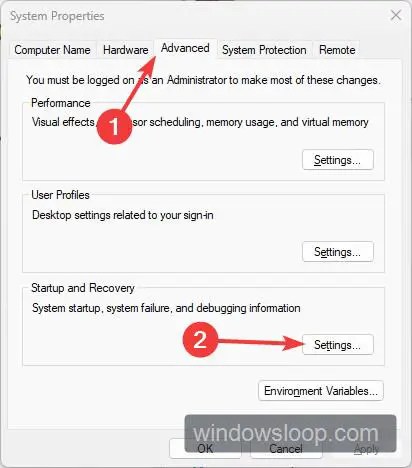
ขั้นตอนที่ 5: ยกเลิกการเลือกช่องทำเครื่องหมาย”รีสตาร์ทโดยอัตโนมัติ”และบันทึกการเปลี่ยนแปลง
ยกเลิกการทำเครื่องหมายในช่อง”รีสตาร์ทโดยอัตโนมัติ”ใต้ส่วนความล้มเหลวของระบบของหน้าต่างการเริ่มต้นและการกู้คืน จากนั้นคลิก/แตะปุ่ม”ตกลง”เพื่อบันทึกการเปลี่ยนแปลง
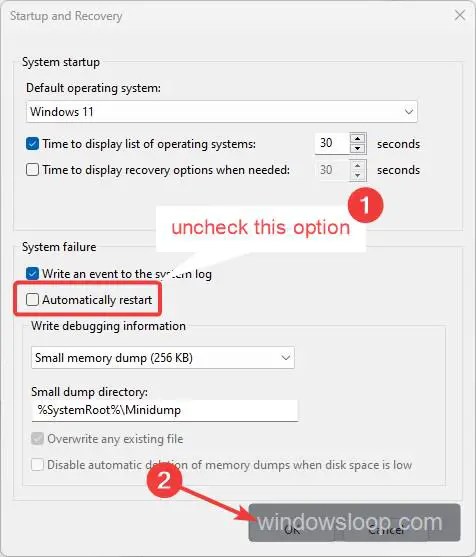
ขั้นตอนที่ 6: รีบูตเครื่องคอมพิวเตอร์
สุดท้าย บันทึกงานทั้งหมดของคุณ ปิด Windows ที่เปิดอยู่ทั้งหมด และรีบูตเครื่องคอมพิวเตอร์ โดยคลิกขวาที่เมนู Start และ เลือกตัวเลือก “ปิดเครื่องหรือออกจากระบบ > เริ่มต้นใหม่”
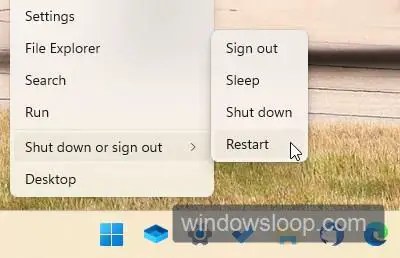
เมื่อรีสตาร์ทระบบแล้ว คอมพิวเตอร์ของคุณจะไม่รีสตาร์ทโดยอัตโนมัติหากระบบล้มเหลว ตัวอย่างเช่น. หากคุณพบข้อผิดพลาด BSoD ระบบจะยังคงอยู่บนหน้าจอแสดงข้อผิดพลาด BSoD จนกว่าคุณจะรีสตาร์ทคอมพิวเตอร์ด้วยตนเอง อย่างที่คุณเดาได้ สิ่งนี้จะช่วยให้คุณเห็นข้อผิดพลาดและจดบันทึกรหัสข้อผิดพลาดและข้อความ รหัสข้อผิดพลาดช่วยคุณแก้ปัญหาและจำกัดสาเหตุของข้อผิดพลาดให้แคบลง
การปิดใช้การรีสตาร์ทอัตโนมัติเมื่อระบบล้มเหลวใน Windows 11 นั้นง่ายมาก
ฉันหวังว่าวิธีนี้จะง่ายและสะดวก คู่มือวิธีใช้ Windows ช่วยคุณได้
หากคุณติดขัดหรือต้องการความช่วยเหลือ โปรดส่งอีเมลมา เราจะพยายามช่วยเหลือให้มากที่สุด


