วิธีตรวจสอบเวอร์ชัน Office ที่คุณใช้ (6 วิธี) UP
Microsoft Office ได้รับความนิยมพอๆ กับ Windows หากไม่เป็นเช่นนั้น และด้วยเหตุผลที่ดี: มันมีคอลเลกชั่นแอพที่มีประโยชน์ซึ่งช่วยให้เราทำงานของเราได้โดยสร้างเอกสารและนำเสนอที่น่าสนใจหรือรายงานโดยละเอียดและการคำนวณ หากคุณมีปัญหาและ Office ใช้งานไม่ได้อีกต่อไป วิศวกรฝ่ายสนับสนุนด้านเทคนิคของคุณอาจถามคุณเกี่ยวกับเวอร์ชัน Office ของคุณเพื่อช่วยเหลือ หากคุณไม่ทราบว่าคุณกำลังใช้ Microsoft Office เวอร์ชันใด ต่อไปนี้เป็นวิธีค้นหา:
1. วิธีตรวจสอบเวอร์ชันของ Office จากเมนูไฟล์
ก่อนอื่น เปิดแอปที่เป็นส่วนหนึ่งของแพ็คเกจ Office เช่น Word, Excel หรือ PowerPoint ฉันเลือกที่จะเปิด Excel จากนั้นคลิกหรือแตะแท็บไฟล์บน Ribbon ที่ด้านบน คุณยังสามารถกดแป้น ALT + F บนแป้นพิมพ์เพื่อให้ได้ผลลัพธ์เดียวกัน


คลิกหรือแตะไฟล์
เมนูใหม่จะเปิดขึ้น ทางด้านซ้าย ให้ไปที่บัญชี จากนั้น ตรวจสอบส่วนข้อมูลผลิตภัณฑ์ทางด้านขวา คุณควรเห็นบางอย่างเช่น Office, Product Activated และ Microsoft Office Professional Plus 2019 ตัวเลขที่ต่อท้ายคือรุ่นของผลิตภัณฑ์ที่คุณใช้

ไปที่บัญชีและตรวจสอบเวอร์ชันของ Office
หากคุณใช้ การสมัครใช้งาน แทนที่จะเป็น Office เวอร์ชันขายปลีก ควรพูดว่าผลิตภัณฑ์การสมัครใช้งานสำหรับ… ตามด้วยที่อยู่อีเมล และ Microsoft 365

ลักษณะของเวอร์ชันสำหรับ Microsoft 365
เคล็ดลับ: คุณต้องการทราบเวอร์ชันของ PowerPoint ที่คุณกำลังใช้อยู่หรือไม่
2. วิธีตรวจสอบเวอร์ชันของ Microsoft Office จากหน้าต่างเกี่ยวกับ
คุณอาจสงสัยว่าคุณมี Word เวอร์ชันใดหรือ Office เวอร์ชันใดที่คุณใช้อยู่ เปิด Word หรือแอปอื่นๆ ที่เป็นส่วนหนึ่งของ Microsoft Office คลิกหรือแตะไฟล์ (ALT+F)

เปิดเมนูไฟล์
ในเมนูที่เปิดขึ้น ให้ไปที่บัญชี จากนั้นมองหาเกี่ยวกับ… ตามด้วยชื่อแอปที่คุณเปิด ในกรณีของฉัน มันเกี่ยวกับ Word สำหรับคุณ อาจเป็นเกี่ยวกับ Excel, เกี่ยวกับ PowerPoint หรือเกี่ยวกับ Access สุดท้าย คุณจะเห็นหมายเลขเวอร์ชันถัดจากปุ่มนี้

ไปที่บัญชี > เกี่ยวกับ Word
การคลิกหรือแตะที่ปุ่มจะเปิดหน้าต่างเกี่ยวกับสำหรับแอปที่คุณกำลังใช้ ที่นั่น คุณจะพบผลิตภัณฑ์เวอร์ชันสมบูรณ์ ซึ่งมีหมายเลขบิลด์ และไม่ว่าคุณจะใช้งาน Office เวอร์ชัน 64 บิตหรือ 32 บิต

ดูเวอร์ชันเต็มของผลิตภัณฑ์สำหรับ Microsoft Office
เคล็ดลับ: หากคุณทำงานกับเอกสาร Office เป็นประจำ คุณอาจต้องการติดตั้ง Microsoft Office บน Android และ iPhone ด้วย
โบนัส: วิธีค้นหา About หน้าต่างใน Microsoft Office เวอร์ชันเก่าจริงๆ
ระบบเมนูที่แสดงก่อนหน้านี้ดูคล้ายกันและทำงานเหมือนกันใน Office ทุกเวอร์ชันตั้งแต่ปี 2016 อย่างไรก็ตาม บางคนอาจมี Office เวอร์ชันเก่ากว่าทศวรรษหรือเก่ากว่านั้น. หาก Microsoft Office ของคุณไม่แสดงเมนูที่แสดงในภาพหน้าจอด้านบน แสดงว่าคุณอาจใช้เวอร์ชันที่ออกก่อนปี 2016
ตัวอย่างเช่น ใน Microsoft Office 2010 ให้คลิกหรือกดเลือก File > Help จากนั้น ทางด้านขวา คุณจะเห็นส่วนเกี่ยวกับ ซึ่งแสดงเวอร์ชันที่คุณกำลังใช้

ใน Office 2010 ให้ไปที่ File > Help
หากคุณต้องการข้อมูลโดยละเอียดเพิ่มเติมเกี่ยวกับเวอร์ชันของ Microsoft Office คลิกหรือแตะเวอร์ชันเพิ่มเติมและข้อมูลลิขสิทธิ์ คุณจะเห็นหน้าต่าง About แสดงหมายเลขเวอร์ชันทั้งหมด
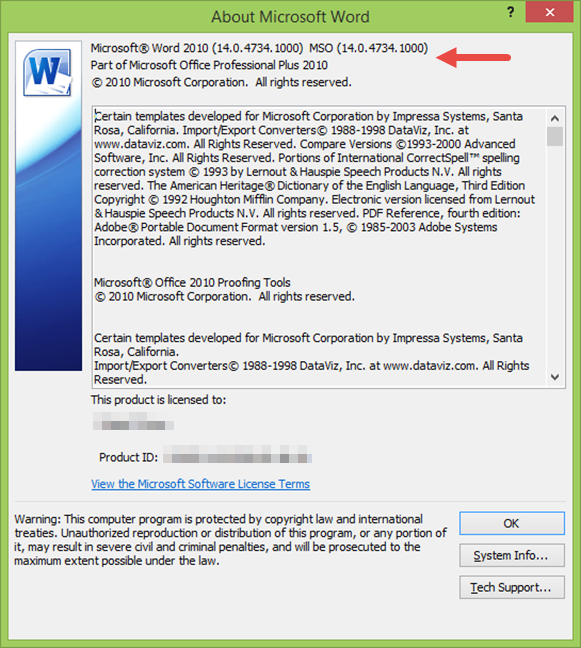
เวอร์ชันของผลิตภัณฑ์สำหรับ Microsoft Office
หาก Microsoft Office เวอร์ชันของคุณเก่ากว่านั้น และคุณไม่เห็นเมนูไฟล์แต่มีปุ่ม Office เปิดอยู่ ด้านซ้ายบน คลิกที่มัน จากนั้นคลิกที่ตัวเลือก Word, ตัวเลือก Excel หรือตัวเลือก PowerPoint ขึ้นอยู่กับแอปที่คุณเปิด
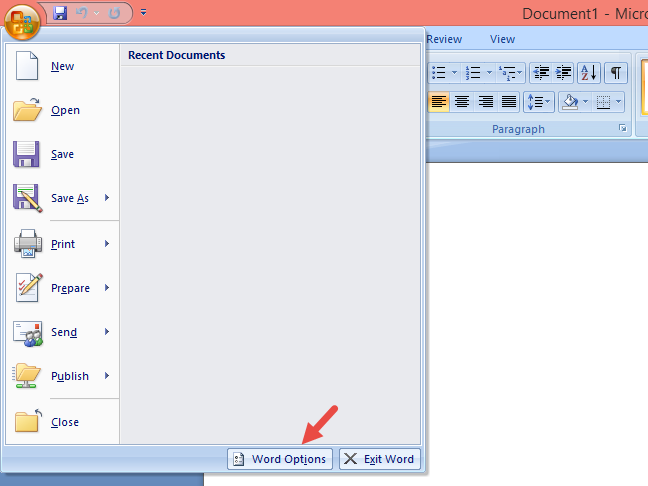
คลิกปุ่ม Office ตามด้วยตัวเลือกของ Word
เลือกทรัพยากรทางด้านซ้าย และคุณจะเห็นเวอร์ชันที่แน่นอนของ Microsoft Office ในแผงด้านขวา ในส่วนเกี่ยวกับ Microsoft Office Word 2007

ตรวจสอบเวอร์ชันผลิตภัณฑ์ใน Office 2007
3. ฉันมี Office เวอร์ชันใด วิธีตรวจสอบในแผงควบคุม
ไม่ว่าคุณจะใช้ Windows เวอร์ชันใด คุณจะพบ Office เวอร์ชันใดในแผงควบคุม เปิดแผงควบคุมและไปที่โปรแกรม > โปรแกรมและคุณลักษณะ เลื่อนรายการโปรแกรมที่ติดตั้งลงไปจนกว่าคุณจะพบ Microsoft Office เลือกแล้วคุณจะเห็นเวอร์ชันหลักในชื่อแอป ตัวอย่างเช่น ในภาพหน้าจอด้านล่าง ฉันใช้ Microsoft Office Professional Plus 2021 อย่างไรก็ตาม ฉันยังมีคอลัมน์เวอร์ชันที่แสดงรายการหมายเลขเวอร์ชันทั้งหมดทางด้านขวา ข้อมูลเดียวกันนี้แสดงอยู่ที่ด้านล่างของหน้าต่างแผงควบคุมตามที่ไฮไลต์ด้านล่าง

ดูเวอร์ชัน Microsoft Office ในโปรแกรมและคุณลักษณะต่างๆ
เคล็ดลับ: คุณชอบ Dark Mode และ คุณใช้มันกับคอมพิวเตอร์และอุปกรณ์ทั้งหมดของคุณหรือไม่? ต่อไปนี้คือวิธีเปิดใช้งานโหมดมืดใน Microsoft Office
4. วิธีตรวจสอบเวอร์ชัน Office ในการตั้งค่า
หากคุณใช้ Windows 11 ให้เปิดการตั้งค่า (Windows + I) ในคอลัมน์ด้านซ้าย เลือกแอป จากนั้นคลิกหรือแตะแอปที่ติดตั้งทางด้านขวา
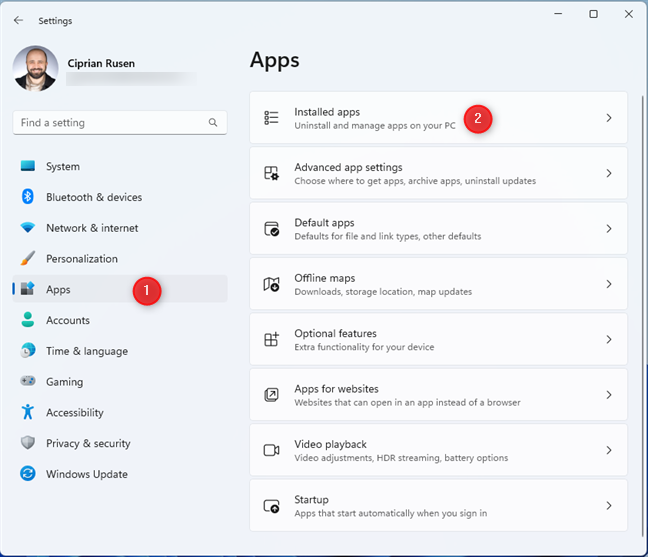
ในการตั้งค่า Windows 11 ให้ไปที่แอป > แอปที่ติดตั้ง
เลื่อนรายการแอปที่ติดตั้งลงจนกว่าคุณจะเห็น Microsoft 365 หรือไมโครซอฟต์ออฟฟิศ เวอร์ชันผลิตภัณฑ์จะแสดงอยู่ใต้ชื่อแอป

ตรวจสอบเวอร์ชันของ Microsoft Office
ข้อสำคัญ: คุณอาจเห็นแอปชื่อ Microsoft 365 (Office) นี่คือเวอร์ชันใหม่ของแอป Office ฟรี ซึ่งติดตั้งไว้ล่วงหน้าในคอมพิวเตอร์ Windows 10 และ Windows 11 ทุกเครื่อง อย่างไรก็ตาม คุณไม่สามารถดูเวอร์ชันสำหรับแอปนี้ได้เนื่องจากไม่ได้ติดตั้งเป็นส่วนหนึ่งของแพ็คเกจ Office แต่เป็นแอป Windows ผ่าน Microsoft Store
หากคุณ’ใช้ Windows 10 เปิดการตั้งค่า (Windows + I) แล้วไปที่แอป

ในการตั้งค่า Windows 10 ให้ไปที่แอพ
ทางด้านขวา คุณจะเห็นรายการแอพและคุณสมบัติ เลื่อนลงจนกว่าคุณจะพบ Microsoft 365 หรือ Microsoft Office คลิกหรือกดเลือก; เวอร์ชันจะแสดงใต้ชื่อแอปดังที่แสดงในภาพหน้าจอด้านล่าง

ค้นหา Microsoft Office ในแอปและคุณลักษณะต่างๆ
หมายเหตุ: ข้อเสียอย่างหนึ่งของวิธีนี้คือวิธีนี้จะไม่แสดงว่า คุณกำลังใช้ Microsoft Office รุ่น 64 บิตหรือ 32 บิต นอกจากนี้ คุณอาจสับสนระหว่างแอป Microsoft 365 (Office) กับบริการการสมัครใช้งาน Microsoft 365 อย่างไรก็ตาม สิ่งเหล่านี้ไม่เหมือนกัน
5. วิธีตรวจสอบเวอร์ชันของ Microsoft Office โดยใช้ WINWORD.EXE
คุณยังสามารถใช้โปรแกรมปฏิบัติการสำหรับแอป Office เพื่อค้นหาเวอร์ชันได้ ตัวอย่างเช่น Word ใช้ WINWORD.EXE, Excel ใช้ EXCEL.EXE หากต้องการเข้าถึงไฟล์ปฏิบัติการ Word ให้เปิด File Explorer ก่อน จากนั้น ไปที่ไดรฟ์ C: บนคอมพิวเตอร์ของคุณ และเปิดโฟลเดอร์ Program Files ถัดไป เปิดโฟลเดอร์ Microsoft Office เข้าถึงโฟลเดอร์รูท จากนั้นไปที่โฟลเดอร์ชื่อ Office ตามด้วยหมายเลขเวอร์ชัน WINWORD.EXE ควรจะอยู่ที่นั่น ตัวอย่างเช่น ในคอมพิวเตอร์ของฉัน ไฟล์นี้ถูกพบโดยการเข้าถึงเส้นทางนี้:
C:\Program Files\Microsoft Office\root\Office16
คลิกขวาหรือกดค้างไว้ ไปที่ไฟล์ WINWORD.EXE แล้วเลือก Properties

คลิกขวาและเลือกคุณสมบัติ
ในหน้าต่างคุณสมบัติของไฟล์ ให้ไปที่รายละเอียดและค้นหารุ่นผลิตภัณฑ์ ช่องนี้จะบอกเวอร์ชัน Office ที่คุณใช้

ตรวจสอบเวอร์ชันผลิตภัณฑ์ในแท็บรายละเอียด
6. วิธีตรวจสอบเวอร์ชันของ Microsoft Office โดยใช้ CMD, PowerShell หรือ Windows Terminal
หากคุณต้องการอินเทอร์เฟซแบบบรรทัดคำสั่ง ให้เปิด Command Prompt เริ่ม PowerShell หรือ Windows Terminal จากนั้น คัดลอกและวางคำสั่งต่อไปนี้ แล้วกดปุ่ม Enter เพื่อเรียกใช้:
reg query”HKEY_CLASSES_ROOT\Word.Application\CurVer”
ดูผลลัพธ์ที่แสดง ควรเป็นอะไรที่คล้ายกับสิ่งนี้:

ตรวจสอบเวอร์ชันของ Office ใน Windows Terminal
ตัวเลขที่อยู่หลัง Word.Application จะบอกเวอร์ชันของ Microsoft Office ที่คุณกำลังใช้:
16.0 ย่อมาจาก Microsoft Office 2016, Microsoft Office 2019, Microsoft Office 2021 หรือการสมัครใช้งาน Microsoft 365 ซึ่งให้คุณเข้าถึงแอป Office ล่าสุด 15.0 หมายความว่าคุณมี Microsoft Office 2013 14.0 เป็นเวอร์ชันที่ใช้กับ Microsoft Office 2010 12.0 หมายความว่าคุณมี Microsoft Office 2007 11.0 มีไว้สำหรับ Microsoft Office 2003 ที่ล้าสมัยอย่างไม่น่าเชื่อ
ไม่มีเวอร์ชัน 13.0 เพราะกลัวหมายเลข 13 🙂 ใครจะรู้ว่า Microsoft เป็นบริษัทที่เชื่อโชคลาง อีกปัญหาหนึ่งคือ Office เวอร์ชันหลังปี 2016 ไม่มีความแตกต่างด้วยหมายเลขเวอร์ชันอื่นใน Windows Registry อีกต่อไป ซึ่งทำให้วิธีนี้มีประโยชน์น้อยลงเพราะไม่เปิดเผยเวอร์ชันเต็มที่คุณใช้
เคล็ดลับ: หากคุณมี Microsoft Office เวอร์ชันเก่าและต้องการอัปเกรด วิธีดาวน์โหลด Microsoft Office เวอร์ชันล่าสุดบนพีซีที่ใช้ Windows มีดังนี้
คุณใช้ Microsoft Office เวอร์ชันใด ?
ทั้งหมดนี้เป็นวิธีตรวจสอบเวอร์ชัน Office ที่คุณใช้บนคอมพิวเตอร์ Windows 10 หรือ Windows 11 ลองใช้เพื่อดูว่าแบบใดดีที่สุดสำหรับคุณและให้ข้อมูลที่คุณต้องการ และถ้าคุณรู้วิธีการอื่น ๆ อย่าลังเลที่จะแบ่งปันในความคิดเห็น เราจะตรวจสอบและอัปเดตคู่มือนี้เพื่อช่วยผู้ใช้มากขึ้น


