ประเภทของ SSD ที่คุณมีอยู่ในระบบจะเป็นตัวกำหนดประสิทธิภาพของระบบปฏิบัติการและแอปพลิเคชันโดยตรง เป็นคำถามสำคัญที่ต้องพิจารณา โดยเฉพาะอย่างยิ่งหากคุณมีระบบที่สร้างไว้ล่วงหน้าหรือคุณไม่รู้จักส่วนประกอบที่ใช้ในพีซีของคุณ
การรับรายละเอียดเกี่ยวกับ SSD เป็นงานง่ายๆ ที่ต้องคลิกเพียงไม่กี่ครั้ง อย่างไรก็ตาม หากคุณต้องการทราบฟอร์มแฟคเตอร์ของ SSD คุณต้องค้นหาผ่านอินเทอร์เน็ตหรือเปิดเครื่องพีซีเพื่อตรวจสอบประเภท SSD
ตรวจสอบรายละเอียด SSD จาก Windows
มีหลายวิธีในการตรวจสอบรายละเอียด SSD จากภายในการตั้งค่า Windows หากคุณต้องการเพียงแค่ชื่อ SSD คุณสามารถใช้วิธีใดวิธีหนึ่งด้านล่าง ต่อไปนี้คือรายละเอียดเพิ่มเติมของ SSD ที่คุณจะได้รับโดยใช้วิธีการที่อธิบายไว้ด้านล่าง
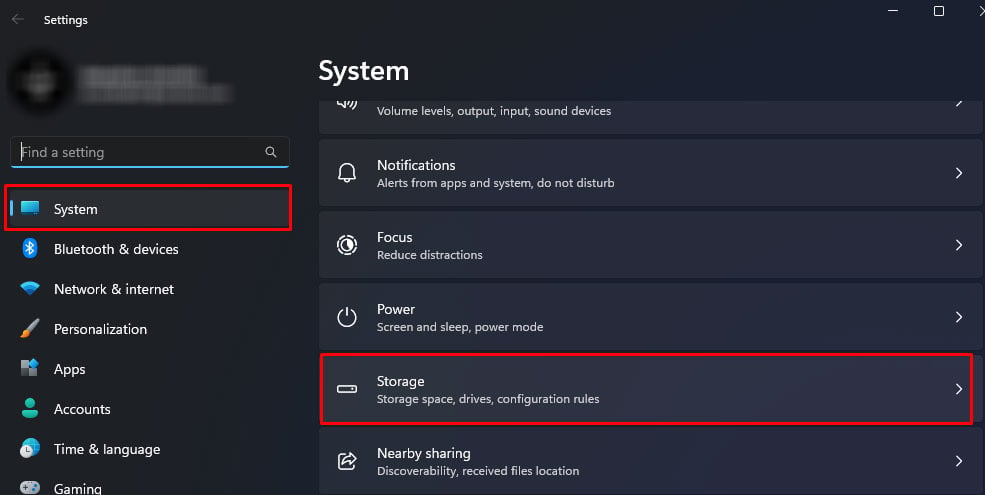 ชื่อ SSD Serial Number Bus Type (SATA หรือ NVMe) โฆษณาและความจุจริง สถานะปัจจุบัน
ชื่อ SSD Serial Number Bus Type (SATA หรือ NVMe) โฆษณาและความจุจริง สถานะปัจจุบัน
ผ่านการตั้งค่า Windows
ก่อนอื่น ให้เราดูประเภทของ SSD ในระบบของคุณโดยใช้การตั้งค่า Windows ที่นี่ คุณจะสามารถดูชื่ออุปกรณ์ ไม่ว่าจะเป็น SSD ความจุ และประเภทบัส
กดปุ่ม Windows + I ไปที่ ระบบ > ที่เก็บข้อมูล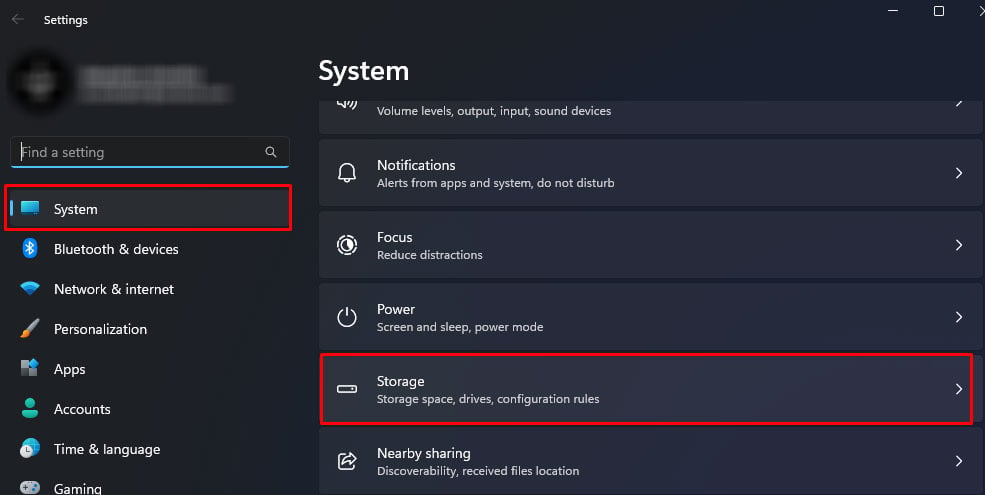 เลื่อนลงและคลิกที่ การตั้งค่าพื้นที่เก็บข้อมูลขั้นสูง คลิกที่ ดิสก์และวอลุ่ม.
เลื่อนลงและคลิกที่ การตั้งค่าพื้นที่เก็บข้อมูลขั้นสูง คลิกที่ ดิสก์และวอลุ่ม.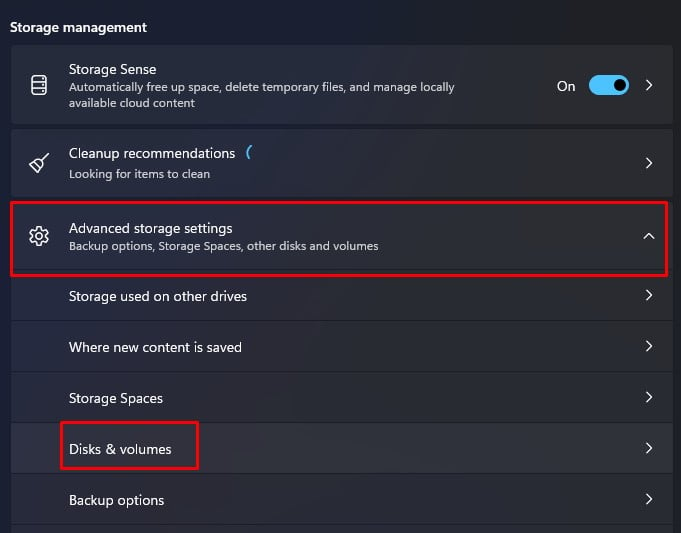
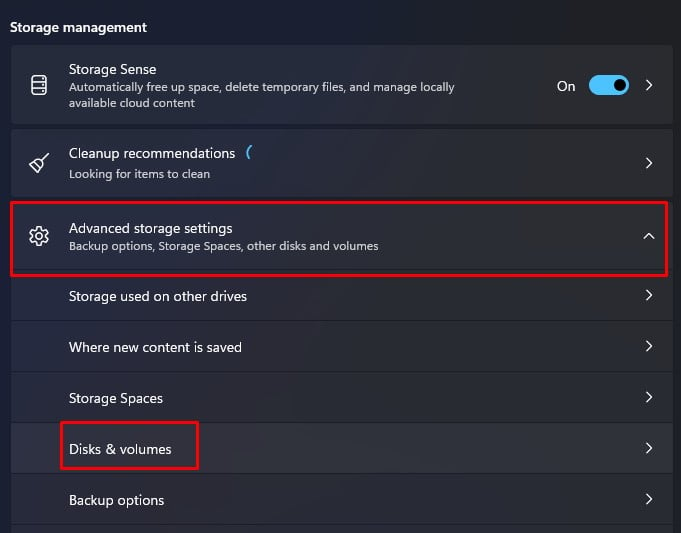 คลิกที่ไดรฟ์ที่ระบุว่า Disk 0 คลิกที่ คุณสมบัติ
คลิกที่ไดรฟ์ที่ระบุว่า Disk 0 คลิกที่ คุณสมบัติ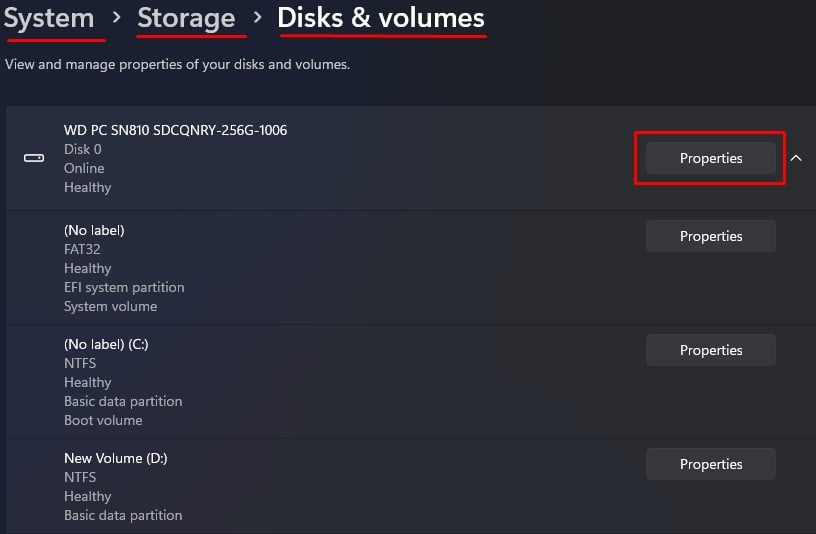
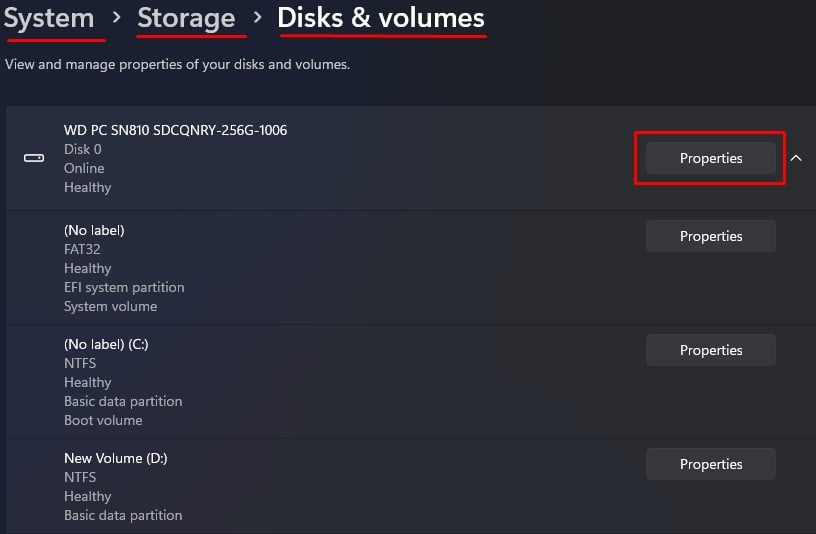 ตรวจสอบว่า Media แจ้งว่า SSD หรือไม่ ถ้าเป็นเช่นนั้น ดิสก์ที่เลือกคือ SSD อย่าลืมจดชื่อเต็มของ SSD
ตรวจสอบว่า Media แจ้งว่า SSD หรือไม่ ถ้าเป็นเช่นนั้น ดิสก์ที่เลือกคือ SSD อย่าลืมจดชื่อเต็มของ SSD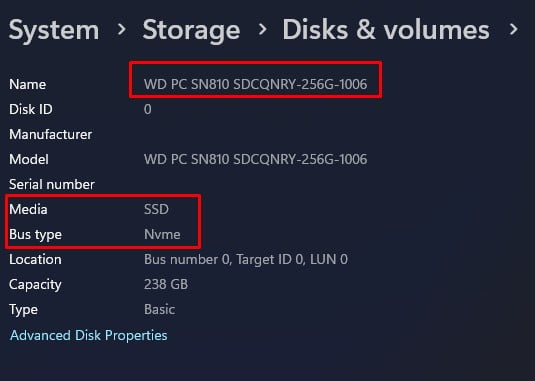
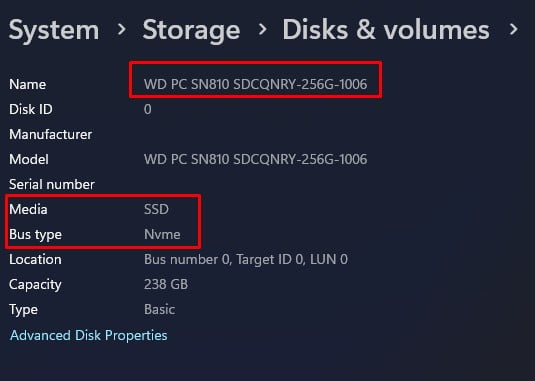 ในกรณีของฉัน มันคือ WD PC SN810 SDCPNRY-256G-1006 ส่วนแรกของชื่ออุปกรณ์ SSD คือชื่อผู้ผลิต คุณจะเห็นว่าฉันมี SSD จากบริษัทชื่อ WD ชื่อรุ่นยังกล่าวถึงความจุทั้งหมดของ SSD ซึ่งก็คือ 256GB
ในกรณีของฉัน มันคือ WD PC SN810 SDCPNRY-256G-1006 ส่วนแรกของชื่ออุปกรณ์ SSD คือชื่อผู้ผลิต คุณจะเห็นว่าฉันมี SSD จากบริษัทชื่อ WD ชื่อรุ่นยังกล่าวถึงความจุทั้งหมดของ SSD ซึ่งก็คือ 256GB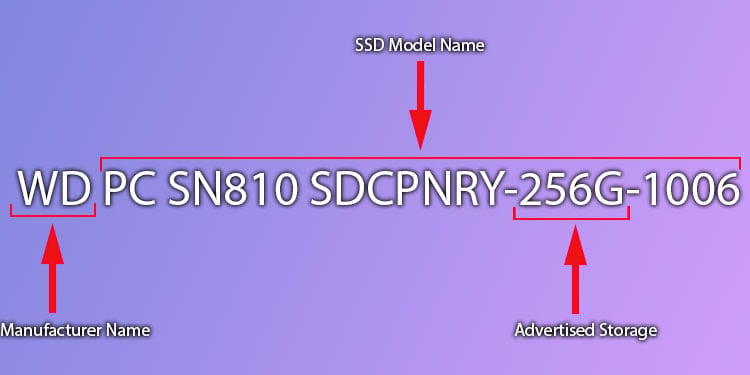
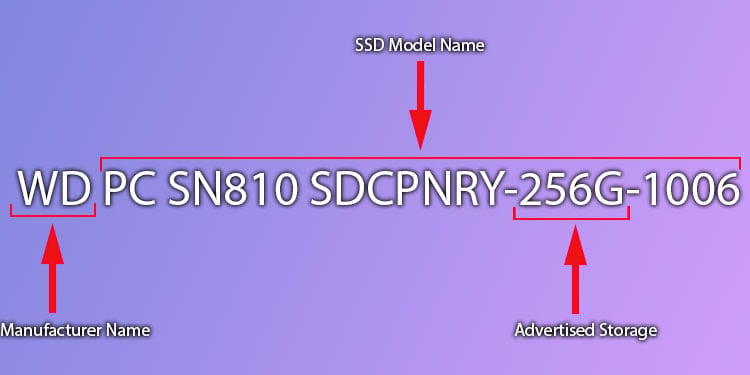 หากคุณมีอุปกรณ์เก็บข้อมูลหลายตัว ควรมีดิสก์ 1, ดิสก์ 2 และอื่นๆ ดูคุณสมบัติของมันเพื่อตรวจสอบคุณสมบัติของ SSD
หากคุณมีอุปกรณ์เก็บข้อมูลหลายตัว ควรมีดิสก์ 1, ดิสก์ 2 และอื่นๆ ดูคุณสมบัติของมันเพื่อตรวจสอบคุณสมบัติของ SSD
หมายเหตุ: ขั้นตอนข้างต้นไม่สามารถใช้ได้กับ Windows 10 คุณสามารถใช้คำสั่ง PowerShell เพื่อดูรายละเอียด SSD ใน Windows 10 ได้
ผ่าน Powershell
นอกเหนือจากการตั้งค่า Windows คุณสามารถใช้ PowerShell เพื่อกำหนดชื่อดิสก์ หมายเลขซีเรียล ประเภทสื่อ สถานะการทำงาน และสถานะความสมบูรณ์
กดปุ่ม Windows + R พิมพ์ powershell แล้วกด Ctrl + Shift + Enter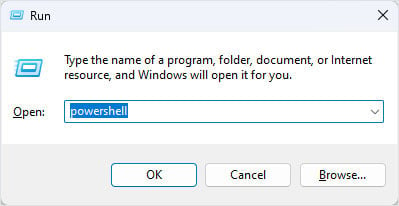
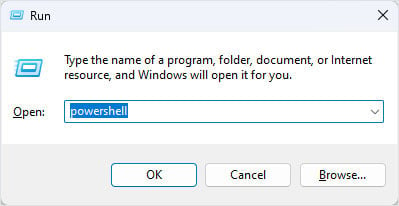 พิมพ์ Get-PhysicalDisk | จัดรูปแบบตาราง-AutoSize แล้วกด Enter
พิมพ์ Get-PhysicalDisk | จัดรูปแบบตาราง-AutoSize แล้วกด Enter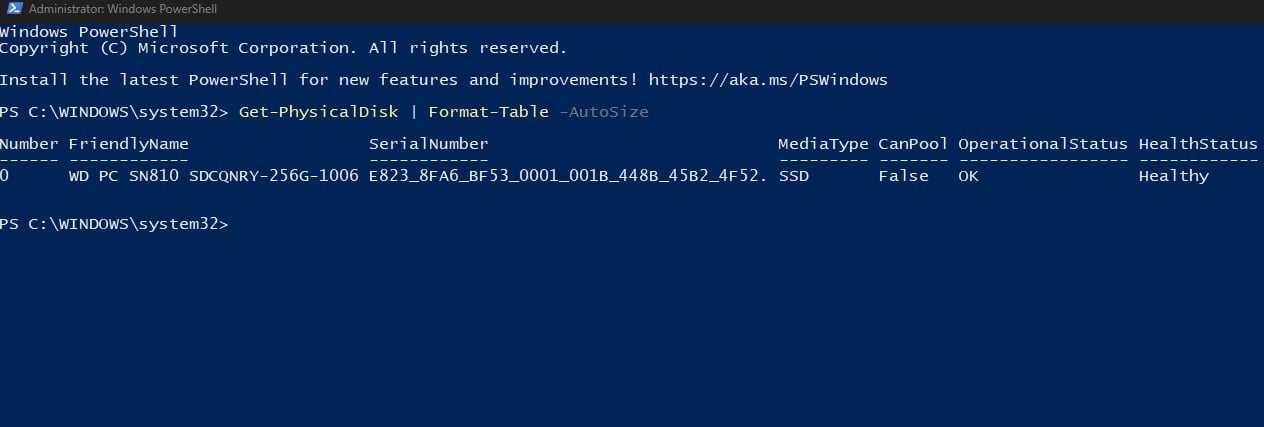
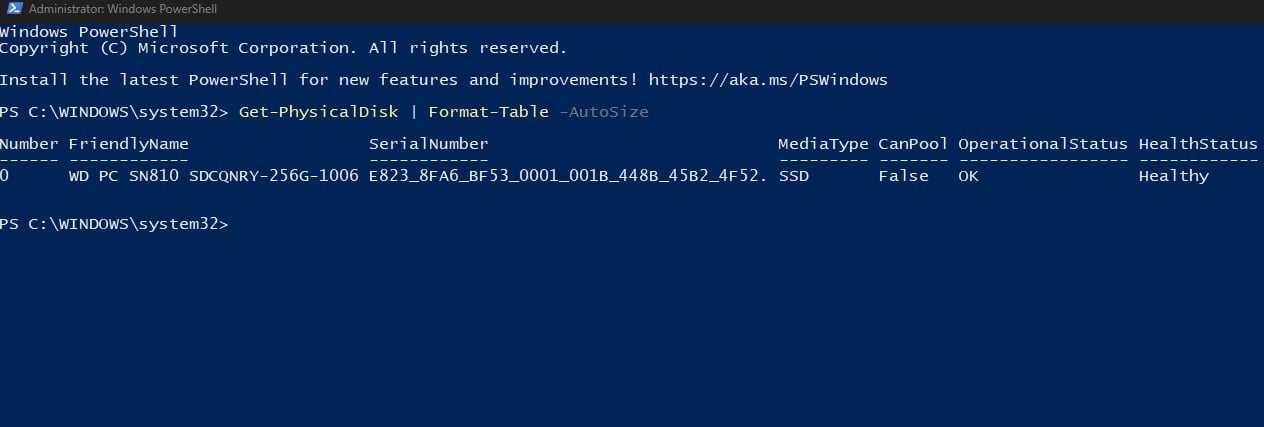
อีกทางหนึ่ง คุณยังสามารถพิมพ์ wmic diskdrive รับรุ่น หมายเลขซีเรียล สถานะใน Command Prompt เพื่อรับรุ่น SSD หมายเลขซีเรียล และสถานะ
ใช้ Third-party Application
หากคุณประสบปัญหาในการรับข้อมูลที่ถูกต้องจากวิธีการข้างต้น คุณสามารถลองใช้แอปพลิเคชันฟรีที่แสดงรายละเอียดทั้งหมดเกี่ยวกับ SSD
แอปพลิเคชัน เช่น HWiNFO และ SSD-Z นั้นฟรีและอนุญาตให้ผู้ใช้เข้าถึงข้อมูลฮาร์ดไดรฟ์จำนวนมากที่คุณไม่สามารถเข้าถึงได้จาก Windows
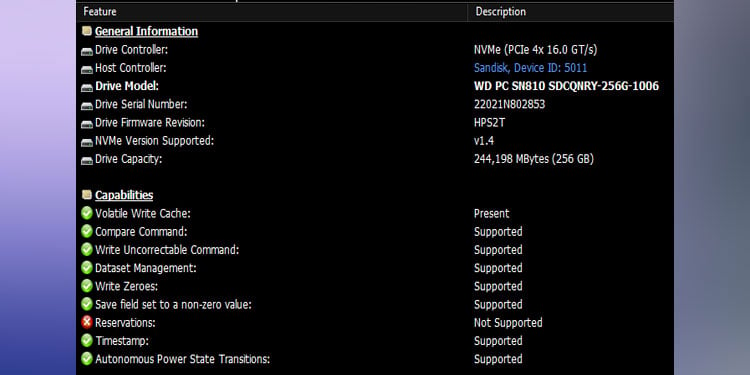
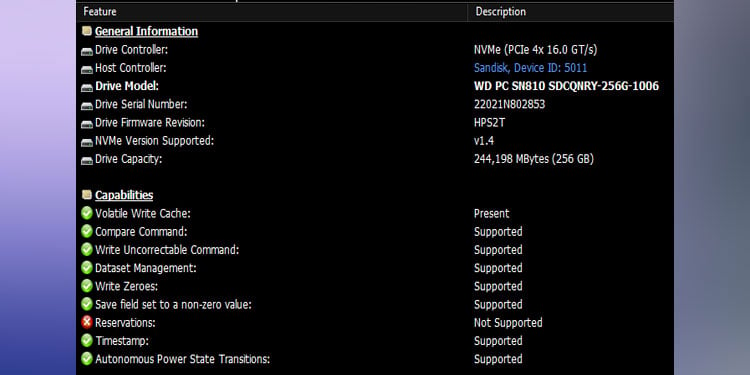
เมื่อคุณมีรายละเอียด SSD แล้ว คุณสามารถใช้อินเทอร์เน็ตเพื่อตรวจสอบ รายละเอียดและข้อมูลจำเพาะ
ตรวจสอบปัจจัยฟอร์มของ SSD
นอกเหนือจากการตรวจสอบอินเทอร์เน็ตสำหรับรายละเอียด SSD แล้ว มีวิธีเดียวในการรับรายละเอียดเกี่ยวกับปัจจัยฟอร์มของ SSD ของคุณ นั่นคือการพิจารณาทางกายภาพ แยกพีซีออกจากกันและตรวจสอบ SSD
ปิดพีซี ถอดสกรูทั้งหมดที่ยึดแผงด้านข้างของเคสพีซีออก
 ค่อยๆ ถอดแผงด้านข้างของพีซีเพื่อเข้าถึงเมนบอร์ด
ค่อยๆ ถอดแผงด้านข้างของพีซีเพื่อเข้าถึงเมนบอร์ด
สำหรับแล็ปท็อป
ปิดแล็ปท็อป ถอดสกรูทั้งหมดที่ยึด แผงด้านหลัง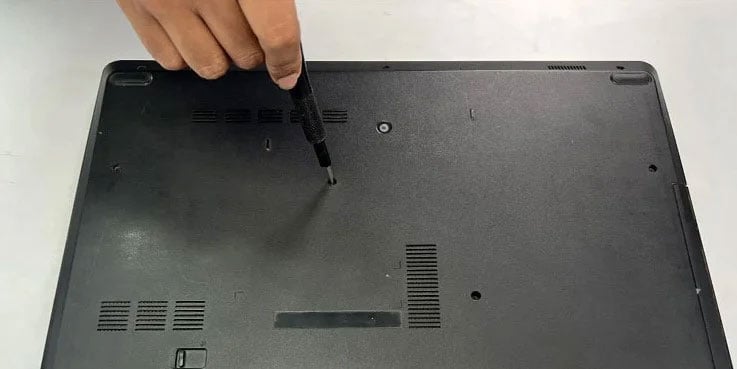
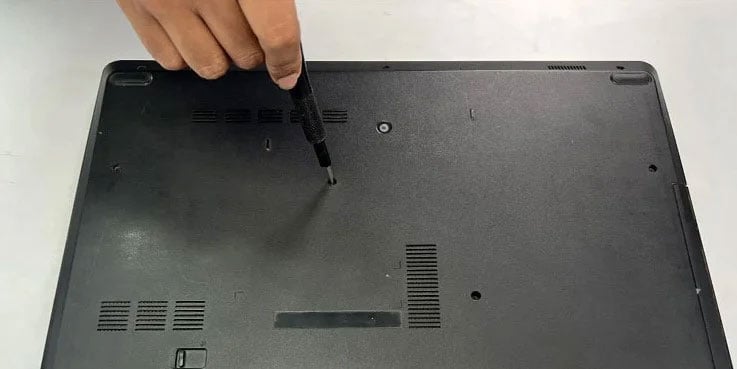 ใช้เครื่องมือแงะแล้วสอดเข้าไประหว่างแผงด้านหลังกับแล็ปท็อป
ใช้เครื่องมือแงะแล้วสอดเข้าไประหว่างแผงด้านหลังกับแล็ปท็อป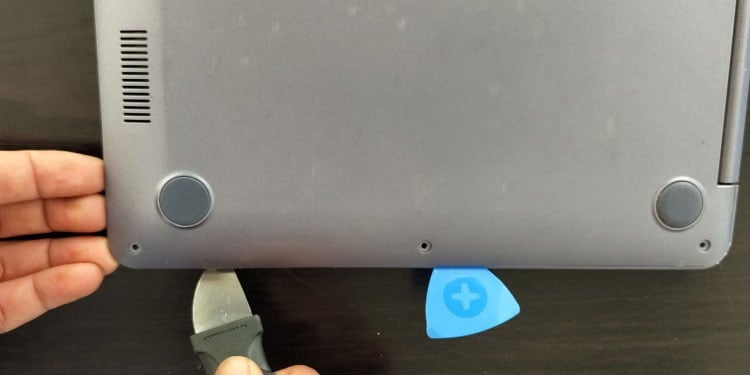
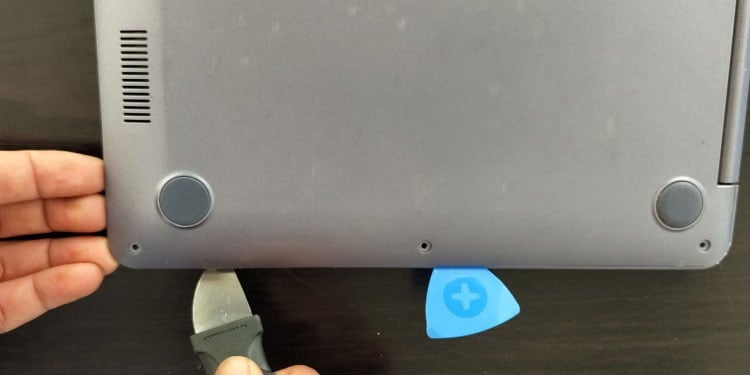 หมุนเครื่องมือแงะจนกว่าคุณจะ ได้ยินเสียงถอดแผงด้านหลังของแล็ปท็อป ทำซ้ำขั้นตอนนี้ทุกด้าน แผงด้านหลังของแล็ปท็อปควรถอดออก
หมุนเครื่องมือแงะจนกว่าคุณจะ ได้ยินเสียงถอดแผงด้านหลังของแล็ปท็อป ทำซ้ำขั้นตอนนี้ทุกด้าน แผงด้านหลังของแล็ปท็อปควรถอดออก
ตรวจสอบ 2.5″SATA SSD
ตรวจสอบระบบเพื่อหาอุปกรณ์จัดเก็บข้อมูลสี่เหลี่ยมแบนที่มีขนาดประมาณ 2.5″ควรมีลักษณะเหมือนภาพด้านล่าง
ในคอมพิวเตอร์เดสก์ท็อป โดยปกติแล้ว SSD จะอยู่ในช่องเก็บข้อมูล คุณสามารถตรวจสอบรูปภาพด้านล่างเพื่อค้นหา SATA SSD บนแล็ปท็อปของคุณ
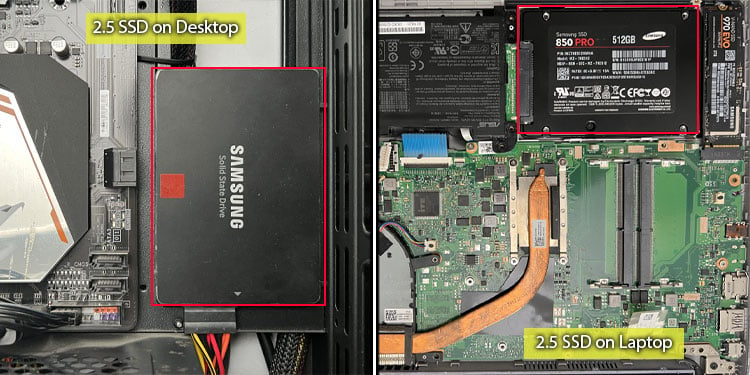
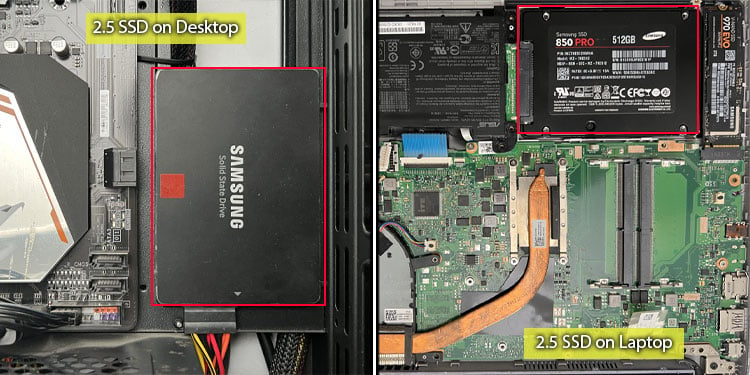
ตรวจสอบ M.2 SSD
หากคุณไม่พบ SSD 2.5″ให้ตรวจสอบเมนบอร์ดเพื่อหา M. 2. เป็นชิปขนาดบางยาวที่ขันเข้ากับเมนบอร์ดและมีลักษณะเหมือนภาพด้านบน

 M.2 SSD บนเมนบอร์ด
M.2 SSD บนเมนบอร์ด
บนเดสก์ท็อปพีซี ส่วนประกอบที่ใหญ่กว่า เช่น กราฟิกการ์ดหรือพัดลม CPU อาจบล็อกไม่ให้คุณเข้าถึง SSD เมนบอร์ดบางรุ่นอาจมาพร้อมกับฮีทซิงค์ที่อยู่ด้านบนของ M.2 และคุณต้องถอดออกเพื่อเข้าถึง SSD
เดสก์ท็อปพีซีขนาดกะทัดรัดที่มีเมนบอร์ด Mini-ITX อาจมี M.2 ที่ด้านหลังของเมนบอร์ด
 M.2 SSD บนแล็ปท็อป
M.2 SSD บนแล็ปท็อป
รุ่นแล็ปท็อปของ M.2 SSD อาจมีขนาดเล็กกว่าเดสก์ท็อป โดยขึ้นอยู่กับสล็อต SSD ที่มี
ตรวจหาการ์ด SSD ส่วนเสริม

SSD เหล่านี้เป็นการ์ด PCIe แยกต่างหากที่เสียบเข้ากับสล็อต PCIe บนเมนบอร์ด และเนื่องจากแล็ปท็อปไม่มีสล็อต PCIe คุณจึงไม่พบการ์ดเหล่านี้ในแล็ปท็อป
ตรวจสอบว่าเมนบอร์ดมีการ์ด PCIe SSD หรือไม่ การ์ดใบนี้จะดูเหมือนการ์ดเครือข่ายหรือบลูทูธอื่นๆ และอยู่บนสล็อต PCIe บนเมนบอร์ด


