วิธีการจัดส่วนของบรรทัดใน Word
ในฐานะที่เป็นหนึ่งในโปรแกรมเขียนที่ดีที่สุดในตลาด MS Word มีตัวเลือกการจัดรูปแบบมากมาย การจัดแนวข้อความเป็นสิ่งสำคัญ และคุณอาจประหลาดใจกับสิ่งที่สามารถทำได้ด้วยเส้นต่างๆ ที่เกี่ยวข้อง
โดยเฉพาะอย่างยิ่ง การจัดแนวบรรทัดใน Word ได้หลายวิธี คุณสามารถจัดตำแหน่งส่วนหนึ่งไปทางซ้ายและอีกส่วนหนึ่งไปทางขวาได้ บทความนี้จะสอนวิธีการทำเช่นนั้นและยกระดับเกมการจัดรูปแบบของคุณใน MS Word
การจัดตำแหน่งส่วนหนึ่งของบรรทัดใน MS Word
Microsoft Word มีตัวเลือกการจัดตำแหน่งเริ่มต้นสำหรับ กรอกบรรทัดและย่อหน้า คุณสามารถเปลี่ยนการจัดข้อความเป็นซ้าย ขวา กึ่งกลาง และจัดชิดขอบ
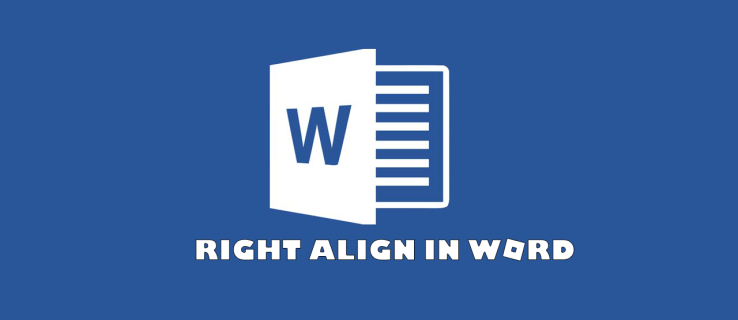
อย่างไรก็ตาม ซอฟต์แวร์ยังอนุญาตให้คุณสร้างการจัดแนวคู่สำหรับบรรทัดเดียว แต่ตัวเลือกนั้นไม่ใช่’t ชัดเจนตามมาตรฐานการจัดรูปแบบดังกล่าว มีสองวิธีในการสร้างการจัดแนวสองแบบ – ซ้ายและขวา – ในบรรทัดเดียวกัน:
การใช้ฟังก์ชันหยุดแท็บขวา การตั้งค่าฟังก์ชันแท็บเป็นการจัดชิดขวา
นอกจากนี้ยังมีวิธีการอื่นที่สามารถให้ผลลัพธ์ที่ต้องการได้ในที่สุด แต่คุณไม่ควรใช้อย่างยิ่งหากคุณรู้วิธีที่ถูกต้องในการสร้างการจัดตำแหน่งคู่ เราจะไปที่วิธีอื่นในภายหลัง สำหรับตอนนี้ มาดูวิธีที่ดีที่สุดในการจัดข้อความชิดขวาใน Word
ขณะอ่านคำอธิบาย โปรดทราบว่าคู่มือนี้จะถือว่าการจัดข้อความเริ่มต้นของคุณคือชิดซ้าย
การใช้ฟังก์ชันหยุดแท็บขวา
วิธีแรกขึ้นอยู่กับการสลับไม้บรรทัดใน Word ต่อไปนี้คือวิธีใช้ไม้บรรทัดเพื่อจัดแนวเส้นคู่:
หากไม่ปรากฏ ให้เปิดใช้งานโดยทำเครื่องหมายที่ช่อง”ไม้บรรทัด”ใต้เมนู”มุมมอง”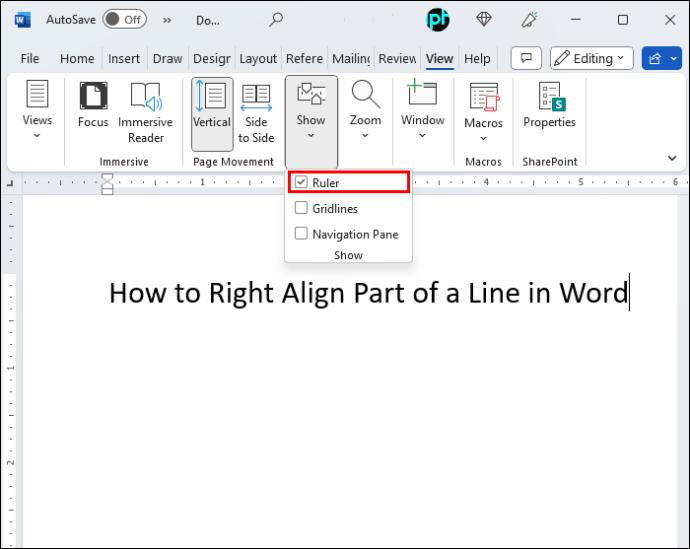 ค้นหาสัญลักษณ์ Tab ทางด้านซ้ายของไม้บรรทัด ซึ่งจะดูเหมือนฐานบ้านเบสบอลหรือตัวอักษร”L”
ค้นหาสัญลักษณ์ Tab ทางด้านซ้ายของไม้บรรทัด ซึ่งจะดูเหมือนฐานบ้านเบสบอลหรือตัวอักษร”L”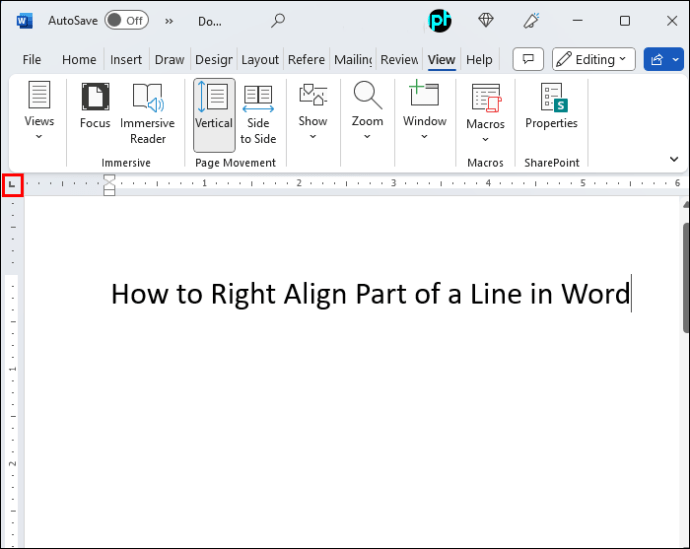 คลิกสัญลักษณ์ Tab จนกว่าคุณจะเห็นรูปร่างเหมือนตัวอักษร “L” ในกระจก นี่คือแท็บหยุดด้านขวา
คลิกสัญลักษณ์ Tab จนกว่าคุณจะเห็นรูปร่างเหมือนตัวอักษร “L” ในกระจก นี่คือแท็บหยุดด้านขวา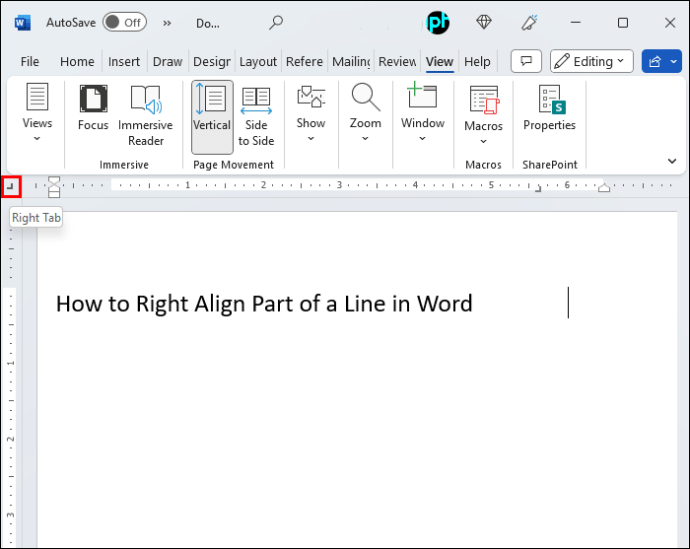 ที่ไม้บรรทัดด้านบน คลิกที่ขอบด้านขวาของส่วนสีขาว เพื่อวางแท็บสต็อป
ที่ไม้บรรทัดด้านบน คลิกที่ขอบด้านขวาของส่วนสีขาว เพื่อวางแท็บสต็อป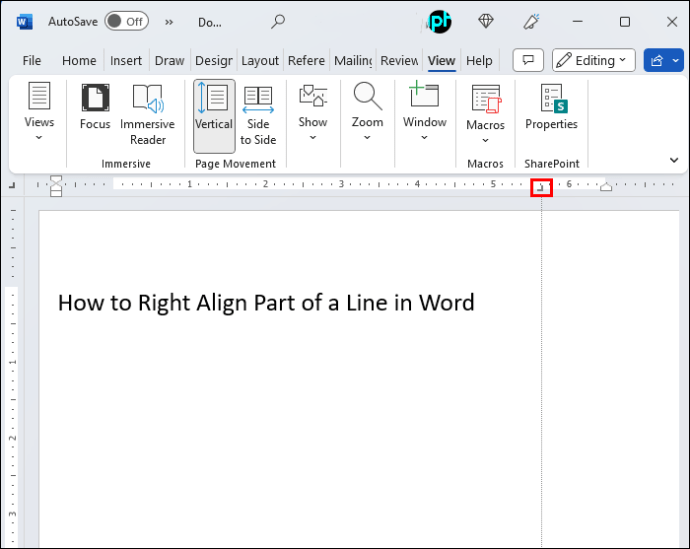 เริ่มพิมพ์ จากนั้นกด”Tab”บนแป้นพิมพ์ เคอร์เซอร์ควร ข้ามไปทางขวา และข้อความที่คุณพิมพ์ควรเติมจากขวาไปซ้าย
เริ่มพิมพ์ จากนั้นกด”Tab”บนแป้นพิมพ์ เคอร์เซอร์ควร ข้ามไปทางขวา และข้อความที่คุณพิมพ์ควรเติมจากขวาไปซ้าย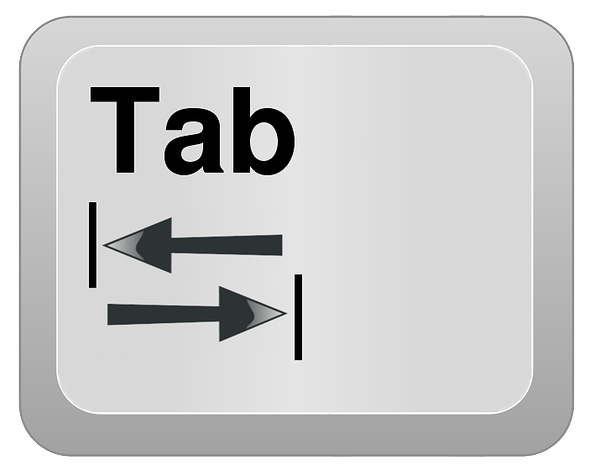
การตั้งค่าฟังก์ชันแท็บให้ชิดขวา
หรืออีกวิธีหนึ่ง คุณสามารถตั้งค่าแท็บ การจัดตำแหน่งผ่านเมนู เทคนิคนี้สะดวกกว่าเพราะไม่ต้องพึ่งการคลิกที่จุดที่ถูกต้องบนไม้บรรทัดเหมือนในขั้นตอนที่ 3 ของวิธีก่อนหน้า
ตรวจสอบให้แน่ใจว่าคุณทราบตำแหน่งของระยะขอบด้านขวาใน เอกสารของคุณ คุณสามารถดูจำนวนที่แน่นอนทางด้านขวาของไม้บรรทัดด้านบน หากไม่มีไม้บรรทัด ให้เปิดโดยไปที่”ดู”แล้วทำเครื่องหมายที่ช่องถัดจาก”ไม้บรรทัด”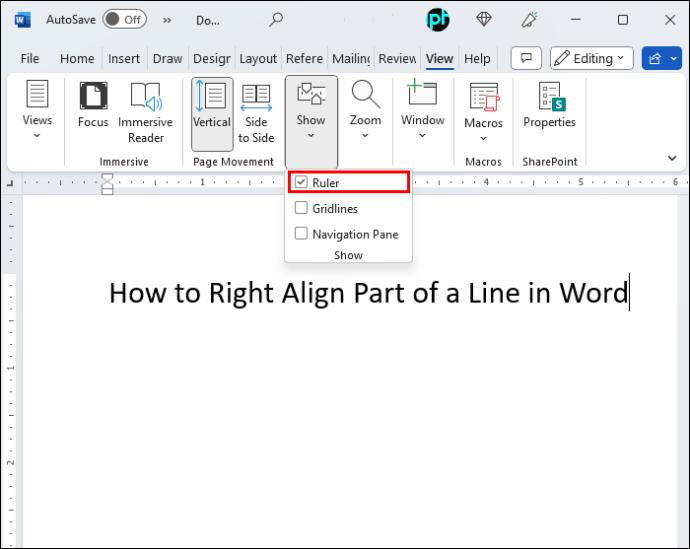 ขณะที่อยู่ในบรรทัดว่างในเอกสาร ให้ไปที่แท็บ”หน้าแรก”
ขณะที่อยู่ในบรรทัดว่างในเอกสาร ให้ไปที่แท็บ”หน้าแรก”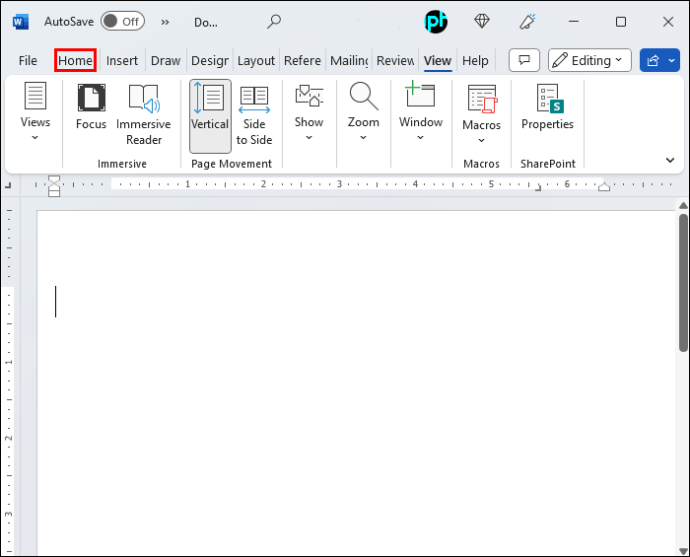 เข้าสู่เมนู “ย่อหน้า”
เข้าสู่เมนู “ย่อหน้า”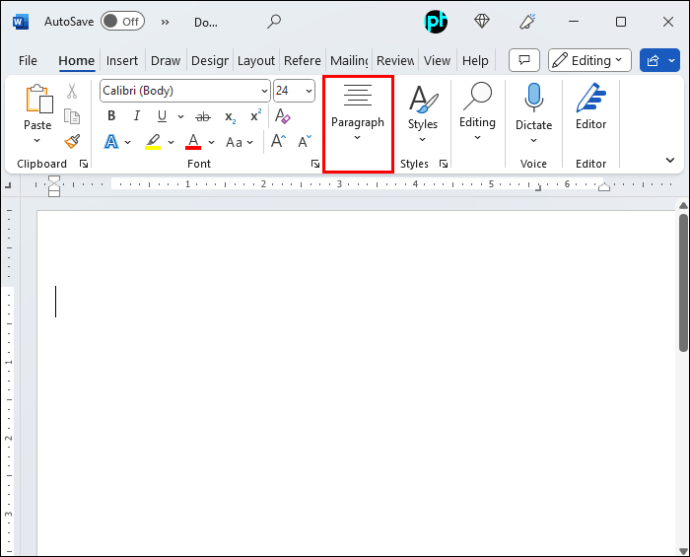 ไปที่”แท็บ”คุณจะเห็นตัวเลือกมากมายสำหรับการปรับแต่งแท็บที่นี่
ไปที่”แท็บ”คุณจะเห็นตัวเลือกมากมายสำหรับการปรับแต่งแท็บที่นี่
ใต้”ตำแหน่งแท็บหยุด”ให้ป้อนค่าที่แน่นอนของตำแหน่งระยะขอบด้านขวาที่คุณจำได้จากขั้นตอนที่ 1
ใต้”การจัดตำแหน่ง”เลือก”ขวา”จากนั้นคลิก”ตกลง”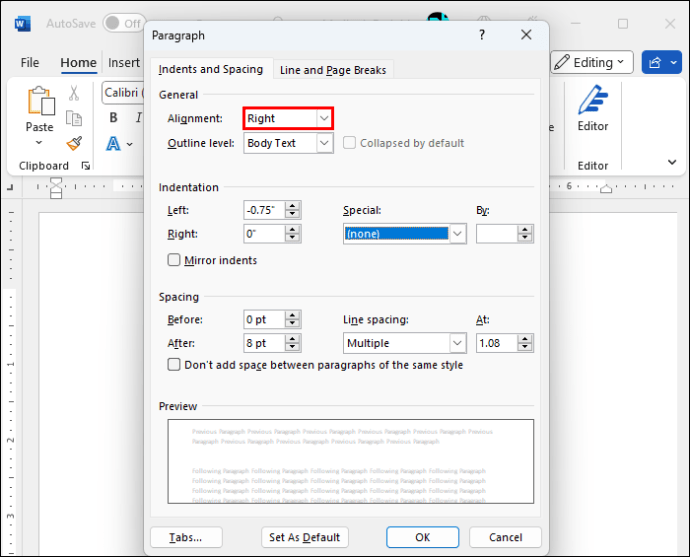
มาอธิบายกัน เกิดขึ้นที่นี่
เมื่อป้อนตำแหน่งระยะขอบด้านขวา แสดงว่าคุณได้ตั้งค่าแท็บให้วางตำแหน่งโดยอัตโนมัติที่ขอบด้านขวาของเอกสาร ซึ่งหมายความว่า เมื่อคุณกด”แท็บ”บนแป้นพิมพ์ เคอร์เซอร์จะข้ามไปทางขวา
การเลือกการจัดชิดขวาหมายความว่าข้อความจะเติมจากขวาไปซ้าย โปรดทราบว่าข้อความจริงจะ “ ไหล”อย่างถูกต้อง จากซ้ายไปขวา กล่าวคือ ตัวอักษรของคุณจะไม่ออกมาในลำดับย้อนกลับ
การใช้แท็บแป้นพิมพ์และช่องว่าง (สิ่งที่ไม่ควรทำ)
วิธีการต่อไปนี้ ด้อยกว่าสองแบบที่เราอธิบายไว้ก่อนหน้านี้ แต่อาจทำหน้าที่เป็นการแก้ไขด่วนเพียงครั้งเดียวสำหรับเอกสารที่สำคัญน้อยกว่า อย่างไรก็ตาม เราไม่แนะนำให้คุณใช้วิธีนี้ในธุรกิจหรือการติดต่ออย่างเป็นทางการอื่นๆ เนื่องจากวิธีนี้จะดูไม่เป็นมืออาชีพ
เริ่มพิมพ์ข้อความโดยจัดชิดซ้าย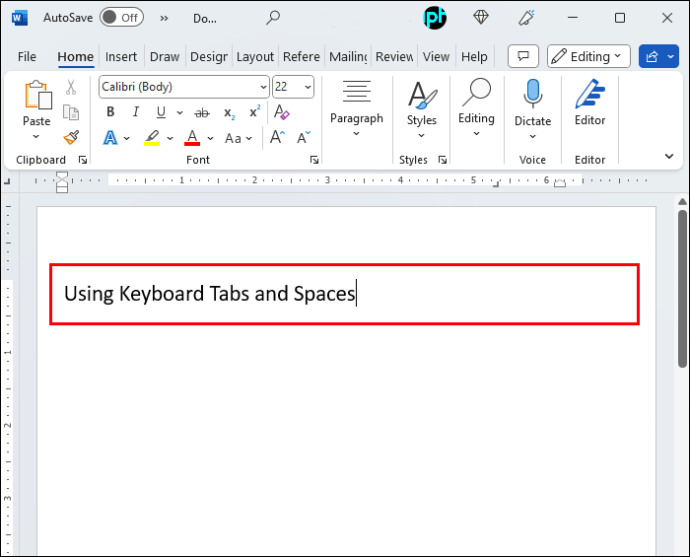 ป้อนข้อความที่คุณต้องการให้ปรากฏทางด้านขวาโดยไม่ต้องดำเนินการเพิ่มเติม ในขณะนี้ จะมีลักษณะต่อเนื่องตามปกติของบรรทัด
ป้อนข้อความที่คุณต้องการให้ปรากฏทางด้านขวาโดยไม่ต้องดำเนินการเพิ่มเติม ในขณะนี้ จะมีลักษณะต่อเนื่องตามปกติของบรรทัด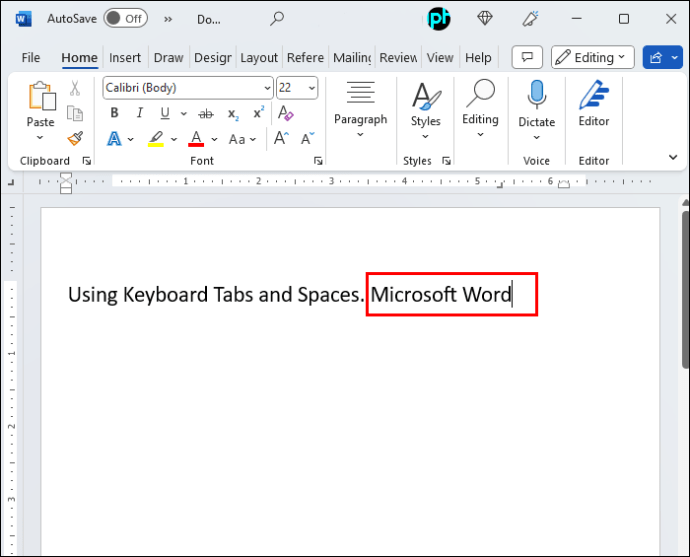 วางเคอร์เซอร์ก่อนตัวอักษรตัวแรกของส่วนข้อความที่คุณต้องการย้าย ทางขวา
วางเคอร์เซอร์ก่อนตัวอักษรตัวแรกของส่วนข้อความที่คุณต้องการย้าย ทางขวา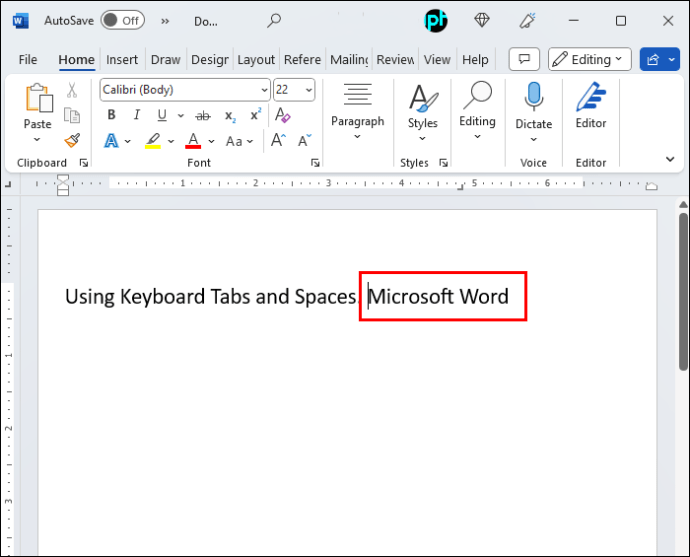 กด”Tab”บนแป้นพิมพ์ คุณอาจต้องทำขั้นตอนนี้ซ้ำหลายๆ ครั้งจนกว่าตัวอักษรสุดท้ายจะอยู่ทางด้านขวามากที่สุด ระยะขอบ
กด”Tab”บนแป้นพิมพ์ คุณอาจต้องทำขั้นตอนนี้ซ้ำหลายๆ ครั้งจนกว่าตัวอักษรสุดท้ายจะอยู่ทางด้านขวามากที่สุด ระยะขอบ
การใช้ปุ่ม”Tab”มักจะไม่ได้ตำแหน่งที่เหมาะสม ปรับการจัดข้อความอย่างละเอียดโดยใช้สเปซบาร์
ถ้าคุณต้องการจัดแนวข้อความแบบคู่บ่อยๆ ในเอกสารของคุณ วิธีนี้จะทำให้ไม่น่าเบื่ออย่างรวดเร็ว นอกจากนี้ยังอาจสร้างภาวะแทรกซ้อนที่ไม่จำเป็น ตัวอย่างเช่น หากคุณต้องการแก้ไขบรรทัด โอกาสที่ข้อความจะเอียงเมื่อคุณป้อนหรือลบคำหรือแม้แต่อักขระ
แต่ที่สำคัญที่สุด วิธีการนี้จะล้าสมัยทันทีที่คุณรู้วิธี เพื่อจัดตำแหน่งคู่ให้เหมาะสม นั่นเป็นเหตุผลที่คุณควรใช้เทคนิคที่อธิบายไว้ก่อนหน้านี้แทนเทคนิคนี้เสมอ
ตัวเลือกแท็บอื่นๆ ใน Word
นอกเหนือจากการจัดชิดขวา คุณสามารถใช้ฟังก์ชันการทำงานของแท็บเพื่อจัดตำแหน่งและจัดแนวข้อความ แตกต่างกันในบรรทัดเดียวกัน ตัวเลือกแท็บประกอบด้วย:
LeftCenterRightDecimalBar
สามตัวเลือกแรกทำหน้าที่คล้ายกันซึ่งมีความหมายชัดเจนจากชื่อ ตัวเลือกทศนิยมจะแตกต่างออกไป เนื่องจากใช้สำหรับการจัดตำแหน่งตัวเลข
หากคุณต้องการเขียนชุดบรรทัดที่มีตัวเลขที่มีจุดทศนิยม การเลือกแท็บ”ทศนิยม”จะจัดตำแหน่งจุดเหล่านั้น การตั้งค่าการจัดตำแหน่งจะ นำไปใช้โดยไม่คำนึงว่าตัวเลขจะมากเพียงใด ตัวอย่างเช่น หากคุณเขียน”120.5″ในหนึ่งบรรทัดและ”3.4″ในบรรทัดถัดไป”.5″และ”.4″จะอยู่ในแนวเดียวกันพอดี
สุดท้าย แท็บหยุด”แถบ”ไม่เกี่ยวข้องกับการวางตำแหน่งข้อความเลย ฟังก์ชันนี้จะสร้างแถบแนวตั้งแทนเมื่อคุณเลือกและคลิกที่ไม้บรรทัด โปรดทราบว่าแถบที่แทรกเป็นสัญลักษณ์ของแท้ซึ่งจะปรากฏในการพิมพ์
การคลิกที่ไอคอนแท็บจะแสดงตัวเลือกอีกสองรายการที่ไม่ส่งผลกระทบต่อแท็บ ฟังก์ชันเหล่านี้อ้างถึงการเยื้องบรรทัดแทน
ก่อนอื่น คุณต้องเยื้องบรรทัดแรก ตัวเลือกนี้แสดงด้วยไอคอนฐานบ้านเบสบอลที่หันขึ้นด้านบน เมื่อคุณวางเคอร์เซอร์บนบรรทัดใดบรรทัดหนึ่งและเลือกการเยื้องบรรทัดแรก บรรทัดแรกของย่อหน้าทั้งหมดจะเริ่มต้นที่ตำแหน่งที่คุณเลือกบนไม้บรรทัด
อย่างที่สอง มีตัวเลือกการเยื้องแบบแขวน ซึ่งแสดงอยู่ เป็นฐานบ้านของทีมเบสบอลที่หันหน้าลง ตัวเลือกนี้จะตั้งค่าการเยื้องส่วนที่เหลือของย่อหน้าของคุณ อย่างไรก็ตาม บรรทัดแรกจะไม่ได้รับผลกระทบเนื่องจากมีเครื่องมือการเยื้องโดยเฉพาะ
เพื่อสรุปส่วนนี้ มาดูการดำเนินการที่สำคัญอีกอย่างหนึ่ง: การนำแท็บหยุดออกจากเอกสาร Word ของคุณ โชคดีที่วิธีนี้ทำได้ง่ายมาก
หากคุณวางแถบหยุดโดยไม่ตั้งใจหรือตัดสินใจว่าไม่ต้องการการจัดแนวอื่นอีกต่อไป คุณสามารถนำแถบหยุดออกจากไม้บรรทัดได้ในสามขั้นตอนง่ายๆ ดังนี้:
คลิกแท็บหยุดค้างไว้ด้วยปุ่มซ้ายของเมาส์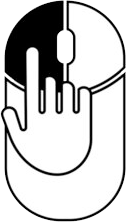 ในขณะที่กดปุ่มซ้ายค้างไว้ ให้เลื่อนเมาส์ไปด้านล่างไม้บรรทัดและรอให้เครื่องหมายหยุดแท็บเปลี่ยนเป็นสีเทา
ในขณะที่กดปุ่มซ้ายค้างไว้ ให้เลื่อนเมาส์ไปด้านล่างไม้บรรทัดและรอให้เครื่องหมายหยุดแท็บเปลี่ยนเป็นสีเทา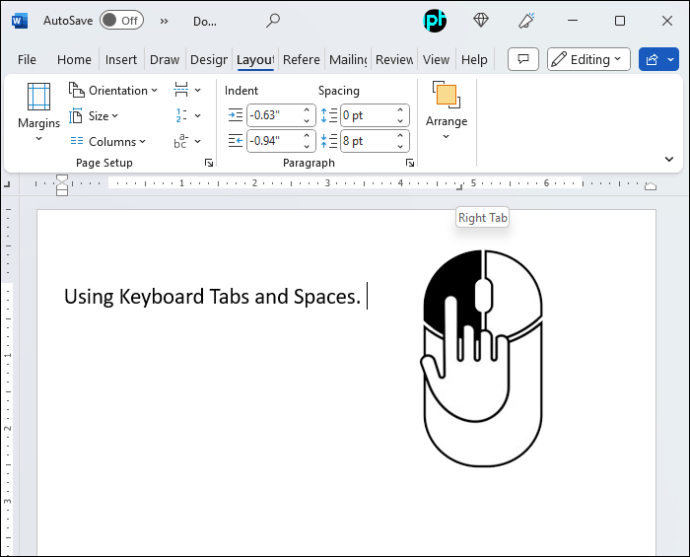 ปล่อยปุ่ม
ปล่อยปุ่ม
มาเป็นผู้เชี่ยวชาญด้านการจัดตำแหน่งข้อความใน Word
ด้วยตัวเลือกการจัดรูปแบบทั้งหมดที่ MS Word มีให้ คงจะน่าเสียดายหากไม่ใช้เครื่องมือที่มีประโยชน์ เช่น แท็บหยุด ตอนนี้คุณรู้วิธีจัดข้อความบางส่วนชิดขวาแล้ว เอกสารของคุณจะดูเป็นระเบียบและเป็นมืออาชีพมากขึ้น
คุณจัดการจัดข้อความบางส่วนชิดขวาใน Word ได้ไหม คุณลองใช้ตัวเลือกการหยุดแท็บอื่น ๆ หรือไม่? แจ้งให้เราทราบในความคิดเห็นด้านล่าง
ข้อจำกัดความรับผิดชอบ: บางหน้าในไซต์นี้อาจมีลิงก์พันธมิตร ซึ่งไม่ส่งผลกระทบต่อบทบรรณาธิการของเราแต่อย่างใด