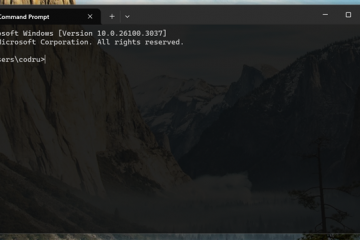วิธีจับทราฟฟิก Wi-Fi ใน Wireshark
เนื่องจาก Wireshark เป็นเครื่องมือที่มีประโยชน์อย่างยิ่งสำหรับการตรวจสอบแพ็กเก็ตข้อมูลและวิเคราะห์ทราฟฟิกในเครือข่ายของคุณ คุณอาจคิดว่าการเรียกใช้การตรวจสอบทราฟฟิก Wi-Fi ประเภทนี้เป็นเรื่องง่าย นั่นไม่ใช่กรณี ไม่ว่าคุณจะใช้ Wireshark เวอร์ชัน Linux หรือ Windows มีบางสิ่งที่คุณต้องทำก่อนจึงจะสามารถบันทึกการรับส่งข้อมูล Wi-Fi โดยใช้เครื่องมือนี้ได้
วิธีการที่คุณจะใช้จะแตกต่างกันไปตามการใช้งานของคุณ ระบบ (OS) ดังที่คุณจะได้พบในบทความนี้
การบันทึกการรับส่งข้อมูล Wi-Fi ใน Wireshark สำหรับ Linux
หากคุณเรียกใช้ Wireshark บนระบบปฏิบัติการที่ใช้ Linux (กล่าวคือ Ubuntu) คุณจะมีเวลาจับทราฟฟิก Wi-Fi ได้ง่ายกว่าถ้าคุณใช้ Windows อย่างไรก็ตาม ยังมีขั้นตอนการตั้งค่าหลายขั้นตอนที่คุณต้องทำให้เสร็จก่อนจึงจะสามารถเริ่มบันทึกการรับส่งข้อมูลได้

ขั้นตอนที่ 1 – ตรวจสอบอินเทอร์เฟซ Wi-Fi ของคุณ
ก่อนที่คุณจะจับทราฟฟิก Wi-Fi ได้ คุณต้องตรวจสอบว่า Wireshark สามารถตรวจจับอินเทอร์เฟซที่ใช้งานได้เพื่อจับทราฟฟิกนั้น:
เปิดเทอร์มินัล Wireshark โดยใช้ “Alt + Ctrl + T”การรวมปุ่ม
พิมพ์ “iwconfig”ในเทอร์มินัล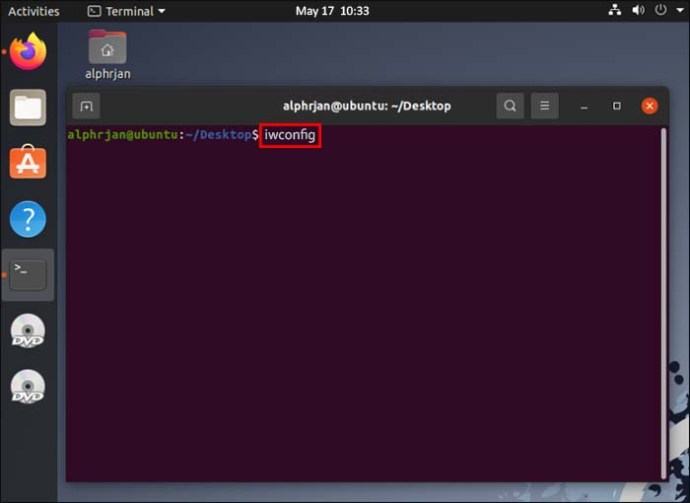
สมมติว่า Wireshark เลือกอินเทอร์เฟซ Wi-Fi ที่ใช้งานได้ ก็ควรให้ผลลัพธ์ที่แสดงลักษณะของอินเทอร์เฟซนั้น (เช่น IEEE 802.11) และข้อมูลทั่วไปบางอย่างเกี่ยวกับเครือข่าย นอกจากนี้ คุณควรเห็นว่าอินเทอร์เฟซถูกตั้งค่าเป็น”จัดการ”ซึ่งบ่งชี้ว่าคุณกำลังตรวจสอบอินเทอร์เฟซที่อยู่ในโหมดสถานีหรือไคลเอนต์
ขั้นตอนที่ 2 – ตรวจสอบการ์ด Wi-Fi ของคุณรองรับโหมดจอภาพ
การตรวจจับอินเทอร์เฟซ Wi-Fi ไม่ได้หมายความว่า Wireshark สามารถจับภาพการรับส่งข้อมูล Wi-Fi ได้โดยอัตโนมัติ การ์ด Wi-Fi ของคุณจะต้องรองรับโหมดจอภาพ คุณสามารถตรวจสอบได้โดยทำตามขั้นตอนด้านล่าง:
ใช้ปุ่ม “Alt + Ctrl + T” ร่วมกันเพื่อเปิดเทอร์มินัล Wireshark
พิมพ์คำสั่งใดคำสั่งหนึ่งต่อไปนี้ลงในเทอร์มินัล: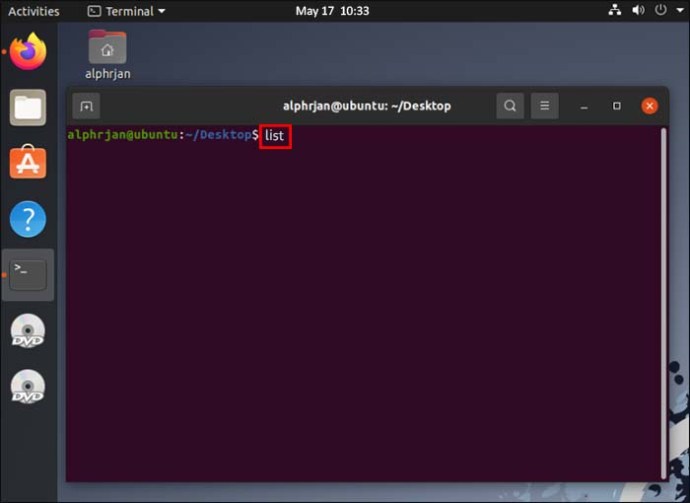 “iw list”“iw phy0 info”ตรวจหาคำว่า “monitor” ในรายการ “โหมดอินเทอร์เฟซที่รองรับ”
“iw list”“iw phy0 info”ตรวจหาคำว่า “monitor” ในรายการ “โหมดอินเทอร์เฟซที่รองรับ”
หาก”มอนิเตอร์”อยู่ในรายการ แสดงว่าการ์ด Wi-Fi ของคุณรองรับโหมดมอนิเตอร์ที่จำเป็นในการดมกลิ่นและจับทราฟฟิก Wi-Fi หากไม่ใช่ คุณอาจต้องเปลี่ยนการ์ด Wi-Fi เป็นการ์ดที่เข้ากันได้กับโหมดมอนิเตอร์
ขั้นตอนที่ 3 – กำหนดค่าโหมดมอนิเตอร์
เมื่อคุณตรวจสอบ Wi-Fi-อินเทอร์เฟซ Fi คุณอาจเห็นว่าตั้งค่าเป็นโหมด”จัดการ”คุณจะต้องเปลี่ยนเป็นโหมดมอนิเตอร์เพื่อจับทราฟฟิก Wi-Fi ตัวอย่างนี้ถือว่าชื่ออินเทอร์เฟซของการ์ด Wi-Fi ของคุณคือ”wlp3s0″คุณจะต้องแทนที่ด้วยชื่อการ์ดของคุณเอง คุณควรเห็นชื่อปรากฏในรายละเอียดที่คุณสร้างเมื่อตรวจสอบอินเทอร์เฟซ Wi-Fi
สมมติว่าคุณเตรียมชื่ออินเทอร์เฟซไว้แล้ว ให้ทำตามขั้นตอนเหล่านี้เพื่อเปลี่ยนอินเทอร์เฟซจาก”จัดการ”เป็น”จอภาพ”โหมด:
กด “Alt + Ctrl + T”เพื่อเปิดเทอร์มินัล พิมพ์ “su”เพื่อเข้าสู่โหมด superuser ซึ่ง ให้สิทธิ์คุณในการเปลี่ยนโหมดอินเทอร์เฟซ Wi-Fi
พิมพ์ “su”เพื่อเข้าสู่โหมด superuser ซึ่ง ให้สิทธิ์คุณในการเปลี่ยนโหมดอินเทอร์เฟซ Wi-Fi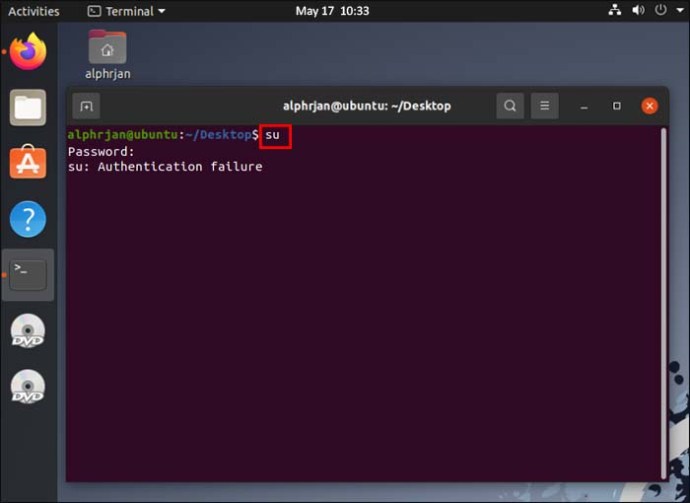 ป้อน”iwconfig wlp3s0 mode monitor”ในเทอร์มินัล อย่าลืมแทนที่”wlp3s0″ด้วยชื่ออินเทอร์เฟซ Wi-Fi ของคุณ
ป้อน”iwconfig wlp3s0 mode monitor”ในเทอร์มินัล อย่าลืมแทนที่”wlp3s0″ด้วยชื่ออินเทอร์เฟซ Wi-Fi ของคุณ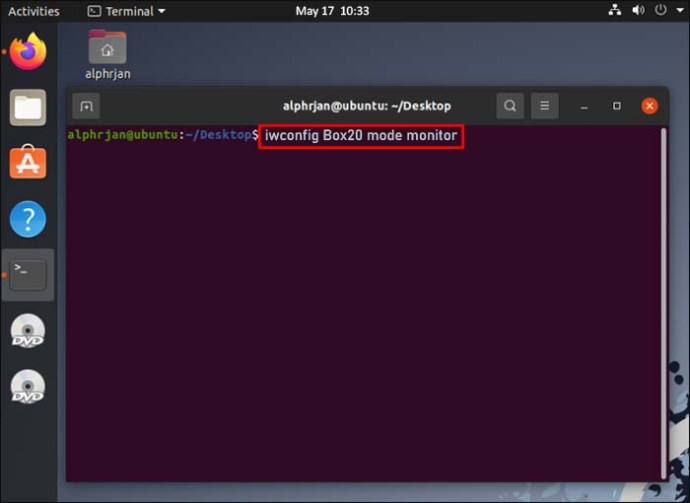 พิมพ์ “iwconfig”อีกครั้งเพื่อตรวจสอบว่าตอนนี้อินเทอร์เฟซ Wi-Fi ของคุณอยู่ในโหมดมอนิเตอร์
พิมพ์ “iwconfig”อีกครั้งเพื่อตรวจสอบว่าตอนนี้อินเทอร์เฟซ Wi-Fi ของคุณอยู่ในโหมดมอนิเตอร์
หากคุณมีอินเทอร์เฟซ Wi-Fi ที่ใช้งานอยู่ ขั้นตอนที่สามของกระบวนการข้างต้นอาจแสดงข้อความแสดงข้อผิดพลาดว่า “อุปกรณ์หรือทรัพยากรไม่ว่าง”หากเป็นเช่นนั้น คุณสามารถป้อนคำสั่ง “ifconfig wlp3s0 down” (อีกครั้ง – แทนที่ “wlp3s0″ ด้วยชื่ออินเทอร์เฟซของคุณ) เพื่อปิดใช้งานอินเทอร์เฟซ Wi-Fi จากนั้น ใช้ขั้นตอนข้างต้น และคุณควรจะสามารถกำหนดค่าอินเทอร์เฟซเป็นโหมดจอภาพได้
ขั้นตอนที่ 4 – เลือกช่องสัญญาณ Wi-Fi Sniffing
โปรโตคอลไร้สายมีคู่ ของคลื่นความถี่วิทยุ – 2.4 GHz และ 5 GHz – แต่เป็นไปได้ว่าการ์ด Wi-Fi ของคุณรองรับเพียงช่องใดช่องหนึ่งในสองช่องนี้เท่านั้น คุณต้องรู้ว่าการ์ดของคุณรองรับช่องใดก่อนจึงจะสามารถจับทราฟฟิก Wi-Fi ได้
โชคดีที่คำสั่งเทอร์มินัลง่ายๆ จะแสดงข้อมูลที่คุณจำเป็นต้องรู้:
กด “Alt+ Ctlr + T”เพื่อเปิดเทอร์มินัล Wireshark ใหม่ พิมพ์ “iw list” แล้วกด “Enter”
พิมพ์ “iw list” แล้วกด “Enter”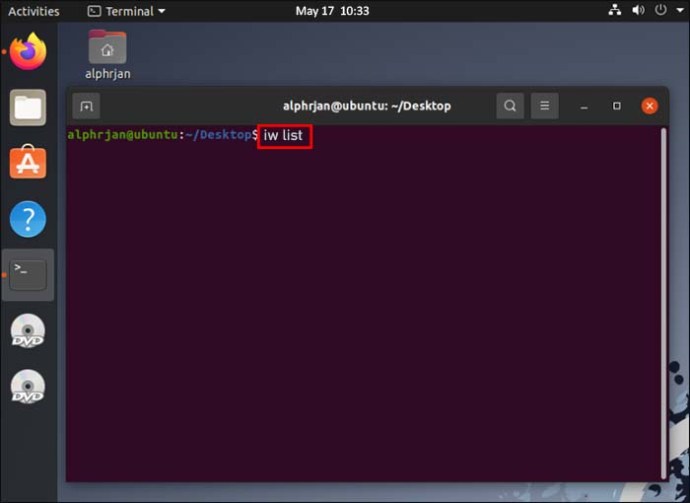 ตรวจสอบความถี่ในรายการเพื่อดูว่าการ์ด Wi-Fi ของคุณใช้ช่องสัญญาณใด
ตรวจสอบความถี่ในรายการเพื่อดูว่าการ์ด Wi-Fi ของคุณใช้ช่องสัญญาณใด
หากการ์ดใช้คลื่นความถี่วิทยุ 2.4 GHz คุณจะเห็นรายการความถี่สัญลักษณ์แสดงหัวข้อย่อย แสดงบนหน้าจอระหว่าง 2,412 MHz ถึง 2,484 MHz หากรองรับช่องสัญญาณ 5 GHz คุณจะเห็นรายการตั้งแต่ 5,180 MHz ถึง 5,825 MHz คุณจะเห็นช่วงความถี่ทั้งสองชุดหากการ์ด Wi-Fi ของคุณทำงานบน ทั้งสองย่านความถี่
แต่ละความถี่เหล่านี้คือหมายเลขช่องสัญญาณที่คุณสามารถใช้เพื่อตรวจจับการรับส่งข้อมูลผ่าน Wi-Fi ดังนั้น คุณจะต้องกำหนดค่าหนึ่งในช่วงของช่องเหล่านี้เพื่อใช้ในโหมดจอภาพ
เลื่อนรายการลงและเลือกความถี่ แต่ละช่องควรมีหมายเลขช่องต่อท้าย (เช่น [10]) ซึ่งคุณจะใช้เพื่อกำหนดค่าช่องเป็นโหมดตรวจสอบ พิมพ์ “iwconfig wlp3s0 ช่อง 10″ อย่าลืมเปลี่ยน “wlp3s0 เป็นชื่ออินเทอร์เฟซ Wi-Fi ของคุณ และ”ช่อง 10″ไปยังช่องที่คุณเลือก ดำเนินการคำสั่ง”iwconfig”เพื่อตรวจสอบว่าช่องของคุณได้รับการตั้งค่าและอยู่ในโหมดการตรวจสอบ
สมมติว่าคำสั่งนี้ใช้งานได้ คุณก็พร้อมที่จะกำหนดค่า Wireshark เพื่อจับภาพการรับส่งข้อมูล Wi-Fi อนึ่ง เป็นไปได้ว่า”iwconfig wlp3s0 channel 10″จะแสดงข้อผิดพลาด ซึ่งมักจะหมายความว่าไม่มี channel Wireshark ควรเรียกใช้คำสั่ง”อินเทอร์เฟซขึ้น”โดยอัตโนมัติเพื่อหมุนเวียนผ่านช่องต่างๆ จนกว่าจะพบช่องที่ใช้งานได้
ขั้นตอนที่ 5 – เริ่มบันทึกการรับส่งข้อมูล Wi-Fi
เมื่อการตั้งค่าเสร็จสมบูรณ์ Wireshark ควรเริ่มจับแพ็กเก็ตไร้สาย หากคุณต้องการให้เครื่องมือทำงานในพื้นหลัง ทำการตรวจสอบไปเรื่อยๆ ให้ทำดังต่อไปนี้:
เปิดเทอร์มินัลโดยใช้ปุ่ม “Alt + Ctrl + T”ร่วมกัน
 พิมพ์ “[email protected]
พิมพ์ “[email protected]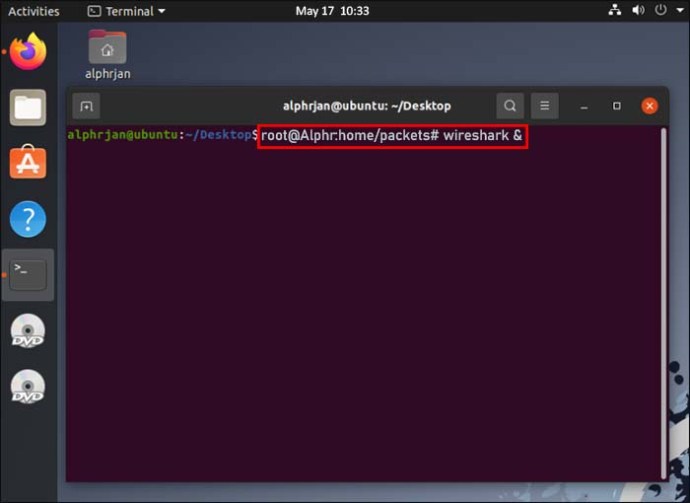 ไปที่หน้าต่างเริ่มต้นของ Wireshark และดับเบิลคลิกที่ชื่ออินเทอร์เฟซ Wi-Fi ของคุณ
ไปที่หน้าต่างเริ่มต้นของ Wireshark และดับเบิลคลิกที่ชื่ออินเทอร์เฟซ Wi-Fi ของคุณ
จากที่นี่ คุณ ควรจะเห็นตัวเลือก”คำขอโพรบ””การตอบกลับโพรบ และ”บีคอน”รวมถึงอาร์เรย์ของข้อมูลที่เกี่ยวข้องกับแชนเนล Wi-Fi ของคุณ เพียงกด “บันทึก”เพื่อบันทึกข้อมูลที่คุณบันทึกสำหรับการวิเคราะห์ในภายหลัง
การบันทึกการรับส่งข้อมูล Wi-Fi ใน Wireshark สำหรับ Windows
คุณสามารถบันทึกข้อมูล Wi-Fi โดยใช้ Wireshark ใน Windows ได้หรือไม่ ขึ้นอยู่กับว่าคุณติดตั้งไลบรารี Npcap หรือ WinPcap บนอุปกรณ์ของคุณหรือไม่
Npcap พร้อมใช้งานสำหรับอุปกรณ์ที่ใช้ Windows 7 หรือใหม่กว่า และสามารถดาวน์โหลดผ่าน Wireshark Wiki ซึ่งรองรับโหมดมอนิเตอร์แบบเดียวกับที่ใช้สำหรับการบันทึกข้อมูล Wi-Fi โดยใช้ Linux ช่วยให้คุณทำตามขั้นตอนที่คล้ายกันเพื่อเริ่มบันทึกข้อมูลดังกล่าวผ่าน Windows เครื่อง
WinPcap ไม่รองรับโหมดมอนิเตอร์ หมายความว่าคุณไม่สามารถติดตามทราฟฟิก Wi-Fi ได้หากคุณติดตั้งไลบรารีนี้ใน Wireshark เวอร์ชันของคุณ น่าเสียดาย คุณไม่สามารถอัปเดตเป็นไลบรารี Npcap หากคุณใช้ Windows เวอร์ชันใดก็ตามที่ออกก่อน Windows 7
สุดท้ายนี้ การติดตั้งไลบรารี Npcap ไม่ได้รับประกันว่าคุณสามารถใช้ไลบรารีนี้เพื่อดักจับข้อมูล Wi-Fi ได้ ตามเว็บไซต์ Wireshark ปัญหาพื้นฐานหลายประการ สามารถป้องกันการดักจับข้อมูล รวมถึงอะแดปเตอร์เครือข่ายที่คุณมีและไดรเวอร์ที่ใช้
แก้ปัญหาการจับภาพ Wi-Fi ของคุณใน Wireshark
การตั้งค่าการรับส่งข้อมูล Wi-Fi นั้นง่ายกว่าอย่างปฏิเสธไม่ได้ จับภาพใน Wireshark เวอร์ชัน Linux มากกว่าที่เป็นในเวอร์ชัน Windows เนื่องจากคุณไม่ต้องกังวลเกี่ยวกับการติดตั้งไลบรารีที่เหมาะสมสำหรับคุณลักษณะนี้ ถึงกระนั้น การดำเนินการนี้ใน Linux จำเป็นต้องให้คุณทำการตรวจสอบหลายครั้ง แม้ว่าการตรวจสอบเหล่านี้จะตรงไปตรงมาพอที่จะไม่ทำให้ผู้มีประสบการณ์ใช้งาน Wireshark ลำบาก
เหตุใดคุณจึงต้องการตรวจหาและบันทึกการรับส่งข้อมูล Wi-Fi โดยใช้ Wireshark ? คุณเคยลองใช้มาก่อนแล้วเพียงเพื่อจะพบปัญหาความเข้ากันได้หรือไม่? บอกเราเกี่ยวกับประสบการณ์ของคุณในส่วนความคิดเห็น
ข้อจำกัดความรับผิดชอบ: บางหน้าในไซต์นี้อาจมีลิงก์พันธมิตร ซึ่งไม่ส่งผลกระทบต่อบทบรรณาธิการของเราแต่อย่างใด