วิธีโคลนไดรฟ์ไปยัง SSD (รวมถึงระบบปฏิบัติการ) UP
หากคุณเพิ่งซื้อไดรฟ์โซลิดสเทตใหม่และต้องการคัดลอกข้อมูลทั้งหมดจาก SSD หรือฮาร์ดดิสก์ไดรฟ์เก่า คุณอาจสงสัยว่า จะทำอย่างไรหรือถ้าเป็นไปได้ ข่าวดีก็คือ ใช่ คุณสามารถย้ายข้อมูลทั้งหมดของคุณจาก SSD หรือ HDD เก่าไปยังไดรฟ์โซลิดสเทตใหม่ได้ และใช้เวลาเพียงเล็กน้อยในการทำทุกอย่างให้เสร็จ ในคู่มือนี้ ฉันจะแนะนำคุณตลอดกระบวนการทั้งหมดทีละขั้นตอน ตั้งแต่การรับแอปการโคลนไดรฟ์ ไปจนถึงการติดตั้ง SSD ใหม่ในคอมพิวเตอร์เดสก์ท็อปหรือแล็ปท็อป การโคลนและการลบอันเก่าออก ต่อไปนี้เป็นวิธีย้ายข้อมูลทั้งหมดจาก SSD เก่าของคุณ (รวมถึงระบบปฏิบัติการและพาร์ติชันทั้งหมด) ไปยัง SSD ใหม่:
ขั้นตอนที่ 1. ดาวน์โหลดและติดตั้ง Macrium Reflect
แม้ว่าอินเทอร์เน็ตจะมีแอปโคลนมากกว่าหนึ่งแอป แต่แอปที่ฉันชอบคือ Macrium Reflect เมื่อเวลาผ่านไป ฉันพบว่ามันทำงานได้ดีจริงๆ ให้ทั้งความเร็วและความเสถียร ดังนั้นฉันขอแนะนำให้คุณใช้มันเพื่อย้ายข้อมูลทั้งหมดจากไดรฟ์เก่าไปยังไดรฟ์ใหม่ สิ่งที่คุณควรทำมีดังนี้
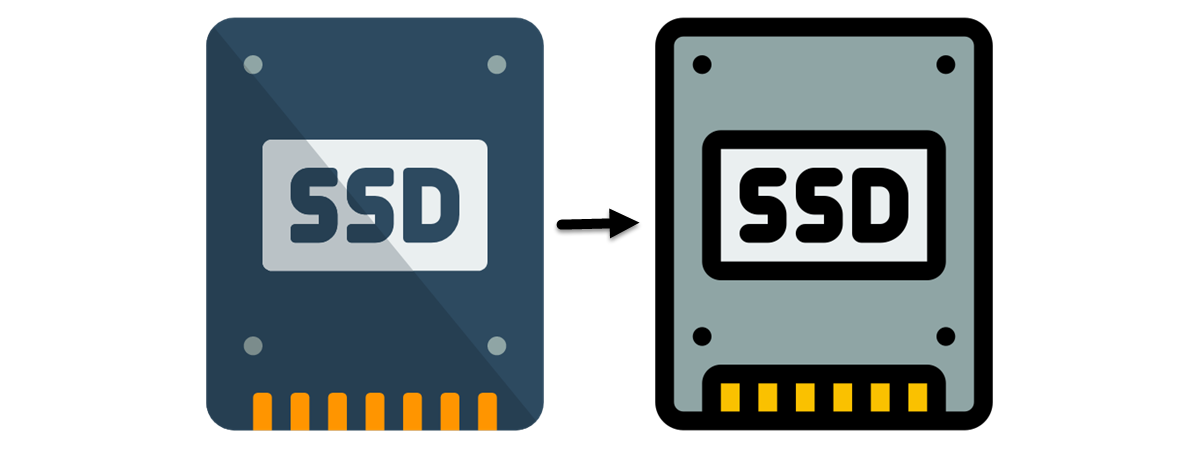
ขั้นแรก เปิดเว็บเบราว์เซอร์ที่คุณชื่นชอบและไปที่ เว็บไซต์ Macrium Reflect เลือก Download Free Trial ได้ที่ Reflect 8 Home Trial จากนั้นระบบจะขอให้คุณระบุที่อยู่อีเมลที่คุณได้รับลิงก์เพื่อดาวน์โหลดแอปเวอร์ชันทดลองฟรี ช่วงทดลองใช้ให้คุณใช้ Macrium Reflect เป็นเวลา 30 วัน แต่จะใช้เวลาเพียงไม่กี่นาทีเท่านั้น จนกว่าคุณจะโคลนไดรฟ์เก่าของคุณเสร็จ
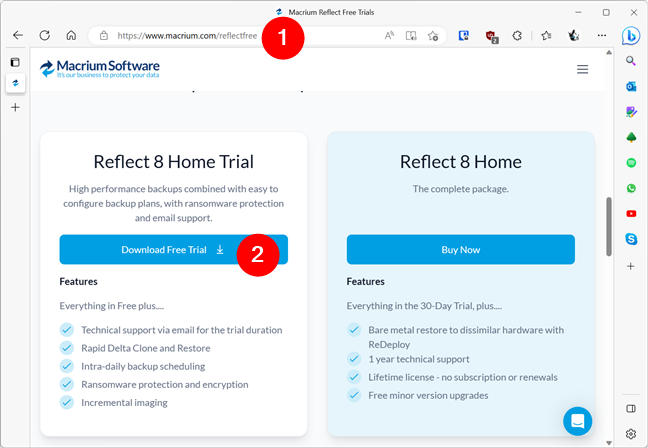
ดาวน์โหลด Macrium Reflect รุ่นทดลองใช้ฟรี
หลังจากดาวน์โหลด Macrium Reflect ไฟล์ตัวติดตั้ง เปิดใช้และใช้เพื่อดาวน์โหลดและติดตั้ง Macrium Reflect ฉบับเต็ม ดังที่แสดงในภาพหน้าจอด้านล่าง คุณสามารถเลือกตำแหน่งที่จะบันทึกชุดการติดตั้ง และคุณยังสามารถเปลี่ยนตัวเลือกเพิ่มเติมสำหรับการดาวน์โหลดได้อีกด้วย อย่างไรก็ตาม คุณไม่จำเป็นต้องแก้ไขใดๆ เพียงแค่คลิกที่ดาวน์โหลด
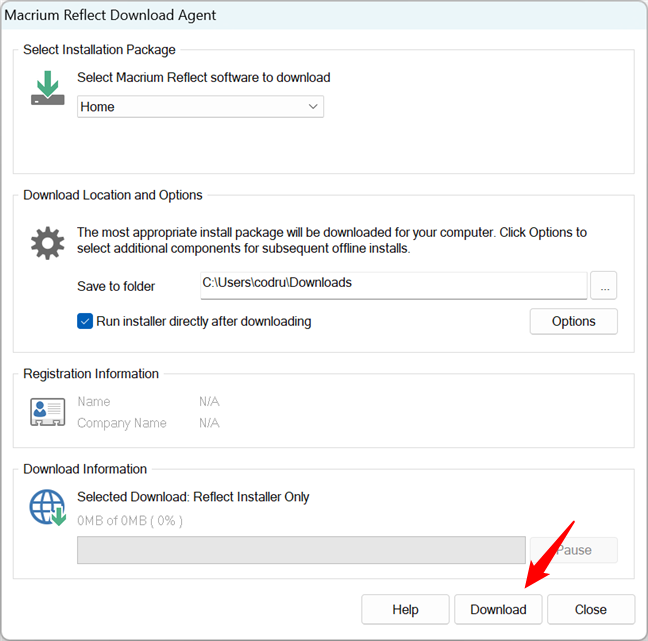
ดาวน์โหลดและเรียกใช้โปรแกรมติดตั้งของ Macrium Reflect
จากนั้น คุณต้องรอให้ดาวน์โหลดไฟล์ที่จำเป็น หลังจากนั้น วิซาร์ดการติดตั้งจะเริ่มโดยอัตโนมัติ
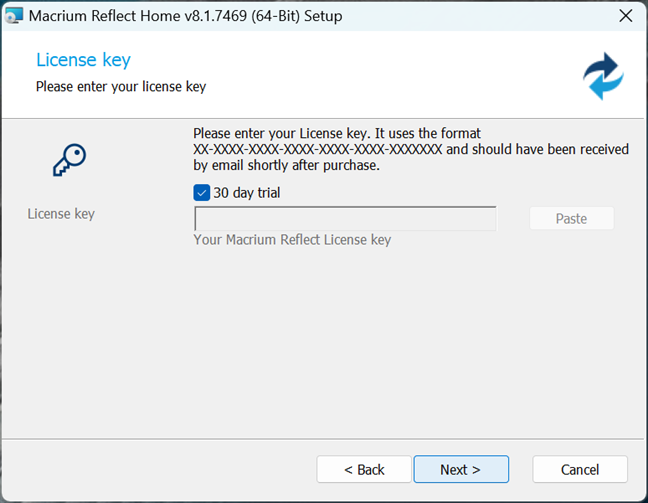
การติดตั้ง Macrium Reflect
เมื่อเสร็จแล้ว อย่าเพิ่งเปิด Macrium Reflect ในทันที แม้ว่าจะไม่มีอะไรเลวร้ายเกิดขึ้นหากคุณทำเช่นนั้น คุณควรติดตั้ง SSD ใหม่บนคอมพิวเตอร์หรือแล็ปท็อปก่อน:
ขั้นตอนที่ 2 เชื่อมต่อ SSD ใหม่เข้ากับคอมพิวเตอร์
h2>
ปิดเครื่องคอมพิวเตอร์หรือแล็ปท็อปของคุณ และตรวจสอบให้แน่ใจว่าคุณได้ถอดปลั๊กออกจากแหล่งพลังงานแล้ว จากนั้น หากคุณมีพอร์ต PCI Express หรือ SATA ฟรีในคอมพิวเตอร์เดสก์ท็อปหรือแล็ปท็อป ให้ใช้พอร์ตนั้นเพื่อต่อเชื่อมไดรฟ์โซลิดสเทตใหม่

การติดตั้ง PCIe NVMe SSD ในเดสก์ท็อปพีซี
หากไม่มีฟรี พอร์ตสำหรับ SSD ใหม่ที่จะใช้ คุณจะต้องติดตั้งภายในกล่องหุ้ม USB ภายนอกหรือถอดปลั๊ก SSD อีกอันออกจากพีซีของคุณเพื่อให้มีที่ว่างสำหรับอันใหม่ ไม่ว่าจะด้วยวิธีใด แนวคิดก็คือคุณต้องหาวิธีเชื่อมต่อไดรฟ์ทั้งสองเข้ากับคอมพิวเตอร์ของคุณพร้อมกัน เมื่อคุณจัดการเรียบร้อยแล้ว ให้ไปยังขั้นตอนถัดไป:
ขั้นตอนที่ 3. โคลน SSD เก่าของคุณด้วย Macrium Reflect
บูตคอมพิวเตอร์หรือแล็ปท็อปของคุณ และเมื่อ Windows เปิดใช้งานและ เรียกใช้ Macrium Reflect ในอินเทอร์เฟซหลัก คุณควรเห็นรายการ Local Disks รายการนี้แสดงไดรฟ์ทั้งหมดที่เชื่อมต่อกับพีซีของคุณ รวมถึงไดรฟ์เก่าและ SSD ใหม่ เลือกไดรฟ์เก่าด้วยการคลิกที่แถวของมัน (ไดรฟ์ที่แสดงพาร์ติชันบนไดรฟ์) แล้วคลิกลิงก์”โคลนดิสก์นี้”ที่อยู่ข้างใต้
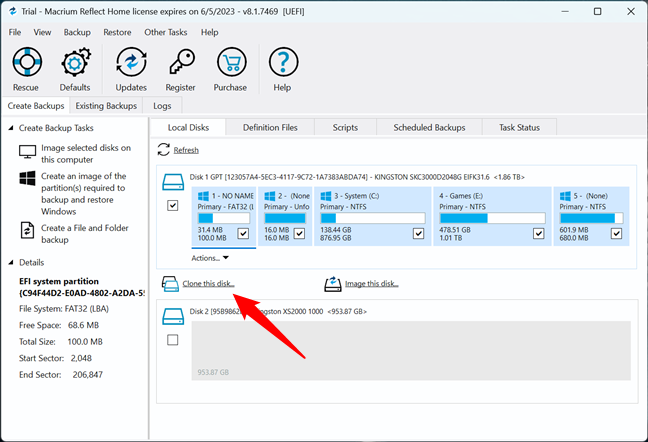
เลือกโคลนดิสก์นี้
Macrium Reflect จากนั้นเปิดหน้าต่างใหม่ เรียกว่า Clone ภายในนั้น ให้คลิกตัวเลือก “Select a disk to clone to” ที่อยู่ในส่วน Destination ที่ส่วนล่างของหน้าต่าง
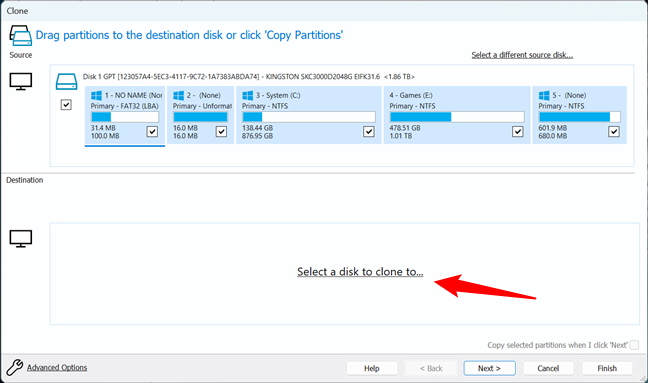
คลิกที่เลือกดิสก์ที่จะโคลนไปยัง
รายการใหม่ที่มีทั้งหมด ไดรฟ์อื่นๆ ที่เชื่อมต่อกับพีซีของคุณ (ยกเว้นไดรฟ์ที่คุณกำลังโคลน) ควรปรากฏขึ้น หากมีไดรฟ์โซลิดสเทตเพียงสองตัวในคอมพิวเตอร์ของคุณ (SSD เก่าและใหม่) รายการนี้จะแสดงเพียงตัวเลือกเดียวเท่านั้น: SSD ใหม่ คลิกหรือแตะเพื่อเลือก
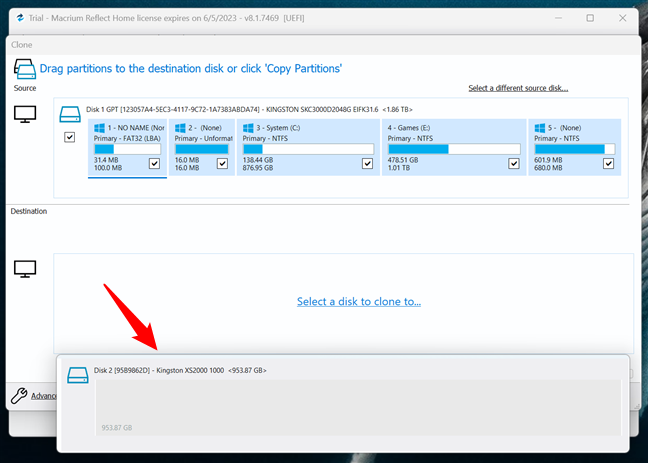
เลือก SSD ใหม่
จากนั้น ในส่วนปลายทาง หน้าต่างโคลนจะแสดง SSD ที่คุณต้องการย้ายข้อมูลทั้งหมดจากไดรฟ์เก่า มีปุ่มคัดลอกพาร์ติชั่นเหนือ SSD ใหม่: คลิกหรือแตะปุ่มนั้น
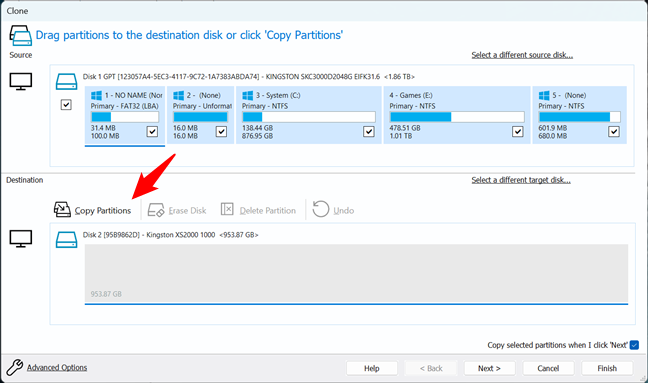
คลิกที่คัดลอกพาร์ติชัน
สองตัวเลือกที่สามารถใช้ได้หลังจากนั้น:
ออฟเซ็ตและความยาวพาร์ติชันที่แน่นอน: หาก SSD ใหม่เป็นยี่ห้อที่แน่นอน และรุ่นเหมือนเก่า คุณน่าจะเลือกตัวเลือกแรก นอกจากนี้ยังเป็นทางเลือกที่ดีหาก SSD ใหม่มีความจุมากกว่าตัวเก่า และคุณต้องการให้พาร์ติชันใหม่ใน SSD ใหม่เป็นสำเนาที่ถูกต้องในแง่ของขนาดเท่ากับพาร์ติชันเก่า พื้นที่เพิ่มเติมที่เหลือสามารถใช้สำหรับพาร์ติชันใหม่ได้ ย่อหรือขยายให้เต็มดิสก์เป้าหมาย: นี่คือตัวเลือกที่ฉันแนะนำโดยทั่วไป เนื่องจากช่วยให้ Macrium Reflect ปรับขนาดของพาร์ติชันในไดรฟ์โซลิดสเทตใหม่ได้โดยอัตโนมัติ วิธีนี้ทำให้คุณสามารถโคลนข้อมูลและพาร์ติชั่นเก่าทั้งหมดลงบนไดรฟ์ใหม่ได้อย่างง่ายดาย แม้ว่าขนาดจะไม่เท่าของเก่าก็ตาม หาก SSD ใหม่มีขนาดใหญ่ขึ้น พาร์ติชันของคุณจะถูกขยาย และหากมีขนาดเล็กลง Macrium Reflect จะพยายามย่อพาร์ติชันเก่าเพื่อให้พอดีกับพาร์ติชันทั้งหมด 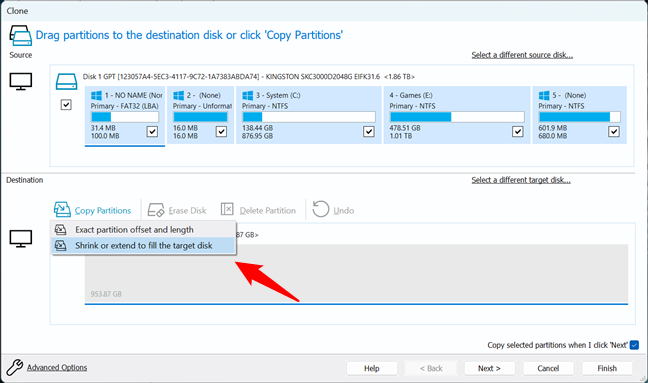
เลือกย่อหรือขยายเป็น เติมข้อมูลในดิสก์เป้าหมาย
เคล็ดลับ: ในกรณีที่คุณจำเป็นต้องปรับขนาดพาร์ติชันในภายหลัง ต่อไปนี้เป็นคำแนะนำเกี่ยวกับวิธีการ: 2 วิธีในการสร้างพาร์ติชันใน Windows (ทั้งหมด เวอร์ชันต่างๆ)
หลังจากเลือกหนึ่งในตัวเลือกข้างต้น และหากทุกอย่างเรียบร้อยดี คุณจะเห็นพาร์ติชันทั้งหมดจากไดรฟ์เก่าแสดงรายการใน SSD ใหม่ หากเห็นว่าดี ให้คลิกปุ่มถัดไปที่มุมขวาล่างของหน้าต่างเพื่อดำเนินการต่อ
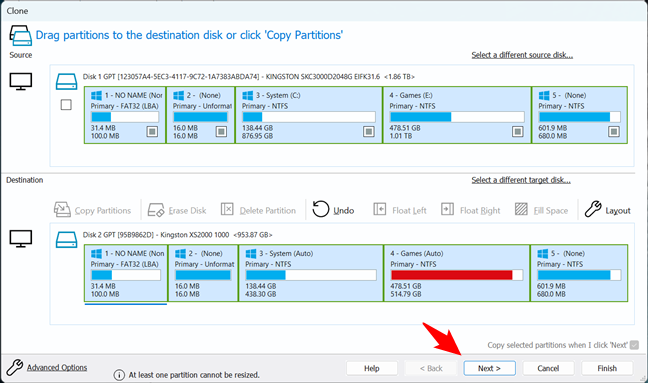
กดปุ่มถัดไป
ถัดไป Macrium Reflect จะถามว่าคุณต้องการกำหนดเวลาการโคลนนี้หรือไม่ เพื่อวัตถุประสงค์ของเรา มันไม่ใช่สิ่งที่เราต้องการ ดังนั้นไม่ต้องสนใจมันและคลิกปุ่มถัดไป
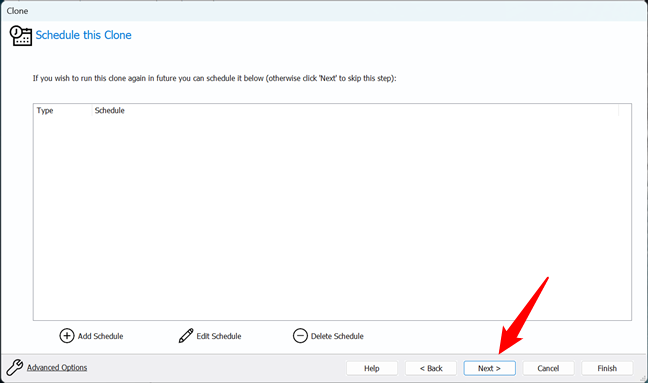
ละเว้นกำหนดการโคลนนี้และกดถัดไป
จากนั้น คุณจะได้รับข้อมูลสรุปของการดำเนินการที่จะดำเนินการ อ่านหากต้องการ และเมื่อแน่ใจแล้วว่าต้องการดำเนินการต่อ ให้คลิกปุ่มเสร็จสิ้นที่มุมขวาล่างของหน้าต่าง
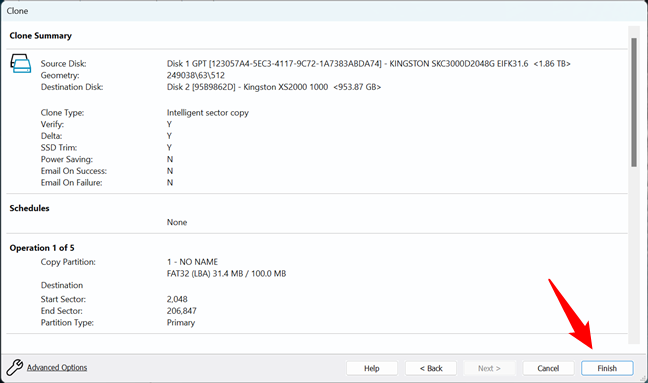
คลิกปุ่มเสร็จสิ้น
ในที่สุด Macrium Reflect ก็พร้อมที่จะโคลนนิ่งของคุณ SSD เก่าไปยังอันใหม่และเปิดหน้าต่างป๊อปอัป ตรวจสอบให้แน่ใจว่าได้เลือกตัวเลือก”เรียกใช้การสำรองข้อมูลนี้เดี๋ยวนี้”ที่ด้านบนแล้ว
หากต้องการ คุณสามารถสั่งให้ Macrium Reflect ไปที่ เรียกใช้กระบวนการโคลนในพื้นหลัง (ในกรณีที่คุณต้องการทำงานบนพีซีของคุณในระหว่างขั้นตอนนี้) และบันทึกเทมเพลตสำรองที่คุณเพิ่งสร้างขึ้น จากนั้น เมื่อคุณพร้อมที่จะเริ่มกระบวนการโคลน ให้กดปุ่ม OK.
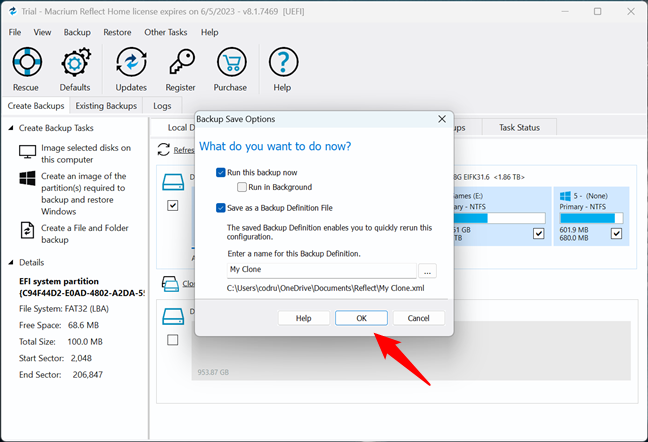
กดปุ่ม OK
จากนั้น Macrium Reflect จะเริ่มกระบวนการโคลนจริงโดยคัดลอกข้อมูลทั้งหมดจากไดรฟ์เก่าของคุณไปยัง SSD ใหม่ ทั้งนี้ขึ้นอยู่กับขนาดของข้อมูลและความเร็วของไดรฟ์โซลิดสเทตของคุณ กระบวนการนี้อาจใช้เวลาสักครู่
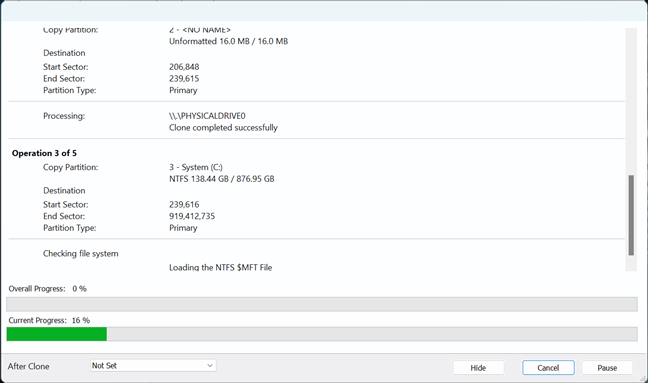
รอให้กระบวนการโคลนเสร็จสิ้น
อย่าขัดจังหวะกระบวนการโคลน และอย่าลืมปิดคอมพิวเตอร์หรือแล็ปท็อปจนกว่าจะเสร็จสิ้น!
ขั้นตอนที่ 4 ถอด SSD เก่าออกแล้วแทนที่ด้วย SSD ใหม่
เมื่อการโคลนเสร็จสิ้น ให้ปิด Macrium Reflect และปิดคอมพิวเตอร์หรือแล็ปท็อปของคุณ ตรวจสอบให้แน่ใจว่าคุณถอดปลั๊กออกจากแหล่งพลังงานแล้วถอด SSD ตัวเก่าออก แทนที่ด้วยไดรฟ์โซลิดสเทตใหม่และเปิดเครื่องพีซีของคุณ เพียงเท่านี้ คุณก็สามารถเพลิดเพลินกับ SSD ใหม่ (เร็วขึ้นหรือใหญ่ขึ้น หรือทั้งสองอย่าง) ได้!
คุณพบปัญหาในการย้ายข้อมูลจาก SSD เก่าไปยังอันใหม่หรือไม่
ตอนนี้คุณรู้วิธีคัดลอกและย้ายข้อมูลทั้งหมดของคุณจาก SSD ตัวเก่าไปยังตัวใหม่แล้ว อย่างที่คุณได้เห็น มันไม่ซับซ้อนขนาดนั้น และด้วยการดูแลเพียงเล็กน้อย ใครๆ ก็สามารถทำได้ มันทำงานได้ดีสำหรับคุณหรือคุณพบปัญหาในขณะที่พยายามหรือไม่? ด้วยความหวังว่าคุณจะพบว่าคู่มือนี้มีประโยชน์ เราขอเตือนคุณว่าคุณสามารถแบ่งปันความคิดเห็นหรือถามคำถามในส่วนความคิดเห็นด้านล่างได้ตลอดเวลา ครั้งหน้า ขอบคุณที่อ่าน!


