วิธีปรับระดับเสียงใน Windows 10 ด้วยปุ่มลัด
มีหลายสิ่งหลายอย่างที่น่าสนใจเกี่ยวกับเดสก์ท็อป Windows 10 แต่มีอยู่ช่วงหนึ่งในชีวิตที่ผู้ใช้ Windows ดูเหมือนจะต้องอิจฉาพี่น้อง Mac ของพวกเขา และนั่นคือ คือการใช้ปุ่มลัดสำหรับควบคุมระดับเสียงของเครื่อง แต่อย่าเพิ่งหมดหวัง! เป็นไปได้ที่จะใช้ฟังก์ชันเดียวกันนี้ในคอมพิวเตอร์ Windows 10
ในบทความนี้ เราจะแสดงสามวิธีในการเพิ่มปุ่มลัดควบคุมระดับเสียงให้กับพีซี Windows 10 ของคุณ หากไม่มี แล้ว
การปรับระดับเสียงของ Windows 10 โดยใช้ปุ่มลัด
ก่อนที่จะพูดถึงการเพิ่มปุ่มลัดสำหรับเสียงใน Windows 10 ตรวจสอบให้แน่ใจว่าคีย์บอร์ดหรือแล็ปท็อปของคุณไม่ได้มีคุณสมบัตินี้อยู่แล้ว ตัวอย่างเช่น ปุ่มลัดสำหรับควบคุมระดับเสียงอาจเป็น Fn + F5 สำหรับลดระดับเสียงและ Fn + F6 สำหรับเพิ่ม
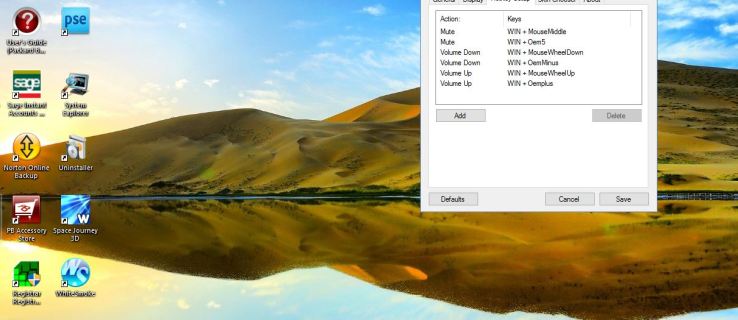
มี สองสามวิธีในการเพิ่มปุ่มลัดเสียงไปยัง Windows 10 หากอุปกรณ์ของคุณยังไม่มี เราจะอธิบายแยกกัน
ปุ่มลัดเสียงของ Windows 10 โดยใช้ 3RVX
นอกจากจะให้คุณกำหนดปุ่มลัดใดก็ได้ที่คุณต้องการเพื่อควบคุมระบบเสียงของคุณแล้ว 3RVX ยังนำเสนอการแสดงผลบนหน้าจอ (OSD) ที่คุณสามารถกำหนดเองได้ คุณยังสามารถปรับแต่งได้อย่างแม่นยำว่าเสียงตอบสนองต่อคำสั่งของคุณอย่างไร คุณไม่สามารถทำได้บน macOS!
หากต้องการเริ่มต้น ให้ดาวน์โหลดและติดตั้ง 3RVX เวอร์ชันล่าสุดจากเว็บไซต์ของผู้พัฒนา
a> จากนั้นเปิดแอปพลิเคชันจากเมนูเริ่มของ Windows สิ่งนี้จะดึงการตั้งค่า 3RVX ขึ้นมา คลิกแท็บ ปุ่มลัด เพื่อปรับแต่งปุ่มลัดสำหรับการปรับระดับเสียง ไม่มีปุ่มลัดเริ่มต้น คุณจะต้องเพิ่มด้วยตนเอง 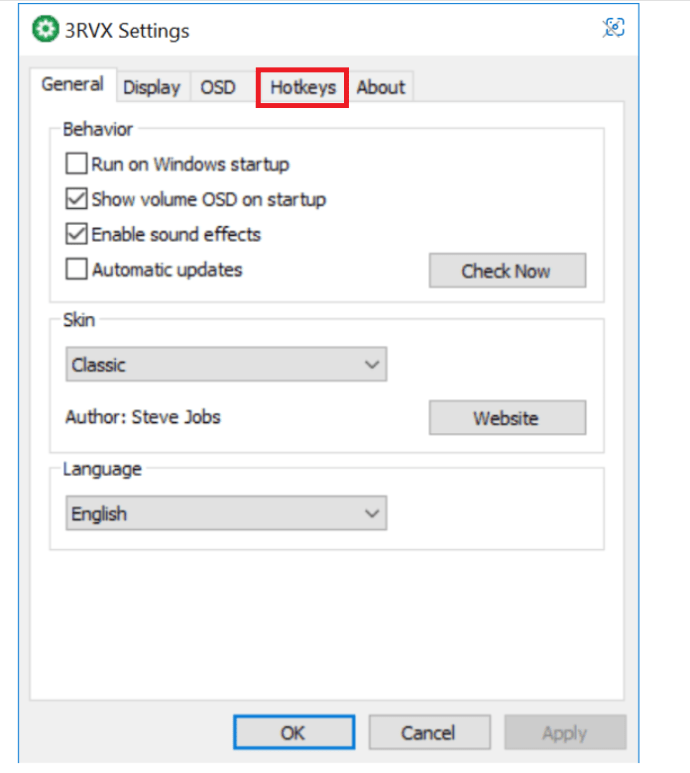 คลิกที่ปุ่ม + เพื่อเพิ่มปุ่มลัดใหม่ จากนั้นคลิกที่แถบสีเทาข้างๆ ปุ่ม ใน ตัวแก้ไขปุ่มลัด แข็งแกร่ง>.
คลิกที่ปุ่ม + เพื่อเพิ่มปุ่มลัดใหม่ จากนั้นคลิกที่แถบสีเทาข้างๆ ปุ่ม ใน ตัวแก้ไขปุ่มลัด แข็งแกร่ง>. 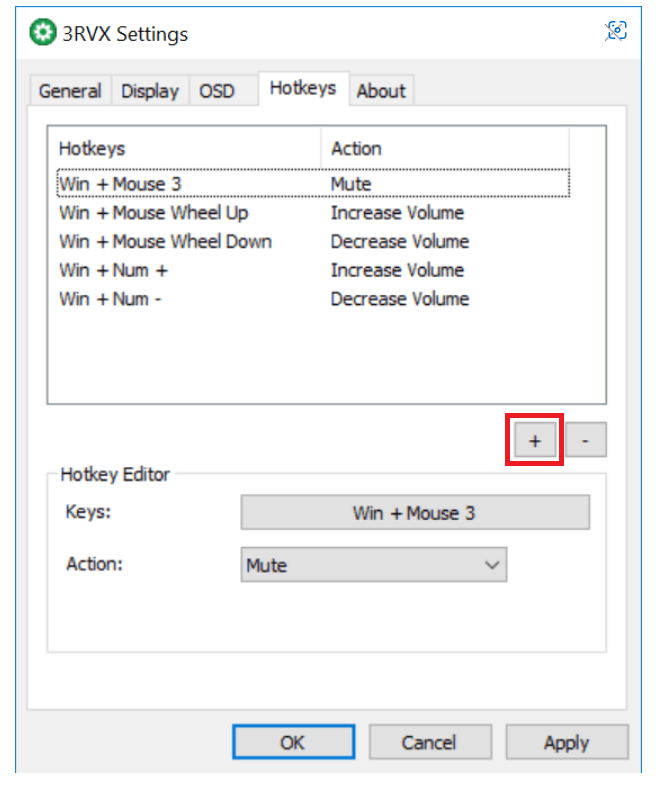 กล่องโต้ตอบจะปรากฏขึ้นเพื่อขอให้คุณพิมพ์ปุ่มลัด ลองใช้สิ่งที่ไม่ได้กำหนดให้กับฟังก์ชันระบบอื่น ฉันแนะนำให้ใช้ปุ่ม Windows กับการทำงานของ Mouse Wheel เมื่อคุณเลือกปุ่มลัดแล้ว ให้กำหนดให้กับการทำงาน คลิกเมนู การกระทำ ใน ตัวแก้ไขปุ่มลัด แล้วเลือกว่าคุณต้องการให้ปุ่มลัดที่คุณพิมพ์เพิ่ม ลด หรือปิดเสียงหรือไม่ คุณจะสังเกตเห็นว่าคุณสามารถกำหนดการกระทำเพื่อเพิ่มหรือลดความสว่างของหน้าจอ เปิดถาดซีดี และอื่นๆ ลองเพิ่มปุ่มลัดเพื่อเพิ่ม ลด และปิดเสียง แล้วคลิกปุ่ม นำไปใช้ ปุ่ม หากต้องการทดสอบ ให้ปิดการตั้งค่า 3RVX เมื่อใดก็ตามที่คุณพิมพ์ปุ่มลัด คุณควรเห็นไอคอนเสียงซ้อนทับปรากฏขึ้นบนหน้าจอ เกือบจะเหมือนกับใน macOS
กล่องโต้ตอบจะปรากฏขึ้นเพื่อขอให้คุณพิมพ์ปุ่มลัด ลองใช้สิ่งที่ไม่ได้กำหนดให้กับฟังก์ชันระบบอื่น ฉันแนะนำให้ใช้ปุ่ม Windows กับการทำงานของ Mouse Wheel เมื่อคุณเลือกปุ่มลัดแล้ว ให้กำหนดให้กับการทำงาน คลิกเมนู การกระทำ ใน ตัวแก้ไขปุ่มลัด แล้วเลือกว่าคุณต้องการให้ปุ่มลัดที่คุณพิมพ์เพิ่ม ลด หรือปิดเสียงหรือไม่ คุณจะสังเกตเห็นว่าคุณสามารถกำหนดการกระทำเพื่อเพิ่มหรือลดความสว่างของหน้าจอ เปิดถาดซีดี และอื่นๆ ลองเพิ่มปุ่มลัดเพื่อเพิ่ม ลด และปิดเสียง แล้วคลิกปุ่ม นำไปใช้ ปุ่ม หากต้องการทดสอบ ให้ปิดการตั้งค่า 3RVX เมื่อใดก็ตามที่คุณพิมพ์ปุ่มลัด คุณควรเห็นไอคอนเสียงซ้อนทับปรากฏขึ้นบนหน้าจอ เกือบจะเหมือนกับใน macOS 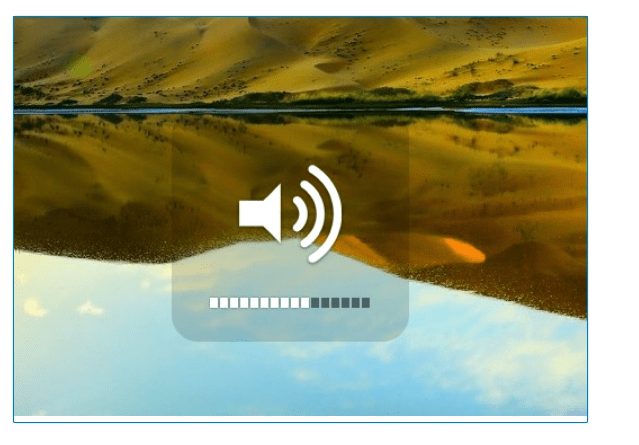 หากต้องการเรียกใช้โปรแกรมนี้เมื่อเริ่มต้น ให้เลือกแท็บ ทั่วไป เลือกตัวเลือก เรียกใช้เมื่อเริ่มต้น Windows แล้วคลิก บันทึก แข็งแรง> เพื่อใช้การตั้งค่า
หากต้องการเรียกใช้โปรแกรมนี้เมื่อเริ่มต้น ให้เลือกแท็บ ทั่วไป เลือกตัวเลือก เรียกใช้เมื่อเริ่มต้น Windows แล้วคลิก บันทึก แข็งแรง> เพื่อใช้การตั้งค่า 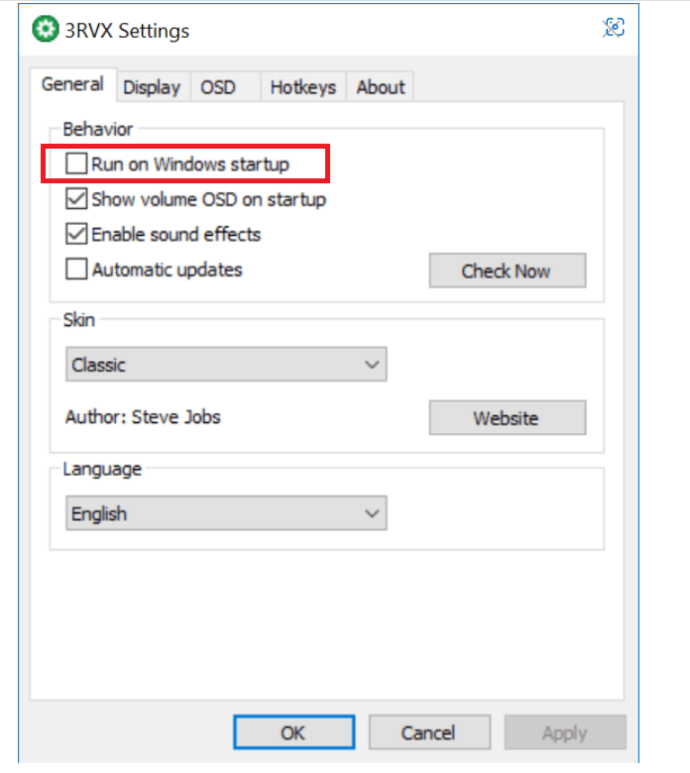
การปรับเสียง Windows 10 โดยใช้ AutoHotKey
บางครั้งคุณไม่ต้องการเพิ่มแอปพลิเคชันเพื่อวัตถุประสงค์เดียวอื่นในระบบของคุณ หรือบางทีคุณอาจ ใช้ AutoHotKey สำหรับงานอื่นอยู่แล้ว และต้องการขยายไลบรารีสคริปต์ AHK เพื่อรวมไว้เพื่อให้ปุ่มลัดควบคุมระดับเสียงแก่คุณ AutoHotKey เป็นระบบการเขียนสคริปต์และระบบอัตโนมัติที่ทรงพลังอย่างมากสำหรับ Windows ฟรีทั้งหมด และคุณสามารถดาวน์โหลดได้ที่นี่
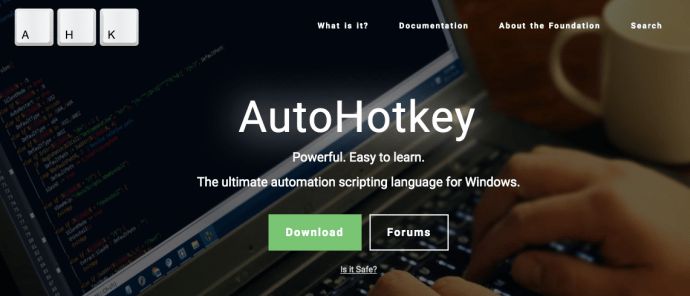
การอธิบายวิธีตั้งโปรแกรมใน AutoHotKey อยู่นอกเหนือขอบเขตของบทความนี้ ดังนั้น เราจะให้สคริปต์พื้นฐานสองสคริปต์แก่คุณแทน สคริปต์แรกเป็นพื้นฐานที่สุดของทั้งหมด หากคุณใส่ข้อความนี้ใน AHK จากนั้นดับเบิลคลิกที่ไฟล์ AHK ซึ่งจะช่วยให้คุณควบคุมปุ่มลัดอย่างง่ายสำหรับการตั้งค่าระดับเสียง การกด Alt และปุ่มลูกศรซ้ายจะลดระดับเสียงลงหนึ่งขั้น ในขณะที่ลูกศร Alt-ขวาจะเพิ่มระดับเสียงทีละขั้น นี่คือสคริปต์:
+Left::SoundSet,-5
+Right::SoundSet, +5
Return
อย่างไรก็ตาม สคริปต์อย่างง่ายด้านบนไม่ได้’t ระบุว่าระดับเสียงอยู่ที่ใด! โชคดีที่ข้อมูลด้านล่างนี้มีรายละเอียดที่เป็นประโยชน์ซึ่งคุณต้องเข้าใจสคริปต์ เขียนโดย Joe Winograd ซึ่งเป็นผู้เขียนโค้ดและกูรู AutoHotKey ที่ยอดเยี่ยม
สคริปต์ของ Joe ให้การแสดงภาพระดับเสียงที่เปลี่ยนแปลงและเล่นเสียงที่แสดงระดับเสียงเมื่อคุณเลื่อนขึ้นหรือลงด้วยปุ่ม Alt-left และ ปุ่ม Alt-ขวา สคริปต์ของ Joe ยังวางไอคอนหูฟังไว้ในถาดเครื่องมือเพื่อให้คุณสามารถควบคุมการทำงานของมันได้
นี่คือสคริปต์ของ Joe:
#Warn,UseUnsetLocal
#NoEnv
# SingleInstance force
SetBatchLines,-1
SoundGet,Volume
Volume:=Round(Volume)
TrayTip:=”Alt+LeftArrow หรือ Alt+RightArrow เพื่อปรับระดับเสียง””`nCurrent Volume=”. ปริมาณ
TrayIconFile:=A_WinDir”\System32\DDORes.dll”; รับไอคอนถาดจาก DDOREs.dll
TrayIconNum:=”-2032″; ใช้หูฟังเป็นไอคอนถาด (ไอคอน 2032 ใน DDORes)
Menu,Tray,Tip,%TrayTip%
Menu,Tray,Icon,%TrayIconFile%,%TrayIconNum%
Return
!ซ้าย::
SetTimer,SliderOff,3000
SoundSet,-1
Gosub,DisplaySlider
ย้อนกลับ
!ขวา::
SetTimer,SliderOff,3000
SoundSet,+1
Gosub,DisplaySlider
ย้อนกลับ
SliderOff:
Progress,Off
Return
DisplaySlider:
SoundGet,Volume
Volume:=Round(Volume)
Progress,%Volume%,%Volume%,Volume,HorizontalVolumeSliderW10
TrayTip:=”Alt+LeftArrow หรือ Alt+RightArrow เพื่อปรับระดับเสียง””`nCurrent Volume=”. Volume
Menu,Tray,Tip,%TrayTip%
Return
ตอนนี้คุณสามารถปรับระดับเสียงได้อย่างรวดเร็วบน Windows ด้วยปุ่มลัดที่คุณเลือก!
คีย์ลัดเสียงของ Windows 10 โดยใช้ทางลัด
คีย์ลัดนี้ส่งตรงจาก Melchizedek Qui ซึ่งเป็นผู้ดูแลในฟอรัม Microsoft Answers และเป็นแนวทางที่ชาญฉลาดและตรงไปตรงมา
ขวา-คลิกที่พื้นที่ว่างบนเดสก์ท็อปของคุณ แล้วเลือก ใหม่ > ทางลัด 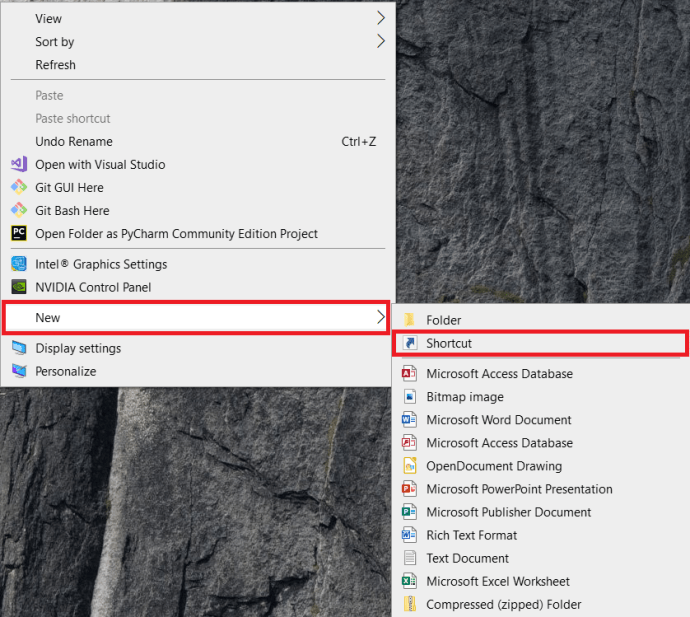 ในกล่องข้อความ ให้พิมพ์หรือตัดและวาง “C:\Windows\System32\SndVol.exe-T 76611119 0″(ไม่มีเครื่องหมายอัญประกาศ) แล้วกด ถัดไป.
ในกล่องข้อความ ให้พิมพ์หรือตัดและวาง “C:\Windows\System32\SndVol.exe-T 76611119 0″(ไม่มีเครื่องหมายอัญประกาศ) แล้วกด ถัดไป.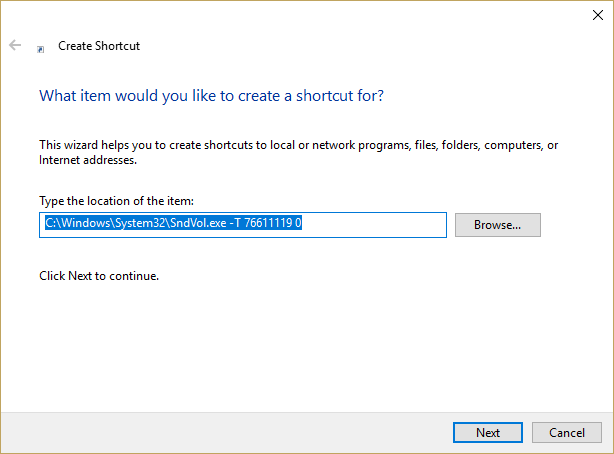 ป้อนชื่อ สำหรับทางลัด เช่น”การควบคุมเสียง”แล้วคลิก เสร็จสิ้น คลิกขวาที่ทางลัดใหม่แล้วเลือก คุณสมบัติ ในกล่องข้อความ ปุ่มทางลัด ให้พิมพ์ปุ่มทางลัดที่คุณต้องการแล้วคลิก ตกลง
ป้อนชื่อ สำหรับทางลัด เช่น”การควบคุมเสียง”แล้วคลิก เสร็จสิ้น คลิกขวาที่ทางลัดใหม่แล้วเลือก คุณสมบัติ ในกล่องข้อความ ปุ่มทางลัด ให้พิมพ์ปุ่มทางลัดที่คุณต้องการแล้วคลิก ตกลง 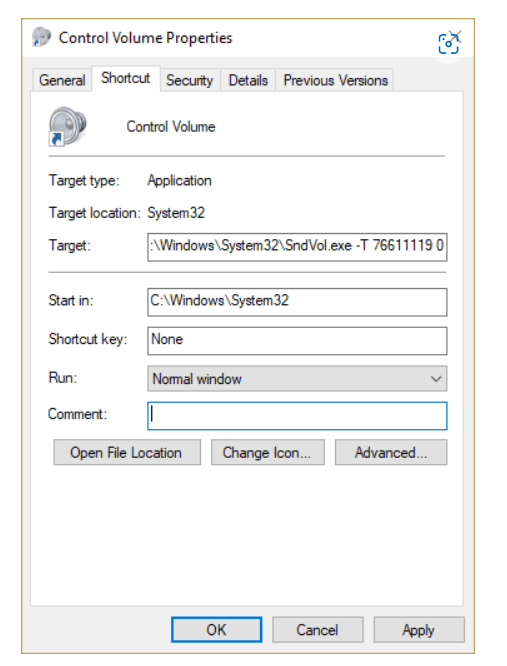
ตอนนี้ เมื่อใดก็ตามที่คุณต้องการปรับระดับเสียงจากแป้นพิมพ์ เพียงกดปุ่มลัด แล้วตัวปรับระดับเสียงจะโหลดขึ้นมา จากนั้นคุณสามารถใช้ปุ่มลูกศรขึ้นและลงเพื่อปรับการควบคุมระดับเสียงของคุณ ง่ายนิดเดียว!
การปรับเสียงของ Windows 10 ทำได้ง่าย
แม้ว่าแป้นพิมพ์และแล็ปท็อปหลายรุ่นจะมีปุ่มลัดในตัวสำหรับปรับระดับเสียง แต่ก็ไม่ได้ทั้งหมด ดังนั้นหากคุณพบว่าตัวเองมีปัญหานี้ คุณสามารถแก้ไขสถานการณ์ได้อย่างรวดเร็ว ไม่ว่าคุณจะเลือกตัวเลือกใด การควบคุมระดับเสียงสามารถทำได้ง่ายขึ้นใน Windows 10
ข้อจำกัดความรับผิดชอบ: บางหน้าในไซต์นี้อาจมีลิงก์พันธมิตร การดำเนินการนี้ไม่ส่งผลต่อบทบรรณาธิการของเราแต่อย่างใด