การเห็นเคอร์เซอร์เมาส์เคลื่อนที่แบบสุ่มไปมาบนหน้าจออาจเป็นเรื่องที่น่าหงุดหงิด ไม่เพียงแต่ทำให้ใช้งานคอมพิวเตอร์ได้ยากขึ้นเท่านั้น แต่ยังลดประสิทธิภาพการทำงานและทำให้ประสบการณ์การเล่นเกมแย่ลงอีกด้วย อย่างไรก็ตาม ประเด็นนี้ไม่ใช่เรื่องใหม่ ในคำแนะนำนี้ เราจะแสดงวิธีแก้ไขบางอย่างเพื่อหยุดเคอร์เซอร์ของเมาส์ไม่ให้เคลื่อนที่เองใน Windows 10 และ 11
สารบัญ
1. ทำความสะอาดพื้นผิวโต๊ะ แผ่นรองเมาส์ หรือแทร็คแพดของคุณ
สาเหตุส่วนใหญ่ที่ทำให้เคอร์เซอร์เคลื่อนที่ไปเองคือพื้นที่ทำงานสกปรก พื้นผิวโต๊ะทำงาน แผ่นรองเมาส์ หรือแทร็คแพดของคุณอาจดึงดูดฝุ่นหรือน้ำมันตลอดการใช้งาน และควรรักษาสิ่งเหล่านั้นให้สะอาดเรียบร้อยเพื่อหลีกเลี่ยงเหตุการณ์ดังกล่าว
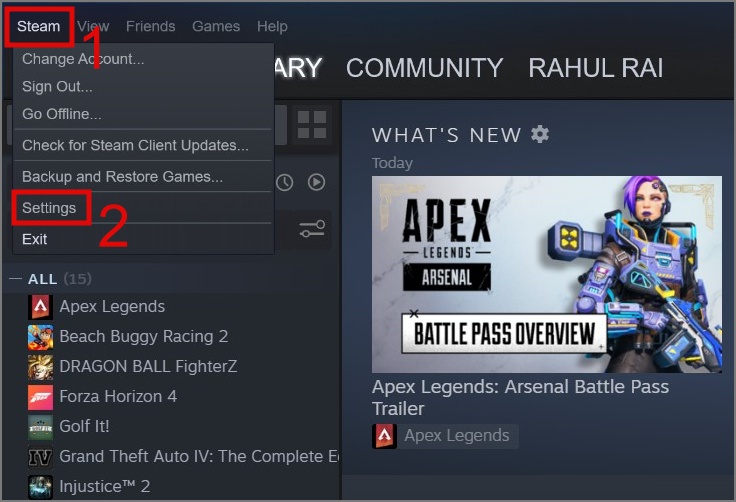
คุณควรตรวจสอบเซ็นเซอร์ของเมาส์เพื่อให้แน่ใจว่าไม่มีฝุ่นละอองที่อาจกีดขวางการเคลื่อนที่หรือ ความแม่นยำ. เมื่อคุณทำความสะอาดพื้นที่ทำงานเสร็จแล้ว ให้ดูว่าเคอร์เซอร์หยุดเลื่อนบนหน้าจอหรือไม่
2. ตรวจสอบเมาส์/แทร็กแพดและการเชื่อมต่อทางกายภาพ
หากวิธีการข้างต้นไม่ได้ผล คุณสามารถลองตรวจสอบเมาส์เพื่อหาความเสียหายทางกายภาพ ดูว่าไม่มีความเสียหายกับตัวเมาส์หรือสาย คุณยังสามารถตรวจสอบว่าพอร์ต USB ที่คุณกำลังเชื่อมต่อนั้นทำงานได้อย่างถูกต้องหรือไม่ ถ้าไม่ แสดงว่าต้องมีปัญหากับพอร์ตนั้นและคุณควรเปลี่ยนไปใช้พอร์ตอื่น
หากการเปลี่ยนพอร์ตไม่ได้ป้องกันเคอร์เซอร์ของเมาส์ไม่ให้เคลื่อนที่แบบสุ่ม แสดงว่าต้องมีฮาร์ดแวร์หรือซอฟต์แวร์บางตัว-ปัญหาที่เกี่ยวข้องกับคอมพิวเตอร์ Windows ของคุณ คุณสามารถยืนยันได้โดยเชื่อมต่อเมาส์กับพีซีหรือแล็ปท็อปเครื่องอื่น
นอกจากนี้ หากคุณใช้เมาส์ไร้สายหรือบลูทูธ อย่าลืมตรวจสอบสภาพแบตเตอรี่ บางครั้ง การมีประจุไฟต่ำก็อาจทำให้เมาส์ของคุณเสียได้
3. ถอดคอนโทรลเลอร์สำหรับเล่นเกมออก
เราพบหลายครั้งว่าเมื่อเชื่อมต่อคอนโทรลเลอร์สำหรับเล่นเกมกับพีซี บางครั้งคอนโทรลเลอร์จะทำหน้าที่เป็นเมาส์และคีย์บอร์ด หากสิ่งเดียวกันนี้เกิดขึ้นกับคุณ ให้ลองถอดคอนโทรลเลอร์ออกจากคอมพิวเตอร์
อย่างไรก็ตาม วิธีแก้ปัญหานี้จะเหมาะสมก็ต่อเมื่อคุณไม่ได้เล่นเกมที่ต้องใช้จอยสติ๊ก นอกจากนี้ หากคุณได้ติดตั้งแอป Steam บนพีซีของคุณ แอปดังกล่าวอาจเป็นตัวการที่ทำให้เคอร์เซอร์เลื่อนไปเองในพีซี Windows 11 หรือ 10 คุณสามารถทำตามขั้นตอนด้านล่างเพื่อแก้ไขปัญหา:
1. เปิดแอป Steam และคลิกที่เมนู Steam ที่มุมซ้ายบน จากนั้นเลือก การตั้งค่า จากรายการ
2. จากนั้น เลือกตัวเลือก ตัวควบคุม จากบานหน้าต่างด้านซ้าย แล้วกดปุ่ม การตั้งค่าตัวควบคุมทั่วไป
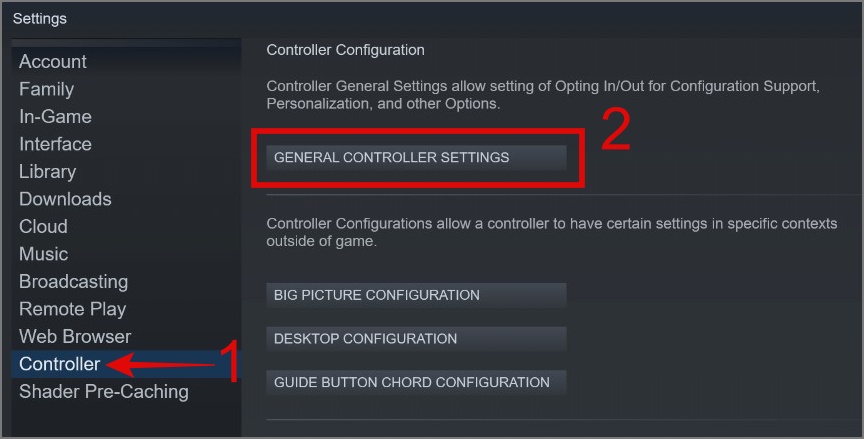
3 หน้าต่างใหม่จะเปิดขึ้นและตอนนี้ยกเลิกการเลือกทั้งสอง การตั้งค่า – รองรับการกำหนดค่า PlayStation และ รองรับการกำหนดค่า Xbox
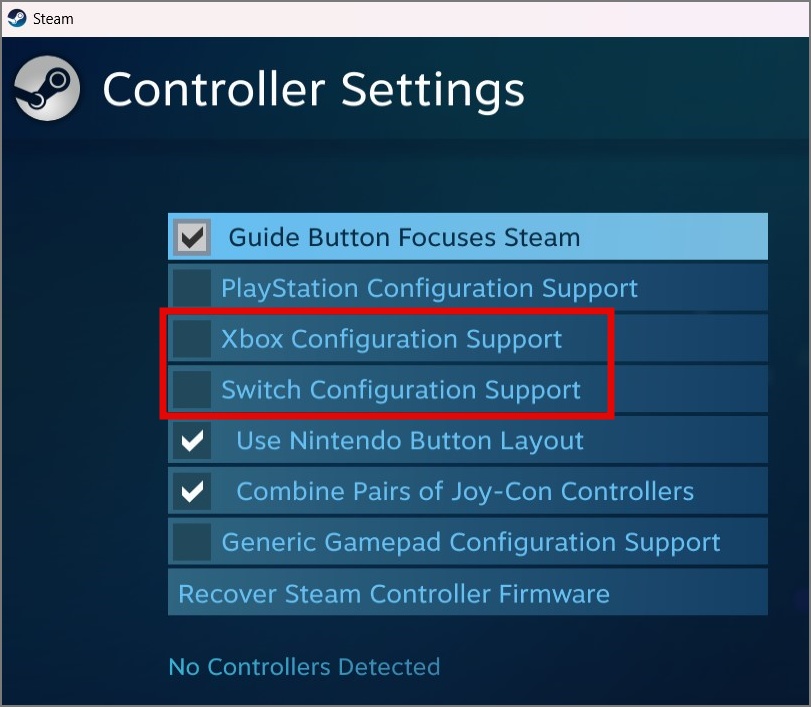
4. รีสตาร์ทพีซีที่ใช้ Windows ของคุณ
บางครั้งแม้แต่การรีสตาร์ทคอมพิวเตอร์อย่างง่ายก็สามารถแก้ไขปัญหาได้ การดำเนินการนี้อาจแก้ไขปัญหาเล็กๆ น้อยๆ ที่เกี่ยวข้องกับไดรเวอร์เมาส์หรือข้อบกพร่องของซอฟต์แวร์อื่นๆ ที่อาจทำให้เคอร์เซอร์เมาส์เดินเตร่ไปที่ใดก็ได้บนหน้าจอ
5. ปิดใช้งานทัชแพดเมื่อใช้เมาส์ภายนอก
หากคุณใช้แล็ปท็อปที่มีเมาส์ภายนอก มีแนวโน้มว่าคุณอาจสัมผัสทัชแพดโดยไม่รู้ตัวขณะใช้แป้นพิมพ์ และนี่อาจเป็นสาเหตุที่ทำให้คุณเห็นเคอร์เซอร์เคลื่อนไหวแบบสุ่มบนหน้าจอ เพื่อจัดการกับปัญหานี้ คุณสามารถลองปิดใช้งานแทร็คแพดชั่วคราว วิธีการ:
1. กด แป้น Windows + I เพื่อเปิดแอป การตั้งค่า จากนั้นย้ายไปที่ การตั้งค่าบลูทูธและอุปกรณ์
2. ในบานหน้าต่างด้านขวา เลือกตัวเลือก ทัชแพด
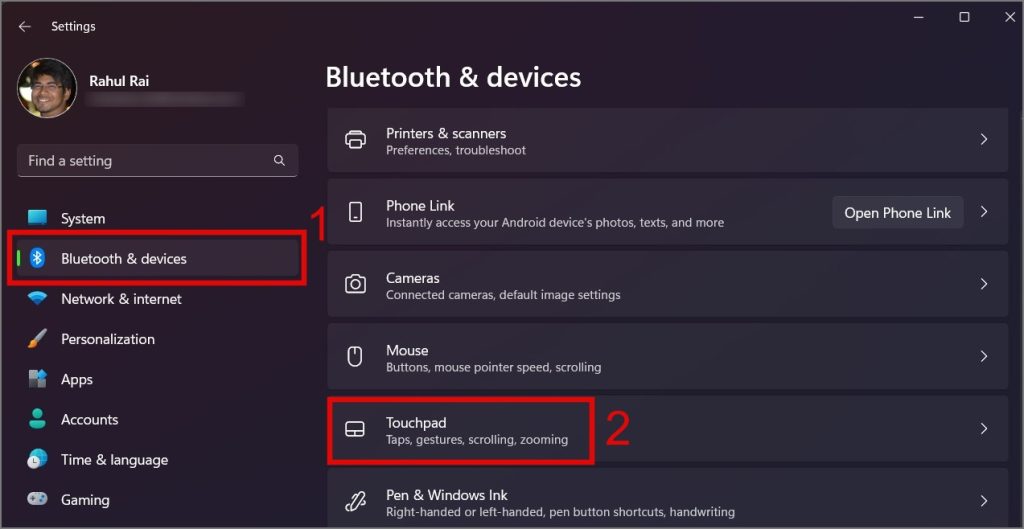
3. ตอนนี้สิ่งที่คุณต้องทำคือปิดใช้งานทัชแพด
6. อัปเดตไดรเวอร์เมาส์
หากวิธีการข้างต้นไม่ได้ผล คุณสามารถลองอัปเดตไดรเวอร์เมาส์และดูว่าสามารถแก้ไขปัญหาได้หรือไม่ วิธีการดำเนินการมีดังนี้
1. คลิกขวาที่ปุ่ม เริ่ม แล้วเลือก ตัวจัดการอุปกรณ์ p> 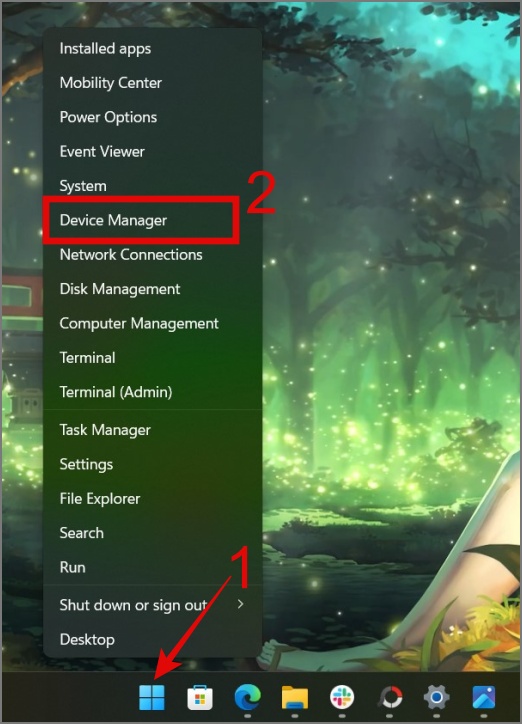
2. ขยายหมวดหมู่ เมาส์และอุปกรณ์ชี้ตำแหน่งอื่นๆ
3. คลิกขวาที่ปุ่ม ไดรเวอร์ที่เกี่ยวข้อง แล้วเลือกอัปเดตไดรเวอร์
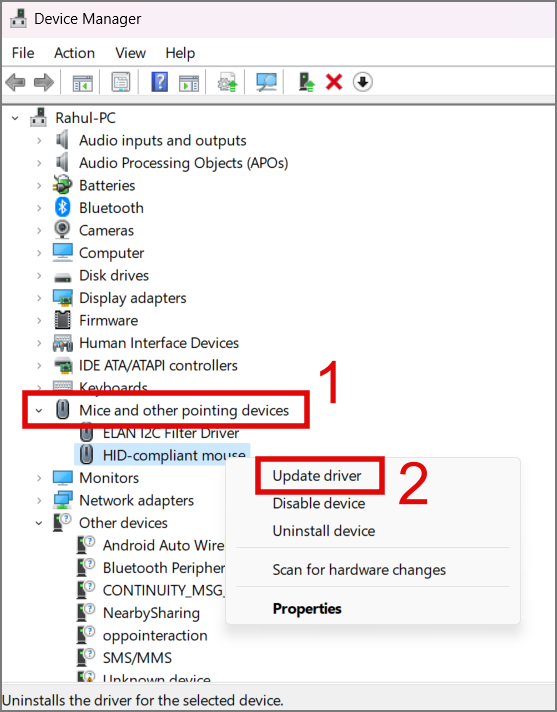
ตอนนี้คุณสามารถให้ Windows ค้นหาไดรเวอร์ หรือคุณสามารถเรียกดูคอมพิวเตอร์ของคุณเพื่อหาไดรเวอร์ด้วยตนเอง คุณจะต้องดาวน์โหลดไดรเวอร์ที่ถูกต้องจากเว็บไซต์ของผู้ผลิตก่อน
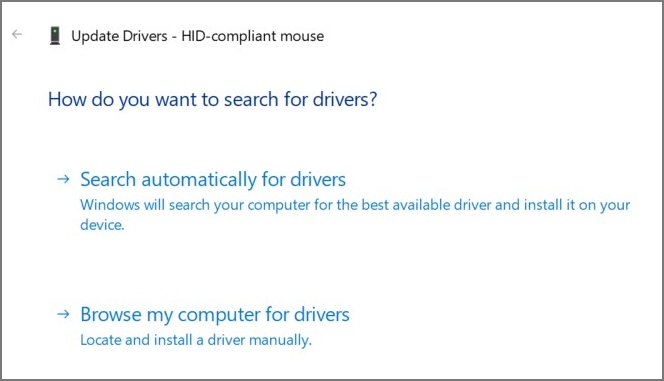
7. ตัดการเชื่อมต่ออุปกรณ์ต่อพ่วงรบกวนอื่นๆ
หากคุณมีอุปกรณ์ไร้สายหลายตัว อุปกรณ์เหล่านั้นอาจรบกวนซึ่งกันและกันได้ และเมาส์ไร้สายหรือบลูทูธของคุณก็ไม่มีข้อยกเว้น ตัวอย่างอุปกรณ์ไร้สายที่อาจก่อให้เกิดสัญญาณรบกวน ได้แก่ ลำโพงบลูทูธ เราเตอร์ Wi-Fi และโทรศัพท์ไร้สาย
ในการระบุตัวการรบกวน ให้ลองปิดอุปกรณ์ทีละตัวในขณะที่ตรวจสอบเคอร์เซอร์ของเมาส์ หากพบผู้กระทำผิด คุณสามารถดำเนินการตามความเหมาะสม ถ้าไม่ คุณสามารถลองใช้วิธีแก้ปัญหาถัดไป
อีกวิธีหนึ่งที่อุปกรณ์อาจรบกวนเคอร์เซอร์ของคุณก็คือเมื่อคุณมีเมาส์หลายตัวเชื่อมต่อกับคอมพิวเตอร์ของคุณ ผู้ใช้หลายคนชอบเมาส์ไร้สายในขณะที่ทำงานด้านประสิทธิภาพและเมาส์สำหรับเล่นเกมเมื่อเล่นเกม ดังนั้น หากคุณอยู่ในกลุ่มนี้ ตรวจสอบให้แน่ใจว่ามีการใช้เมาส์เพียงตัวเดียวในแต่ละครั้ง
8. สแกนหามัลแวร์
เคอร์เซอร์ของเมาส์อาจทำงานผิดปกติหากระบบ Windows ของคุณติดมัลแวร์หรือถูกแฮ็ก เพื่อยืนยัน ให้ตัดการเชื่อมต่ออินเทอร์เน็ตของคุณและเรียกใช้การสแกนพีซีแบบเต็มจากซอฟต์แวร์ป้องกันมัลแวร์ที่คุณต้องการ เราขอแนะนำ Malwarebytes
คุณยังสามารถทดลองใช้ฟรี เครื่องสแกนมัลแวร์ในตัว Windows เพื่อกำจัดไวรัสที่ซ่อนอยู่ นี่คือคำแนะนำ:
1. คลิกที่ปุ่ม เริ่ม และค้นหาแอป ความปลอดภัยของ Windows
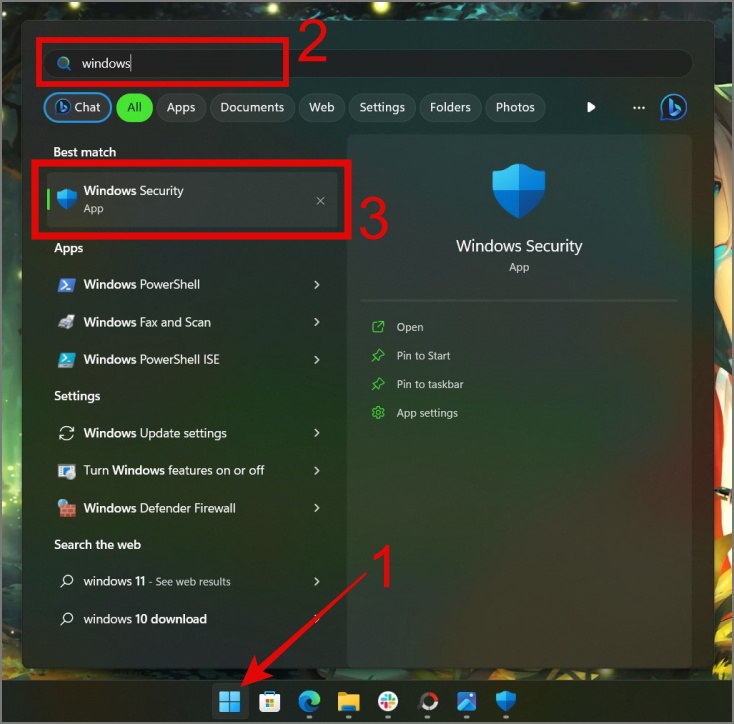
2. เปิด แอป และไปที่ การป้องกันไวรัสและภัยคุกคาม จากนั้นคลิกที่ ตัวเลือกการสแกน.
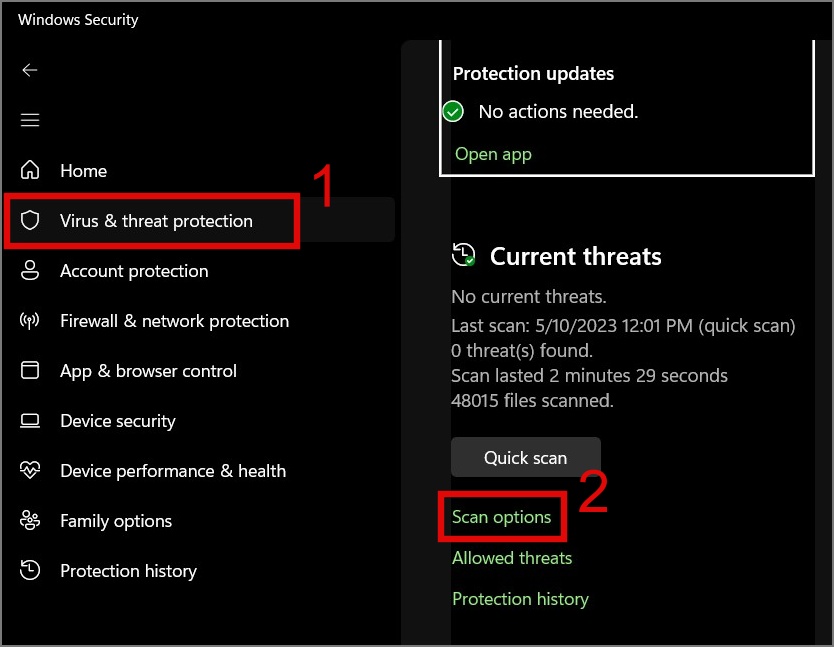
3. ตอนนี้เลือกตัวเลือก สแกนทั้งหมด แล้วกดปุ่ม สแกนทันที
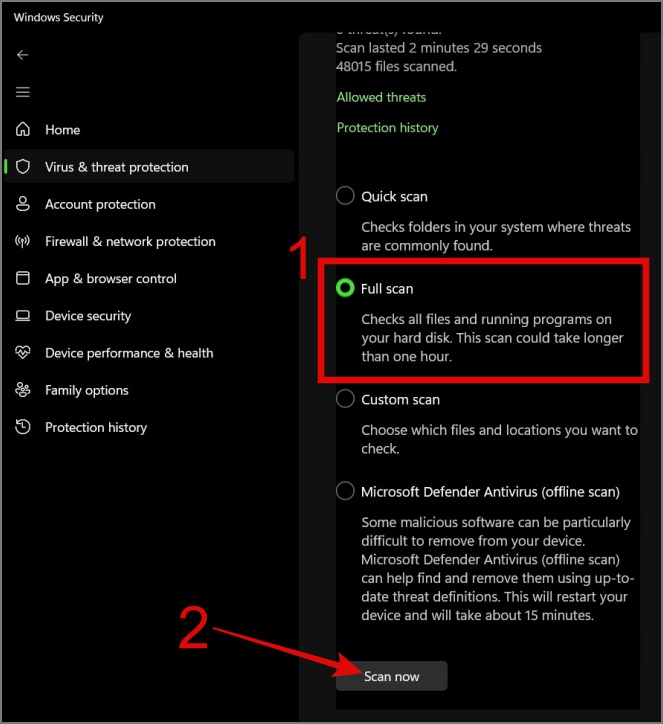
หากไวรัสเป็นสาเหตุหลักของคุณ เคอร์เซอร์ของเมาส์เคลื่อนที่ด้วยตัวเอง ดังนั้นซอฟต์แวร์ป้องกันมัลแวร์ที่มีชื่อเสียงควรจะสามารถตรวจจับและลบไวรัสที่รู้จักออกจากระบบของคุณได้
9. เปลี่ยนกลับเป็น Windows เวอร์ชันเสถียร
เราพบรายงานจำนวนมากทางออนไลน์เกี่ยวกับผู้ใช้ที่ประสบปัญหาเกี่ยวกับเมาส์ที่ขยับได้เอง สาเหตุทั่วไปประการหนึ่งคือการใช้ Windows Insider Build 11 หรือ 10 หากคุณกำลังใช้ Windows Insider อยู่ อาจคุ้มค่าที่จะเปลี่ยนกลับไปใช้ Windows เวอร์ชันเสถียรและดูว่าสามารถแก้ปัญหาได้หรือไม่
10. ปิดใช้งานการเร่งความเร็วของเมาส์
คุณทราบหรือไม่ว่า Windows มีคุณสมบัติในตัวที่ช่วยเร่งความเร็วของตัวชี้เมาส์ และเปิดใช้งานตามค่าเริ่มต้นในระบบของคุณ ฟีเจอร์นี้มีไว้สำหรับเกมเมอร์ที่ต้องการรักษาระยะห่างบนหน้าจอให้มากขึ้นอย่างรวดเร็วโดยขยับเมาส์ให้น้อยลง อย่างไรก็ตาม หากเคอร์เซอร์ของคุณเลื่อนไปเองในระบบ Windows 10/11 และไม่มีการแก้ไขใดๆ ที่ได้ผลสำหรับคุณ คุณลักษณะนี้จะช่วยเร่งการเลื่อนเคอร์เซอร์บนหน้าจอของคุณให้เร็วขึ้น
ดังนั้น ปิดใช้งานคุณสมบัติ เพิ่มความแม่นยำของตัวชี้ จะดีกว่า อย่างน้อยก็จะลดการเคลื่อนเคอร์เซอร์ของเมาส์ ต่อไปนี้เป็นคำแนะนำทีละขั้นตอน:
1. เปิดแอป การตั้งค่า (ปุ่ม Win + I) และไปที่ การตั้งค่าบลูทูธและอุปกรณ์ จากนั้นเลือกตัวเลือกเมาส์
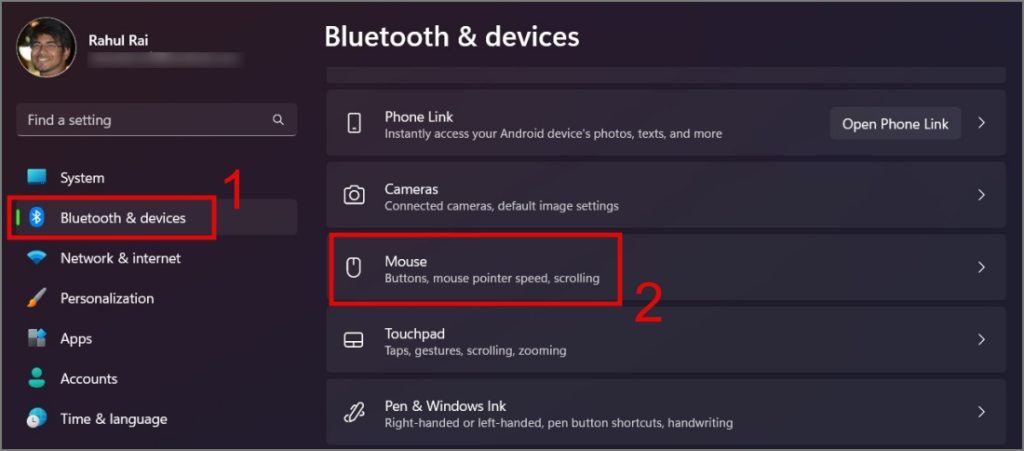
2. หลังจากนั้น คลิกที่ การตั้งค่าเมาส์เพิ่มเติม.
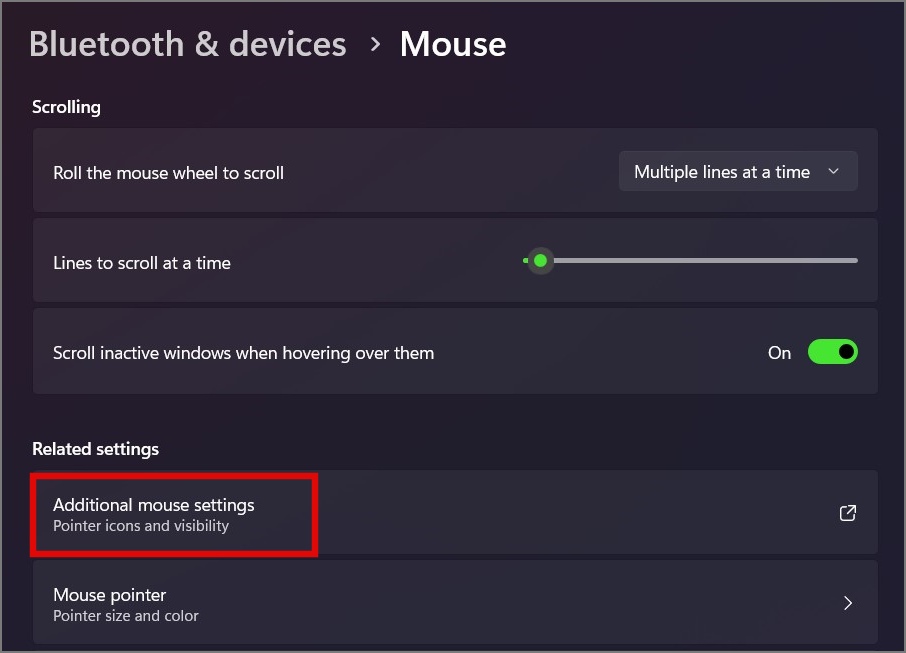
3. หน้าต่างใหม่จะปรากฏขึ้น จากนั้นให้เปลี่ยนไปที่แท็บ ตัวเลือกตัวชี้
4. สุดท้าย ยกเลิกการทำเครื่องหมายที่ช่องทางซ้ายเพื่อ เพิ่มความแม่นยำของตัวชี้ จากนั้นกดปุ่ม ตกลง
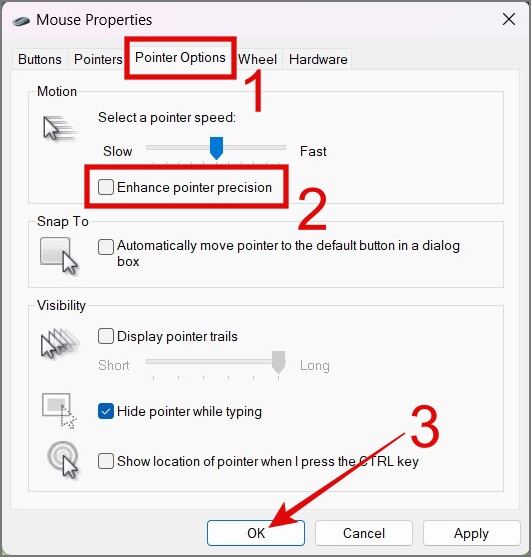
11. อัปเกรดเมาส์ของคุณเป็นรุ่นที่ใหม่กว่าและดีกว่า
แม้ว่าจะมาถึงจุดนี้แล้ว หากปัญหาของคุณยังไม่ได้รับการแก้ไข อาจเป็นเรื่องที่น่าหงุดหงิด แต่ถ้าปัญหาเกิดขึ้นกับเมาส์ของคุณล่ะ? พวกเราส่วนใหญ่เลือกใช้เมาส์ราคาถูกซึ่งมักจะมีอายุการเก็บรักษาไม่นาน
คุณสามารถทดสอบเมาส์ของคุณได้โดยเชื่อมต่อกับพีซีเครื่องอื่น หากใช้งานได้ตามปกติ แสดงว่าปัญหาอยู่ที่คอมพิวเตอร์ของคุณ หากไม่ ถึงเวลาแล้วที่คุณจะซื้อเมาส์ใหม่จากแบรนด์ที่มีชื่อเสียง เช่น Logitech, Razer, Dell, HP เป็นต้น นอกจากนี้ ตรวจสอบให้แน่ใจว่าหลังจากซื้อเมาส์ใหม่แล้ว ให้ทดสอบกับอุปกรณ์ต่างๆ เพื่อให้แน่ใจว่าไม่มีข้อผิดพลาดเกิดขึ้น และ เคอร์เซอร์ของเมาส์ทำงานตามที่ตั้งใจไว้
12. รีเซ็ตพีซี Windows ของคุณ
หากไม่มีอะไรเกิดขึ้น แสดงว่าคุณไม่มีทางเลือกอื่นนอกจาก รีเซ็ตคอมพิวเตอร์ Windows ของคุณ เราเข้าใจดีว่าการตั้งค่า Windows อีกครั้ง ติดตั้งซอฟต์แวร์ และทำสิ่งอื่นๆ อาจเป็นเรื่องน่ารำคาญใจ แต่คุณมีตัวเลือกอื่นหรือไม่
หากต้องการรีเซ็ตพีซี Windows ของคุณ คุณสามารถตรวจสอบของเราได้ใน-คำแนะนำเชิงลึกเกี่ยวกับมัน
หยุดเคอร์เซอร์ของเมาส์ไม่ให้เคลื่อนที่เอง
อาจเป็นเรื่องที่น่ารำคาญเมื่อจู่ๆ เคอร์เซอร์ของคุณก็เริ่มทำงานผิดปกติและเลื่อนไปที่ใดก็ได้บนหน้าจอ โชคดีที่มีวิธีแก้ไขปัญหามากมายในการแก้ปัญหานี้ และเราหวังว่าการแก้ไขข้างต้นจะช่วยแก้ปัญหาของคุณได้
หากบางครั้งเมาส์ของคุณไม่แสดงขึ้นหลังจากโหมดสลีป คุณสามารถตรวจสอบวิธีแก้ปัญหาได้เช่นกัน