Windows Search มีประสิทธิภาพสูงสุดเมื่อค้นหารายการที่ต้องการในคอมพิวเตอร์ของคุณ อย่างไรก็ตาม มีบางกรณีที่ผู้ใช้พบสถานการณ์ที่ไม่สามารถติดตามรายการที่ต้องการได้ ในบางครั้ง แถบค้นหาอาจไม่ตอบสนองต่อการป้อนข้อมูลจากแป้นพิมพ์
Windows Search ใช้การจัดทำดัชนีเพื่อค้นหารายการที่คุณค้นหา ต้องใช้กระบวนการ บริการ และไฟล์ระบบหลายอย่างเพื่อให้ทำงานได้อย่างถูกต้อง หากคอมโพเนนต์นี้ล้มเหลว แถบค้นหาจะไม่ทำงานหรือโหลดรายการไม่สำเร็จ
เรียกใช้ตัวแก้ไขปัญหาการค้นหาและการจัดทำดัชนี
Windows ช่วยให้คุณตรวจสอบและระบุข้อผิดพลาดในระบบโดยใช้ ตัวเลือกการแก้ไขปัญหา เครื่องมือแก้ปัญหาจะตรวจสอบส่วนประกอบเฉพาะและเปลี่ยนการตั้งค่าภายในและการกำหนดค่าเพื่อแก้ไขปัญหา
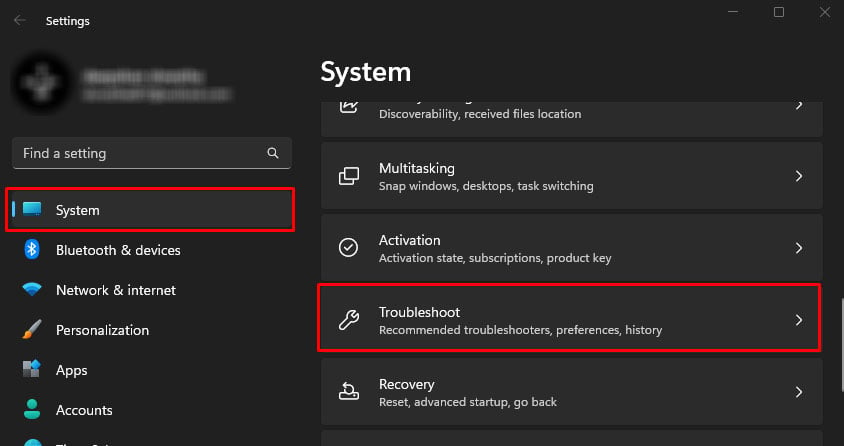 กดปุ่ม Windows + I เพื่อเปิดการตั้งค่า ไปที่ ระบบ > แก้ปัญหา
กดปุ่ม Windows + I เพื่อเปิดการตั้งค่า ไปที่ ระบบ > แก้ปัญหา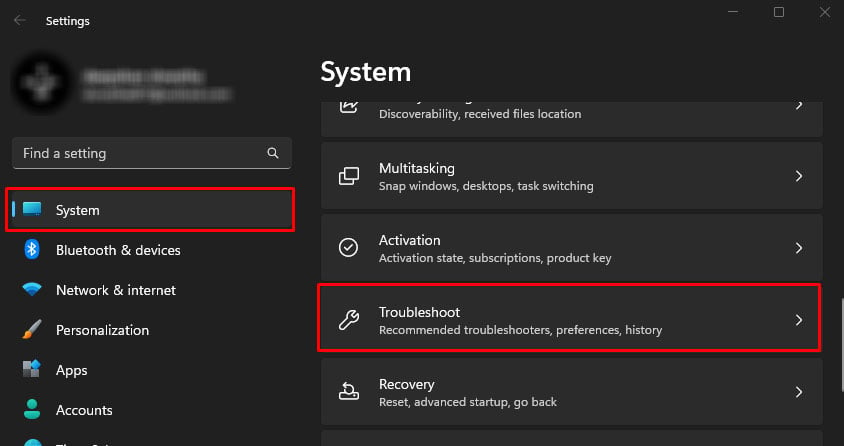 คลิกที่ เครื่องมือแก้ปัญหาอื่นๆ
คลิกที่ เครื่องมือแก้ปัญหาอื่นๆ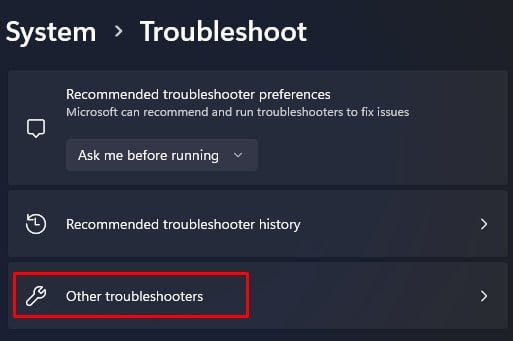
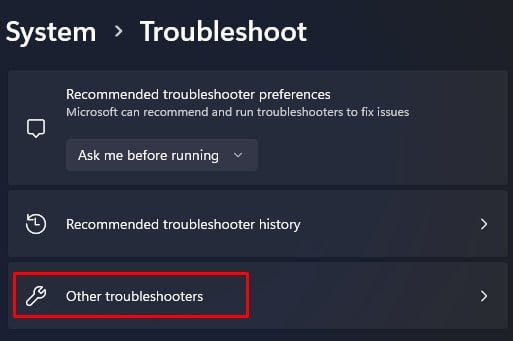 เลื่อนลงและ เรียกใช้เครื่องมือแก้ปัญหาการค้นหาและการจัดทำดัชนี
เลื่อนลงและ เรียกใช้เครื่องมือแก้ปัญหาการค้นหาและการจัดทำดัชนี
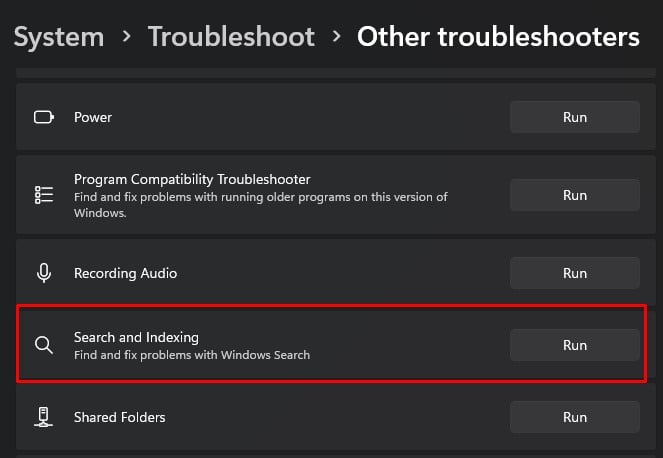
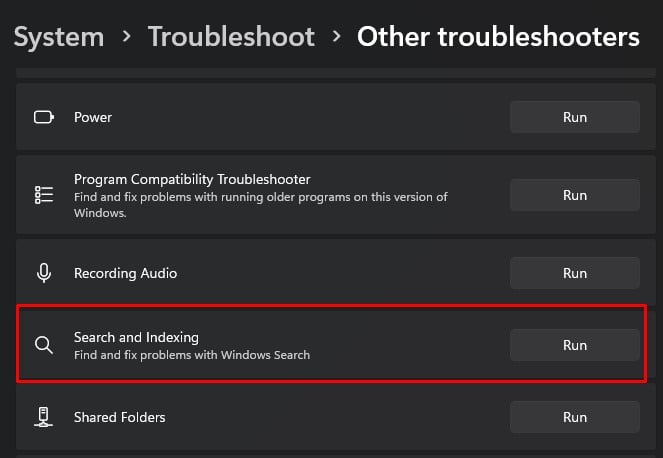 เลือกปัญหาที่คุณพบเมื่อใช้แถบค้นหา คลิกถัดไป
เลือกปัญหาที่คุณพบเมื่อใช้แถบค้นหา คลิกถัดไป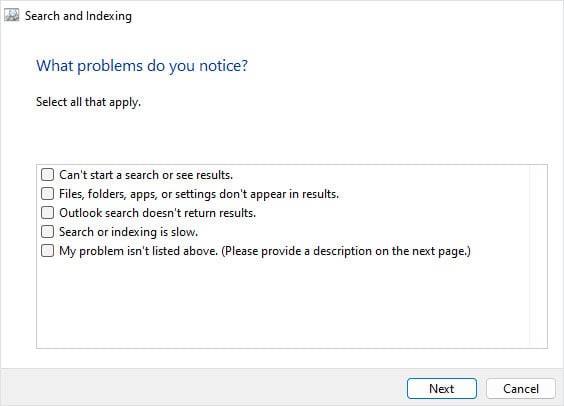
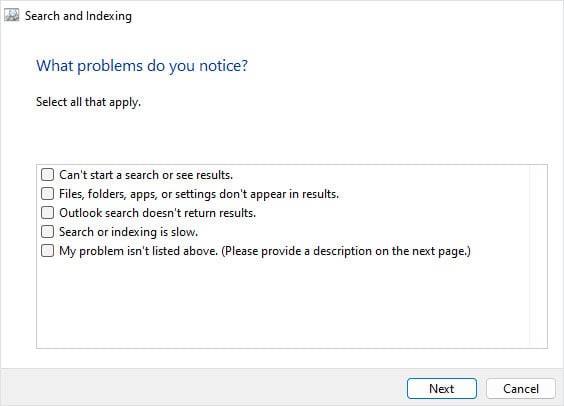 หากไม่พบปัญหาเกี่ยวกับแถบค้นหา ให้คลิก ลองแก้ไขปัญหาในฐานะผู้ดูแลระบบ เครื่องมือแก้ปัญหาจะมีสิทธิ์สูงเมื่ออยู่ในโหมดผู้ดูแลระบบ และสามารถเข้าถึงและเปลี่ยนการตั้งค่าที่ก่อนหน้านี้ไม่สามารถเข้าถึงได้
หากไม่พบปัญหาเกี่ยวกับแถบค้นหา ให้คลิก ลองแก้ไขปัญหาในฐานะผู้ดูแลระบบ เครื่องมือแก้ปัญหาจะมีสิทธิ์สูงเมื่ออยู่ในโหมดผู้ดูแลระบบ และสามารถเข้าถึงและเปลี่ยนการตั้งค่าที่ก่อนหน้านี้ไม่สามารถเข้าถึงได้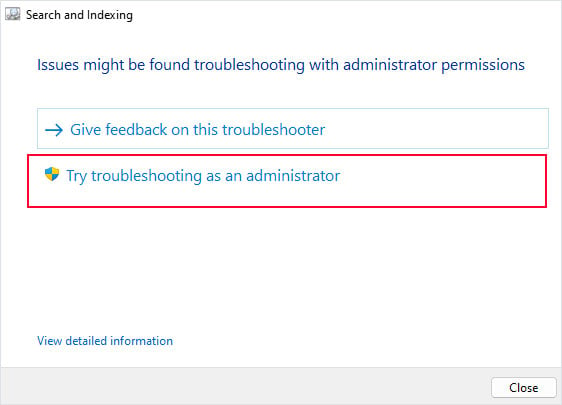
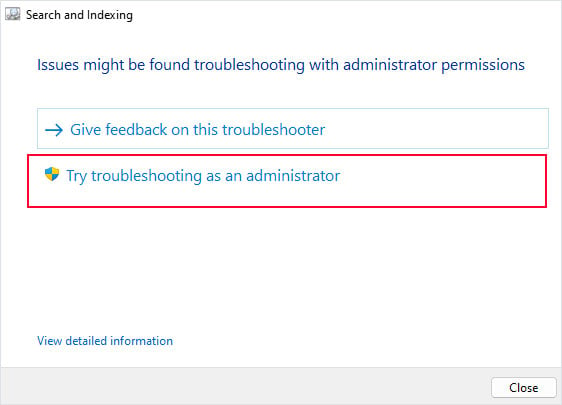 อีกครั้ง ให้เลือกปัญหาที่คุณพบเมื่อใช้แถบค้นหา ตัวแก้ไขปัญหาจะแนะนำการตั้งค่าบางอย่าง ใช้การตั้งค่าดังกล่าวและตรวจสอบว่าแก้ไขปัญหาได้หรือไม่
อีกครั้ง ให้เลือกปัญหาที่คุณพบเมื่อใช้แถบค้นหา ตัวแก้ไขปัญหาจะแนะนำการตั้งค่าบางอย่าง ใช้การตั้งค่าดังกล่าวและตรวจสอบว่าแก้ไขปัญหาได้หรือไม่
รีสตาร์ทกระบวนการที่เกี่ยวข้องกับการค้นหา
Seachhost เป็นหนึ่งในไฟล์ระบบซึ่งเป็นส่วนหนึ่งของบริการ Windows Search Indexer มีหน้าที่ค้นหาไฟล์และแอพพลิเคชั่นในวินโดวส์ ในทำนองเดียวกัน Windows Search ใช้กระบวนการอื่นชื่อ SearchIndexer เพื่อทำดัชนีไฟล์
การรีสตาร์ทกระบวนการเหล่านี้ควรกำจัดความยุ่งยากที่ทำให้เกิดปัญหากับแถบค้นหา
กดปุ่ม Ctrl + Shift + Esc เพื่อเปิดตัวจัดการงาน ไปที่ แท็บรายละเอียด คลิกขวาที่ SearchHost.exe แล้วคลิก สิ้นสุดงาน คลิกที่ สิ้นสุดกระบวนการ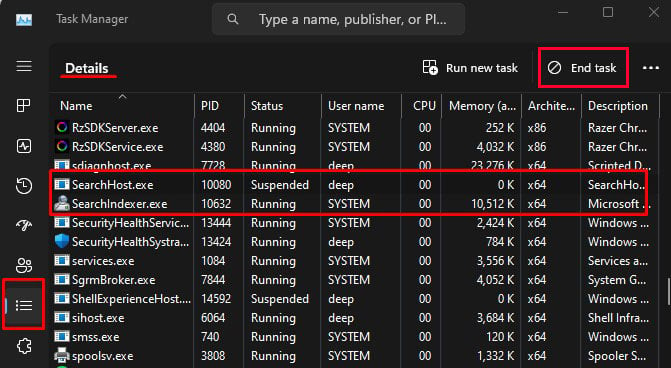
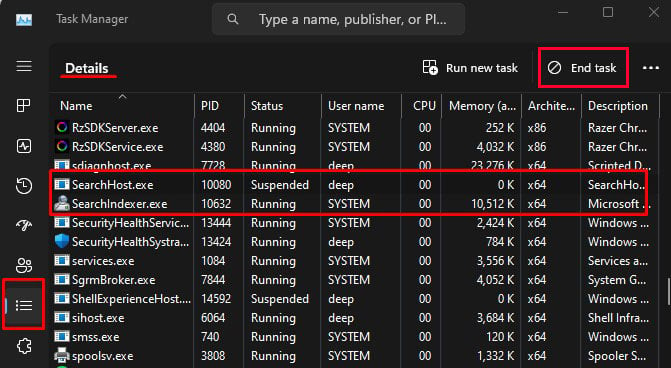 ขวาอีกครั้ง-คลิกที่ SearchIndexer.exe และคลิกที่ สิ้นสุดงาน คลิกที่ สิ้นสุดกระบวนการ
ขวาอีกครั้ง-คลิกที่ SearchIndexer.exe และคลิกที่ สิ้นสุดงาน คลิกที่ สิ้นสุดกระบวนการ
กระบวนการเหล่านี้จะเริ่มต้นโดยอัตโนมัติเนื่องจากบริการต่างๆ ทำงานในพื้นหลังอย่างต่อเนื่อง
ตรวจสอบ Windows Search Services
การรีสตาร์ทกระบวนการที่เกี่ยวข้องกับการค้นหาจะไม่ทำงานหากบริการ Windows Search ตัวเองเป็นต้นเหตุของปัญหา ในกรณีดังกล่าว คุณต้องรีสตาร์ท Windows Search Service
เปิด Run พิมพ์ services.msc แล้วกด Enter การดำเนินการนี้จะเปิดบริการ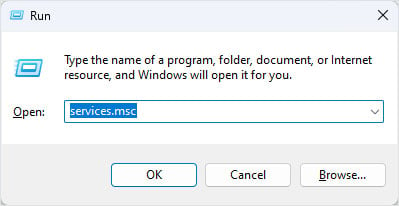
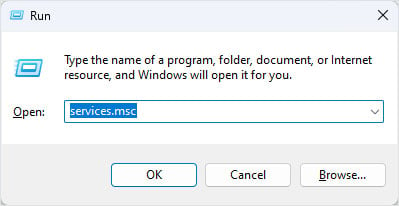 เลื่อนลงและ ดับเบิลคลิกที่ Windows Search
เลื่อนลงและ ดับเบิลคลิกที่ Windows Search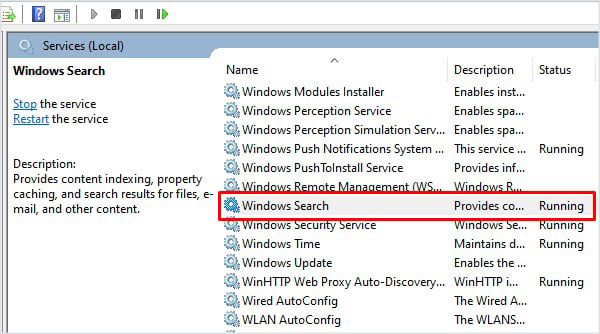
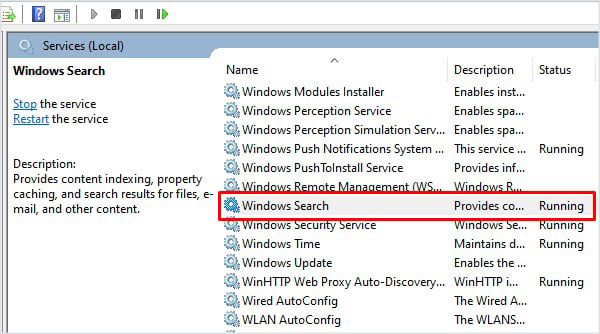 ที่นี่ ตรวจสอบให้แน่ใจว่า ประเภทการเริ่มต้นถูกตั้งค่าเป็น อัตโนมัติ > ในสถานะบริการ คลิกหยุด
ที่นี่ ตรวจสอบให้แน่ใจว่า ประเภทการเริ่มต้นถูกตั้งค่าเป็น อัตโนมัติ > ในสถานะบริการ คลิกหยุด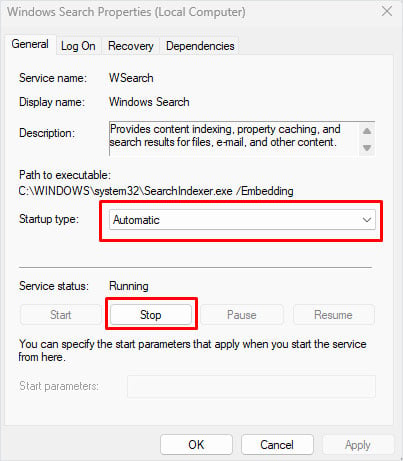
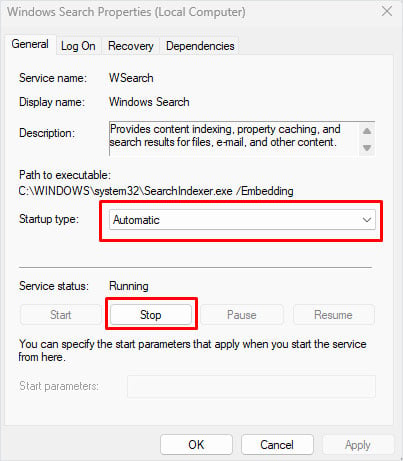 คลิก ตกลง รอสักครู่แล้วเริ่มบริการอีกครั้ง
คลิก ตกลง รอสักครู่แล้วเริ่มบริการอีกครั้ง
เปิดใช้งานการค้นหาขั้นสูง
ตามค่าเริ่มต้น Windows จะค้นหาเฉพาะเอกสาร รูปภาพ โฟลเดอร์เพลง และเดสก์ท็อป เว้นแต่จะกำหนดเอง ระบบปฏิบัติการจะค้นหาพีซีทั้งหมดเมื่อคุณตั้งค่า Windows Search เป็นโหมดปรับปรุง
การเปิดใช้งานการค้นหาขั้นสูงอาจส่งผลต่ออายุการใช้งานแบตเตอรี่และการใช้พลังงานของ CPU ดังนั้น เราขอแนะนำให้ใช้ Enhanced Search เมื่อเสียบปลั๊กแล็ปท็อปเท่านั้น
กด Windows + I เพื่อเปิดการตั้งค่า ไปที่ ความเป็นส่วนตัวและความปลอดภัย > การค้นหา Windows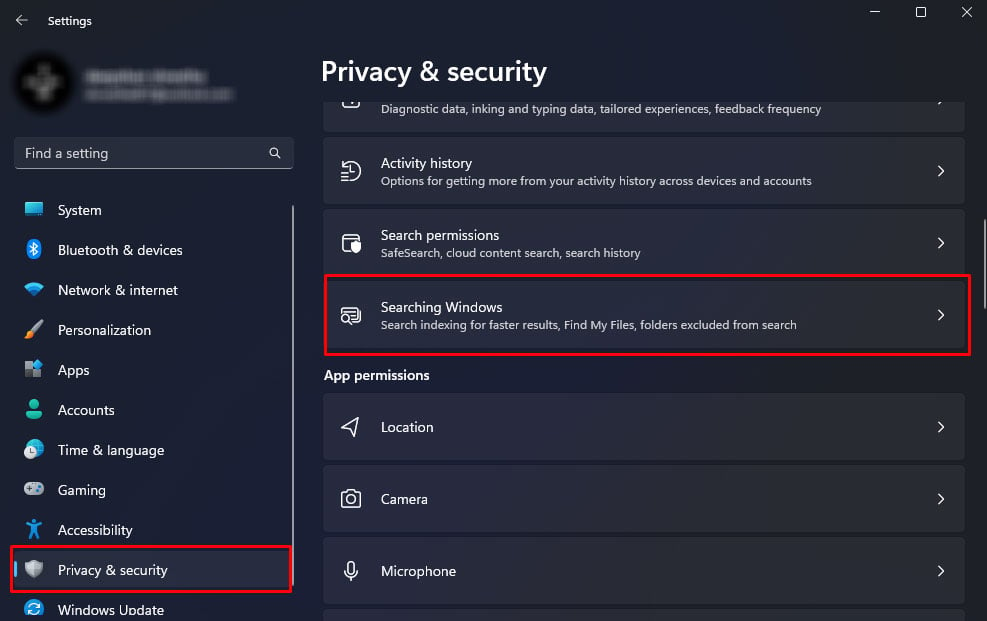
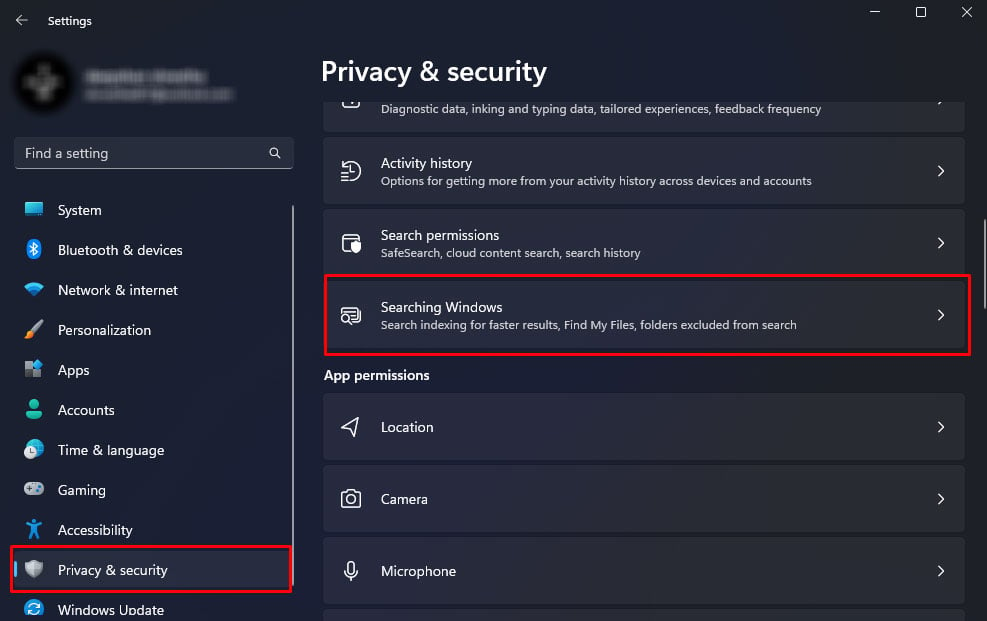 ตรวจสอบ ปรับปรุง
ตรวจสอบ ปรับปรุง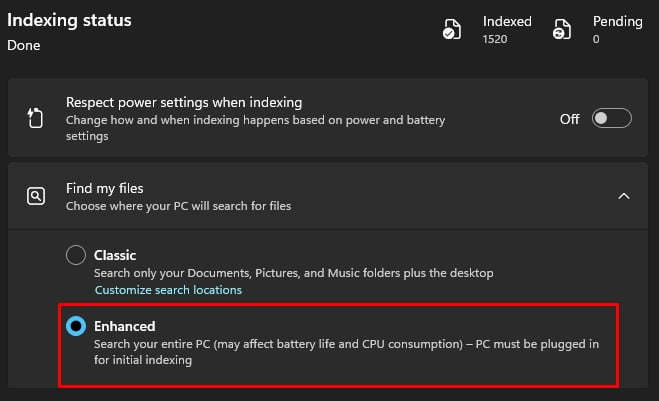
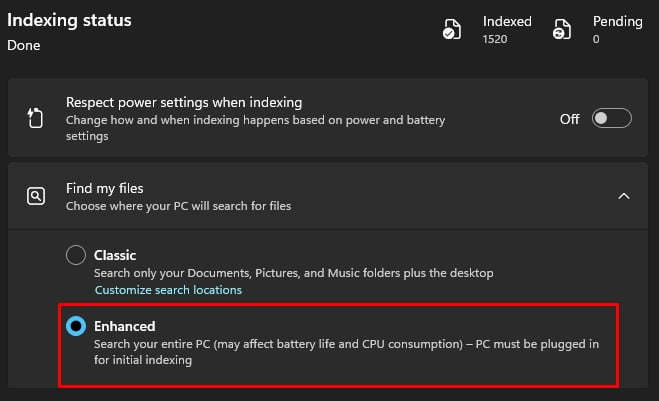 ตอนนี้ ลองใช้ แถบค้นหา
ตอนนี้ ลองใช้ แถบค้นหา
รีเซ็ต Windows Search
การรีเซ็ต Windows Search จะรีเซ็ตการจัดทำดัชนีทั้งหมดในระบบของคุณและคืนค่ารีจิสทรีใดๆ และการกำหนดค่าระบบที่เกี่ยวข้องกับช่องค้นหาเป็นการตั้งค่าเริ่มต้น การทำเช่นนี้จะช่วยกำจัดความเป็นไปได้ของข้อผิดพลาดเนื่องจากการกำหนดค่าการค้นหาที่ไม่ถูกต้อง
ไปที่ ศูนย์ดาวน์โหลดอย่างเป็นทางการของ Microsoft เพื่อรับสคริปต์ Reset Windows Search PowerShell เลื่อนลงแล้วคลิกดาวน์โหลด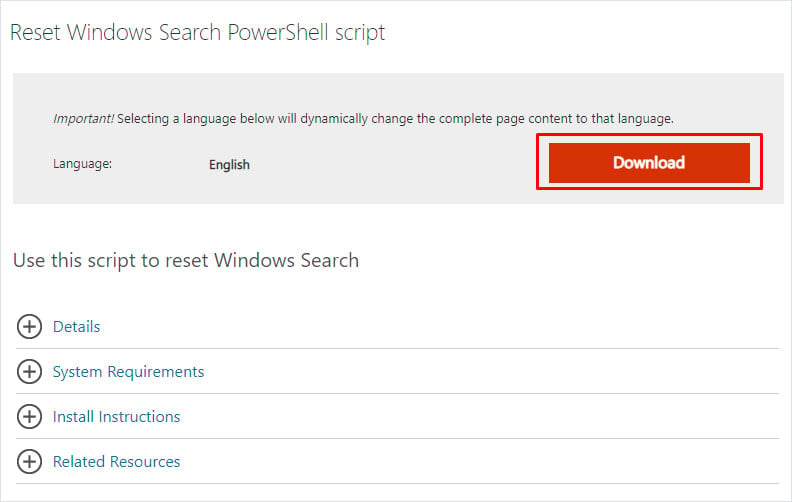
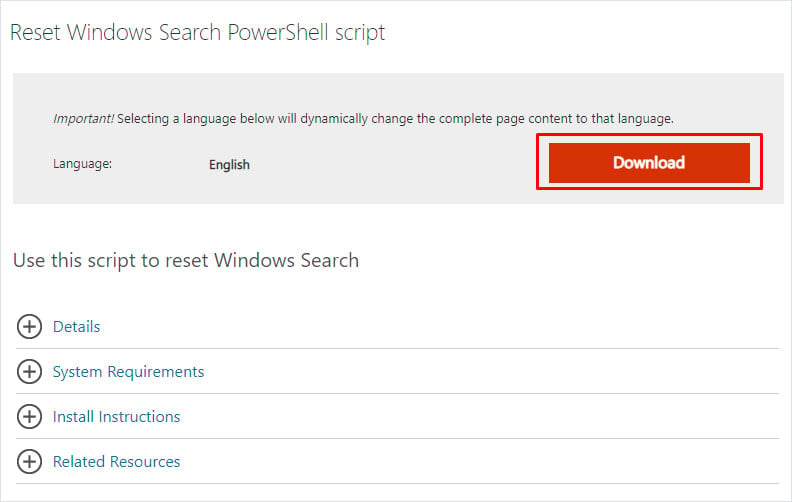 เมื่อดาวน์โหลดสคริปต์แล้ว ให้เปิดโฟลเดอร์ดาวน์โหลด คลิกขวาที่ไฟล์สคริปต์ที่ดาวน์โหลดแล้วคลิก เรียกใช้ด้วย PowerShell
เมื่อดาวน์โหลดสคริปต์แล้ว ให้เปิดโฟลเดอร์ดาวน์โหลด คลิกขวาที่ไฟล์สคริปต์ที่ดาวน์โหลดแล้วคลิก เรียกใช้ด้วย PowerShell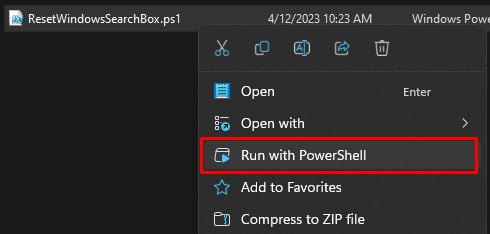
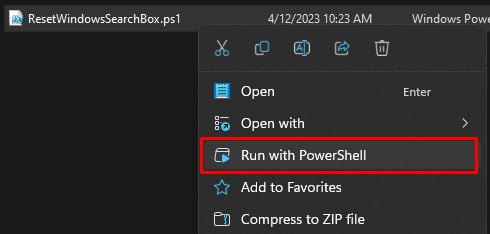 คลิกที่ ใช่ หากมีการร้องขอการยืนยันใดๆ ปิด PowerShell เมื่อรวบรวมสคริปต์เสร็จแล้ว
คลิกที่ ใช่ หากมีการร้องขอการยืนยันใดๆ ปิด PowerShell เมื่อรวบรวมสคริปต์เสร็จแล้ว
หากสคริปต์ที่ดาวน์โหลดไม่ทำงานหรือแสดงข้อความแสดงข้อผิดพลาด”ไม่สามารถโหลดได้เนื่องจากสคริปต์ที่เรียกใช้ถูกปิดใช้งานในระบบนี้“คุณต้องตั้งค่านโยบายการดำเนินการของสคริปต์เป็นไม่จำกัด สิ่งที่ต้องทำ นี้
กดปุ่ม Windows + R เพื่อเปิด Run พิมพ์ powershell แล้วกด Ctrl + Shift + Enter ซึ่งจะ เปิด PowerShell ในฐานะผู้ดูแลระบบ
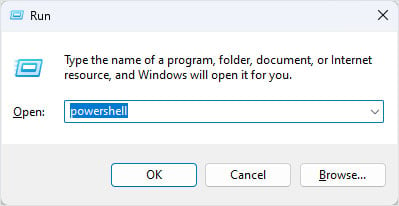
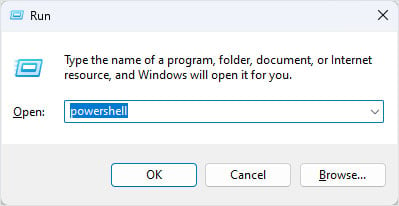 พิมพ์ Set-ExecutionPolicy-Scope CurrentUser-ExecutionPolicy Unrestricted แล้วกด Enter
พิมพ์ Set-ExecutionPolicy-Scope CurrentUser-ExecutionPolicy Unrestricted แล้วกด Enter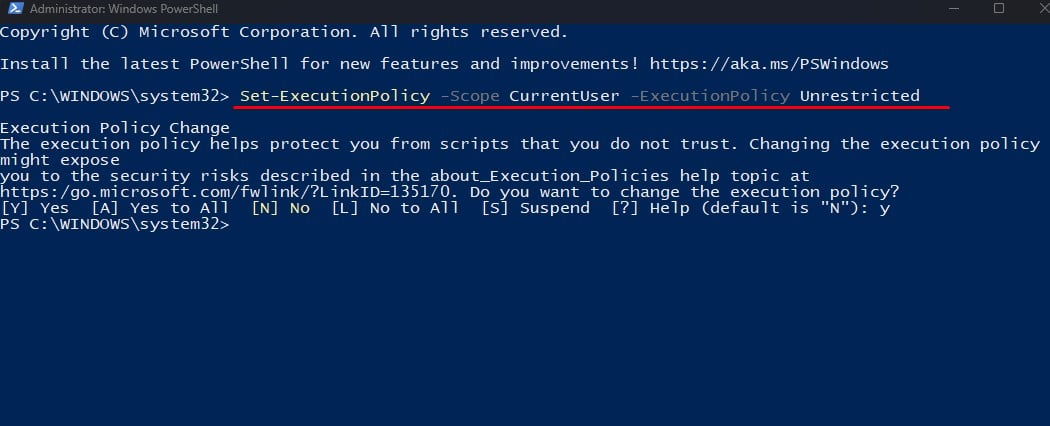
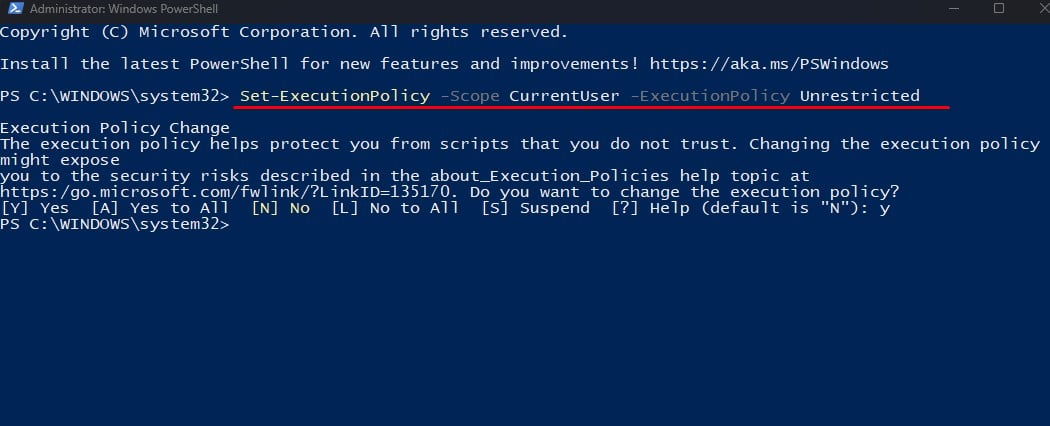 กด Y แล้วกด Enter เพื่อเปลี่ยนนโยบายการดำเนินการ ปิด PowerShell ตอนนี้ให้คลิกขวาที่ไฟล์ที่ดาวน์โหลดแล้วเลือก Run With PowerShell พิมพ์ Set-ExecutionPolicy-Scope CurrentUser-ExecutionPolicy Restricted สิ่งนี้จะตั้งค่านโยบายการดำเนินการเป็นสถานะเริ่มต้น กด Y แล้วกด Enter
กด Y แล้วกด Enter เพื่อเปลี่ยนนโยบายการดำเนินการ ปิด PowerShell ตอนนี้ให้คลิกขวาที่ไฟล์ที่ดาวน์โหลดแล้วเลือก Run With PowerShell พิมพ์ Set-ExecutionPolicy-Scope CurrentUser-ExecutionPolicy Restricted สิ่งนี้จะตั้งค่านโยบายการดำเนินการเป็นสถานะเริ่มต้น กด Y แล้วกด Enter
สร้าง Windows Search Index ใหม่
Windows Search ใช้การจัดทำดัชนีเพื่อค้นหาและแสดงรายการเฉพาะ บางครั้ง Windows อาจมีปัญหาเมื่อทำดัชนีรายการ ในกรณีเช่นนี้ การสร้างดัชนีการค้นหาของ Windows ขึ้นใหม่ควรแก้ไขปัญหาใดๆ กับแถบค้นหา
เปิด Run พิมพ์ control.exe srcadmin.dll แล้วกด Enter ซึ่งจะเปิดหน้าต่างตัวเลือกการจัดทำดัชนี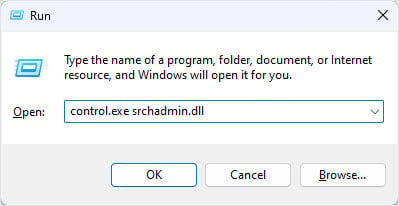
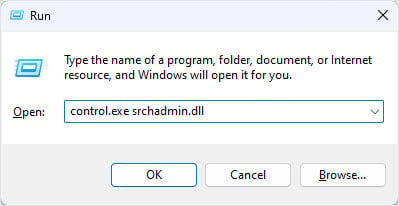 คลิกที่ ขั้นสูง
คลิกที่ ขั้นสูง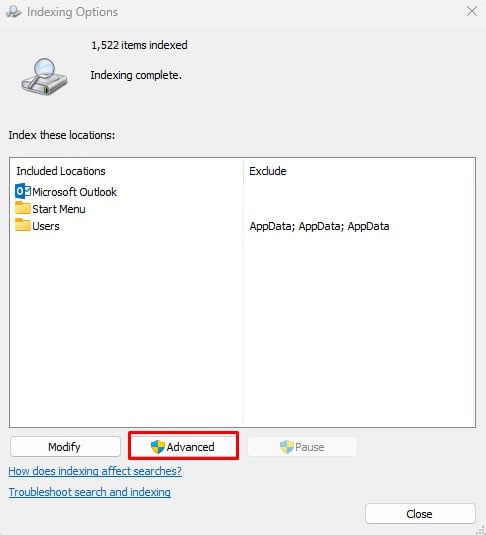
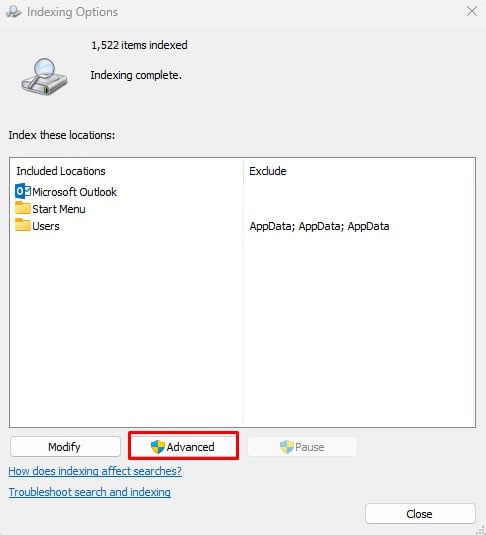 ใต้ การแก้ไขปัญหา ให้คลิกที่ สร้างใหม่
ใต้ การแก้ไขปัญหา ให้คลิกที่ สร้างใหม่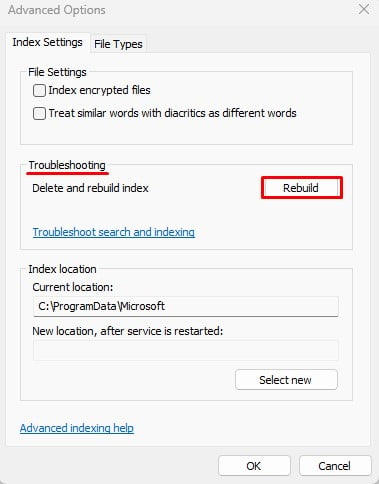
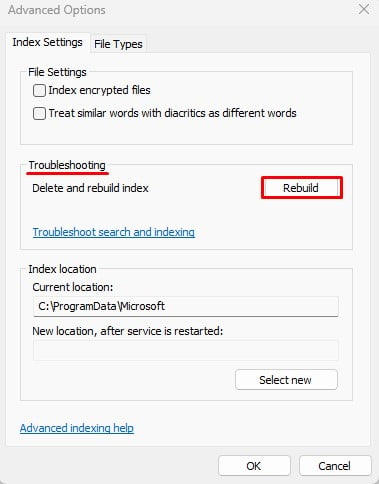 คลิกที่ ตกลง รอให้กระบวนการจัดทำดัชนีเสร็จสิ้น ลองใช้แถบค้นหาเมื่อรายการทั้งหมดได้รับการจัดทำดัชนีแล้ว
คลิกที่ ตกลง รอให้กระบวนการจัดทำดัชนีเสร็จสิ้น ลองใช้แถบค้นหาเมื่อรายการทั้งหมดได้รับการจัดทำดัชนีแล้ว
ตรวจสอบแป้นพิมพ์สัมผัสและแผงเขียนด้วยลายมือ
บริการชื่อบริการแป้นพิมพ์สัมผัสและแผงเขียนด้วยลายมือช่วยให้คุณเขียนบนหน้าจอด้วยสไตลัสหรืออุปกรณ์ชี้ตำแหน่งอื่นๆ บริการนี้จำเป็นต้องเขียนในช่องข้อความบางช่องด้วย
หากปิดใช้งานบริการนี้ จะจำกัดไม่ให้คุณพิมพ์ในช่องค้นหา ดังนั้น คุณต้องแน่ใจว่าบริการแป้นพิมพ์สัมผัสและแผงเขียนด้วยลายมือทำงานอยู่
เปิด Run พิมพ์ services.msc แล้วกด Enter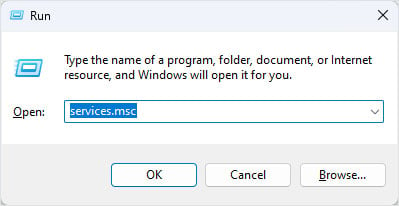
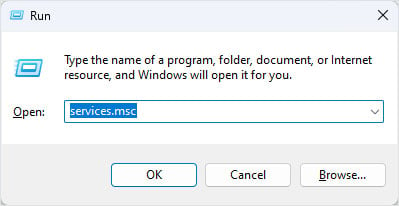 เลื่อนลงและดับเบิลคลิกที่ แป้นพิมพ์สัมผัส และแผงลายมือ
เลื่อนลงและดับเบิลคลิกที่ แป้นพิมพ์สัมผัส และแผงลายมือ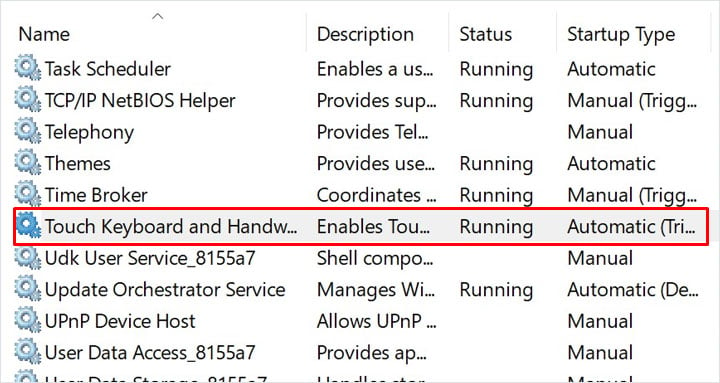
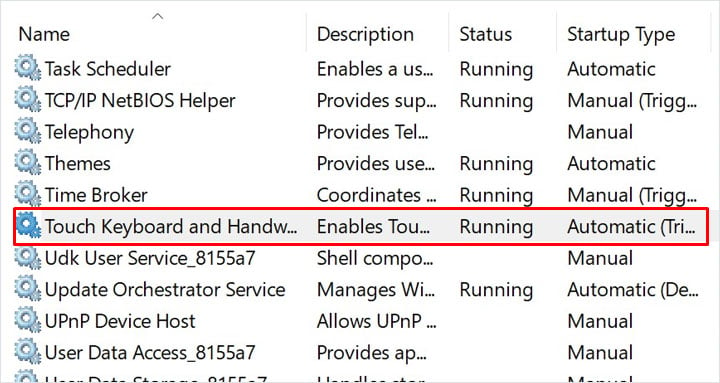 ตรวจสอบสถานะการบริการ คลิกที่เริ่มหากระบุว่าหยุด ตรวจสอบว่าคุณตั้งค่าประเภทการเริ่มต้นเป็นอัตโนมัติ
ตรวจสอบสถานะการบริการ คลิกที่เริ่มหากระบุว่าหยุด ตรวจสอบว่าคุณตั้งค่าประเภทการเริ่มต้นเป็นอัตโนมัติ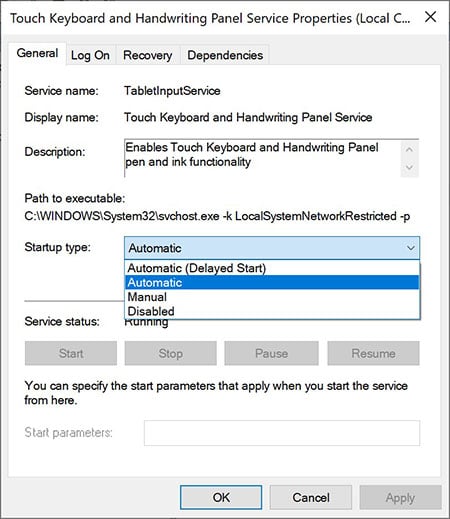 คลิก นำไปใช้ จากนั้นคลิก ตกลง ตอนนี้ ตรวจสอบว่าช่องค้นหาใช้งานได้หรือไม่
คลิก นำไปใช้ จากนั้นคลิก ตกลง ตอนนี้ ตรวจสอบว่าช่องค้นหาใช้งานได้หรือไม่
หากไม่ได้ผล อาจเป็นไปได้ว่าประเภทการเริ่มต้นของบริการเปลี่ยนกลับไปเป็นแบบแมนนวล ในการแก้ไขปัญหานี้ คุณต้องเพิ่มรายการใหม่ลงในรีจิสทรี การเปลี่ยนแปลงรีจิสทรีไม่ถูกต้องอาจทำให้เกิดปัญหากับคอมพิวเตอร์ ดังนั้น โปรดสำรองข้อมูลรีจิสทรีก่อนที่จะทำการเปลี่ยนแปลง
กดปุ่ม Windows + R เพื่อเปิด Run พิมพ์ ctfmon.exe แล้วกด Enter ตรวจสอบว่ามันแก้ไขปัญหาได้หรือไม่ หากไม่ได้ผล ให้เปิด Command Prompt ในฐานะผู้ดูแลระบบ แล้วพิมพ์
REG ADD”HKEY_LOCAL_MACHINE\SOFTWARE\Microsoft\Windows\CurrentVersion\Run”/T REG_SZ/D”%windir%\system32\ctfmon.exe”/v CTFMON/F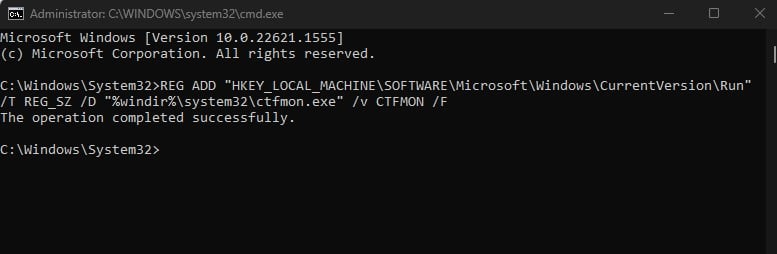
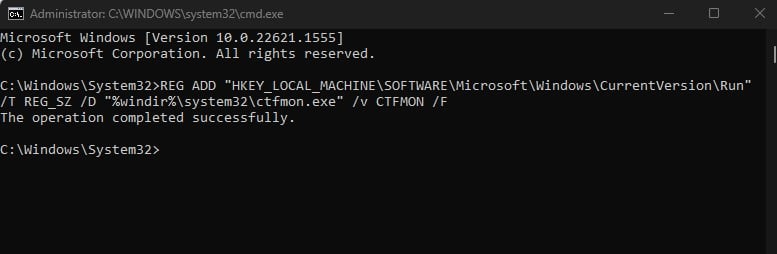 กด Enter รีสตาร์ทพีซี
กด Enter รีสตาร์ทพีซี
เรียกใช้ DISM และ SFC
ส่วนประกอบของ Windows ที่จัดการ Windows Search คือไฟล์ระบบทั้งหมดที่อยู่ในโฟลเดอร์รูทของไดรฟ์หลักบนพีซีของคุณ ไฟล์ระบบที่เสียหายหรือหายไปอาจทำให้แถบค้นหาหยุดทำงาน หากต้องการแก้ไขไฟล์ระบบ คุณสามารถเรียกใช้คำสั่ง DISM และ SFC ได้
คำสั่ง DISM จะซ่อมแซมอิมเมจของ Windows ในทางกลับกัน คำสั่ง SFC จะตรวจสอบและซ่อมแซมไฟล์ระบบโดยใช้เวอร์ชันแคชของไฟล์ระบบ
เปิด Run พิมพ์ cmd แล้วกด Ctrl + Shift + Enter พิมพ์ DISM/Online/Cleanup-Image/RestoreHealth จากนั้นกด Enter เพื่อเรียกใช้คำสั่ง DISM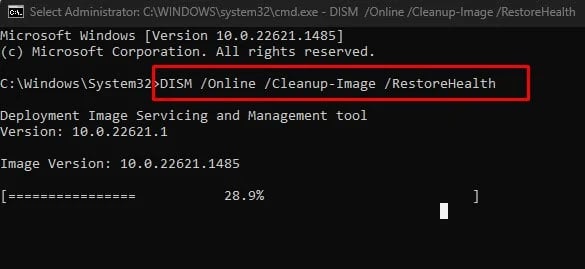
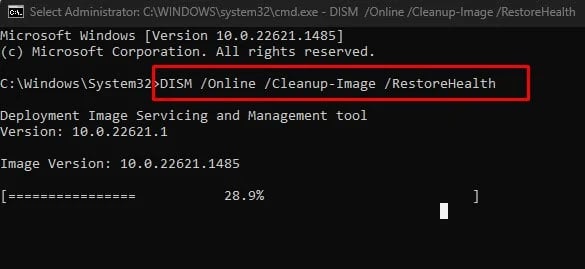 รอให้คำสั่งทำงาน ตอนนี้พิมพ์ sfc/scannow แล้วกด Enter เพื่อเรียกใช้ System File Checker
รอให้คำสั่งทำงาน ตอนนี้พิมพ์ sfc/scannow แล้วกด Enter เพื่อเรียกใช้ System File Checker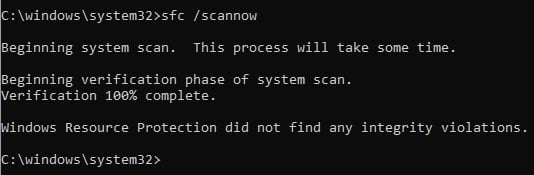
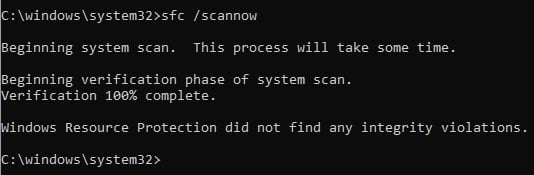 เมื่อกระบวนการเสร็จสิ้น ให้รีสตาร์ทพีซีของคุณ
เมื่อกระบวนการเสร็จสิ้น ให้รีสตาร์ทพีซีของคุณ
อัปเดต/ติดตั้ง Windows Update ใหม่อีกครั้ง
อีกสาเหตุหนึ่งที่ทำให้ Windows 11 Search Box ไม่ทำงานอาจเป็นเพราะปัญหาใน Windows เวอร์ชันปัจจุบันของคุณ หากคุณไม่ได้อัปเดต Windows ในระยะเวลาหนึ่ง เราขอแนะนำให้คุณอัปเดตทันที
กดปุ่ม Windows + I เพื่อเปิดการตั้งค่า คลิกที่ Windows Update ที่นี่ คลิกที่ Check for updates เพื่อดูว่ามี Windows Update ที่รอดำเนินการหรือไม่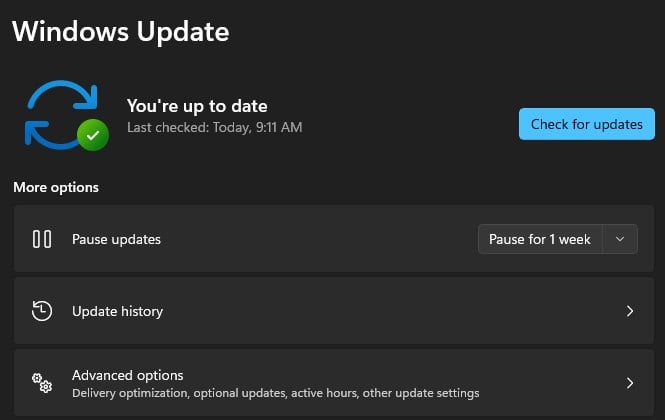
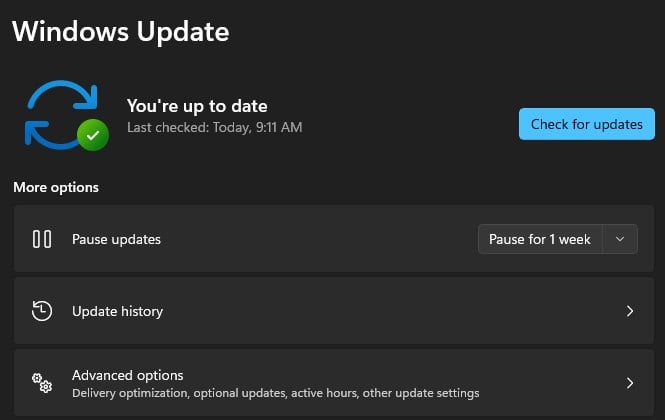 คลิกที่ ดาวน์โหลด และ ติดตั้ง รีสตาร์ทคอมพิวเตอร์ของคุณเมื่อการอัปเดตเสร็จสิ้นด้วยการติดตั้ง
คลิกที่ ดาวน์โหลด และ ติดตั้ง รีสตาร์ทคอมพิวเตอร์ของคุณเมื่อการอัปเดตเสร็จสิ้นด้วยการติดตั้ง
หากคุณประสบปัญหากับช่องค้นหาหลังจากการอัปเดต Windows อาจเป็นเพราะความยุ่งยากระหว่างการติดตั้งการอัปเดต เพื่อให้แน่ใจว่าไม่ใช่กรณีนี้ คุณสามารถลองติดตั้ง Windows Update ใหม่ได้ หากต้องการติดตั้งใหม่ คุณต้องถอนการติดตั้ง Windows Update ล่าสุดก่อน
เปิดการตั้งค่า ไปที่ Windows Update > ประวัติการอัปเดต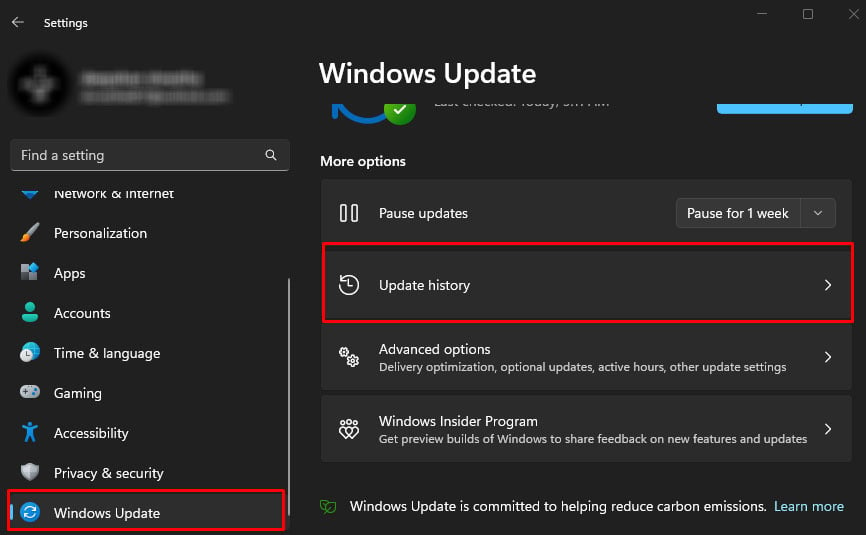
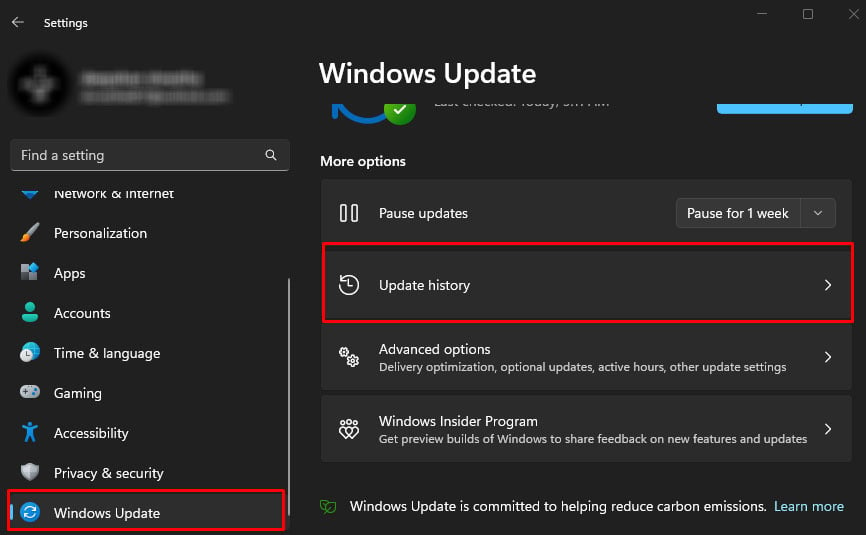 คลิกที่ ถอนการติดตั้งการอัปเดต
คลิกที่ ถอนการติดตั้งการอัปเดต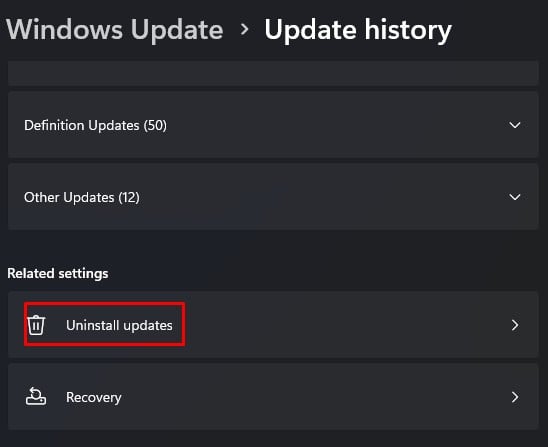
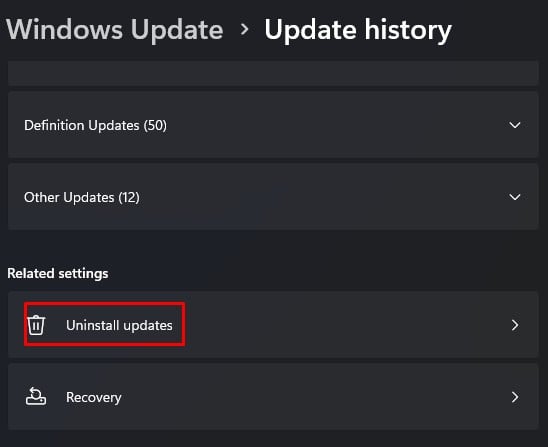 ที่นี่ ถอนการติดตั้งการอัปเดตล่าสุดของ Windows และ รีสตาร์ทพีซี
ที่นี่ ถอนการติดตั้งการอัปเดตล่าสุดของ Windows และ รีสตาร์ทพีซี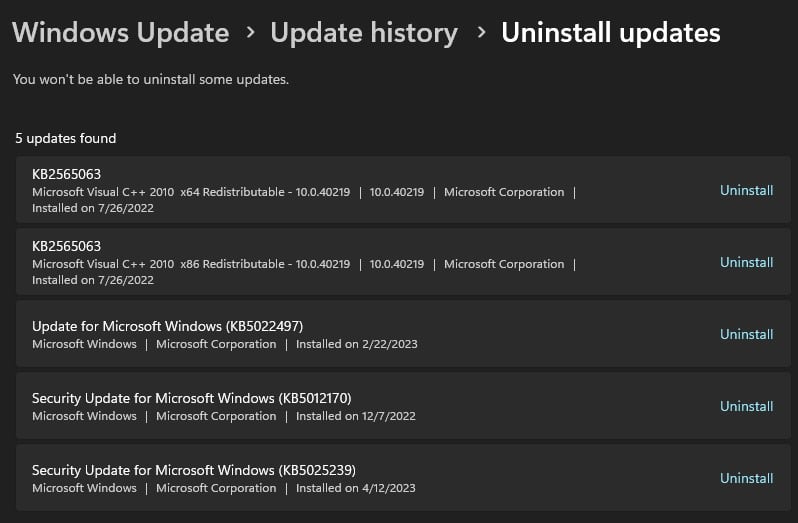
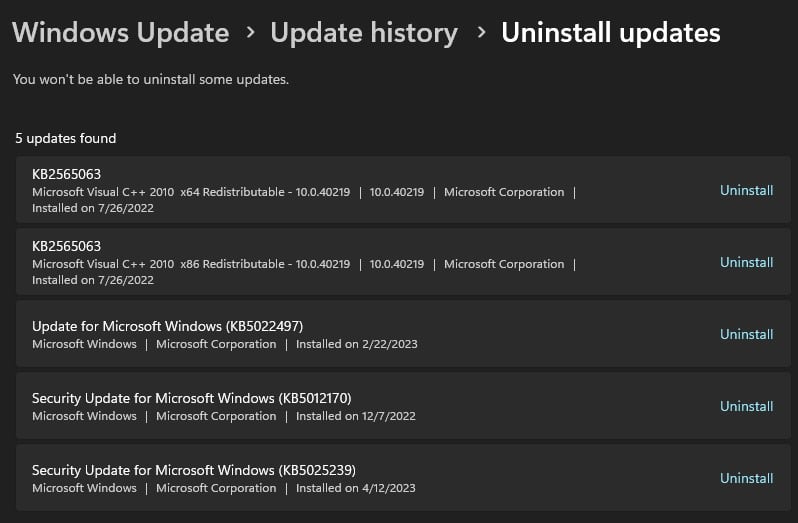 อีกครั้ง ติดตั้งการอัปเดตล่าสุดของ Windows ตรวจสอบว่าช่องค้นหาใช้งานได้หรือไม่ หากปัญหายังคงอยู่ อาจมีปัญหากับการอัปเดต Windows เอง
อีกครั้ง ติดตั้งการอัปเดตล่าสุดของ Windows ตรวจสอบว่าช่องค้นหาใช้งานได้หรือไม่ หากปัญหายังคงอยู่ อาจมีปัญหากับการอัปเดต Windows เอง
ทำการคืนค่าระบบ
การคืนค่าระบบจะคืนสถานะปัจจุบันของ Windows กลับไปเป็นสถานะ Windows ที่บันทึกไว้ในจุดคืนค่า จุดคืนค่าจะบันทึกสถานะปัจจุบันของ Windows และแอปพลิเคชันที่ติดตั้งทั้งหมด และบันทึกลงในไฟล์
คุณไม่สามารถดำเนินการจุดคืนค่าระบบได้หากคุณไม่มีสถานะก่อนหน้าของ Windows เช่น จุดคืนค่า.
เปิด Run พิมพ์ rstrui.exe แล้วกด Enter เพื่อเปิดการคืนค่าระบบ คลิกที่ ถัดไป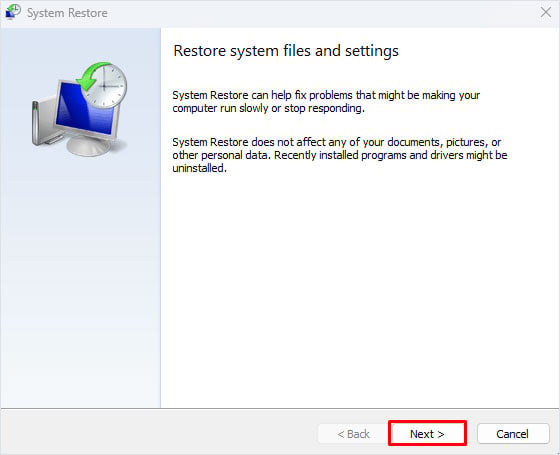
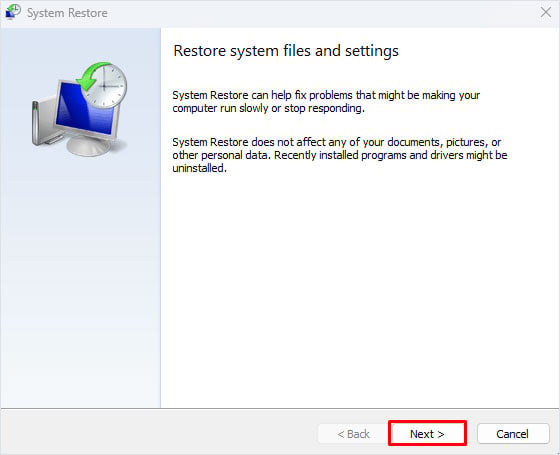 เลือก จุดคืนค่า แล้วคลิกถัดไป
เลือก จุดคืนค่า แล้วคลิกถัดไป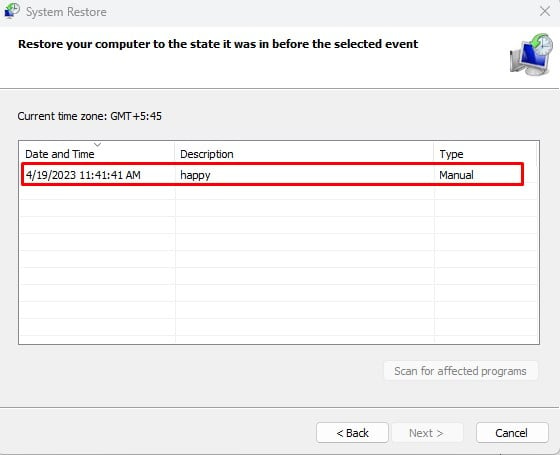
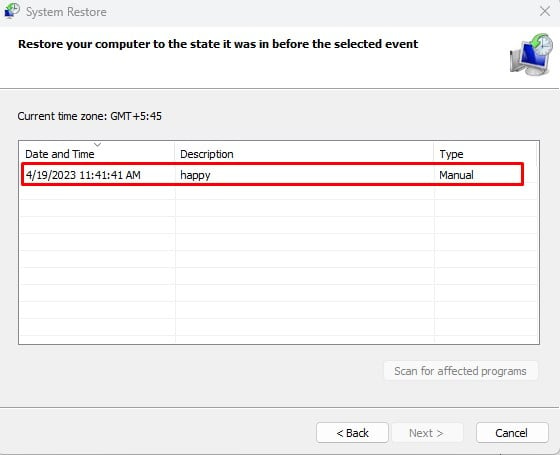 คลิกที่ เสร็จสิ้น คลิก ใช่ เมื่อระบบขอการยืนยัน พีซีจะรีสตาร์ท
คลิกที่ เสร็จสิ้น คลิก ใช่ เมื่อระบบขอการยืนยัน พีซีจะรีสตาร์ท
หมายเหตุ: คุณจะไม่สูญเสียไฟล์หรือโฟลเดอร์ส่วนบุคคลที่บันทึกไว้ในคอมพิวเตอร์ อย่างไรก็ตาม แอปพลิเคชันที่ติดตั้งหลังจากจุดคืนค่าอาจถูกลบออก


