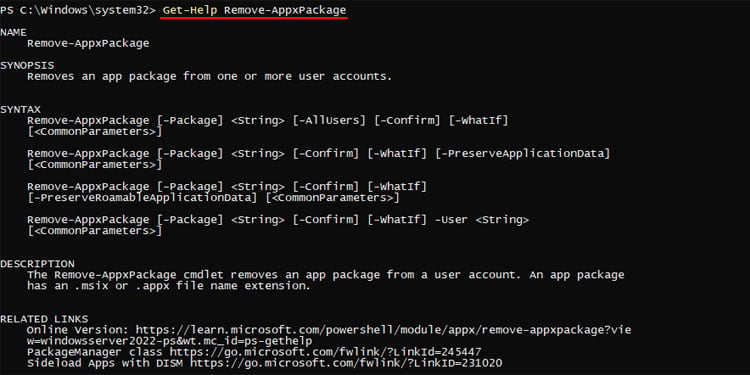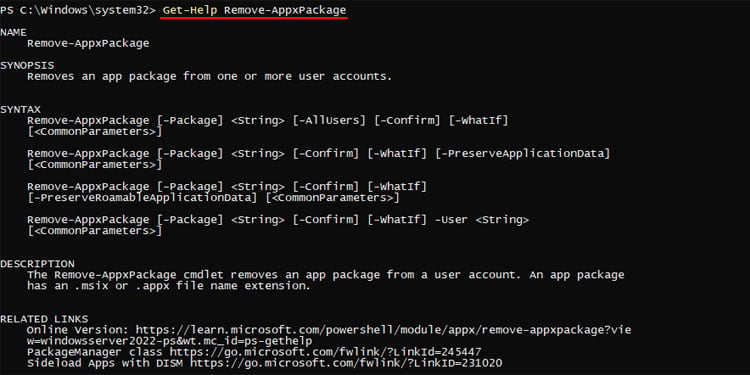Microsoft Windows เป็นระบบปฏิบัติการที่เป็นมิตรกับผู้ใช้ซึ่งตอบสนองความต้องการของผู้ใช้ทุกคน อย่างไรก็ตาม หากคุณพบปัญหาบางอย่างขณะทำงานใหม่หรือปัญหาเกี่ยวกับระบบ คุณอาจต้องการความช่วยเหลือ
Windows มีวิธีต่างๆ ในการรับข้อมูลหรือคำแนะนำที่จำเป็นในสถานการณ์ดังกล่าว โดยปกติคุณสามารถใช้วิธีการเริ่มต้นใน Windows หรือขอความช่วยเหลือจากแหล่งข้อมูลหรือแพลตฟอร์มที่เป็นทางการได้ วิธีการเริ่มต้นนั้นเร็วกว่าในขณะที่แหล่งข้อมูลที่เป็นทางการมีรายละเอียดมากกว่า
การใช้ทางลัดวิธีใช้
การกดปุ่ม F1 ขณะที่หน้าต่างใดๆ ทำงานอยู่ จะเปิดหน้าต่างวิธีใช้หรือแพลตฟอร์มความช่วยเหลือและสนับสนุน ของแอปพลิเคชันหรือโปรแกรมในเว็บเบราว์เซอร์เริ่มต้นของคุณ นอกจากนี้ยังทำงานบนกระบวนการเริ่มต้นของ Windows เช่น File Explorer, Local Group Policy Editor และอื่นๆ


ไม่สามารถใช้ได้กับทุกกระบวนการ แต่คุณควรลองกดปุ่มทางลัดนี้ทุกครั้งที่คุณต้องการความช่วยเหลือเกี่ยวกับโปรแกรม จากนั้น คุณสามารถไปตามลิงก์ในหน้าความช่วยเหลือเพื่อรับคำแนะนำที่จำเป็น
คุณจะพบตัวเลือก ความช่วยเหลือบนแถบเมนูของแอปส่วนใหญ่ การคลิกที่ตัวเลือกนี้มักจะดำเนินการเช่นเดียวกับทางลัดวิธีใช้
ผ่าน Windows Help and Learning Platform
Windows Help & Learning Platform บน Microsoft มีแค็ตตาล็อกของความช่วยเหลือที่เป็นไปได้และการสนับสนุนที่คุณต้องการจาก Microsoft คุณสามารถป้อนคำถามของคุณโดยตรงหรือไปที่หมวดหมู่และลิงก์เพื่อค้นหาข้อมูลหรือคำแนะนำที่จำเป็น
การใช้แอปรับความช่วยเหลือ
Windows จะมีแอปรับความช่วยเหลือตามค่าเริ่มต้น คุณสามารถใช้งานได้โดยไม่คำนึงว่าคุณต้องการความช่วยเหลือในการทำงานหรือแก้ไขปัญหาหรือไม่
ค้นหา Get Help บนเมนูค้นหา (Win + S) เปิดแอป พิมพ์สิ่งที่คุณต้องการความช่วยเหลือในช่องข้อความ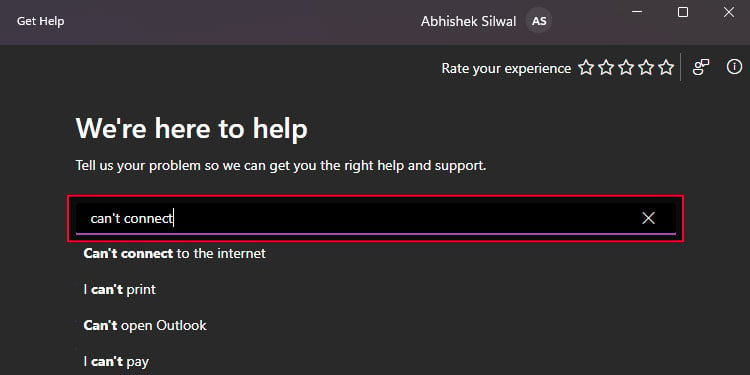
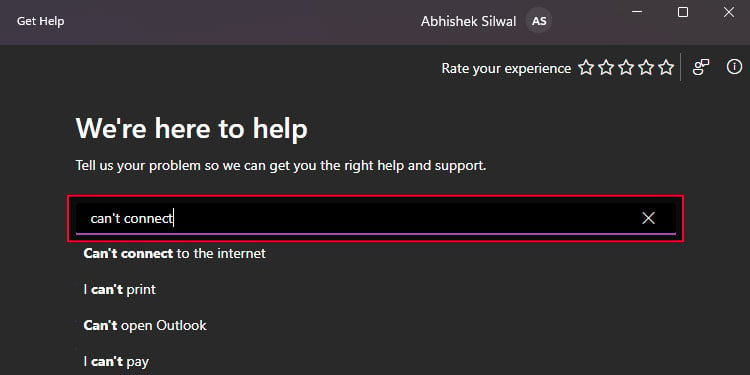 จะแสดงคำแนะนำเกี่ยวกับคำถามช่วยเหลือที่เป็นไปได้ คลิกที่คำแนะนำที่เหมาะสมหรือเพียงกด Enter หลังจากพิมพ์เสร็จเพื่อรับผลลัพธ์ คุณอาจได้รับข้อมูลที่จำเป็นโดยตรง หรือคุณจะต้องระบุสถานการณ์ของคุณก่อนโดยทำตามคำแนะนำที่ให้ไว้
จะแสดงคำแนะนำเกี่ยวกับคำถามช่วยเหลือที่เป็นไปได้ คลิกที่คำแนะนำที่เหมาะสมหรือเพียงกด Enter หลังจากพิมพ์เสร็จเพื่อรับผลลัพธ์ คุณอาจได้รับข้อมูลที่จำเป็นโดยตรง หรือคุณจะต้องระบุสถานการณ์ของคุณก่อนโดยทำตามคำแนะนำที่ให้ไว้
ค้นหาบน Windows และอินเทอร์เน็ต
หากคุณไม่ได้รับความช่วยเหลือที่จำเป็นสำหรับสถานการณ์ของคุณด้วยวิธีข้างต้น คุณควรค้นหาบน Windows (Win + S) หรืออินเทอร์เน็ต คุณยังสามารถถาม Cortana ซึ่งจะทำทั้งสองอย่างและบอกผลลัพธ์ให้คุณทราบ
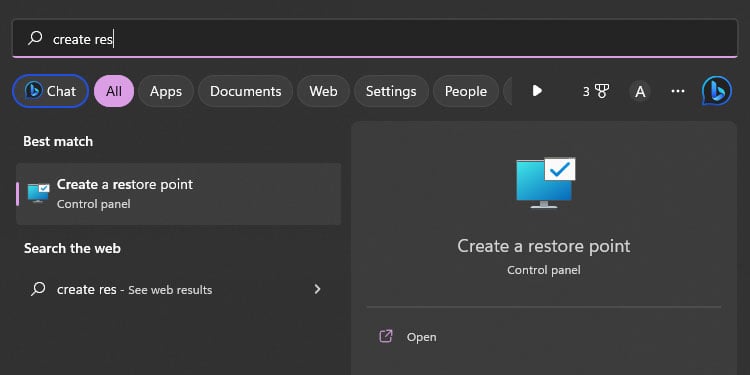
ด้วยแอปเคล็ดลับ
Windows ยังมาพร้อมกับแอปเคล็ดลับที่แสดงเคล็ดลับและกลเม็ดเล็ก ๆ น้อย ๆ ที่คุณสามารถทำได้บน Windows เช่น แป้นพิมพ์ลัด การจัดระเบียบและปรับแต่งคอมพิวเตอร์ของคุณ การปรับปรุงความปลอดภัย และอื่นๆ
แม้ว่าจะมีข้อจำกัดในขอบเขตข้อมูล แต่ก็ให้รายละเอียดบางประการเกี่ยวกับการปรับประสบการณ์การใช้คอมพิวเตอร์ของคุณให้เหมาะสมในรูปแบบต่างๆ
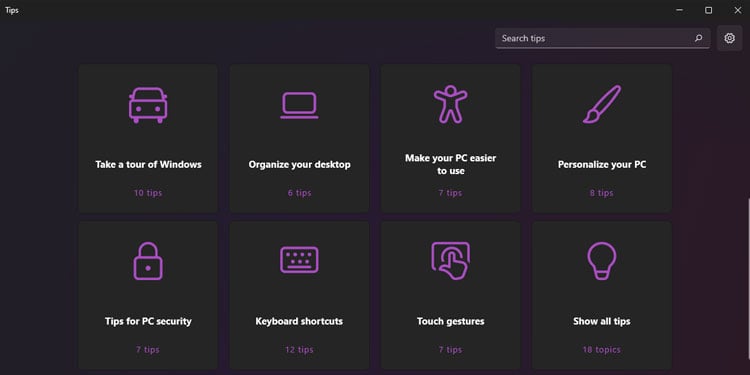
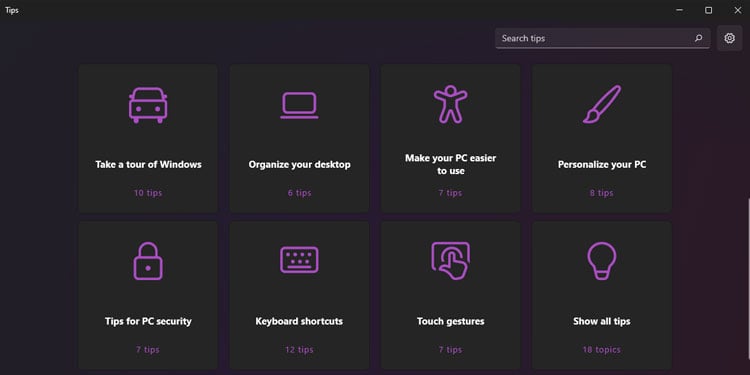
ติดต่อฝ่ายสนับสนุนของ Microsoft
คุณยังสามารถติดต่อฝ่ายสนับสนุนของ Microsoft ผ่านแพลตฟอร์มการติดต่อออนไลน์ของ Microsoft ที่นี่ ก่อนอื่นคุณจะต้องพิมพ์ปัญหาของคุณแล้วคลิกรับความช่วยเหลือ จากนั้น ระบบจะแสดงตัวเลือกการช่วยเหลือตนเองให้คุณเห็น รวมทั้งอนุญาตให้คุณสนทนาสดกับผู้เชี่ยวชาญของ Microsoft
คุณยังสามารถ จองนัดหมายกับฝ่ายสนับสนุนด้านเทคนิคแบบชำระเงินผ่าน Microsoft Answer Desk หรือคุณสามารถใช้ข้อมูลติดต่อต่อไปนี้ เพื่อติดต่อฝ่ายสนับสนุนของ Microsoft
บัญชี Twitter – @MicrosoftHelps หมายเลขติดต่อ – 1 800-642-7676 หรือ 1 800-865-9408 ที่อยู่อีเมล – [email protected]
การใช้ Remote Assistance หรือ Quick Assist
หากคุณไม่ทราบว่าต้องทำอะไรหรือต้องการความช่วยเหลือจากภายนอกในการดำเนินการตามคำแนะนำ คุณสามารถใช้คุณลักษณะ Remote Assistance หรือ Quick Assist ใน Windows ซึ่งจะอนุญาตให้ผู้ใช้ระยะไกลควบคุมระบบของคุณได้บางส่วนเพื่อช่วยคุณแก้ไขปัญหา
กดปุ่ม Windows + Ctrl + Q เพื่อเปิดแอป Quick Assist ติดต่อบุคคลที่คุณต้องการความช่วยเหลือและขอรหัสความปลอดภัยผ่าน Quick Assist พวกเขาต้องคลิก ช่วยเหลือผู้อื่นภายในแอป หลังจากได้รหัสแล้ว ให้ป้อนรหัสใต้รับความช่วยเหลือแล้วคลิกส่ง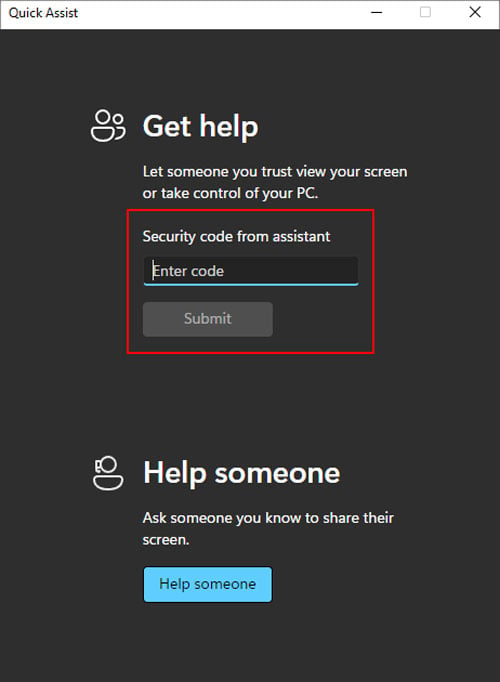
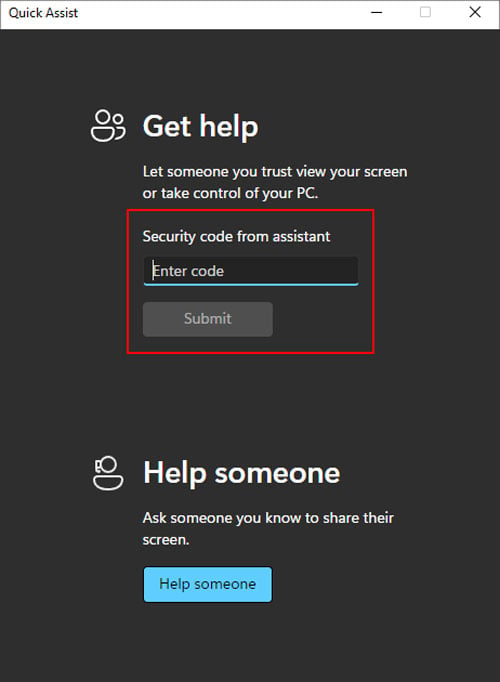 เลือก อนุญาตเพื่อแบ่งปันหน้าจอ หากต้องการควบคุมระบบของคุณอย่างสมบูรณ์ ให้คลิก อนุญาตอีกครั้ง คุณสามารถเลือกยกเลิกการควบคุมได้ตลอดเวลาเพื่อยกเลิกการควบคุมระยะไกล หลังจากเสร็จสิ้น ให้คลิก ออก
เลือก อนุญาตเพื่อแบ่งปันหน้าจอ หากต้องการควบคุมระบบของคุณอย่างสมบูรณ์ ให้คลิก อนุญาตอีกครั้ง คุณสามารถเลือกยกเลิกการควบคุมได้ตลอดเวลาเพื่อยกเลิกการควบคุมระยะไกล หลังจากเสร็จสิ้น ให้คลิก ออก
รับความช่วยเหลือใน CMD หรือ PowerShell
คุณยังสามารถรับความช่วยเหลือในการใช้คำสั่งเฉพาะบน Windows Command-line Interfaces (CLI) เช่น Command Prompt และ PowerShell มีประโยชน์มากโดยเฉพาะถ้าคุณเพิ่งเริ่มใช้ CLI เหล่านี้
ใน Command Prompt คุณสามารถเพิ่ม-help,/help หรือ/? หลังคำสั่งเพื่อเรียนรู้ไวยากรณ์และ คำอธิบาย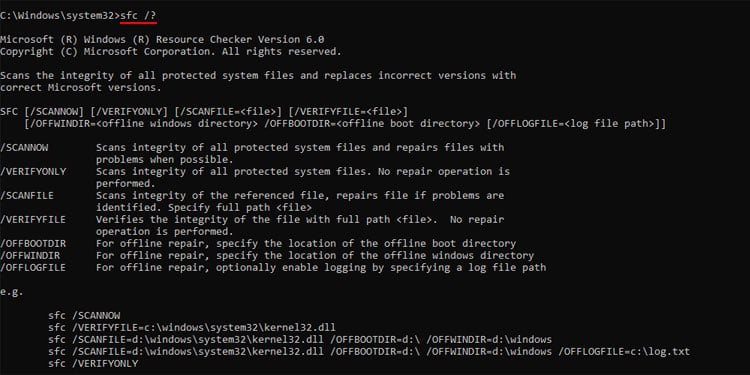
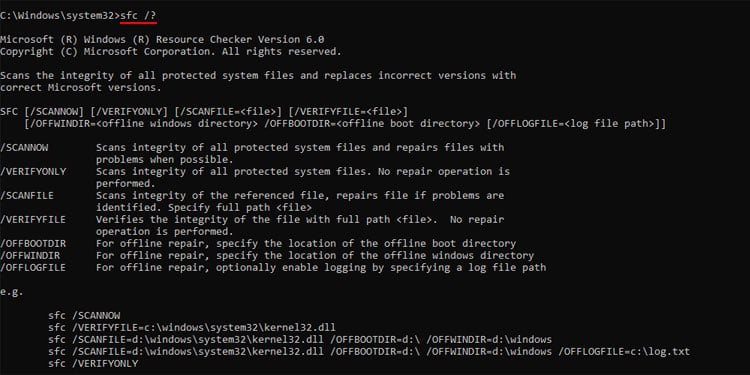 บน PowerShell คุณสามารถพิมพ์ Get-Help หรือ help ตามด้วย cmdlet เพื่อรับข้อมูลที่คล้ายคลึงกันเกี่ยวกับ cmdlet คุณอาจต้องอัปเดตเนื้อหาวิธีใช้ก่อน เพื่อให้ PowerShell ดาวน์โหลดข้อมูลทั้งหมดลงในระบบของคุณ
บน PowerShell คุณสามารถพิมพ์ Get-Help หรือ help ตามด้วย cmdlet เพื่อรับข้อมูลที่คล้ายคลึงกันเกี่ยวกับ cmdlet คุณอาจต้องอัปเดตเนื้อหาวิธีใช้ก่อน เพื่อให้ PowerShell ดาวน์โหลดข้อมูลทั้งหมดลงในระบบของคุณ