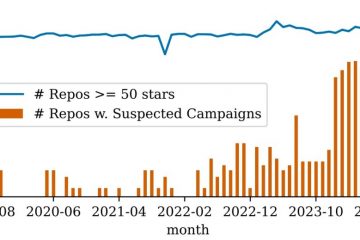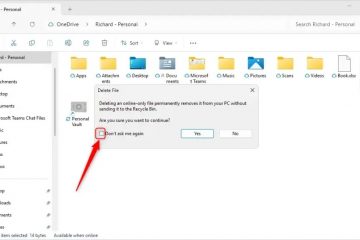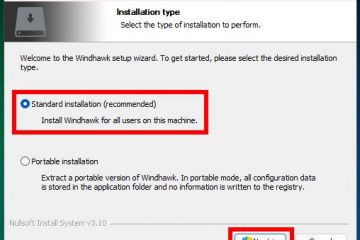คุณกำลังมองหาวิธีแก้ไขข้อผิดพลาด”ไม่สามารถบันทึกเอกสาร”ใน Excel ได้หรือไม่ ถ้าอย่างนั้น คุณก็มาถูกหน้าแล้ว ในคู่มือนี้ คุณจะได้เรียนรู้วิธีแก้ปัญหาที่มีประสิทธิภาพและง่ายในการแก้ไขข้อผิดพลาด Excel นี้.
นอกจากนี้ คุณจะทราบเกี่ยวกับซอฟต์แวร์ซ่อมแซม Excel ขั้นสูงที่สามารถช่วยแก้ไขข้อผิดพลาดหากเกิดจากความเสียหายในไฟล์ Excel
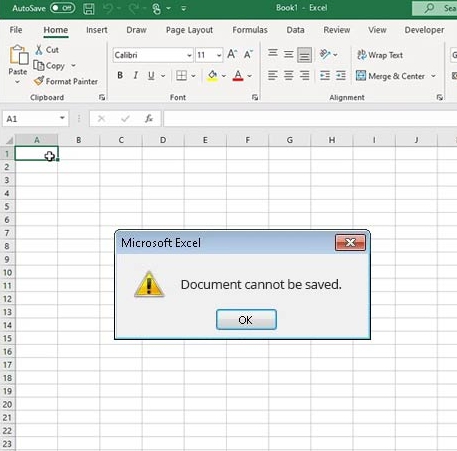
คุณอาจได้รับข้อผิดพลาดหลายอย่างขณะบันทึกสมุดงานใน Excel “เอกสารที่ไม่สามารถบันทึกได้“เป็นหนึ่งในข้อผิดพลาดดังกล่าว เมื่อเกิดข้อผิดพลาดนี้ คุณอาจไม่สามารถบันทึกไฟล์ของคุณ ซึ่งอาจขัดขวางขั้นตอนการทำงานของคุณ
ข้อผิดพลาดมักเกิดขึ้นเมื่อคุณพยายามบันทึกไฟล์ Excel ด้วยชื่อที่ไม่ถูกต้อง หรือเมื่อเส้นทางของ Excel ยาวเกินขีดจำกัด 218 อักขระ ข้อผิดพลาดอาจเกิดขึ้นหากคุณไม่ได้รับอนุญาตให้แก้ไขโฟลเดอร์ที่สมุดงานของคุณตั้งอยู่
บางครั้ง Add-in ของ Excel อาจป้องกันไม่ให้คุณบันทึกไฟล์ ข้อผิดพลาดอาจเกิดขึ้นเมื่อคุณพยายามบันทึกสมุดงานบนเครือข่าย และการเชื่อมต่ออินเทอร์เน็ตของคุณช้า อาจเป็นไปได้ว่าระบบของคุณมีพื้นที่ไม่เพียงพอสำหรับบันทึกไฟล์ อีกสาเหตุของข้อผิดพลาดคือไฟล์ Excel เสียหาย
ตอนนี้คุณทราบสาเหตุที่เป็นไปได้สำหรับข้อผิดพลาดนี้แล้ว มาดูวิธีแก้ปัญหากัน
วิธีการแก้ไข ข้อผิดพลาด “ไม่สามารถบันทึกเอกสารได้”ใน Excel
ทำตามวิธีการด้านล่างเพื่อแก้ไขข้อผิดพลาด”ไม่สามารถบันทึกเอกสาร”ใน Excel ได้อย่างรวดเร็ว:
วิธีที่ 1: ลองบันทึกไฟล์ ด้วยชื่ออื่นหรือที่ตำแหน่งอื่น
คุณอาจไม่สามารถบันทึกเอกสาร Excel ได้หากชื่อไฟล์ยาวเกินไป เช่น เกินขีดจำกัด 218 อักขระ คุณสามารถตรวจสอบว่าไฟล์อยู่ภายในจำนวนอักขระสูงสุดที่กำหนดหรือไม่ และเปลี่ยนชื่อไฟล์หากจำเป็น นอกจากนี้ คุณยังสามารถย้ายเอกสารไปยังตำแหน่งที่มีเส้นทางสั้นๆ
วิธีที่ 2: เปิดเอกสาร Excel ในเซฟโหมด
ในการตรวจสอบว่าข้อผิดพลาดเกิดขึ้นเนื่องจาก Add-in ใน Excel หรือไม่ คุณสามารถเปิด Excel ในเซฟโหมดได้ มีวิธีการดังนี้:
กดปุ่ม Windows+R เพื่อเปิดหน้าต่าง Run พิมพ์คำสั่ง excel/safe แล้วคลิก ตกลง 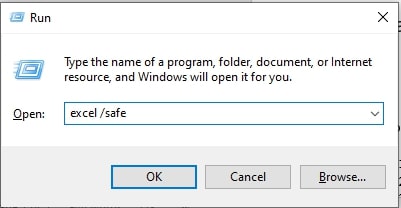 Excel จะเปิดขึ้นในเซฟโหมด ตอนนี้ เปิดเอกสาร Excel (ซึ่งคุณไม่สามารถบันทึกได้) แล้วลองบันทึก
Excel จะเปิดขึ้นในเซฟโหมด ตอนนี้ เปิดเอกสาร Excel (ซึ่งคุณไม่สามารถบันทึกได้) แล้วลองบันทึก
หากคุณสามารถบันทึกเอกสารได้ แสดงว่า Add-in เป็นสาเหตุของปัญหา ในกรณีนี้ คุณสามารถปิดใช้งาน Add-in ได้โดยทำตามขั้นตอนด้านล่าง:
ไปที่ File > Options > Add-in เลือกตัวเลือก Add-in ของ Excel ในส่วน Manage จากนั้นคลิก Go 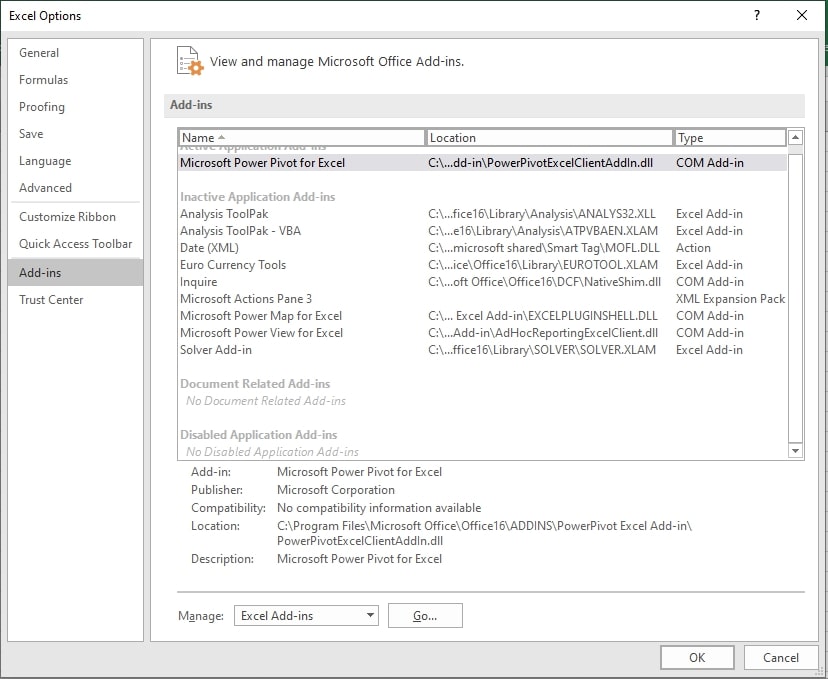 กล่องโต้ตอบ ส่วนเสริม จะปรากฏขึ้น ยกเลิกการเลือกส่วนเสริมที่มี จากนั้นคลิก ตกลง
กล่องโต้ตอบ ส่วนเสริม จะปรากฏขึ้น ยกเลิกการเลือกส่วนเสริมที่มี จากนั้นคลิก ตกลง 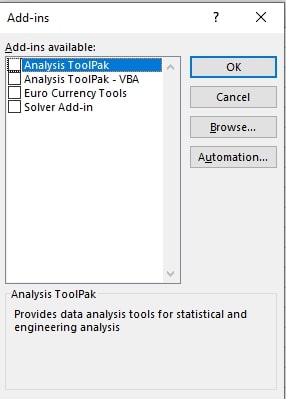
ตอนนี้ ตรวจสอบว่าข้อผิดพลาดได้รับการแก้ไขหรือไม่ ถ้าไม่ ให้ดำเนินการแก้ไขถัดไป
วิธีที่ 3: ตรวจสอบการเชื่อมต่ออินเทอร์เน็ต
ข้อผิดพลาด “ไม่สามารถบันทึกเอกสารได้” ใน Excel อาจเกิดขึ้นเมื่อคุณพยายามบันทึก ไฟล์บนเครือข่าย สิ่งนี้อาจเกิดขึ้นเนื่องจากการเชื่อมต่ออินเทอร์เน็ตมีจำกัดหรือไม่มีเลย
คุณสามารถตรวจสอบว่าการเชื่อมต่ออินเทอร์เน็ตของคุณใช้งานได้และเสถียร คุณยังสามารถติดต่อ ISP ของคุณเพื่อแก้ไขปัญหาเกี่ยวกับอินเทอร์เน็ต.
วิธีที่ 4: ตรวจสอบสิทธิ์ของไฟล์
ในการบันทึกเอกสาร Excel คุณควรมีสิทธิ์อ่าน เขียน แก้ไข และลบ หากคุณ ไม่มีสิทธิ์ในการแก้ไขไฟล์ จากนั้นคุณจะได้รับข้อผิดพลาด คุณสามารถตรวจสอบและเปลี่ยนสิทธิ์ในไฟล์เพื่อแก้ไขปัญหาได้ โดยมีขั้นตอนดังนี้:
ไปที่ตำแหน่งที่คุณบันทึกไฟล์ Excel คลิกขวาที่ไฟล์แล้วเลือกคุณสมบัติ คลิกความปลอดภัย 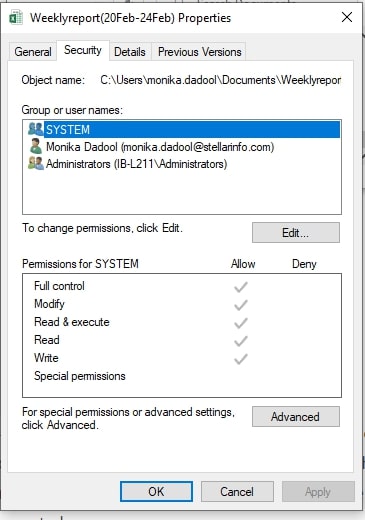 ตรวจสอบสิทธิ์ หากคุณไม่มีสิทธิ์ เช่น ควบคุมทั้งหมด แก้ไข และอ่านและดำเนินการ ให้คลิกที่ปุ่ม แก้ไข เพื่อเปลี่ยนสิทธิ์
ตรวจสอบสิทธิ์ หากคุณไม่มีสิทธิ์ เช่น ควบคุมทั้งหมด แก้ไข และอ่านและดำเนินการ ให้คลิกที่ปุ่ม แก้ไข เพื่อเปลี่ยนสิทธิ์
วิธีที่ 5: เรียกใช้เครื่องมือเปิดและซ่อมแซม
หากความเสียหายในไฟล์ Excel เป็นสาเหตุของข้อผิดพลาด “ไม่สามารถบันทึกเอกสารได้” คุณสามารถใช้เครื่องมือที่มีมาให้ – “เปิดและซ่อมแซม”เพื่อซ่อมแซมไฟล์. หากต้องการใช้เครื่องมือ ให้ทำตามขั้นตอนด้านล่าง:
เปิดแอปพลิเคชัน Excel ของคุณ ไปที่ ไฟล์ แล้วคลิก เปิด คลิก เรียกดู ในกล่องโต้ตอบ เปิด ให้คลิกที่ไฟล์ที่ได้รับผลกระทบ 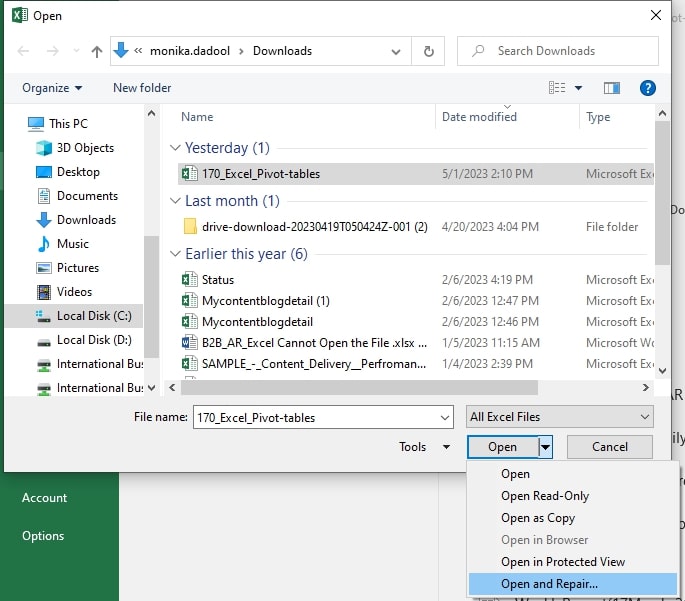 คลิกที่ ลูกศร ถัดจากตัวเลือกเปิด และเลือก เปิดและซ่อมแซม จากเมนูแบบเลื่อนลง ตอนนี้ คลิกที่ปุ่ม ซ่อมแซม
คลิกที่ ลูกศร ถัดจากตัวเลือกเปิด และเลือก เปิดและซ่อมแซม จากเมนูแบบเลื่อนลง ตอนนี้ คลิกที่ปุ่ม ซ่อมแซม
ทางเลือกอื่น
หากเครื่องมือเปิดและซ่อมแซมล้มเหลวในการแก้ไขความเสียหาย คุณสามารถใช้ความช่วยเหลือจากซอฟต์แวร์ซ่อมแซมไฟล์ Excel ระดับมืออาชีพ
Stellar Repair for Excel เป็นเครื่องมือหนึ่งที่สามารถแก้ไขปัญหาความเสียหายในไฟล์ Excel ได้อย่างง่ายดาย มันสามารถกู้คืนข้อมูลทั้งหมดจากไฟล์ Excel ด้วยรูปแบบเดิมที่ไม่เสียหาย เข้ากันได้กับ Microsoft Excel ทุกรุ่น
การปิด
ข้อผิดพลาด “ไม่สามารถบันทึกเอกสารได้” ปรากฏขึ้นเมื่อพยายามบันทึกเอกสาร Excel คุณสามารถลองแก้ไขตามวิธีการข้างต้น ข้อผิดพลาด
หากไฟล์ Excel เสียหาย ให้ใช้ซอฟต์แวร์ซ่อมแซม Excel ขั้นสูง เช่น Stellar Repair for Excel เพื่อซ่อมแซมไฟล์ Excel
ซ่อมแซมไฟล์ที่เสียหายและกู้คืนข้อมูลทุกบิตที่เป็นไปได้ คุณสามารถดูตัวอย่างรายการที่กู้คืนได้ก่อนที่จะบันทึก ลองใช้ซอฟต์แวร์สาธิตเวอร์ชันทดลองฟรีเพื่อตรวจสอบการทำงานของมัน
การอ่านเพิ่มเติม: