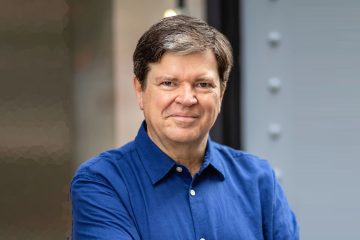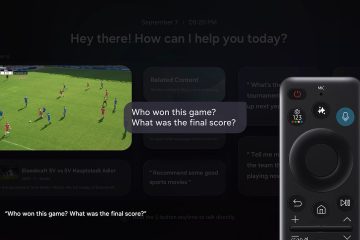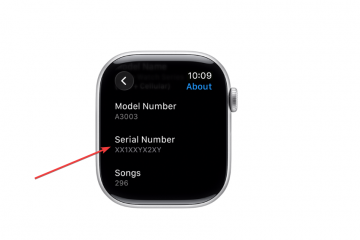ขอแนะนำให้ใช้ การติดตั้งใหม่ทั้งหมดของ Windows 10 เพื่ออัปเกรดเป็นระบบปฏิบัติการเวอร์ชันล่าสุด เหตุผลก็คือวิธีนี้ทำให้คุณสามารถลบฮาร์ดไดรฟ์และเริ่มต้นด้วยสำเนาใหม่ของ Windows 10 โดยไม่มีการตั้งค่าแบบกำหนดเอง ไดรเวอร์ แอป หรือไฟล์ที่อาจรบกวนกระบวนการอัปเกรด
หากคุณมี มีการติดตั้งแบบเดียวกันมาเป็นเวลานาน กระบวนการนี้ยังสามารถช่วยแก้ไขปัญหาด้านประสิทธิภาพ ปัญหาในการปิดและเริ่มต้นระบบ หน่วยความจำ และแอป นอกจากนี้ การติดตั้งใหม่ทั้งหมดเป็นกระบวนการที่เลือกอัปเกรดจากเวอร์ชันเก่า เช่น Windows 7 หรือ 8.1 หรือคุณสามารถใช้ตัวเลือกนี้เพื่อลบโบลตแวร์ที่โหลดไว้ล่วงหน้าทั้งหมดออกจากอิมเมจของผู้ผลิตในคอมพิวเตอร์เครื่องใหม่
ไม่ว่าจะด้วยเหตุผลใด Microsoft เสนอวิธีการติดตั้ง Windows 10 ใหม่ทั้งหมด รวมถึงการใช้แฟลชไดรฟ์ USB เพื่อตั้งค่าการติดตั้งบน SSD (โซลิดสเตตไดรฟ์) คุณสามารถใช้เครื่องมือสร้างสื่อเพื่อทำการติดตั้งใหม่บนอุปกรณ์ที่ใช้ Windows 10 อยู่แล้ว คุณยังสามารถใช้คุณสมบัติ “รีเซ็ตพีซีเครื่องนี้” เพื่อล้างฮาร์ดไดรฟ์อย่างรวดเร็วและติดตั้งระบบปฏิบัติการใหม่โดยไม่ต้องใช้เครื่องมือเพิ่มเติม หรือ หากคอมพิวเตอร์ไม่เริ่มทำงาน คุณสามารถใช้ตัวเลือกการเริ่มต้นขั้นสูงหรือต่อเชื่อมไฟล์ ISO กับ File Explorer เพื่อทำการติดตั้งใหม่ทั้งหมดให้เสร็จสมบูรณ์
ในคู่มือนี้ คุณจะได้เรียนรู้หกวิธีในการติดตั้งใหม่ทั้งหมด ของ Windows 10 บนคอมพิวเตอร์ของคุณ ไม่ว่าคุณจะวางแผนที่จะติดตั้งเวอร์ชันเดิมใหม่หรืออัปเกรดเป็นรุ่นที่ใหม่กว่า รวมถึงเวอร์ชัน 22H2, 21H2, 21H1 หรือ 20H2
สำคัญ: กระบวนการนี้จะลบ ทุกอย่างในอุปกรณ์ของคุณ ขอแนะนำให้สำรองข้อมูลคอมพิวเตอร์ของคุณอย่างเต็มรูปแบบก่อนดำเนินการต่อ คุณได้รับการเตือนแล้ว
ติดตั้ง Windows 10 ใหม่ทั้งหมดจาก USB
วิธีที่ดีที่สุดในการติดตั้ง Windows ใหม่ให้เสร็จสมบูรณ์ 10 คือการใช้แฟลชไดรฟ์ USB ซึ่งคุณต้องสร้างโดยใช้ Media Creat. ก่อน ion Tool, Command Prompt หรือเครื่องมือของบริษัทอื่น เช่น Rufus นอกจากนี้ คุณต้องแน่ใจว่าคอมพิวเตอร์สามารถเริ่มทำงานจาก USB ได้ ซึ่งหมายความว่าคุณอาจต้องปรับการตั้งค่า BIOS หรือ UEFI อย่างไรก็ตาม เนื่องจากอุปกรณ์ส่วนใหญ่มีการตั้งค่าต่างกัน คุณต้องตรวจสอบเว็บไซต์สนับสนุนของผู้ผลิตเพื่อดูรายละเอียดเพิ่มเติม
ในการติดตั้ง Windows 10 ใหม่ทั้งหมดจาก USB ให้ใช้ขั้นตอนเหล่านี้:
เริ่มการทำงานของพีซีด้วยแฟลชไดรฟ์ USB สำหรับ Windows 10
กดปุ่มใดก็ได้เพื่อดำเนินการต่อ
คลิกปุ่ม ถัดไป

คลิกปุ่ม ติดตั้งทันที
คลิกที่ “ฉันไม่มีรหัสผลิตภัณฑ์” ตัวเลือก หากคุณกำลังติดตั้งใหม่ หาก Windows 10 ถูกเปิดใช้งานแล้วหลังจากการติดตั้ง การเปิดใช้งานใหม่จะเกิดขึ้นโดยอัตโนมัติ
เลือกรุ่นของ “Windows 10″ที่เปิดใช้งานคีย์ใบอนุญาตของคุณ (ถ้ามี)
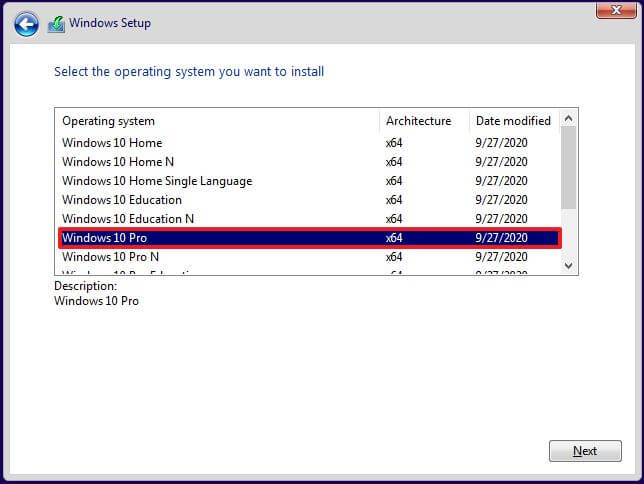 ตรวจสอบ ตัวเลือก “ฉันยอมรับเงื่อนไขใบอนุญาต”
ตรวจสอบ ตัวเลือก “ฉันยอมรับเงื่อนไขใบอนุญาต”
คลิกปุ่ม ถัดไป
เลือก “กำหนดเอง: ติดตั้ง Windows เท่านั้น (ขั้นสูง)”ตัวเลือกเพื่อทำการติดตั้งใหม่ทั้งหมด

เลือกแต่ละพาร์ติชั่นในฮาร์ดไดรฟ์ที่คุณต้องการ ติดตั้ง Windows 10 และคลิกปุ่ม ลบ (โดยปกติ “ไดรฟ์ 0″ คือไดรฟ์ที่มีไฟล์การติดตั้งทั้งหมด)
คำเตือน: การลบพาร์ติชันจะลบข้อมูลทั้งหมดในไดรฟ์ด้วย และไม่จำเป็นต้อง ลบพาร์ติชั่นออกจากฮาร์ดไดรฟ์สำรอง
เลือกฮาร์ดไดรฟ์ (ไดรฟ์ 0 ไม่ได้จัดสรรพื้นที่) เพื่อติดตั้ง Windows 10
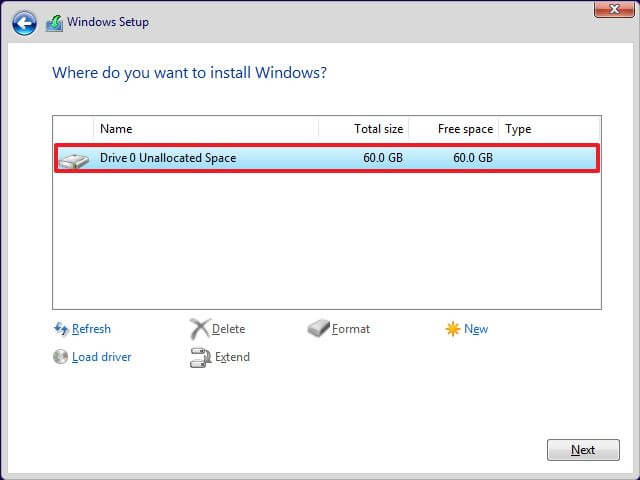
คลิกที่ ปุ่ม ถัดไป
เลือกการตั้งค่าภูมิภาคของคุณหลังจากการติดตั้งบนหน้าแรกของ ประสบการณ์ใช้งานที่แกะกล่อง (OOBE)/p> 
คลิกปุ่ม ใช่
เลือกการตั้งค่ารูปแบบแป้นพิมพ์ของคุณ

คลิกที่ ใช่ ปุ่ม
คลิกปุ่มข้าม หากคุณไม่ต้องการกำหนดค่ารูปแบบที่สอง
คอมพิวเตอร์จะเชื่อมต่อกับเครือข่ายโดยอัตโนมัติโดยใช้ การเชื่อมต่ออีเทอร์เน็ต หากคุณมีการเชื่อมต่อแบบไร้สาย คุณต้องตั้งค่าลิงก์ด้วยตนเอง (อาจต้องใช้คีย์ความปลอดภัย)
เลือกตัวเลือก “ตั้งค่าสำหรับใช้ส่วนตัว”สำหรับ Windows 10 โปร รุ่น”หน้าแรก”ไม่มีตัวเลือกนี้

คลิกปุ่ม ถัดไป
p>
ยืนยันอีเมล หมายเลขโทรศัพท์ หรือรหัส Skype ของบัญชี Microsoft เพื่อสร้างบัญชี

คลิกปุ่มถัดไป
p>
ยืนยันรหัสผ่านบัญชี Microsoft ของคุณ
คลิกปุ่มถัดไป
คลิกปุ่ม “สร้าง PIN”
สร้างรหัสผ่าน PIN ใหม่
คลิกปุ่ม ตกลง
ยืนยันการตั้งค่าความเป็นส่วนตัวที่เหมาะสมกับความต้องการของคุณมากที่สุดโดยเปิดหรือปิดสวิตช์สลับสำหรับแต่ละตัวเลือก
คลิกปุ่ม ยอมรับ

(ไม่บังคับ) ในหน้า”ปรับแต่งอุปกรณ์ของคุณ”เลือก อย่างน้อยหนึ่งวิธีที่คุณวางแผนจะใช้อุปกรณ์เพื่อให้การตั้งค่าแนะนำการปรับแต่งเครื่องมือและบริการระหว่างประสบการณ์นี้
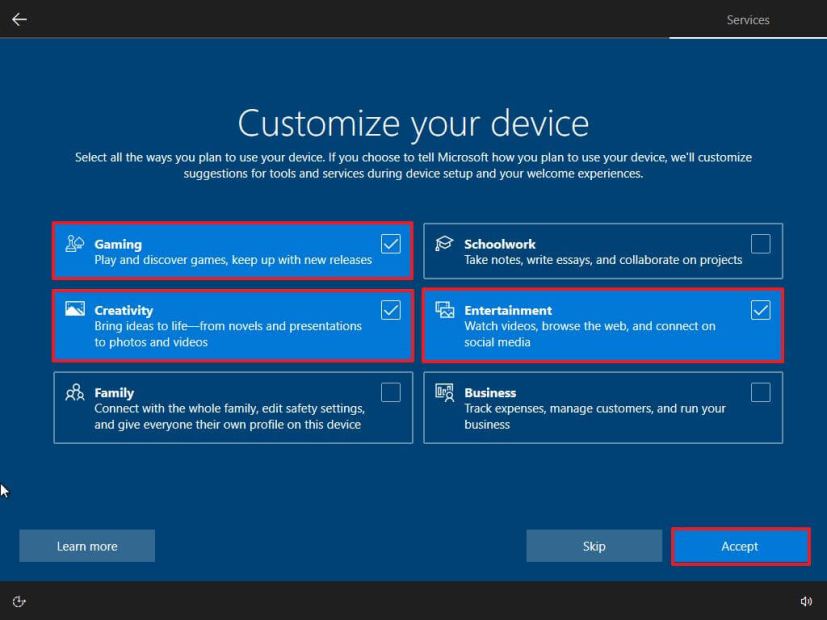
คลิกที่ ยอมรับ เพื่อดำเนินการต่อ หรือคลิกปุ่ม ข้าม เพื่อข้ามส่วนนี้ของการตั้งค่า
คลิกปุ่ม “ไม่ ขอบคุณ”เพื่อข้ามการเชื่อมโยงโทรศัพท์ของคุณกับพีซี (คุณสามารถทำได้จากแอปการตั้งค่า)
คลิกปุ่ม ถัดไป เพื่ออนุญาตให้ OneDrive อัปโหลดโฟลเดอร์เดสก์ท็อป รูปภาพ และเอกสารไปยังระบบคลาวด์โดยอัตโนมัติ หรือ คลิกตัวเลือก “บันทึกไฟล์ไปยังพีซีเครื่องนี้เท่านั้น” เพื่อข้ามขั้นตอนนี้

คลิกที่ “ไม่ ขอบคุณ” เพื่อข้ามการตั้งค่า Microsoft 365

คลิกที่ ปฏิเสธ เพื่อข้ามที่เก็บข้อมูล OneDrive ของ fer.
คลิกปุ่ม “ไม่ ขอบคุณ” เพื่อข้ามข้อเสนอ Game Pass
คลิกปุ่ม “ไม่ใช่ตอนนี้” เพื่อปิดการใช้งาน Cortana
เมื่อคุณทำตามขั้นตอนเสร็จแล้ว Windows 10 จะดำเนินการตามการตั้งค่าและทำการตั้งค่าให้เสร็จสิ้น
ติดตั้ง Windows 10 ใหม่ทั้งหมดจาก Media Creation Tool
หากคุณไม่มีหรือต้องการใช้แฟลชไดรฟ์ USB คุณยังสามารถทำการติดตั้งใหม่ทั้งหมดโดยใช้ Media Creation Tool พร้อมตัวเลือกที่จะเก็บไว้ ไม่มีอะไร. ตัวเลือกนี้ใช้ได้กับอุปกรณ์ที่ใช้ Windows 10, Windows 8.1 หรือ Windows 7 อยู่แล้ว และมีตัวเลือกในการย้อนกลับไปยังการติดตั้งก่อนหน้า
ในการติดตั้ง Windows 10 ใหม่ทั้งหมดด้วย Media Creation เครื่องมือ ใช้ขั้นตอนเหล่านี้:
เปิด ฝ่ายสนับสนุนของ Microsoft เว็บไซต์
ภายใต้ส่วน “สร้างสื่อการติดตั้ง Windows 10″ให้คลิกปุ่ม ดาวน์โหลดเครื่องมือทันที
บันทึก ตัวติดตั้งไปยังอุปกรณ์
ดับเบิลคลิกที่ไฟล์ MediaCreationToolXXXX.exe เพื่อเปิดเครื่องมือ
คลิกที่ ยอมรับ ปุ่ม
เลือกตัวเลือก “อัปเกรดพีซีเครื่องนี้ทันที”
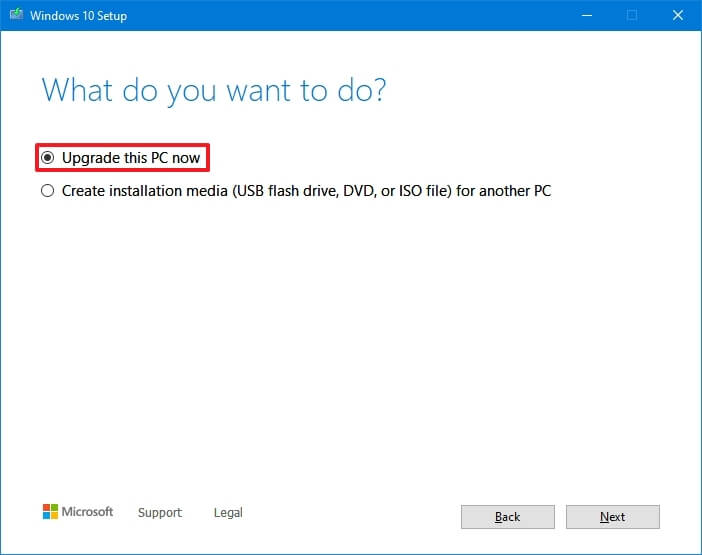
คลิกปุ่ม ยอมรับ
แข็งแรง> ก้น อีกครั้ง
คลิกตัวเลือก “เปลี่ยนสิ่งที่จะเก็บไว้”

เลือกตัวเลือก ไม่มีอะไร

คลิกปุ่ม ถัดไป
คลิกปุ่ม ติดตั้ง
 @media only screen และ (min-width: 0px) และ (ความสูงต่ำสุด: 0px) { div [id ^=”bsa-zone_1659356193270-5_123456″] { ความกว้างขั้นต่ำ: 300px; ความสูงขั้นต่ำ: 250px; } } @media เฉพาะหน้าจอและ (min-width: 640px) และ (min-height: 0px) { div[id^=”bsa-zone_1659356193270-5_123456″] { min-width: 120px; ความสูงขั้นต่ำ: 600px; } }
@media only screen และ (min-width: 0px) และ (ความสูงต่ำสุด: 0px) { div [id ^=”bsa-zone_1659356193270-5_123456″] { ความกว้างขั้นต่ำ: 300px; ความสูงขั้นต่ำ: 250px; } } @media เฉพาะหน้าจอและ (min-width: 640px) และ (min-height: 0px) { div[id^=”bsa-zone_1659356193270-5_123456″] { min-width: 120px; ความสูงขั้นต่ำ: 600px; } }
เลือกการตั้งค่าภูมิภาคของคุณหลังจากการติดตั้งบนหน้าแรกของ ประสบการณ์ใช้งานทันที (OOBE)

คลิกปุ่ม ใช่
เลือกการตั้งค่ารูปแบบแป้นพิมพ์ของคุณ

คลิกที่ ใช่
คลิกปุ่มข้าม หากคุณไม่ต้องการกำหนดค่ารูปแบบที่สอง
คอมพิวเตอร์จะเชื่อมต่อกับเครือข่ายโดยอัตโนมัติโดยใช้ <การเชื่อมต่อที่แข็งแกร่ง>อีเธอร์เน็ต หากคุณมีการเชื่อมต่อแบบไร้สาย คุณต้องตั้งค่าลิงก์ด้วยตนเอง (อาจต้องใช้คีย์ความปลอดภัย)
เลือกตัวเลือก “ตั้งค่าสำหรับใช้ส่วนตัว” สำหรับ Windows 10 โปร รุ่น”หน้าแรก”ไม่มีตัวเลือกนี้

คลิกปุ่ม ถัดไป
p>
ยืนยันอีเมล หมายเลขโทรศัพท์ หรือรหัส Skype ของบัญชี Microsoft เพื่อสร้างบัญชี

คลิกปุ่มถัดไป
p>
ยืนยันรหัสผ่านบัญชี Microsoft ของคุณ
คลิกปุ่มถัดไป
คลิกปุ่ม “สร้าง PIN”
สร้างรหัสผ่าน PIN ใหม่
คลิกปุ่ม ตกลง
ยืนยันการตั้งค่าความเป็นส่วนตัวที่เหมาะสมกับความต้องการของคุณมากที่สุดโดยเปิดหรือปิดสวิตช์สลับสำหรับแต่ละตัวเลือก
คลิกปุ่ม ยอมรับ

(ไม่บังคับ) ในหน้า”ปรับแต่งอุปกรณ์ของคุณ”เลือก อย่างน้อยหนึ่งวิธีที่คุณวางแผนจะใช้อุปกรณ์เพื่อให้การตั้งค่าแนะนำการปรับแต่งเครื่องมือและบริการระหว่างประสบการณ์นี้
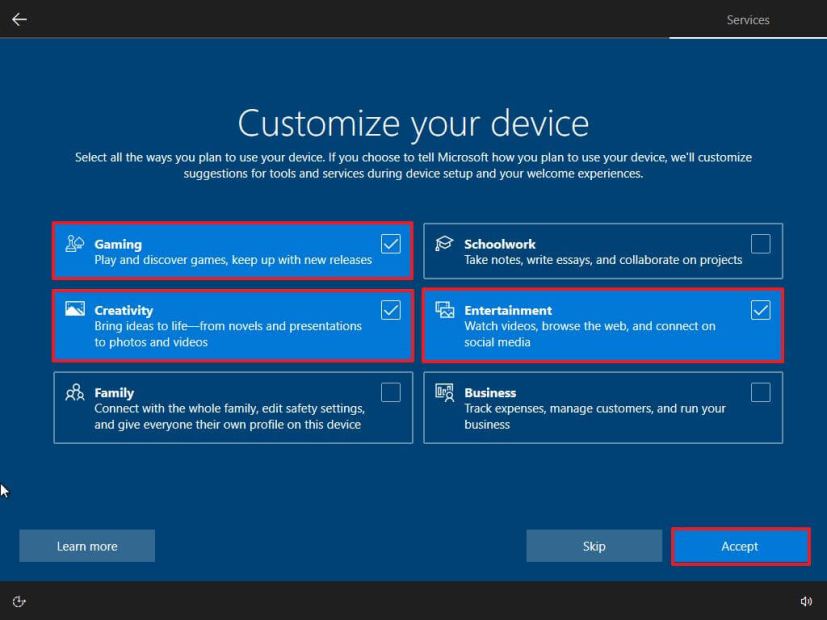
คลิกที่ ยอมรับ เพื่อดำเนินการต่อ หรือคลิกปุ่ม ข้าม เพื่อข้ามส่วนนี้ของการตั้งค่า
คลิกปุ่ม “ไม่ ขอบคุณ”เพื่อข้ามการเชื่อมโยงโทรศัพท์ของคุณกับพีซี (คุณสามารถทำได้จากแอปการตั้งค่า)
คลิกปุ่ม ถัดไป เพื่ออนุญาตให้ OneDrive อัปโหลดโฟลเดอร์เดสก์ท็อป รูปภาพ และเอกสารไปยังระบบคลาวด์โดยอัตโนมัติ หรือ คลิกตัวเลือก “บันทึกไฟล์ไปยังพีซีเครื่องนี้เท่านั้น” เพื่อข้ามขั้นตอนนี้

คลิกที่ “ไม่ ขอบคุณ” เพื่อข้ามการตั้งค่า Microsoft 365

คลิกที่ ปฏิเสธ เพื่อข้ามที่เก็บข้อมูล OneDrive ของ fer.
คลิกปุ่ม “ไม่ ขอบคุณ” เพื่อข้ามข้อเสนอ Game Pass
คลิกปุ่ม “ไม่ใช่ตอนนี้” เพื่อปิดการใช้งาน Cortana
หลังจากคุณทำตามขั้นตอนเสร็จแล้ว การติดตั้งจะดำเนินต่อไปด้วยการติดตั้งระบบปฏิบัติการใหม่
ติดตั้ง Windows 10 ใหม่ทั้งหมดจากการรีเซ็ตอิมเมจในเครื่อง
การใช้อิมเมจในเครื่อง คุณยังสามารถใช้การตั้งค่าการกู้คืนเพื่อเริ่มต้นใหม่ด้วยสำเนาใหม่ของ Windows 10 ได้ อย่างไรก็ตาม ไม่เหมือนกับ USB, การสร้างสื่อ เครื่องมือ และวิธีการไฟล์ ISO คุณสามารถใช้ตัวเลือกนี้เพื่อติดตั้ง Windows 10 เวอร์ชันเดิมที่มีอยู่แล้วในคอมพิวเตอร์อีกครั้งเท่านั้น หากคุณต้องการอัปเกรดเป็นเวอร์ชันที่ใหม่กว่า คุณจะต้องใช้วิธีการอื่น
หากต้องการล้างการติดตั้ง Windows 10 ด้วยอิมเมจการกู้คืนในเครื่อง ให้ใช้ขั้นตอนเหล่านี้:
เปิด การตั้งค่า
คลิกที่ อัปเดตและความปลอดภัย
คลิกที่ กู้คืน.
ในส่วน”รีเซ็ตพีซีเครื่องนี้”ให้คลิกปุ่ม เริ่มต้น
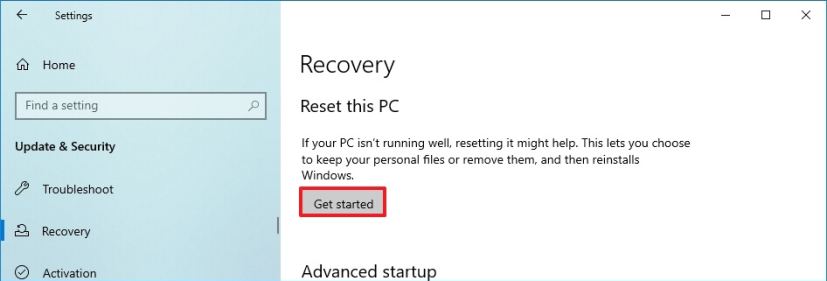
คลิกที่ปุ่ม “ลบทุกอย่าง”ตัวเลือกเพื่อทำการติดตั้ง Windows 10 ใหม่
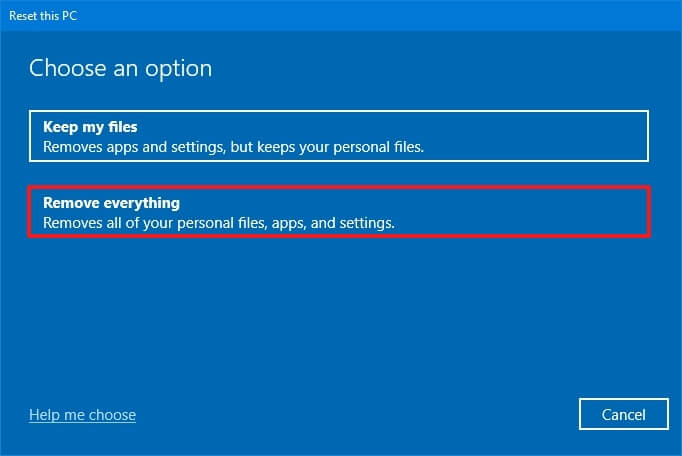
คลิกที่ “Local reinstall” ตัวเลือก
(ทางเลือก) คลิกปุ่ม เปลี่ยนตัวเลือกการตั้งค่า

กำหนดค่าตัวเลือกการติดตั้งใหม่:
ล้างข้อมูล: หากตั้งค่าตัวเลือกนี้เป็น ไม่ (แนะนำ) จากนั้นการตั้งค่าจะลบไฟล์ แอพ และการตั้งค่าอย่างรวดเร็วเท่านั้น หากตั้งค่าตัวเลือกเป็น ใช่ การตั้งค่าจะล้างไดรฟ์อย่างปลอดภัยก่อนที่จะติดตั้งระบบปฏิบัติการ แต่จะใช้เวลานานกว่า ลบไฟล์จากไดรฟ์ทั้งหมด: เฉพาะไดรฟ์สำหรับการติดตั้งเท่านั้นที่จะถูกลบหากตั้งค่าตัวเลือกเป็น ไม่ (แนะนำ) มิฉะนั้น หากตั้งค่าตัวเลือกนี้เป็นใช่ ไดรฟ์ทั้งหมดบนอุปกรณ์จะถูกลบ ดาวน์โหลด Windows: หากตั้งค่าตัวเลือกนี้เป็น ไม่ (แนะนำ) ระบบจะใช้รูปภาพในเครื่องสำหรับการติดตั้ง หากตั้งค่าตัวเลือกเป็น ใช่ ตัวเลือก”การดาวน์โหลดแบบคลาวด์”จะเปิดใช้งาน
คลิกปุ่ม ยืนยัน
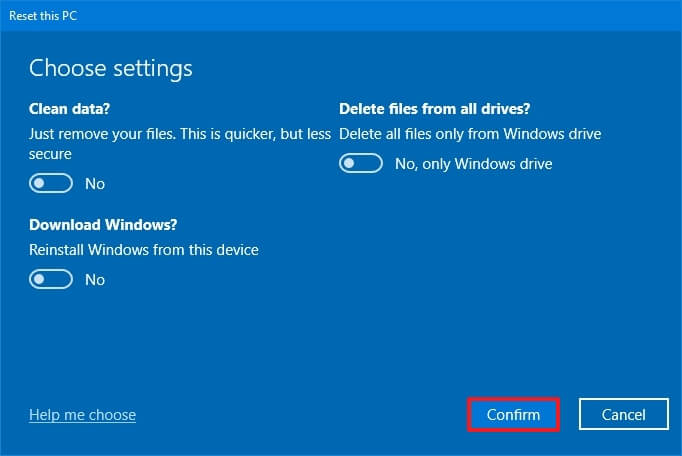
คลิกปุ่ม ถัดไป
คลิกปุ่ม รีเซ็ต
เลือกการตั้งค่าภูมิภาคของคุณหลังจากการติดตั้งบนหน้าแรกของ ประสบการณ์ใช้งานนอกกรอบ (OOBE)

คลิกปุ่ม ใช่
เลือก การตั้งค่ารูปแบบแป้นพิมพ์ของคุณ
คลิกปุ่ม ใช่
คลิกปุ่มข้าม หากคุณไม่ต้องการ เพื่อกำหนดค่ารูปแบบที่สอง
คอมพิวเตอร์จะเชื่อมต่อกับเครือข่ายโดยอัตโนมัติหากใช้การเชื่อมต่อ อีเธอร์เน็ต หากคุณมีการเชื่อมต่อแบบไร้สาย คุณต้องตั้งค่าลิงก์ด้วยตนเอง (อาจต้องใช้คีย์ความปลอดภัย)
เลือกตัวเลือก “ตั้งค่าสำหรับใช้ส่วนตัว” สำหรับ Windows 10 โปร รุ่น”หน้าแรก”ไม่มีตัวเลือกนี้

คลิกปุ่ม ถัดไป
p>
ยืนยันอีเมล หมายเลขโทรศัพท์ หรือรหัส Skype ของบัญชี Microsoft เพื่อสร้างบัญชี

คลิกปุ่มถัดไป
p>
ยืนยันรหัสผ่านบัญชี Microsoft ของคุณ
คลิกปุ่มถัดไป
คลิกปุ่ม “สร้าง PIN”
สร้างรหัสผ่าน PIN ใหม่
คลิกปุ่ม ตกลง
ยืนยันการตั้งค่าความเป็นส่วนตัวที่เหมาะสมกับความต้องการของคุณมากที่สุดโดยเปิดหรือปิดสวิตช์สลับสำหรับแต่ละตัวเลือก
คลิกปุ่ม ยอมรับ

(ไม่บังคับ) ในหน้า”ปรับแต่งอุปกรณ์ของคุณ”เลือก อย่างน้อยหนึ่งวิธีที่คุณวางแผนจะใช้อุปกรณ์เพื่อให้การตั้งค่าแนะนำการปรับแต่งเครื่องมือและบริการระหว่างประสบการณ์นี้
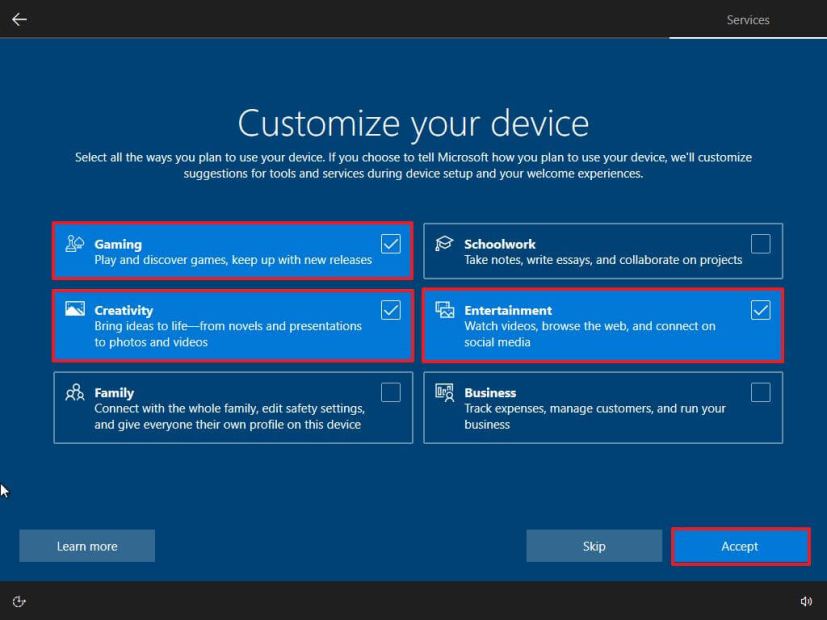
คลิกที่ ยอมรับ เพื่อดำเนินการต่อ หรือคลิกปุ่ม ข้าม เพื่อข้ามส่วนนี้ของการตั้งค่า
คลิกปุ่ม “ไม่ ขอบคุณ”เพื่อข้ามการเชื่อมโยงโทรศัพท์ของคุณกับพีซี (คุณสามารถทำได้จากแอปการตั้งค่า)
คลิกปุ่ม ถัดไป เพื่ออนุญาตให้ OneDrive อัปโหลดโฟลเดอร์เดสก์ท็อป รูปภาพ และเอกสารไปยังระบบคลาวด์โดยอัตโนมัติ หรือ คลิกตัวเลือก “บันทึกไฟล์ไปยังพีซีเครื่องนี้เท่านั้น” เพื่อข้ามขั้นตอนนี้

คลิกที่ ปฏิเสธ เพื่อข้ามข้อเสนอที่เก็บข้อมูล OneDrive
คลิกปุ่ม “ไม่ ขอบคุณ” เพื่อข้ามข้อเสนอ Game Pass
คลิก ปุ่ม “ไม่ ขอบคุณ” เพื่อข้ามการตั้งค่า Microsoft 365
คลิกปุ่ม “ไม่ใช่ตอนนี้”เพื่อปิดการใช้งาน Cortana

เมื่อคุณทำตามขั้นตอนเสร็จแล้ว การติดตั้งใหม่ทั้งหมดจะดำเนินการโดยใช้อิมเมจในเครื่อง หากเป็นคอมพิวเตอร์แบรนด์ การตั้งค่าจะคืนค่าการตั้งค่าดั้งเดิมทั้งหมดที่มีในอุปกรณ์ก่อนหน้านี้ ซึ่งหมายถึงการตั้งค่า ไดรเวอร์ แอปพลิเคชัน และเครื่องมือเฉพาะของผู้ผลิต หากคุณไม่ต้องการติดตั้งอิมเมจแบบกำหนดเองที่ผู้ผลิตให้มาอีกครั้ง ให้ใช้ตัวเลือก “การดาวน์โหลดแบบคลาวด์” (ดูขั้นตอนด้านล่าง)
ติดตั้ง Windows 10 ใหม่ทั้งหมดจากการรีเซ็ตการดาวน์โหลดบนคลาวด์
Windows 10 ยังมีตัวเลือก “การดาวน์โหลดแบบคลาวด์” ในคุณสมบัติ “รีเซ็ตพีซีเครื่องนี้” ซึ่งช่วยให้คุณรีเซ็ตอุปกรณ์ด้วยการติดตั้งใหม่ทั้งหมด ลบแอป ไฟล์ และการตั้งค่าต่างๆ เช่น ตัวเลือกอิมเมจในเครื่อง อย่างไรก็ตาม ข้อแตกต่างคือ เมื่อคุณเลือกตัวเลือกนี้ การตั้งค่าจะดาวน์โหลดอิมเมจการติดตั้งใหม่จากเซิร์ฟเวอร์ Microsoft
ตัวเลือกนี้ออกแบบมาเพื่อติดตั้ง Windows 10 ใหม่เมื่อฟีเจอร์การกู้คืนไม่ทำงานกับอิมเมจในเครื่องหรือใช้ คอมพิวเตอร์แบรนด์ที่มีอิมเมจแบบกำหนดเอง หากคุณเลือกตัวเลือกนี้ การตั้งค่าจะดาวน์โหลดเวอร์ชันเดียวกันที่ติดตั้งบนอุปกรณ์แล้ว ซึ่งหมายความว่า คุณจะใช้วิธีนี้เพื่ออัปเกรดคอมพิวเตอร์เป็นเวอร์ชันใหม่กว่าไม่ได้ นอกจากนี้ หากอุปกรณ์มีเวอร์ชันที่กำหนดเอง ภาพจากผู้ผลิต ตัวเลือกนี้จะแทนที่ด้วย จาก Microsoft ที่มีการตั้งค่ามาตรฐานทั้งหมดและไม่มีไดรเวอร์ที่กำหนดเองหรือซอฟต์แวร์และเครื่องมือรุ่นทดลอง
หากต้องการติดตั้ง Windows 10 ใหม่ด้วยตัวเลือก “Cloud Download” ให้ใช้ขั้นตอนเหล่านี้:
เปิด การตั้งค่า
คลิกที่ อัปเดตและความปลอดภัย
คลิกที่ กู้คืน
ในส่วน”รีเซ็ตพีซีเครื่องนี้”ให้คลิกปุ่ม เริ่มต้น
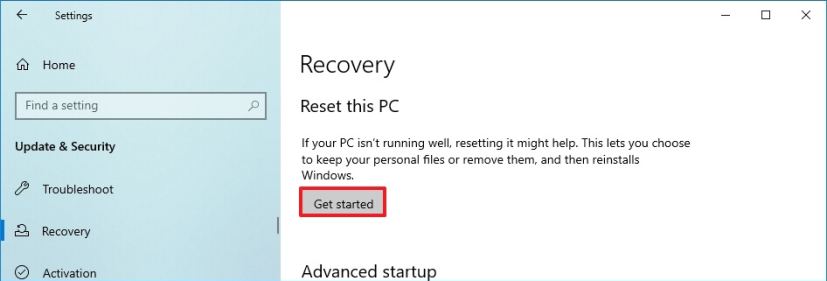
คลิกที่ “ลบทุกอย่าง” ตัวเลือก
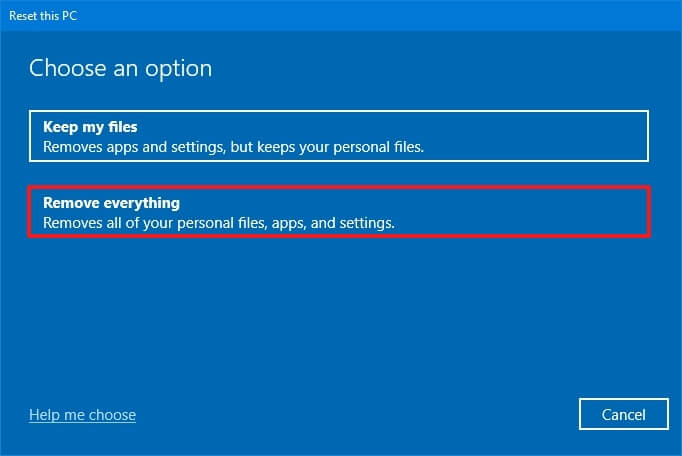
คลิกตัวเลือก “Cloud Download”
(ไม่บังคับ) คลิกตัวเลือก เปลี่ยนการตั้งค่า
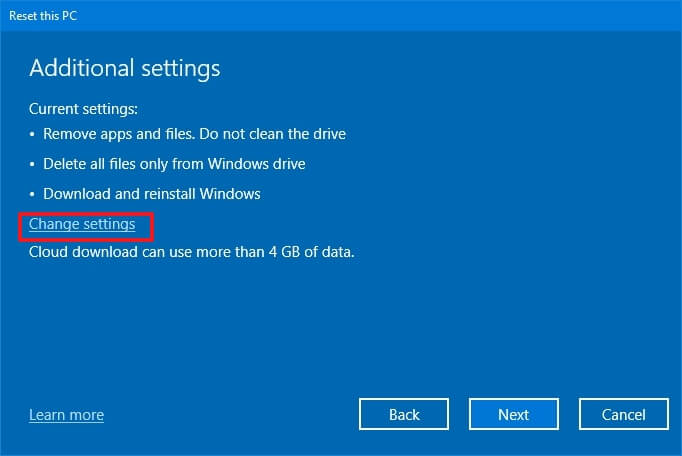
กำหนดค่าตัวเลือกการติดตั้งใหม่: ล้างข้อมูล:
ล้างข้อมูล: ในกรณีนี้ ตั้งค่าตัวเลือกเป็น ไม่ (แนะนำ) จากนั้นการตั้งค่าจะลบไฟล์ แอป และการตั้งค่าอย่างรวดเร็วเท่านั้น หากตั้งค่าตัวเลือกเป็น ใช่ การตั้งค่าจะล้างไดรฟ์อย่างปลอดภัยก่อนที่จะติดตั้งระบบปฏิบัติการ แต่จะใช้เวลานานกว่า ลบไฟล์จากไดรฟ์ทั้งหมด: เฉพาะไดรฟ์สำหรับการติดตั้งเท่านั้นที่จะถูกลบหากตั้งค่าตัวเลือกเป็น ไม่ (แนะนำ) มิฉะนั้น หากตั้งค่าตัวเลือกนี้เป็นใช่ ไดรฟ์ทั้งหมดบนอุปกรณ์จะถูกลบ ดาวน์โหลด Windows: หากตั้งค่าตัวเลือกเป็น ใช่ (แนะนำ) ตัวเลือก”การดาวน์โหลดแบบคลาวด์”จะเปิดใช้งาน หากตั้งค่าตัวเลือกนี้เป็น ไม่ไม่ strong> จากนั้นอิมเมจในเครื่องจะถูกใช้สำหรับการติดตั้ง
คลิกปุ่ม ยืนยัน

คลิกปุ่ม ถัดไป
คลิกปุ่ม รีเซ็ต

เลือกการตั้งค่าภูมิภาคของคุณหลังจากการติดตั้งบนหน้าแรกของ ประสบการณ์ใช้งานทันที (OOBE)
คลิกปุ่ม ใช่
เลือก การตั้งค่ารูปแบบแป้นพิมพ์ของคุณ
คลิกปุ่ม ใช่
คลิกปุ่มข้าม หากคุณไม่ต้องการ เพื่อกำหนดค่ารูปแบบที่สอง
คอมพิวเตอร์จะเชื่อมต่อกับเครือข่ายโดยอัตโนมัติหากใช้การเชื่อมต่อ อีเธอร์เน็ต หากคุณมีการเชื่อมต่อแบบไร้สาย คุณต้องตั้งค่าการเชื่อมต่อด้วยตนเอง (อาจต้องใช้คีย์ความปลอดภัย)
เลือกตัวเลือก “ตั้งค่าสำหรับใช้ส่วนตัว” สำหรับ Windows 10 โปร รุ่น”หน้าแรก”ไม่มีตัวเลือกนี้

คลิกปุ่ม ถัดไป
p>
ยืนยันอีเมล หมายเลขโทรศัพท์ หรือรหัส Skype ของบัญชี Microsoft เพื่อสร้างบัญชี

คลิกปุ่มถัดไป
p>
ยืนยันรหัสผ่านบัญชี Microsoft ของคุณ
คลิกปุ่มถัดไป
คลิกปุ่ม “สร้าง PIN”
สร้างรหัสผ่าน PIN ใหม่
คลิกปุ่ม ตกลง
ยืนยันการตั้งค่าความเป็นส่วนตัวที่เหมาะสมกับความต้องการของคุณมากที่สุดโดยเปิดหรือปิดสวิตช์สลับสำหรับแต่ละตัวเลือก
คลิกปุ่ม ยอมรับ

(Optional) บน “ปรับแต่งอุปกรณ์ของคุณ”เลือกอย่างน้อยหนึ่งวิธีที่คุณวางแผนจะใช้อุปกรณ์เพื่อให้การตั้งค่าแนะนำการปรับแต่งเครื่องมือและบริการระหว่างประสบการณ์นี้
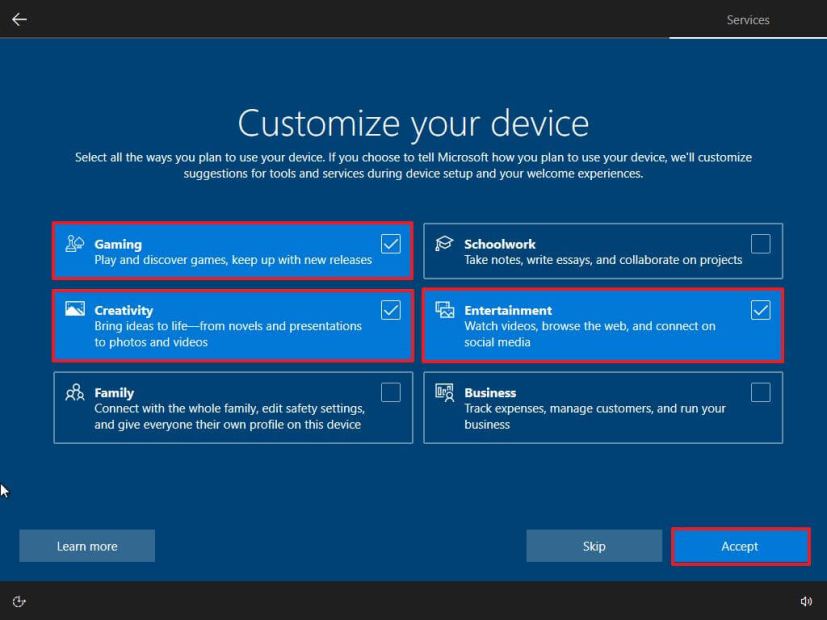
คลิกที่ปุ่ม <ปุ่ม strong>ยอมรับ เพื่อดำเนินการต่อ หรือคลิกปุ่ม ข้าม เพื่อข้ามส่วนนี้ของการตั้งค่า
คลิกปุ่ม “ไม่ ขอบคุณ”เพื่อข้ามการเชื่อมโยงโทรศัพท์ของคุณกับพีซี (คุณสามารถทำได้จากแอปการตั้งค่า)
คลิกปุ่ม ถัดไป เพื่ออนุญาตให้ OneDrive อัปโหลดโฟลเดอร์เดสก์ท็อป รูปภาพ และเอกสารไปยังระบบคลาวด์โดยอัตโนมัติ หรือ คลิกตัวเลือก “บันทึกไฟล์ไปยังพีซีเครื่องนี้เท่านั้น” เพื่อข้ามขั้นตอนนี้

คลิกที่ “ไม่ ขอบคุณ” เพื่อข้ามการตั้งค่า Microsoft 365

คลิกที่ ปฏิเสธ เพื่อข้ามที่เก็บข้อมูล OneDrive ของ fer.
คลิกปุ่ม “ไม่ ขอบคุณ” เพื่อข้ามข้อเสนอ Game Pass
คลิกปุ่ม “ไม่ใช่ตอนนี้” button to disable Cortana.

Once you complete the steps, the feature will take over and reset your device to the default settings by erasing and reinstalling a fresh copy of Windows 10 downloaded from the cloud.
Clean install Windows 10 from Advanced startup options
If the computer does not start correctly and you want to reinstall Windows 10 to resolve the problem, the Advanced startup options environment includes an option to perform a clean installation using the local or cloud image.
Technically, these are the same options available through the “Reset this PC”settings. However, you can also access the feature through the “Advanced startup”option, making it ideal for performing a clean installation of Windows 10 when the computer has problems. Or when you cannot boot the system to access the Settings app.
Again, you can only use this option to reinstall the same operating system version already installed on the computer. If you also want to upgrade to the latest version, you must use the Media Creation Tool, ISO file, or USB options.
To clean install Windows 10 from the Advanced startup options, use these steps:
Start device.
Immediately after the Power-On Self-Test (POST), press the Power button again to shut down.
Repeat steps 1 and 2 twice, and in the third restart, the operating system should enter the Windows Recovery Environment (Windows RE).
Quick note: Windows 10 has multiple ways to open the Advanced startup settings. You can use these other options if you cannot access the recovery environment.
Click the Advanced options button.

Click on Troubleshoot.

Click on the “Reset this PC” option.
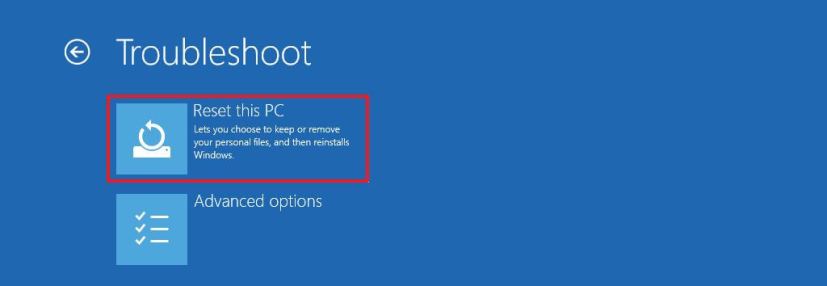
Select the “Remove everything” option.

Click the Cloud download or Local reinstall option. Cloud download: Downloads a fresh image from the Microsoft servers and performs a fresh installation. Local reinstall: Uses the locally available image to install a clean copy of Windows 10.
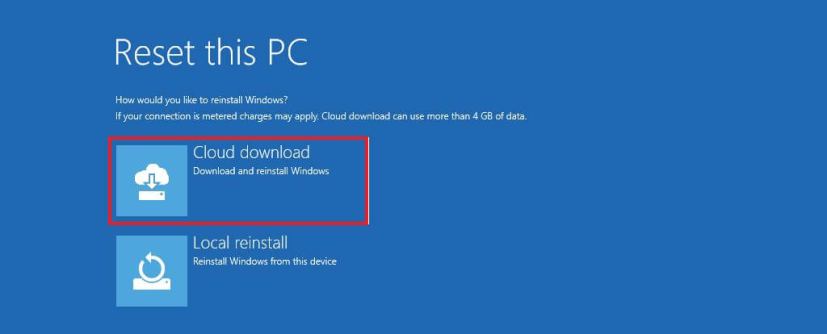
Select the “Only the drive where Windows is installed” option. (The All drives option will delete the data on all drives. This option is usually recommended only when you want to decommission the device.)

Select the “Just remove my files or Full clean the drive” option.
Just remove my files: Deletes the drive contents quickly. Full clean the drive: It also deletes everything on the drive but performs a secure erase that takes several hours—this option is suited when preparing to give away the device. 
Click the Reset button.
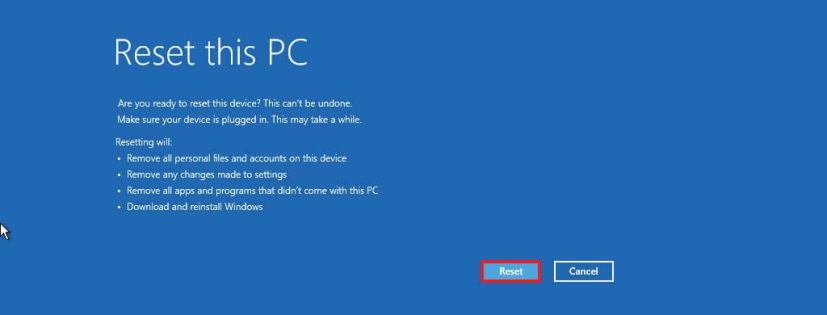
Select your region setting after the installation on the first page of the out-of-the-box experience (OOBE).

Click the Yes button.
Select your keyboard layout setting.

Click the Yes button.
Click the Skip button if you do not need to configure a second layout.
The computer will connect to the network automatically if it uses an Ethernet connection. If you have a wireless connection, you must set up the connection manually (a security key may be required).
Select the “Set up for personal use” option for Windows 10 Pro. The “Home”edition does not have this option.

Click the Next button.
Confirm your Microsoft account email, phone number, or Skype identification to create an account.

Click the Next button.
Confirm your Microsoft account password.
Click the Next button.
Click the “Create a PIN”button.
Create a new PIN password.
Click the OK button.
Confirm the privacy settings best suit your needs by turning on or off the toggle switch for each option.
Click the Accept button.

(Optional) On the “Customize your device”page, select one or more ways you plan to use the device to allow the setup to suggest tools and services customization during this experience.
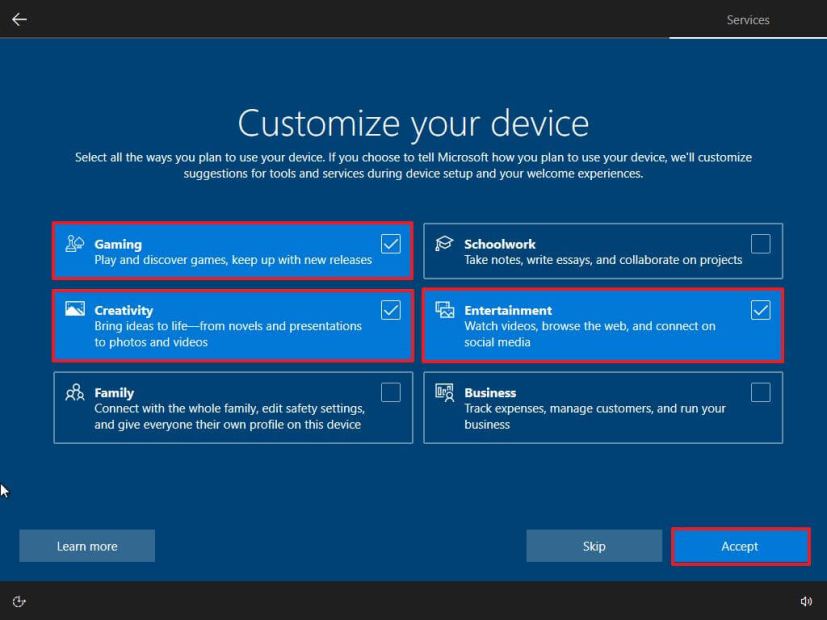
Click the Accept button to continue. Or click the Skip button to skip this part of the setup.
Click the “No, thanks”button to skip linking your phone to your PC. (You can always do this from the Settings app.)
Click the Next button to allow OneDrive to automatically backup your Desktop, Pictures, and Documents folders to the cloud. Or click the “Only save files to this PC” option to skip this step.

Click the “No, thanks” button to skip the Microsoft 365 setup.

Click the Decline button to skip the OneDrive storage of fer.
Click the “No Thanks” button to skip the Game Pass offer.
Click the “Not now”button to disable Cortana.

Once you complete the steps, the process will take over and reset your computer to the default settings by erasing and reinstalling a clean copy of Windows 10. The completion time will depend on your computer hardware configuration and selected reset configuration.
Clean install Windows 10 from ISO file
If you only have a Windows 10 ISO file, a USB flash drive or disc is not required to continue with the installation. You can always mount the ISO in File Explorer to launch a clean install or in-place upgrade on a device with the operating system already installed.
To clean install Windows 10 with an ISO file, use these steps:
Download the Windows 10 ISO without using the Media Creation Tool.
Right-click the ISO file, and select the Mount option.

Select the virtual drive from the left navigation pane.
Double-click the Setup file to begin the Windows 10 installation.

(Optional) Click the “Change how Windows Setup downloads updates” option.

Select the “Not right now” option.
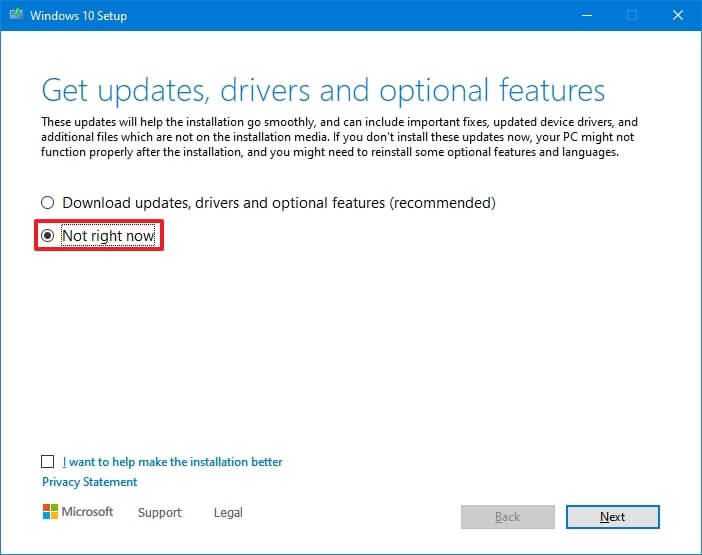
Click the Next button.
Click the Accept button to agree to the terms.
Click the “Change what to keep”option.

Select the Nothing option.
Click the Next button.
Click the Install button.

Select your region setting after the installation on the first page of the out-of-the-box experience (OOBE).

Click the Yes button.
Select your keyboard layout setting.

Click the Yes button.
Click the Skip but ton if you do not need to configure a second layout.
The computer will connect to the network automatically if it uses an Ethernet connection. If you have a wireless connection, you must set up the connection manually (a security key may be required).
Select the “Set up for personal use” option for Windows 10 Pro. The “Home”edition does not have this option.

Click the Next button.
Confirm your Microsoft account email, phone number, or Skype identification to create an account.

Click the Next button.
Confirm your Microsoft account password.
Click the Next button.
Click the “Create a PIN”button.
Create a new PIN password.
Click the OK button.
Confirm the privacy settings best suit your needs by turning on or off the toggle switch for each option.
Click the Accept button.

(Optional) On the “Customize your device”page, select one or more ways you plan to use the device to allow the setup to suggest tools and services customization during this experience.
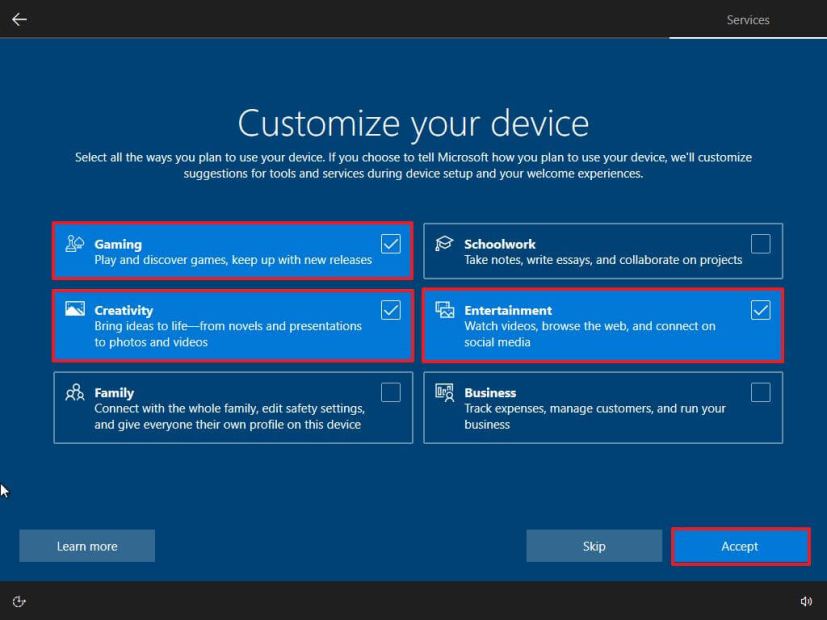
Click the Accept button to continue. Or click the Skip button to skip this part of the setup.
Click the “No, thanks”button to skip linking your phone to your PC. (You can always do this from the Settings app.)
Click the Next button to allow OneDrive to automatically backup your Desktop, Pictures, and Documents folders to the cloud. Or click the “Only save files to this PC” option to skip this step.

Click the Decline button to skip the OneDrive storage offer.
Click the “No Thanks” button to skip the Game Pass offer.
Click the “No, thanks” button to skip the Microsoft 365 setup.
Click the “Not now”button to disable Cortana.

Once you complete the steps, the clean installation process will begin, like using the Media Creation Tools or USB flash drive to upgrade the system.
@media only screen and (min-width: 0px) and (min-height: 0px) { div[id^=”bsa-zone_1659356403005-2_123456″] { min-width: 300px; ความสูงขั้นต่ำ: 250px; } } @media เฉพาะหน้าจอและ (min-width: 640px) และ (min-height: 0px) { div[id^=”bsa-zone_1659356403005-2_123456″] { min-width: 300px; ความสูงขั้นต่ำ: 250px; } }