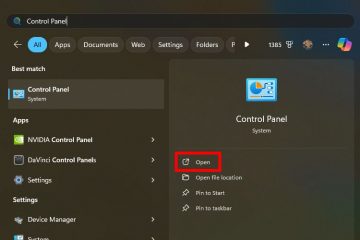EXCEPTION_ACCESS_VIOLATION มักเกิดขึ้นเมื่อกระบวนการพยายามอ่านหรือเขียนไปยังที่อยู่หน่วยความจำที่ไม่สามารถเข้าถึงได้ มักจะมาพร้อมกับข้อความอื่นๆ เช่น:
มีการสร้างข้อยกเว้น”การละเมิดการเข้าถึง”เธรดพยายามอ่านข้อมูลที่ไม่สามารถเข้าถึงได้ เธรดทำให้เกิดการละเมิดการป้องกันการดำเนินการข้อมูลโหมดผู้ใช้ (DEP)
โดยปกติคุณจะพบในขณะที่ พยายามรันเกม แต่ข้อยกเว้นการละเมิดการเข้าถึงก็พบได้ทั่วไปกับกระบวนการอื่นๆ เช่น JAVA, Visual Studio ฯลฯ
อาจเกิดขึ้นได้เนื่องจากปัญหาเฉพาะสำหรับระบบของคุณรวมถึงแอปพลิเคชันที่ คุณพบข้อผิดพลาดนี้ ปัญหาเกี่ยวกับไดรเวอร์ ความขัดแย้งกับกระบวนการอื่นๆ การตั้งค่ากราฟิกที่ไม่เหมาะสม ข้อผิดพลาดของแอปพลิเคชัน ระบบที่ล้าสมัย และปัญหาเกี่ยวกับหน่วยความจำ (RAM) ล้วนเป็นสาเหตุ ดังนั้น คุณอาจต้องแก้ไขปัญหาเหล่านี้ทั้งหมดขึ้นอยู่กับสถานการณ์ของคุณ

อัปเดตไดรเวอร์กราฟิก
หากไดรเวอร์กราฟิกของคุณทำงานไม่ถูกต้อง การ์ดกราฟิกก็จะไม่สามารถทำงานได้อย่างถูกต้องเช่นกัน ด้วยเหตุนี้ จึงสามารถลองเข้าถึงที่อยู่หน่วยความจำที่ใช้งานอยู่ ซึ่งนำไปสู่ข้อผิดพลาดนี้
คุณต้องอัปเดตไดรเวอร์เพื่อป้องกันข้อบกพร่องที่อาจก่อให้เกิดปัญหาดังกล่าว
ไปที่หน้าดาวน์โหลดไดรเวอร์อย่างเป็นทางการของการ์ดกราฟิกของคุณ AMD หรือ NVIDIA หรือ อินเทล ค้นหาและเลือกไดรเวอร์สำหรับรุ่นกราฟิกการ์ดของคุณ ดาวน์โหลดโปรแกรมติดตั้งไดรเวอร์และเรียกใช้โปรแกรม ทำตามคำแนะนำบนหน้าจอ
ดาวน์โหลดโปรแกรมติดตั้งไดรเวอร์และเรียกใช้โปรแกรม ทำตามคำแนะนำบนหน้าจอ
ติดตั้งไดรเวอร์เสียงอีกครั้ง
นอกจากไดรเวอร์กราฟิกแล้ว เกมยังต้องการไดรเวอร์เสียงเพื่อส่งสัญญาณเสียงออกมา ดังนั้น ข้อผิดพลาดข้างต้นอาจเป็นไปได้เช่นกันหากไดรเวอร์เหล่านี้ไม่ทำงานอย่างที่ควรจะเป็น เนื่องจาก Microsoft เองมักจะมีไดรเวอร์เหล่านี้ การอัปเดต Windows ก็จะอัปเดตไดรเวอร์เหล่านี้เช่นกัน
ดังนั้น คุณควรลองติดตั้งไดรเวอร์ดังกล่าวใหม่เพื่อดูแลข้อผิดพลาดที่อาจเกิดขึ้นในซอฟต์แวร์ไดรเวอร์
เปิด เรียกใช้โดย กดปุ่ม Windows + R พิมพ์ devmgmt.msc แล้วกด Enter เพื่อเปิด ตัวจัดการอุปกรณ์ คลิกที่ ดู > แสดงอุปกรณ์ที่ซ่อนอยู่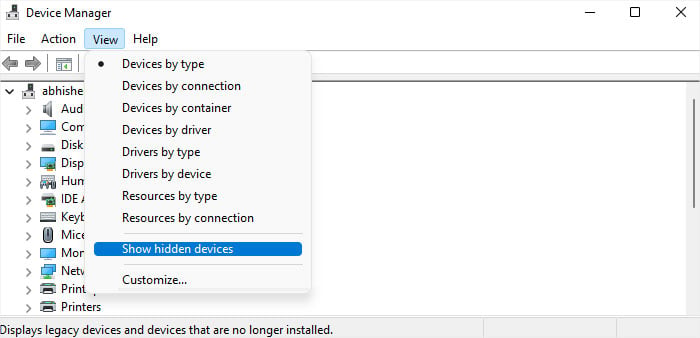
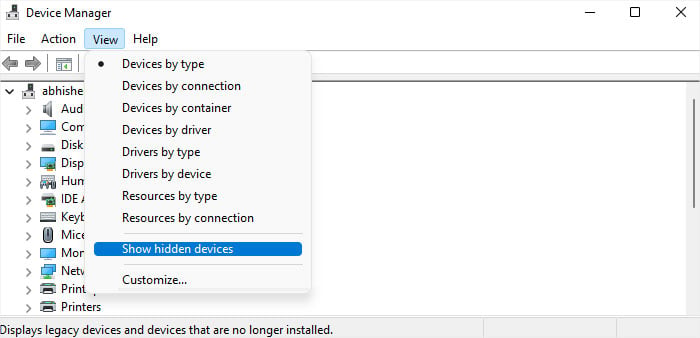 ขยาย ตัวควบคุมเสียง วิดีโอ และเกม คลิกขวาที่อุปกรณ์ทั้งหมดในหมวดหมู่นี้แล้วเลือก ถอนการติดตั้งอุปกรณ์ > ถอนการติดตั้ง
ขยาย ตัวควบคุมเสียง วิดีโอ และเกม คลิกขวาที่อุปกรณ์ทั้งหมดในหมวดหมู่นี้แล้วเลือก ถอนการติดตั้งอุปกรณ์ > ถอนการติดตั้ง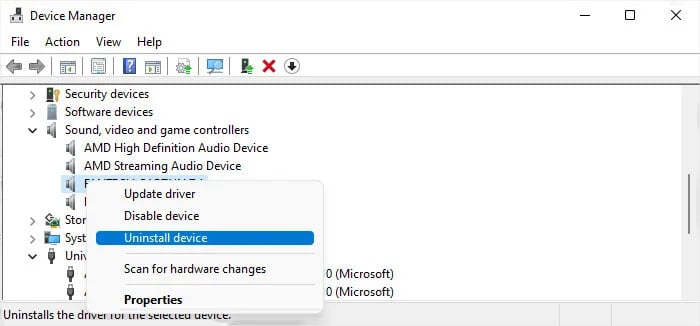
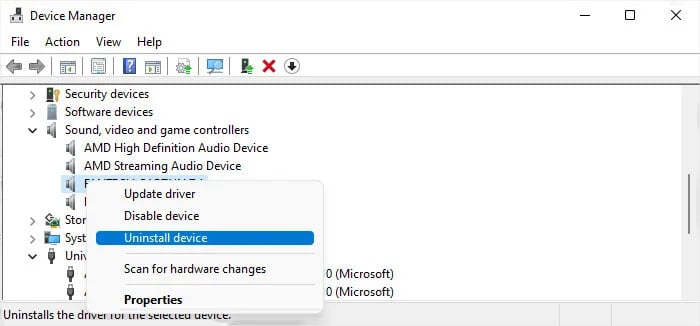 หลังจากเสร็จสิ้น ให้คลิกขวาที่ชื่อคอมพิวเตอร์ของคุณ แล้วเลือกสแกนหาการเปลี่ยนแปลงฮาร์ดแวร์เพื่อติดตั้งไดรเวอร์ใหม่
หลังจากเสร็จสิ้น ให้คลิกขวาที่ชื่อคอมพิวเตอร์ของคุณ แล้วเลือกสแกนหาการเปลี่ยนแปลงฮาร์ดแวร์เพื่อติดตั้งไดรเวอร์ใหม่
ปิดใช้งานโอเวอร์เลย์
บางครั้งโอเวอร์เลย์ของเกมสามารถใช้ที่อยู่หน่วยความจำได้ก่อนที่เกมจะพยายามเขียนลงไป ในกรณีเช่นนี้ ที่อยู่หน่วยความจำจะไม่สามารถเข้าถึงได้เนื่องจากการซ้อนทับและการพยายามเขียนไปยังที่อยู่นั้นทำให้เกิดข้อผิดพลาดที่เป็นข้อยกเว้น
แม้ว่าจะไม่ใช่ปัญหาทั่วไป แต่ควรปิดใช้งานการซ้อนทับทั้งหมดและตรวจสอบว่า คุณสามารถเรียกใช้เกมหรือแอปพลิเคชันของคุณได้สำเร็จ
คุณจะต้องปิดใช้งานโอเวอร์เลย์ที่เปิดใช้งานทั้งหมดบนระบบของคุณ รวมถึงโอเวอร์เลย์ Discord, Steam, NVIDIA หรือ AMD โปรแกรมทั้งหมดเหล่านี้ต้องการขั้นตอนแยกต่างหากสำหรับขั้นตอนนี้ ดังนั้นฉันขอแนะนำให้ตรวจสอบเว็บไซต์อย่างเป็นทางการหรือฟอรัมหากคุณพบปัญหาใดๆ
สร้างหรือแก้ไขไฟล์ Options.ini
หากคุณพบปัญหา เกิดข้อผิดพลาด EXCEPTION_ACCESS_VIOLATION ขณะเล่นเกมบางเกม อาจเป็นเพราะไฟล์ Options.ini หายไปจากโฟลเดอร์ AppData ในกรณีเช่นนี้ คุณต้องสร้างไฟล์นี้ด้วยตนเอง
เนื้อหาของไฟล์ options.ini ขึ้นอยู่กับเกม นอกจากนี้ ขึ้นอยู่กับการกำหนดค่าที่คุณต้องการ คุณสามารถมีพารามิเตอร์ต่าง ๆ รวมทั้งค่าต่าง ๆ สำหรับพารามิเตอร์เหล่านี้
ตัวอย่างเช่น สำหรับ Command and Conquer Generals Zero Hour Data เนื้อหาอาจเป็นดังนี้:
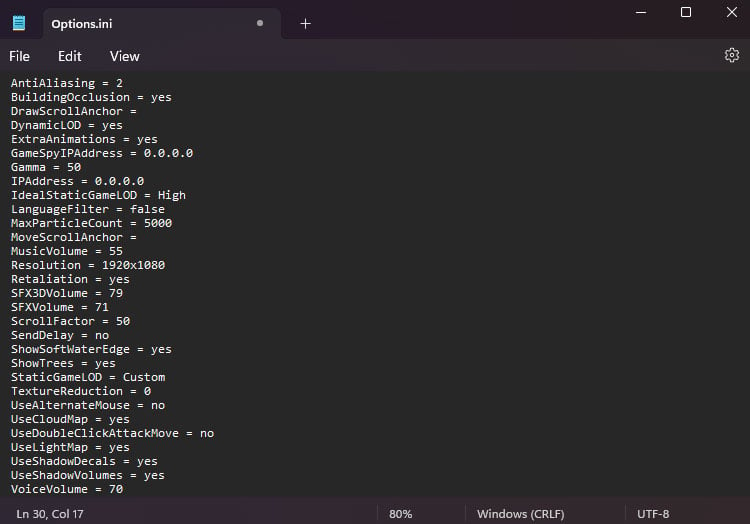
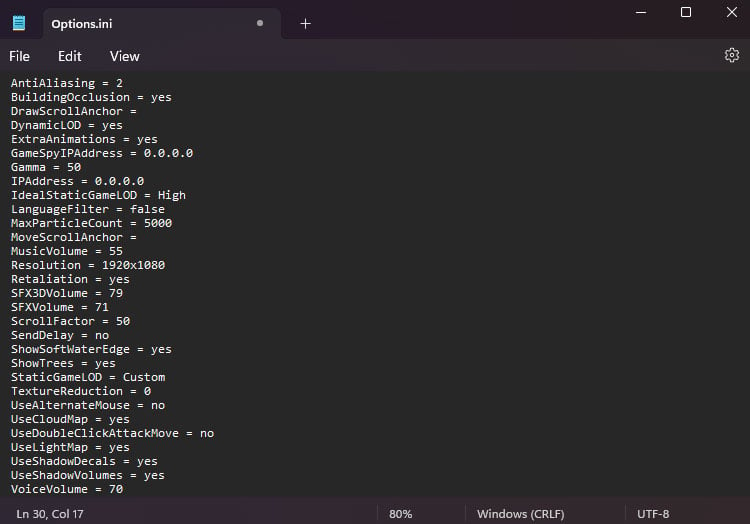
ฉันขอแนะนำให้ไปที่ฟอรัมของพวกเขาเพื่อเรียนรู้เนื้อหาที่จำเป็นรวมถึงคุณค่าที่เหมาะสมที่สุดสำหรับประสบการณ์การเล่นเกมของคุณ จากนั้น เพื่อสร้างไฟล์ตัวเลือกในตำแหน่งที่จำเป็น
เปิดไฟล์ Explorer โดยกด Win + E คลิกที่ ดู > แสดง> ไฟล์ นามสกุล จากแถบเมนู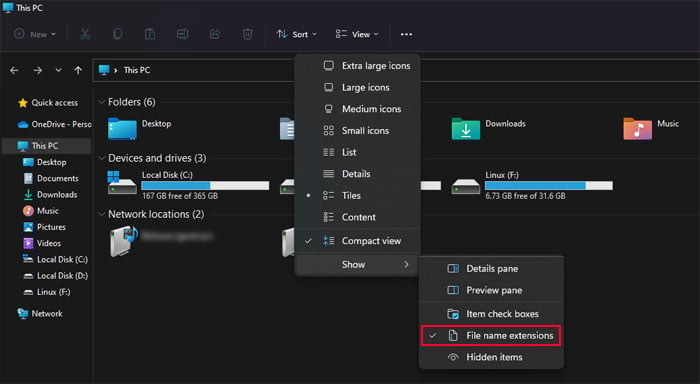
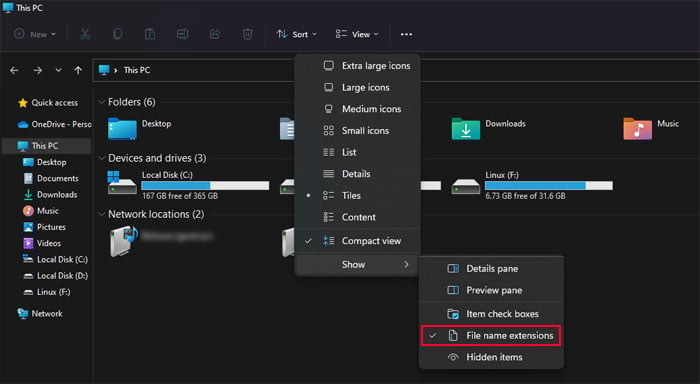 เปิด Run พิมพ์ %appdata% แล้วกด Enter เพื่อเปิดโฟลเดอร์ AppData/Roaming ค้นหาและเปิดโฟลเดอร์สำหรับเกมของคุณ ชื่ออาจแตกต่างกันไปตามภาษาของเกมของคุณ ดังนั้นโปรดดูให้ดี คลิกขวาบนพื้นที่ว่างแล้วเลือกใหม่> เอกสารข้อความ
เปิด Run พิมพ์ %appdata% แล้วกด Enter เพื่อเปิดโฟลเดอร์ AppData/Roaming ค้นหาและเปิดโฟลเดอร์สำหรับเกมของคุณ ชื่ออาจแตกต่างกันไปตามภาษาของเกมของคุณ ดังนั้นโปรดดูให้ดี คลิกขวาบนพื้นที่ว่างแล้วเลือกใหม่> เอกสารข้อความ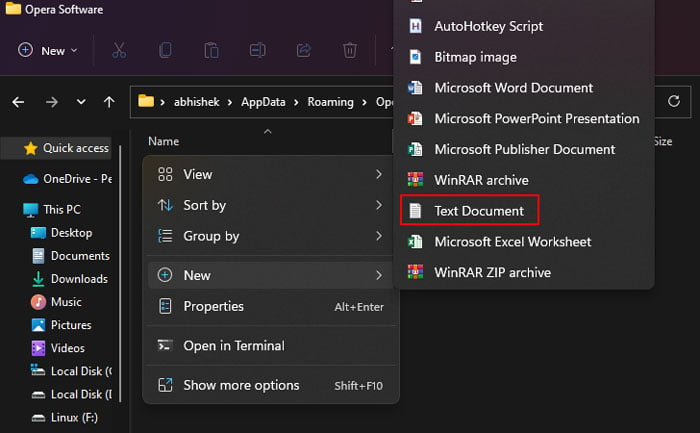
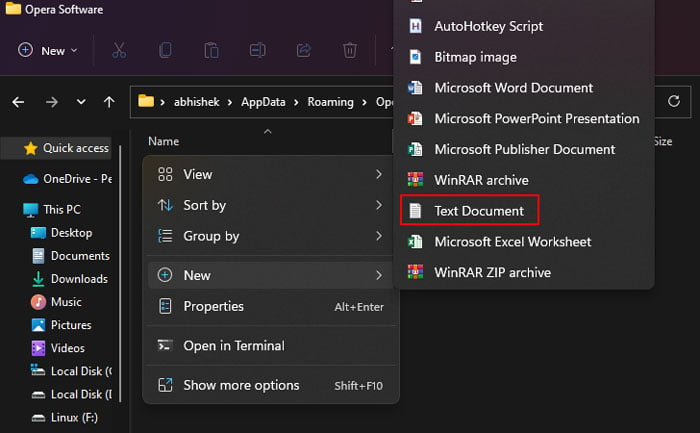 ตั้งชื่อเป็น Options.ini แล้วกด Enter เปิดไฟล์นี้แล้วพิมพ์หรือวางเนื้อหาที่จำเป็น หรือคุณสามารถดาวน์โหลดไฟล์ options.ini ที่สร้างไว้ล่วงหน้าสำหรับเกมได้หากเว็บไซต์ที่เกี่ยวข้องมีให้ และย้ายหรือบันทึกไว้ในตำแหน่งนี้
ตั้งชื่อเป็น Options.ini แล้วกด Enter เปิดไฟล์นี้แล้วพิมพ์หรือวางเนื้อหาที่จำเป็น หรือคุณสามารถดาวน์โหลดไฟล์ options.ini ที่สร้างไว้ล่วงหน้าสำหรับเกมได้หากเว็บไซต์ที่เกี่ยวข้องมีให้ และย้ายหรือบันทึกไว้ในตำแหน่งนี้
หากคุณมีไฟล์ตัวเลือกอยู่แล้ว คุณอาจต้องเปลี่ยนการกำหนดค่าบางอย่างภายใน ตัวอย่างเช่น ใน Minecraft การมี FboEnable: True จะทำให้เกิดข้อผิดพลาดนี้ ดังนั้นคุณต้องแก้ไขเป็น FboEnable: False
อัปเดต Windows
เกม และแอปพลิเคชันอื่นๆ ต้องการส่วนประกอบของระบบจำนวนมาก เช่น.NET framework และอื่นๆ สำหรับการดำเนินการ Microsoft เปิดตัวการอัปเดตเป็นประจำสำหรับส่วนประกอบเหล่านี้เพื่อแนะนำคุณสมบัติเพิ่มเติม
เกมล่าสุดใช้คุณสมบัติเหล่านี้เพื่อมอบประสบการณ์การเล่นเกมที่ดียิ่งขึ้น ดังนั้น หากส่วนประกอบทำงานไม่ถูกต้อง คุณอาจพบข้อผิดพลาดเฉพาะ รวมถึงข้อผิดพลาดข้อยกเว้นข้างต้น
เปิดการตั้งค่า Windows โดยกดแป้น Windows + I ไปที่ Windows Update หรือ การอัปเดตและความปลอดภัย > Windows Update คลิกตรวจหาการอัปเดตเพื่อค้นหาการอัปเดตที่มีเพิ่มเติม และติดตั้งทันทีเพื่อติดตั้ง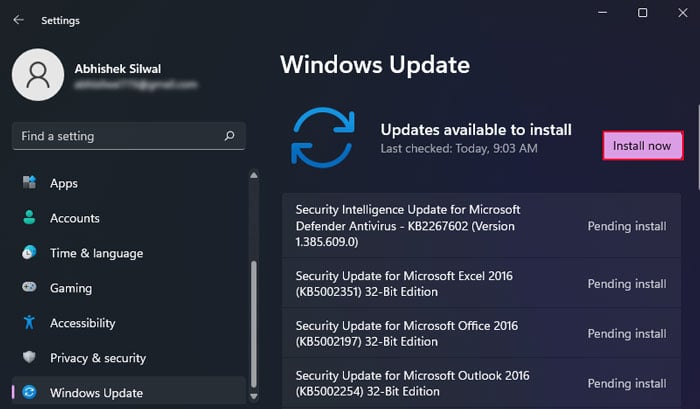
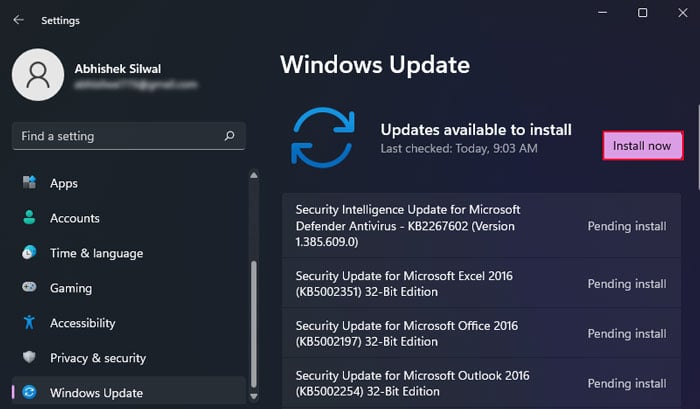 รีสตาร์ทเครื่องคอมพิวเตอร์ของคุณตามต้องการ
รีสตาร์ทเครื่องคอมพิวเตอร์ของคุณตามต้องการ
การติดตั้งการอัปเดตคุณภาพจะติดตั้งการอัปเดตไดรเวอร์ที่เป็นไปได้ในคอมพิวเตอร์ของคุณด้วย ซึ่งมีประโยชน์เนื่องจากข้อผิดพลาดของข้อยกเว้นเป็นเรื่องปกติเนื่องจากไดรเวอร์บั๊กกี้ นอกเหนือจากนั้น คุณยังสามารถติดตั้งการอัปเดตไดรเวอร์เพิ่มเติมได้ด้วยตนเองผ่าน Windows Update
ไปที่การตั้งค่า Windows Update เลือก ดูการอัปเดตเพิ่มเติม หรือ ตัวเลือกขั้นสูง > การอัปเดตเพิ่มเติม ขยาย การอัปเดตไดรเวอร์ หากมีหมวดหมู่นี้อยู่ ตรวจสอบตัวเลือกทั้งหมดแล้วคลิกดาวน์โหลดและติดตั้ง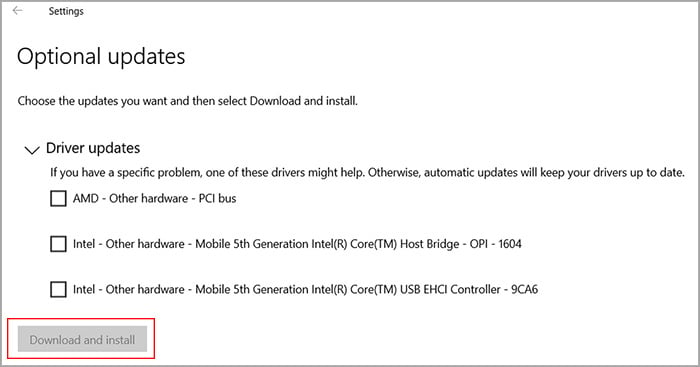
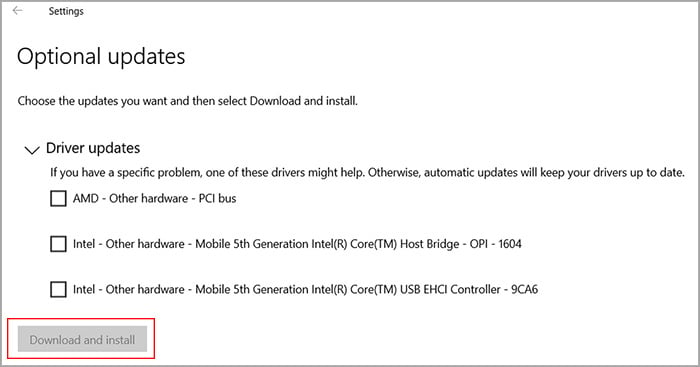
แก้ไขปัญหา Mod ของคุณ
การติดตั้ง Mod จำนวนมากในเกมของคุณจะช่วยปรับปรุงประสบการณ์การเล่นเกม แต่ก็ยังมาพร้อมกับส่วนแบ่งการเข้าถึงหน่วยความจำและปัญหาอื่น ๆ ม็อดบางตัวอาจลองเขียนไปยังที่อยู่ที่กระบวนการอื่นใช้อยู่แล้วหรือในทางกลับกัน ซึ่งนำไปสู่ข้อผิดพลาดข้อยกเว้น
ดังนั้น คุณต้องปิดใช้งานม็อดทั้งหมดแล้วลองรันเกมอีกครั้ง หากคุณสามารถเรียกใช้ได้สำเร็จ ให้เปิดใช้ม็อดทีละตัวแล้วรันเกม ด้วยวิธีนี้ คุณสามารถตรวจสอบได้ว่าสิ่งใดทำให้เกิดข้อขัดแย้งและจัดการกับมันตามนั้น
ดำเนินการคลีนบูต
ไม่ใช่แค่ม็อดหรือโอเวอร์เลย์เท่านั้นที่สามารถทำให้เกิดการระบุที่อยู่หน่วยความจำได้ ความขัดแย้ง แอปพลิเคชันอื่น ๆ สามารถทำได้เช่นเดียวกัน ปัญหานี้มักเกิดจากแอปที่เปลี่ยนส่วนประกอบเชลล์ของ Windows ซึ่งประกอบเป็นอินเทอร์เฟซแบบกราฟิกของ Windows
คุณสามารถดำเนินการคลีนบูตเพื่อแก้ปัญหาโปรแกรมที่เข้ากันไม่ได้
เปิด Run พิมพ์ msconfig แล้วกด Enter เพื่อเปิด การกำหนดค่าระบบ ไปที่แท็บ บริการ เลือก ซ่อนบริการทั้งหมดของ Microsoft แล้วคลิก ปิดใช้งานทั้งหมด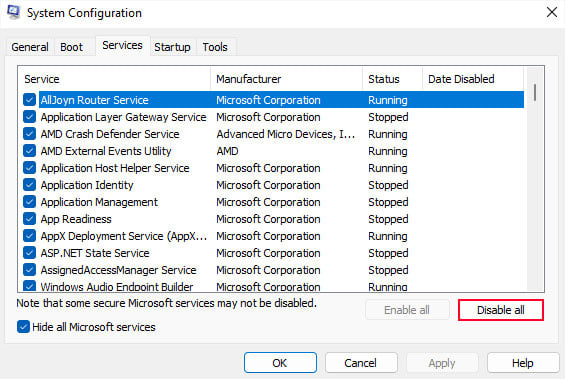 คลิก นำไปใช้ ไปที่แท็บ การเริ่มต้น แล้วคลิก เปิดตัวจัดการงาน ที่นี่ เลือกแต่ละโปรแกรมแล้วคลิก ปิดใช้งาน หากมีตัวเลือกอยู่
คลิก นำไปใช้ ไปที่แท็บ การเริ่มต้น แล้วคลิก เปิดตัวจัดการงาน ที่นี่ เลือกแต่ละโปรแกรมแล้วคลิก ปิดใช้งาน หากมีตัวเลือกอยู่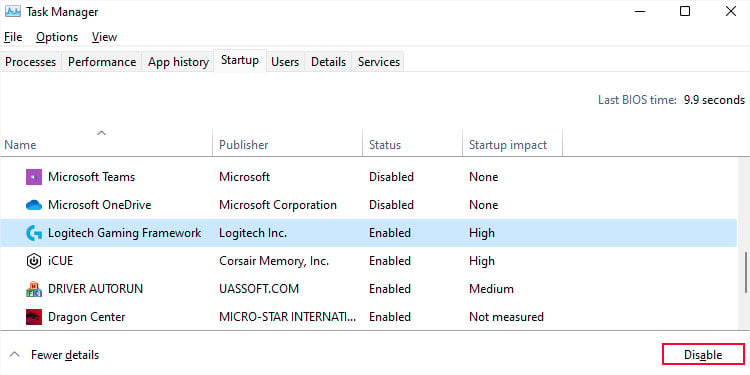
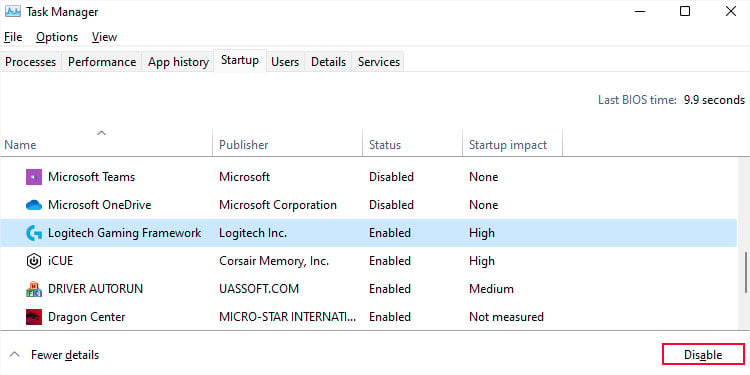 รีสตาร์ทคอมพิวเตอร์และดูว่าคุณสามารถเรียกใช้เกมหรือแอปพลิเคชันได้หรือไม่ หากเกมต้องการบริการบางอย่าง คุณสามารถเปิดใช้งานได้จากการกำหนดค่าระบบก่อน (ตรวจสอบชื่อบริการ) หากเกมทำงาน บริการหรือแอปที่ปิดใช้งานใดๆ อาจมีปัญหา และคุณสามารถเปิดใช้งานทีละรายการหรือหลายรายการพร้อมกันได้ จากนั้นรีสตาร์ทคอมพิวเตอร์และตรวจสอบว่าเกมทำงานหรือไม่ ทำซ้ำขั้นตอนนี้ในขณะที่ตรวจสอบบริการหรือแอพทั้งหมดเพื่อแยกไฟล์ที่ขัดแย้งกันทั้งหมด
รีสตาร์ทคอมพิวเตอร์และดูว่าคุณสามารถเรียกใช้เกมหรือแอปพลิเคชันได้หรือไม่ หากเกมต้องการบริการบางอย่าง คุณสามารถเปิดใช้งานได้จากการกำหนดค่าระบบก่อน (ตรวจสอบชื่อบริการ) หากเกมทำงาน บริการหรือแอปที่ปิดใช้งานใดๆ อาจมีปัญหา และคุณสามารถเปิดใช้งานทีละรายการหรือหลายรายการพร้อมกันได้ จากนั้นรีสตาร์ทคอมพิวเตอร์และตรวจสอบว่าเกมทำงานหรือไม่ ทำซ้ำขั้นตอนนี้ในขณะที่ตรวจสอบบริการหรือแอพทั้งหมดเพื่อแยกไฟล์ที่ขัดแย้งกันทั้งหมด
จากนั้น คุณสามารถปิดใช้งานบริการ/แอปหรือถอนการติดตั้งแอปพลิเคชันเพื่อแก้ไขปัญหา
ปิดใช้งานการโอเวอร์คล็อก
การโอเวอร์คล็อกกราฟิกการ์ดของคุณอาจทำให้เกิดปัญหาหลายอย่าง รวมถึงการเข้าถึงหน่วยความจำ การละเมิด แม้ว่ามันจะเพิ่มประสิทธิภาพของ GPU อย่างมาก แต่กระบวนการกราฟิกที่สำคัญหลายอย่างอาจทำงานไม่ถูกต้อง ดังนั้น จะเป็นการดีกว่าเสมอที่จะปิดการใช้งานแนวทางปฏิบัติดังกล่าวโดยสิ้นเชิง
อันที่จริง ด้วยกราฟิกการ์ดรุ่นล่าสุด คุณจะได้รับประสิทธิภาพที่ดีมากแม้ว่าจะไม่มีการโอเวอร์คล็อกก็ตาม ดังนั้น ฉันจึงแนะนำให้อัปเกรดฮาร์ดแวร์แทนการโอเวอร์คล็อกอยู่เสมอ
หากคุณใช้แอปพลิเคชันใดๆ เพื่อโอเวอร์คล็อก GPU คุณควรปิดใช้งานผ่านแอปพลิเคชันเดียวกัน
เปลี่ยนการตั้งค่ากราฟิก
คุณยังสามารถพบข้อผิดพลาดนี้หากคุณกำลังโหลดเกมที่มีการตั้งค่ากราฟิกสูงกว่าการกำหนดค่าที่เหมาะสมตามระบบของคุณ
มัน เป็นไปได้ว่าคุณกำลังรันเกมด้วยกราฟิกในตัว ไม่ใช่กราฟิกเฉพาะ หรือการตั้งค่ากราฟิก เช่น การลบรอยหยัก การติดตามเส้นทาง และอื่นๆ อาจทำให้เกมต้องการทรัพยากรมากกว่าที่โปรเซสเซอร์กราฟิกจะจัดการได้
ดังนั้น คุณต้องตรวจสอบการตั้งค่าเหล่านี้และเปลี่ยนแปลง
เปิดวิ่ง. พิมพ์ ms-settings:display-advancedgraphics แล้วกด Enter เพื่อเปิด การตั้งค่ากราฟิกขั้นสูง ค้นหาแอพหรือเกมของคุณในรายการ หากไม่มี ให้ตั้งค่าช่องแบบเลื่อนลงด้านล่าง เพิ่มแอปใน แอปเดสก์ท็อป แล้วคลิก เรียกดู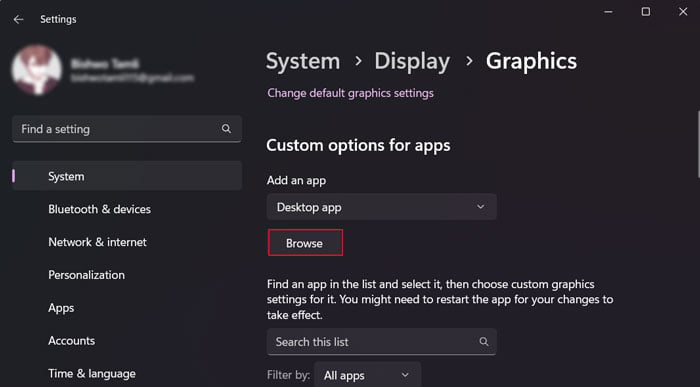
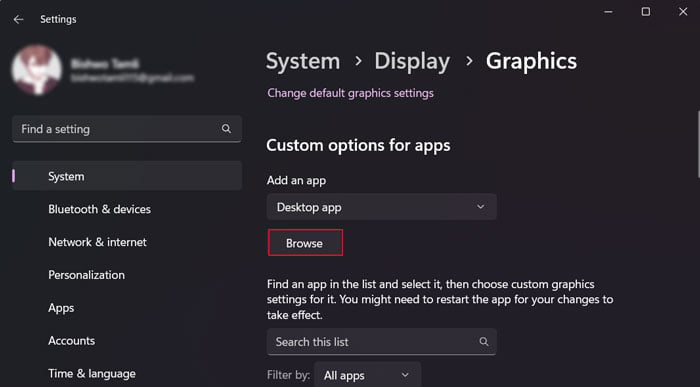 ไปที่ไฟล์ปฏิบัติการของเกม เลือกและคลิก เพิ่ม เลือกแอปในรายการแล้วคลิก ตัวเลือก ตรวจสอบ ประสิทธิภาพสูง แล้วกด บันทึก
ไปที่ไฟล์ปฏิบัติการของเกม เลือกและคลิก เพิ่ม เลือกแอปในรายการแล้วคลิก ตัวเลือก ตรวจสอบ ประสิทธิภาพสูง แล้วกด บันทึก

หากระบบของคุณใช้ GPU เฉพาะสำหรับเกมอยู่แล้วหรือการเปลี่ยนแปลงไม่ได้ผล คุณต้องลดการตั้งค่ากราฟิกลง.
เปิด แผงควบคุม NVIDIA หรือ ซอฟต์แวร์ AMD Radeon แล้วลองทำการเปลี่ยนแปลงดังกล่าว คุณสามารถลองปิดใช้งานคุณสมบัติบางอย่าง เช่น การลบรอยหยัก แล้วตรวจสอบว่าคุณสามารถเรียกใช้เกมได้หรือไม่
ติดตั้งแอปพลิเคชันอีกครั้ง
คุณยังสามารถลองถอนการติดตั้งแอปหรือเกมที่คุณพบข้อผิดพลาดนี้ แล้วติดตั้งใหม่อีกครั้ง ด้วยวิธีนี้ คุณสามารถแก้ไขปัญหาบางอย่าง เช่น การติดตั้งไม่สมบูรณ์หรือความเสียหายของเกมหลังการติดตั้ง
เปิด Run พิมพ์ appwiz.cpl แล้วคลิก ตกลง เพื่อเปิด โปรแกรมและคุณลักษณะ ค้นหาแอปพลิเคชันและเลือก คลิก ถอนการติดตั้ง หรือ ถอนการติดตั้ง/เปลี่ยนแปลง จากนั้นทำตามคำแนะนำบนหน้าจอเพื่อลบแอป
 เปิด Run อีกครั้ง พิมพ์ appdata แล้วกด Enter เพื่อเปิดโฟลเดอร์ AppData เข้าไปข้างใน Local แล้วค้นหาโฟลเดอร์ของแอพของคุณ จากนั้นลบออก ตอนนี้ไปที่การโรมมิ่งภายใน AppData และทำเช่นเดียวกัน อย่างไรก็ตาม โปรดทราบว่าอาจลบข้อมูลสำคัญสำหรับเกมออนไลน์ ดังนั้นจึงเป็นการดีกว่าที่จะสร้างข้อมูลสำรองก่อนที่จะลบ จากนั้นดาวน์โหลดเกมหรือแอพเวอร์ชันล่าสุดจากเว็บไซต์หรือแพลตฟอร์มทางการแล้วติดตั้ง
เปิด Run อีกครั้ง พิมพ์ appdata แล้วกด Enter เพื่อเปิดโฟลเดอร์ AppData เข้าไปข้างใน Local แล้วค้นหาโฟลเดอร์ของแอพของคุณ จากนั้นลบออก ตอนนี้ไปที่การโรมมิ่งภายใน AppData และทำเช่นเดียวกัน อย่างไรก็ตาม โปรดทราบว่าอาจลบข้อมูลสำคัญสำหรับเกมออนไลน์ ดังนั้นจึงเป็นการดีกว่าที่จะสร้างข้อมูลสำรองก่อนที่จะลบ จากนั้นดาวน์โหลดเกมหรือแอพเวอร์ชันล่าสุดจากเว็บไซต์หรือแพลตฟอร์มทางการแล้วติดตั้ง
ทั้งนี้ขึ้นอยู่กับเกมและระบบของคุณ การติดตั้งใหม่อาจไม่ทำงาน และคุณอาจต้องดำเนินการแก้ไขปัญหาที่เฉพาะเจาะจงมาก ดังนั้น ทางที่ดีควรไปที่ฟอรัมอย่างเป็นทางการของเกมเพื่อดูว่าคุณสามารถทำอะไรได้บ้างเพื่อแก้ไขข้อผิดพลาด
เปลี่ยนการตั้งค่า DEP
หากคุณเห็น “เธรดทำให้เกิดข้อมูลโหมดผู้ใช้ การละเมิดการป้องกันการดำเนินการ (DEP)”ในข้อความแสดงข้อผิดพลาด คุณยังสามารถลองแยกแอปออกจากรายการ DEP
DEP จะแยกที่อยู่หน่วยความจำระหว่างที่อยู่ที่สามารถเรียกใช้ไฟล์ปฏิบัติการได้และที่เก็บได้เฉพาะข้อมูลเท่านั้น ดังนั้นจึงสามารถสร้างข้อผิดพลาดข้อยกเว้นดังกล่าวได้เช่นกัน
อย่างไรก็ตาม หากคุณปิดใช้งาน DEP สำหรับแอป อาจทำให้แอปเสี่ยงต่อการถูกคุกคามจากภายนอก ดังนั้นให้ปิดใช้เป็นทางเลือกสุดท้ายเท่านั้น
เปิด Run พิมพ์ systempropertiesadvanced แล้วกด Enter เพื่อเปิดแท็บ Advanced ของ System Properties คลิกที่ Settings ใต้ Performance.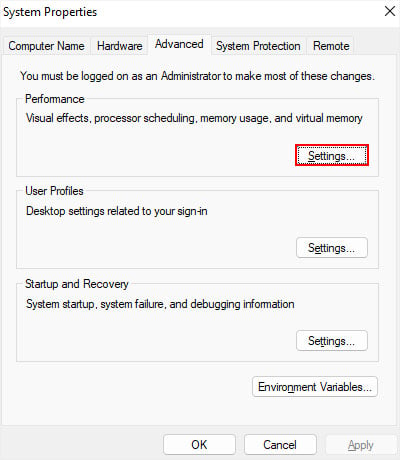
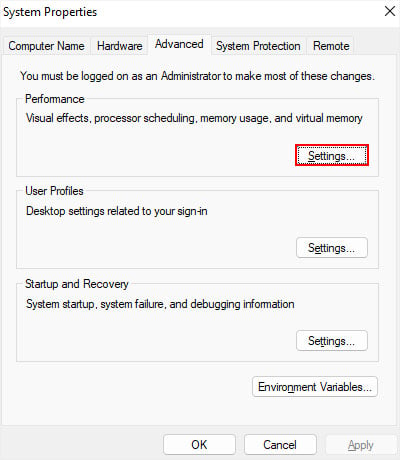 ไปที่ <แท็บstrong>การป้องกันการดำเนินการข้อมูล เลือก เปิด DEP สำหรับโปรแกรมและบริการทั้งหมด ยกเว้นที่ฉันเลือก คลิกเพิ่ม
ไปที่ <แท็บstrong>การป้องกันการดำเนินการข้อมูล เลือก เปิด DEP สำหรับโปรแกรมและบริการทั้งหมด ยกเว้นที่ฉันเลือก คลิกเพิ่ม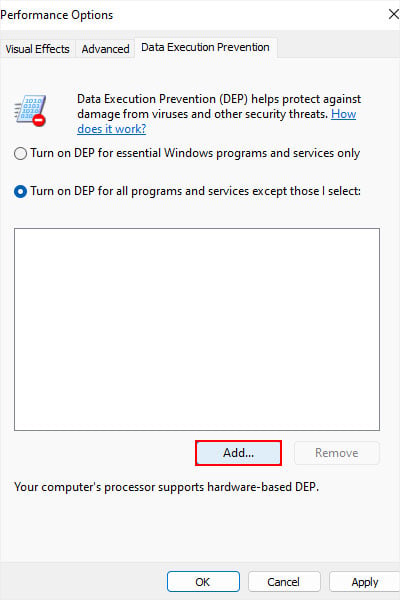
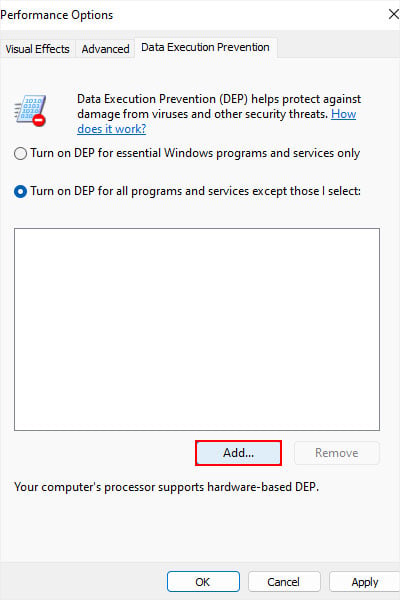 ไปที่ตำแหน่งเกมหรือแอปของคุณ เลือกไฟล์เรียกทำงาน (.exe) ที่นั่นแล้วคลิก เปิด หากมีไฟล์เรียกทำงานมากกว่าหนึ่งไฟล์ ให้เพิ่มทั้งหมดลงในรายการยกเว้น กด ตกลง > ตกลง
ไปที่ตำแหน่งเกมหรือแอปของคุณ เลือกไฟล์เรียกทำงาน (.exe) ที่นั่นแล้วคลิก เปิด หากมีไฟล์เรียกทำงานมากกว่าหนึ่งไฟล์ ให้เพิ่มทั้งหมดลงในรายการยกเว้น กด ตกลง > ตกลง
หากคุณยังคงพบข้อผิดพลาด เกมอาจต้องการไฟล์อื่นที่ก่อให้เกิดการละเมิด DEP คุณสามารถลองปิดใช้งาน DEP พร้อมกันได้ในกรณีดังกล่าว แต่ให้ปิดชั่วคราวเท่านั้นหากจำเป็น
เปิด Run พิมพ์ cmd แล้วกด Ctrl + Shift + Enter เพื่อเปิด Elevated Command Prompt พิมพ์ bcdedit แล้วกด Enter ตรวจสอบค่าของตัวระบุภายใน Windows Boot Loader โดยปกติควรเป็น {current} พิมพ์ bcdedit/set {current} nx AlwaysOff ขณะแทนที่ {current} หากเป็นค่าอื่นแล้วกด Enter
 เปิดแอปและดูว่าตอนนี้ใช้งานได้หรือไม่ หลังจากปิดแอป (เมื่อเสร็จแล้ว) ให้รันคำสั่ง bcdedit/set {current} nx AlwaysOn เพื่อเปิดใช้งาน DEP อีกครั้ง
เปิดแอปและดูว่าตอนนี้ใช้งานได้หรือไม่ หลังจากปิดแอป (เมื่อเสร็จแล้ว) ให้รันคำสั่ง bcdedit/set {current} nx AlwaysOn เพื่อเปิดใช้งาน DEP อีกครั้ง
เรียกใช้การวินิจฉัยหน่วยความจำ
เนื่องจากการละเมิดการเข้าถึงหน่วยความจำอาจทำให้เกิดปัญหานี้ จึงเป็นไปได้ว่าฮาร์ดแวร์ RAM ของคุณทำงานไม่ถูกต้อง คุณสามารถเรียกใช้โปรแกรม Windows Memory Diagnostic เพื่อตรวจสอบปัญหาดังกล่าว
เปิด Run พิมพ์ mdsched แล้วกด Enter เพื่อเปิดยูทิลิตี้นี้ คลิกรีสตาร์ททันทีและตรวจสอบปัญหา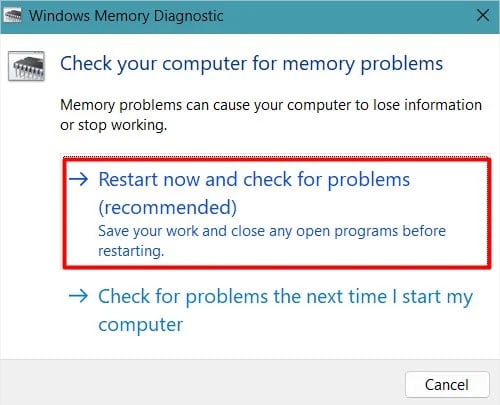
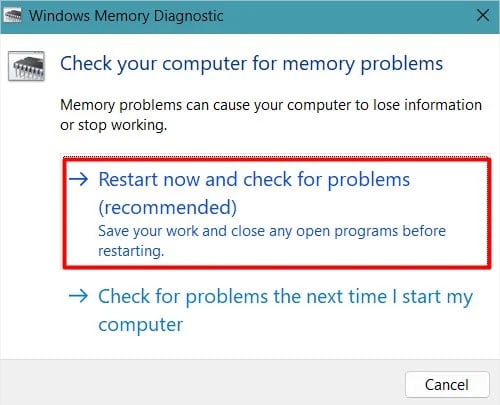
คอมพิวเตอร์ของคุณจะรีสตาร์ท รันการทดสอบการวินิจฉัย รีสตาร์ทอีกครั้ง และแสดงผลลัพธ์ หากข้อผิดพลาดแสดงว่า RAM หรือสล็อต RAM ของคุณเสีย
คุณสามารถลองเปลี่ยนช่องเสียบ RAM เพื่อจำกัดสาเหตุให้แคบลง นอกจากนี้ ให้ใช้ RAM แท่งเดียวในแต่ละครั้งที่มีสล็อตต่างกันหากคุณมีมากกว่าหนึ่งแท่ง
จากนั้น หากแท่ง RAM ชำรุด ให้เปลี่ยนอันใหม่ และหากสล็อตใช้งานไม่ได้ ให้เปลี่ยนไปใช้สล็อตอื่นหรือขอความช่วยเหลือจากผู้เชี่ยวชาญด้านฮาร์ดแวร์เพื่อซ่อมแซม