ความสมบูรณ์ของหน่วยความจำเป็นหนึ่งในองค์ประกอบของการแยกคอร์ ใช้การรักษาความปลอดภัยแบบเวอร์ชวลไลเซชันเพื่อป้องกันไม่ให้แอปพลิเคชัน/ซอฟต์แวร์ของบุคคลที่สามแทรกรหัสที่เป็นอันตรายเข้าไปในกระบวนการของระบบหลัก
Windows เปิดใช้งานความสมบูรณ์ของหน่วยความจำตามค่าเริ่มต้น อย่างไรก็ตาม Windows จะปิดคุณลักษณะนี้หากตรวจพบปัญหาเกี่ยวกับโปรแกรมควบคุมอุปกรณ์ อาจเป็นไดรเวอร์ที่เสียหาย เข้ากันไม่ได้ หรือล้าสมัย ดังนั้น วิธีที่ดีที่สุดในการแก้ไขปัญหาเกี่ยวกับความสมบูรณ์ของหน่วยความจำคือการตรวจสอบไดรเวอร์ที่เข้ากันไม่ได้เหล่านี้ และอัปเดตหรือลบออก
ตรวจสอบไดรเวอร์ที่เข้ากันไม่ได้
เหตุผลหนึ่งที่คุณไม่สามารถเปิดใช้งานความสมบูรณ์ของหน่วยความจำได้คือ เนื่องจากภาวะแทรกซ้อนของคนขับ อาจเป็นไดรเวอร์ที่ล้าสมัยหรือเสียหายซึ่งจำกัดไม่ให้คุณเปิดใช้งานความสมบูรณ์ของหน่วยความจำ
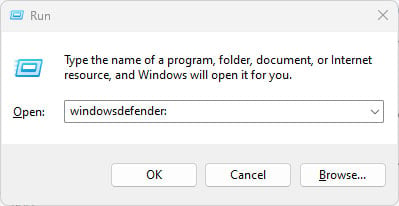
หากต้องการเปิดใช้งาน Memory Integrity คุณต้องตรวจสอบไดรเวอร์ที่เข้ากันไม่ได้ก่อน
กดปุ่ม Windows + R เพื่อเปิด Run พิมพ์ windowsdefender: แล้วกด Enter ซึ่งจะเป็นการเปิด Windows Defender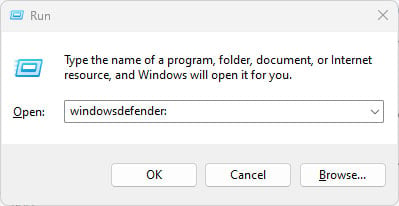 คลิกที่ ความปลอดภัยของอุปกรณ์
คลิกที่ ความปลอดภัยของอุปกรณ์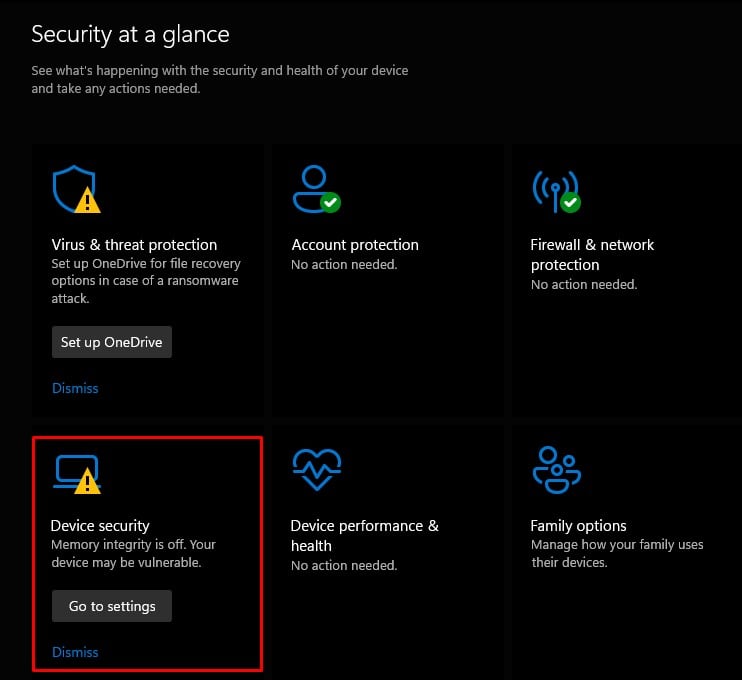
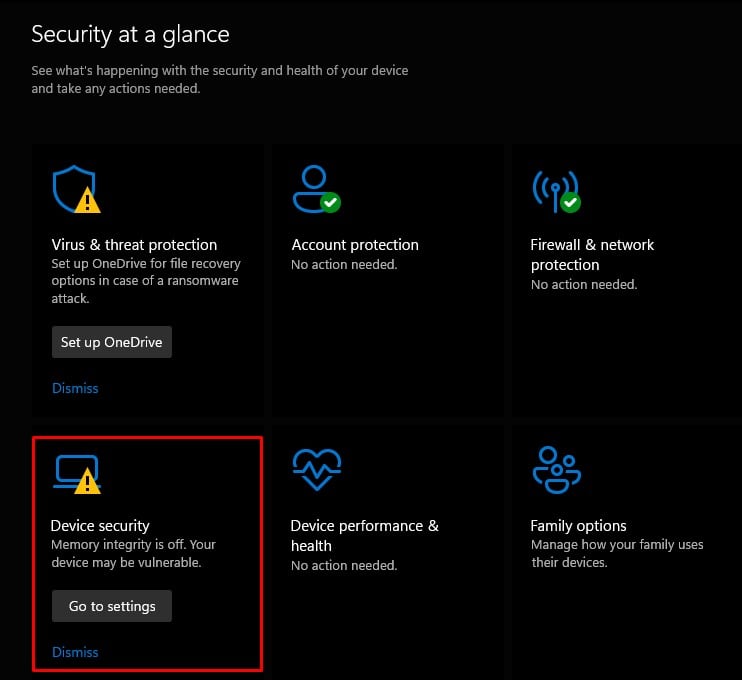 ใต้ Core isolation ให้คลิกที่ Core isolation details
ใต้ Core isolation ให้คลิกที่ Core isolation details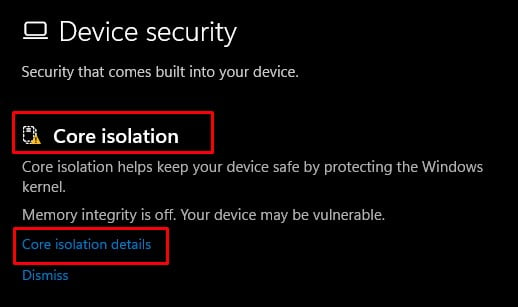 ภายใต้ความสมบูรณ์ของหน่วยความจำ ให้คลิกที่ ตรวจสอบไดรเวอร์ที่เข้ากันไม่ได้ ที่นี่ คุณจะเห็นรายการไดรเวอร์ของบุคคลที่สามที่เข้ากันไม่ได้
ภายใต้ความสมบูรณ์ของหน่วยความจำ ให้คลิกที่ ตรวจสอบไดรเวอร์ที่เข้ากันไม่ได้ ที่นี่ คุณจะเห็นรายการไดรเวอร์ของบุคคลที่สามที่เข้ากันไม่ได้ 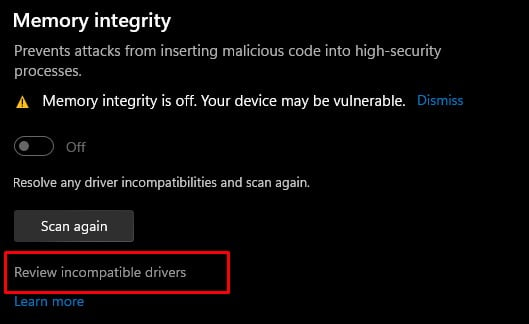
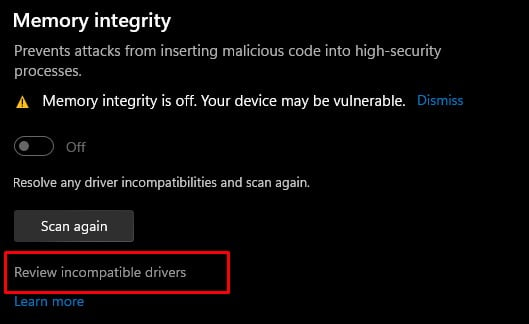 คลิกที่มันและ จดชื่อเผยแพร่ ชื่อที่เผยแพร่จะมีนามสกุล.inf หากคุณไม่เห็นชื่อเผยแพร่ ให้สังเกตชื่อผลิตภัณฑ์หรือชื่อไดรเวอร์ที่เข้ากันไม่ได้
คลิกที่มันและ จดชื่อเผยแพร่ ชื่อที่เผยแพร่จะมีนามสกุล.inf หากคุณไม่เห็นชื่อเผยแพร่ ให้สังเกตชื่อผลิตภัณฑ์หรือชื่อไดรเวอร์ที่เข้ากันไม่ได้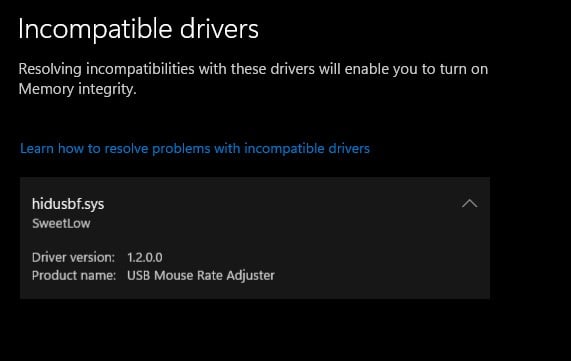
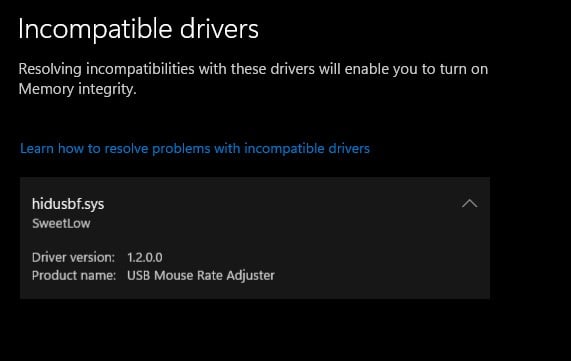
เมื่อคุณมีชื่อเผยแพร่/ผลิตภัณฑ์แล้ว คุณ จำเป็นต้องอัปเดตไดรเวอร์หรือลบออก
Windows ไม่แนะนำให้ลบไดรเวอร์ ดังนั้นเราจะพยายามอัปเดตไดรเวอร์ก่อนและดูว่าสามารถแก้ไขปัญหาได้หรือไม่
อัปเดตไดรเวอร์ที่เข้ากันไม่ได้
ถึง เปิดใช้งานความสมบูรณ์ของหน่วยความจำ เราจะพยายามอัปเดตไดรเวอร์ที่ล้าสมัยดังกล่าวข้างต้น
กดปุ่ม Windows + X และเลือก Device Manager คลิกดูแล้วเลือกอุปกรณ์ตามไดรเวอร์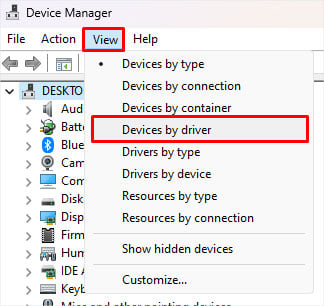
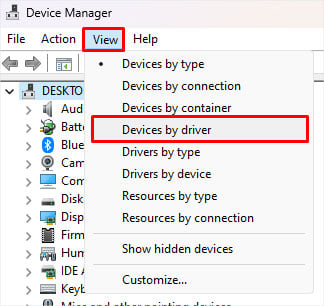 ที่นี่ ค้นหาไดรเวอร์ที่ตรงกับชื่อที่เผยแพร่ หรือชื่อไดรเวอร์ที่เข้ากันไม่ได้
ที่นี่ ค้นหาไดรเวอร์ที่ตรงกับชื่อที่เผยแพร่ หรือชื่อไดรเวอร์ที่เข้ากันไม่ได้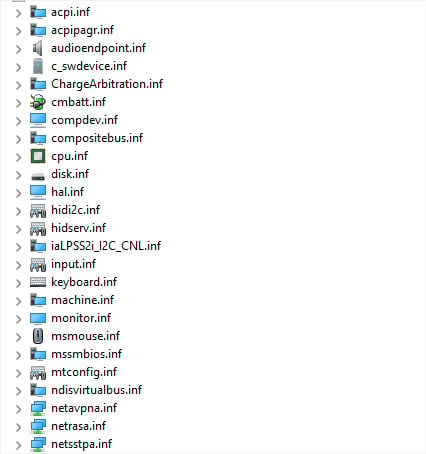
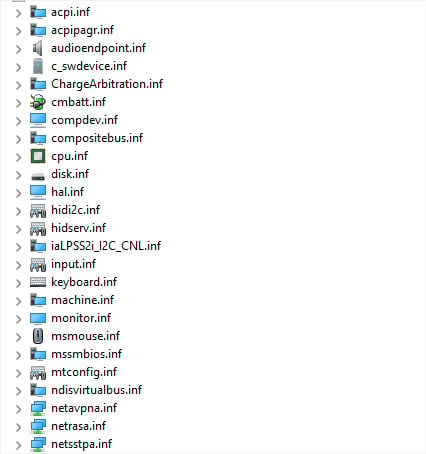 หากคุณไม่สามารถหาชื่อที่เผยแพร่ได้ ให้พิมพ์คำสั่งนี้แล้วกด Enter:
หากคุณไม่สามารถหาชื่อที่เผยแพร่ได้ ให้พิมพ์คำสั่งนี้แล้วกด Enter:
dism/online/get-drivers/format:table 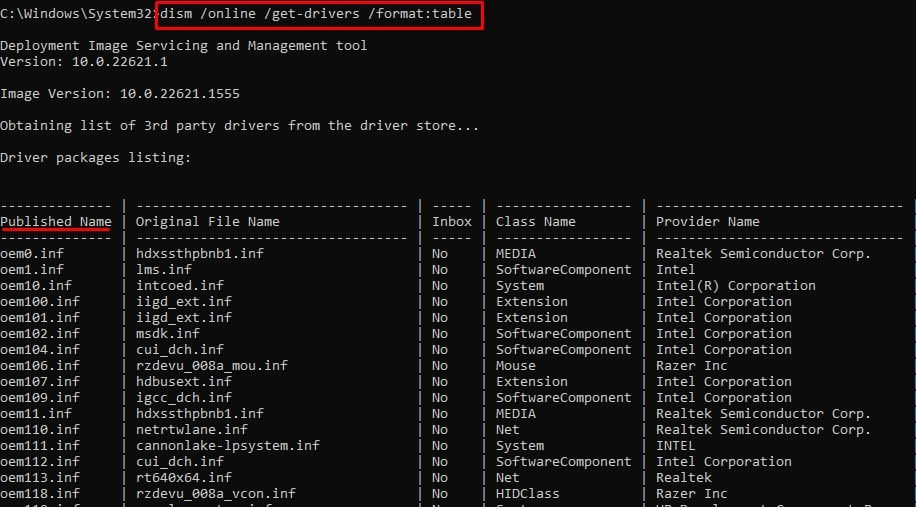
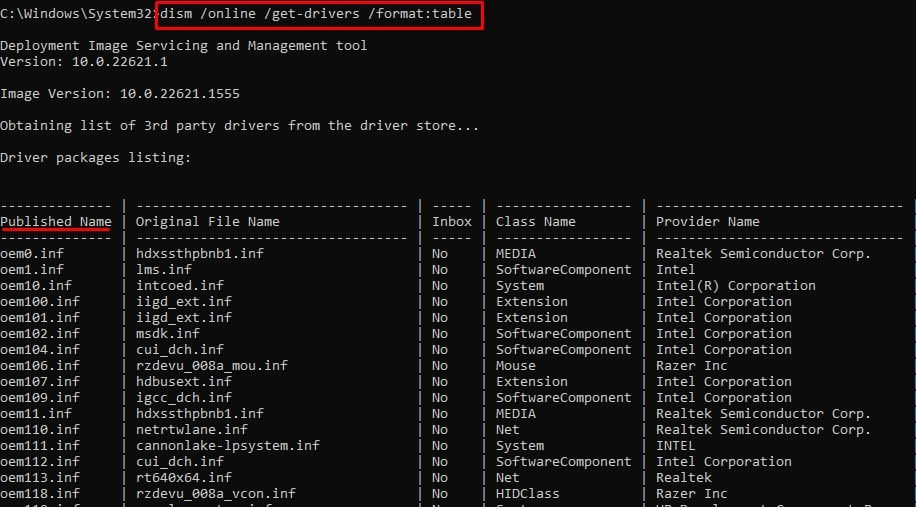 ตรวจสอบคอลัมน์ชื่อเผยแพร่สำหรับโปรแกรมควบคุมที่เข้ากันไม่ได้และตรวจสอบชื่อผู้ให้บริการที่เกี่ยวข้อง เมื่อคุณทราบชื่อผู้ผลิตแล้ว ให้ค้นหาไดรเวอร์และติดตั้งโดยใช้ตัวจัดการอุปกรณ์
ตรวจสอบคอลัมน์ชื่อเผยแพร่สำหรับโปรแกรมควบคุมที่เข้ากันไม่ได้และตรวจสอบชื่อผู้ให้บริการที่เกี่ยวข้อง เมื่อคุณทราบชื่อผู้ผลิตแล้ว ให้ค้นหาไดรเวอร์และติดตั้งโดยใช้ตัวจัดการอุปกรณ์
หากไม่มีไดรเวอร์ ให้ลองอัปเดตแอปพลิเคชัน ควรติดตั้งไดรเวอร์ล่าสุดโดยอัตโนมัติเช่นกัน
ลบไดรเวอร์ที่เข้ากันไม่ได้
หากการอัปเดตไดรเวอร์ที่เข้ากันไม่ได้ผล คุณสามารถลบไดรเวอร์ทั้งหมดได้ ต่อไปนี้คือวิธีที่คุณสามารถทำได้
การใช้ Command Prompt
ขั้นตอนนี้ใช้ได้เฉพาะในกรณีที่รายการไดรเวอร์ที่เข้ากันไม่ได้นั้นมีไดรเวอร์ที่มีชื่อเผยแพร่ หากคุณไม่มีค่าชื่อเผยแพร่ในไดรเวอร์ที่เข้ากันไม่ได้ คุณสามารถลองวิธีถัดไป
กดปุ่ม Windows + R เพื่อเปิดเรียกใช้ พิมพ์ cmd แล้วกด Ctrl + Shift + Enter เพื่อเปิด Command Prompt ในฐานะ Admin พิมพ์ pnputil/delete-driver 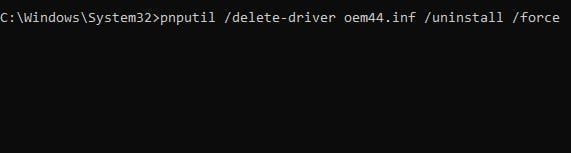
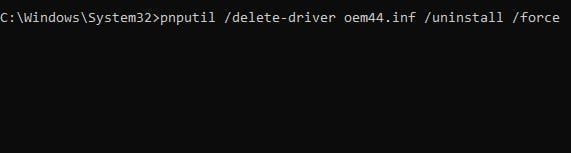
การใช้การทำงานอัตโนมัติ
ในการระบุไดรเวอร์ที่ผิดพลาดใน Autoruns คุณต้องค้นหาแอปพลิเคชันที่ใช้ไดรเวอร์ที่มีชื่อเผยแพร่ดังกล่าว คุณสามารถทำได้โดยใช้คำสั่ง DISM
เปิด Command Prompt ในฐานะผู้ดูแลระบบ พิมพ์ dism/online/get-drivers/format:table แล้วกด Enter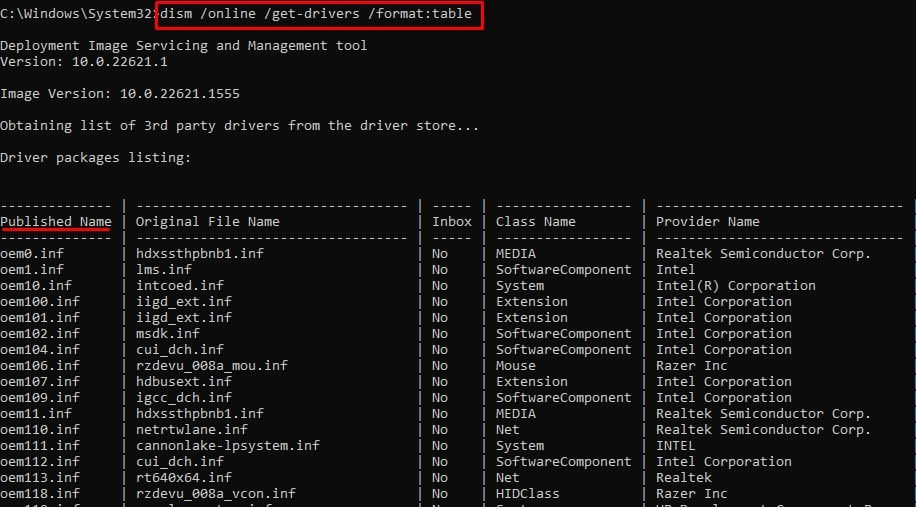
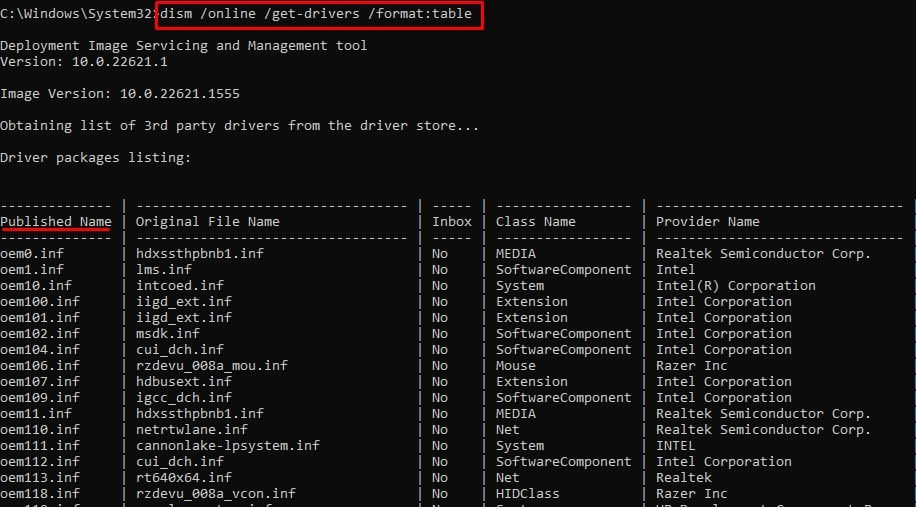 สังเกตชื่อผู้ให้บริการที่ตรงกับชื่อเผยแพร่ของไดรเวอร์ ตอนนี้ ดาวน์โหลด Autoruns และแตกไฟล์ที่ดาวน์โหลดมา โฟลเดอร์
สังเกตชื่อผู้ให้บริการที่ตรงกับชื่อเผยแพร่ของไดรเวอร์ ตอนนี้ ดาวน์โหลด Autoruns และแตกไฟล์ที่ดาวน์โหลดมา โฟลเดอร์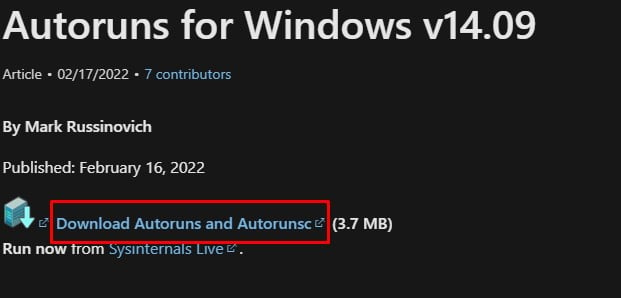
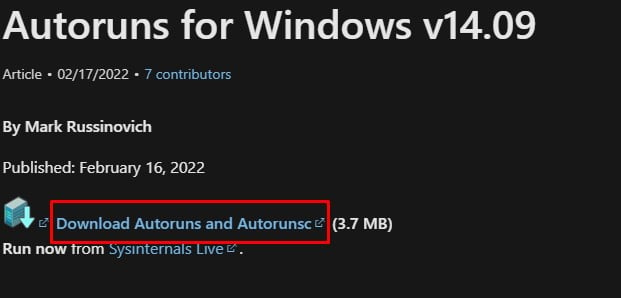 เปิด Autoruns.exe ในฐานะผู้ดูแลระบบ ไปที่แท็บ ไดรเวอร์ ค้นหาไดรเวอร์ที่เข้ากันไม่ได้โดยใช้ชื่อผู้ให้บริการหรือชื่อผลิตภัณฑ์ที่คุณระบุไว้ในขั้นตอนที่ 3
เปิด Autoruns.exe ในฐานะผู้ดูแลระบบ ไปที่แท็บ ไดรเวอร์ ค้นหาไดรเวอร์ที่เข้ากันไม่ได้โดยใช้ชื่อผู้ให้บริการหรือชื่อผลิตภัณฑ์ที่คุณระบุไว้ในขั้นตอนที่ 3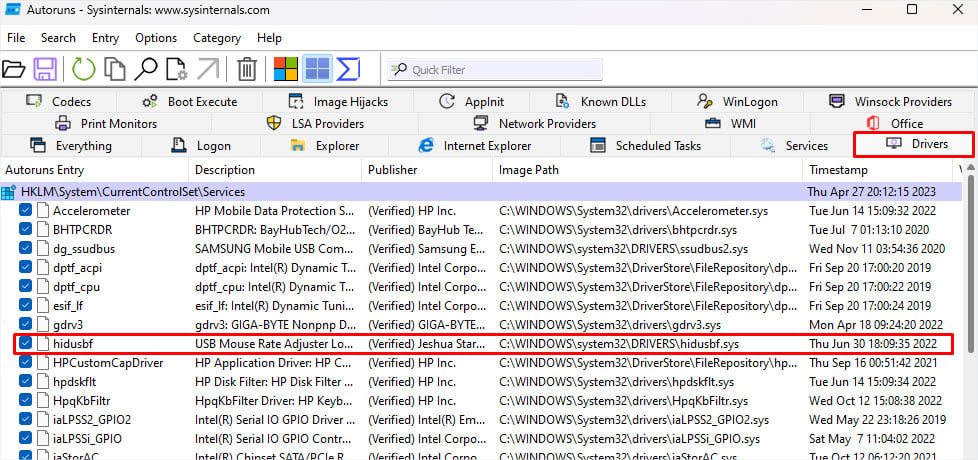
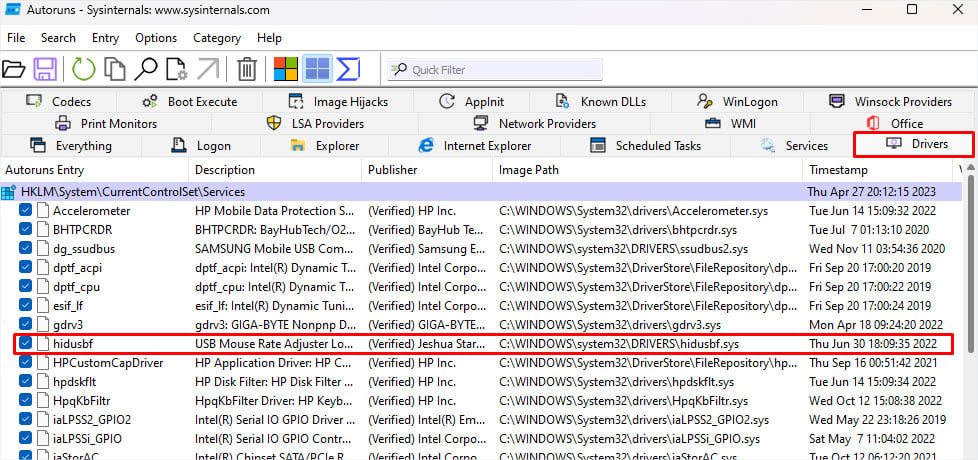 ยกเลิกการเลือกไดรเวอร์จาก Publisher ดังกล่าว คุณยังสามารถจดบันทึก เส้นทางรูปภาพ และ คำอธิบายหากคุณต้องการถอนการติดตั้งแอปพลิเคชันที่ใช้ไดรเวอร์ที่เข้ากันไม่ได้ ตอนนี้ลองเปิดใช้งานความสมบูรณ์ของหน่วยความจำ หากไม่ได้ผล ให้คลิกขวาและลบรายการไดรเวอร์
ยกเลิกการเลือกไดรเวอร์จาก Publisher ดังกล่าว คุณยังสามารถจดบันทึก เส้นทางรูปภาพ และ คำอธิบายหากคุณต้องการถอนการติดตั้งแอปพลิเคชันที่ใช้ไดรเวอร์ที่เข้ากันไม่ได้ ตอนนี้ลองเปิดใช้งานความสมบูรณ์ของหน่วยความจำ หากไม่ได้ผล ให้คลิกขวาและลบรายการไดรเวอร์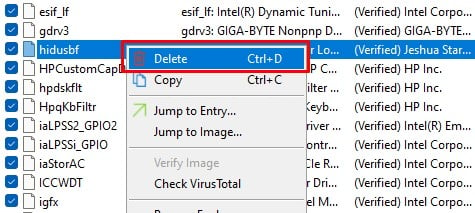
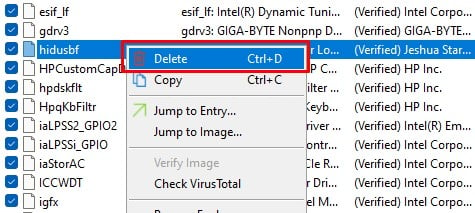
หมายเหตุ: การลบไดรเวอร์จะทำให้เกิดความยุ่งยากกับแอปพลิเคชันของบริษัทอื่นที่ใช้ไดรเวอร์ดังกล่าว บางครั้ง แอปพลิเคชันอาจไม่ทำงานหรือไม่ทำงานเลย หากเป็นกรณีนี้ คุณสามารถติดตั้งแอปพลิเคชันใหม่ได้
ถอนการติดตั้งแอปพลิเคชันที่มีไดรเวอร์ที่เข้ากันไม่ได้
หากแอปพลิเคชันที่มีไดรเวอร์ที่เข้ากันไม่ได้นั้นเป็นแอปพลิเคชันที่คุณไม่ได้ใช้บ่อยเกินไป คุณสามารถดำเนินการต่อและถอนการติดตั้งแอปพลิเคชันได้เช่นกัน การดำเนินการนี้จะลบไดรเวอร์ที่มีปัญหาออกจากระบบโดยอัตโนมัติ
หากต้องการระบุแอปพลิเคชันที่ใช้ไดรเวอร์ที่เข้ากันไม่ได้ คุณสามารถใช้การทำงานอัตโนมัติ
กดปุ่ม Windows + R ที่นี่ พิมพ์ appwiz.cpl แล้วกด Enter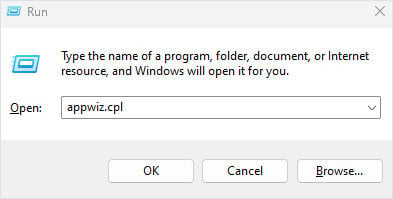
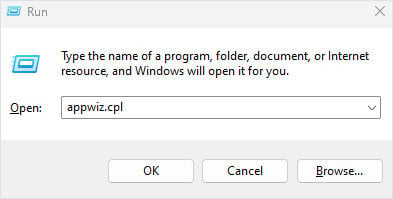 เลือกแอปพลิเคชัน ที่ใช้ไดรเวอร์ที่เข้ากันไม่ได้ แล้วคลิกถอนการติดตั้ง
เลือกแอปพลิเคชัน ที่ใช้ไดรเวอร์ที่เข้ากันไม่ได้ แล้วคลิกถอนการติดตั้ง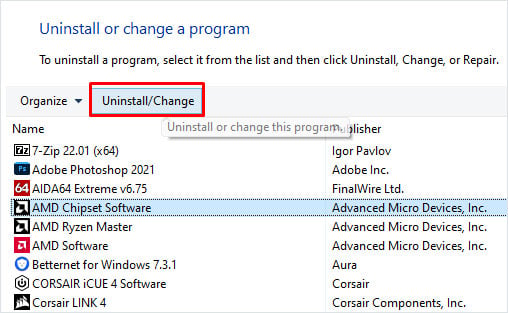
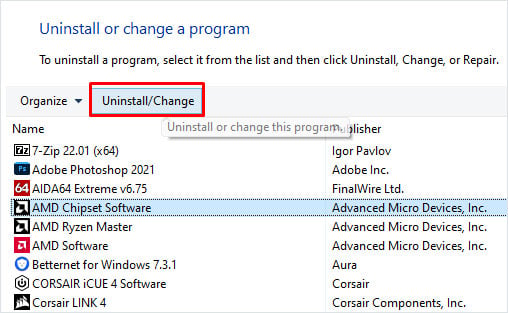 ทำตามขั้นตอนการลบ รีสตาร์ทพีซีเพื่อลบไฟล์แคชออกจากแอปพลิเคชันโดยสมบูรณ์ ตรวจสอบว่าคุณสามารถเปิดใช้งาน Memory Integrity ได้หรือไม่
ทำตามขั้นตอนการลบ รีสตาร์ทพีซีเพื่อลบไฟล์แคชออกจากแอปพลิเคชันโดยสมบูรณ์ ตรวจสอบว่าคุณสามารถเปิดใช้งาน Memory Integrity ได้หรือไม่
เปลี่ยนคีย์รีจิสทรี
หากการอัปเดต/ลบไดรเวอร์ที่เข้ากันไม่ได้ไม่ทำงาน คุณสามารถลองเปลี่ยนคีย์รีจิสทรีเพื่อเปิดใช้งานความสมบูรณ์ของหน่วยความจำ
เปิดการเรียกใช้ พิมพ์ regedit แล้วกด Enter เพื่อเปิดตัวแก้ไขรีจิสทรี ไปที่ HKEY_LOCAL_MACHINE\SYSTEM\CurrentControlSet\Control\DeviceGuard\Scenarios\HypervisorEnforcedCodeIntegrity สำหรับ Windows 10 เวอร์ชัน 1607 หรือสูงกว่า และ Windows 11 21H2 หรือสูงกว่า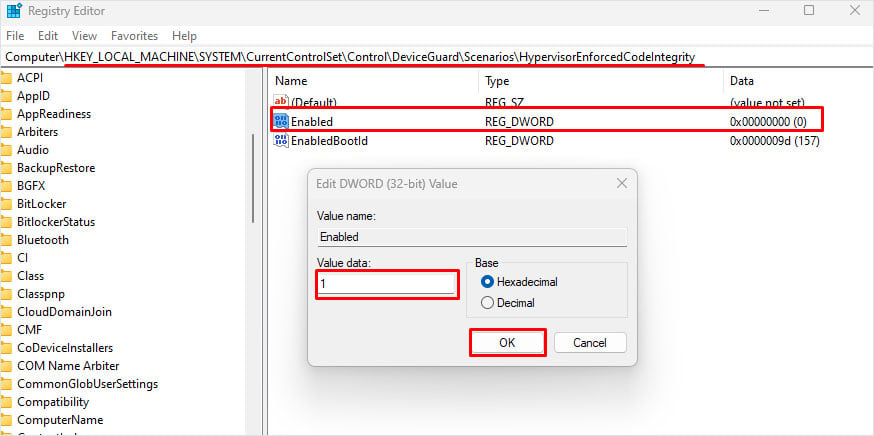 ดับเบิลคลิกที่เปิดใช้งาน ตั้งค่าข้อมูลค่าเป็น 1 และคลิกตกลง ไปที่ HKEY_LOCAL_MACHINE\SYSTEM\CurrentControlSet\Control\DeviceGuard\HypervisorEnforcedCodeIntegrity สำหรับ Windows 10 เวอร์ชัน 1511 หรือเก่ากว่า ดับเบิลคลิกที่ Unlocked ตั้งค่า Value data เป็น 1 แล้วคลิก OK รีสตาร์ทพีซีของคุณและตรวจสอบว่าข้อความแสดงข้อผิดพลาดได้รับการแก้ไขหรือไม่
ดับเบิลคลิกที่เปิดใช้งาน ตั้งค่าข้อมูลค่าเป็น 1 และคลิกตกลง ไปที่ HKEY_LOCAL_MACHINE\SYSTEM\CurrentControlSet\Control\DeviceGuard\HypervisorEnforcedCodeIntegrity สำหรับ Windows 10 เวอร์ชัน 1511 หรือเก่ากว่า ดับเบิลคลิกที่ Unlocked ตั้งค่า Value data เป็น 1 แล้วคลิก OK รีสตาร์ทพีซีของคุณและตรวจสอบว่าข้อความแสดงข้อผิดพลาดได้รับการแก้ไขหรือไม่
อัปเดต Windows
บางครั้ง ข้อบกพร่องและข้อผิดพลาดใน Windows อาจทำให้เกิดความยุ่งยากกับไดรเวอร์ที่อาจทำให้เกิดข้อความแสดงข้อผิดพลาด หากคุณยังไม่ได้อัปเดตเวอร์ชันของ Windows ให้ลองอัปเดตเพื่อดูว่าแก้ไขปัญหาได้หรือไม่
กดปุ่ม Windows + I เพื่อเปิดการตั้งค่า ไปที่ Windows Update คลิกที่ Check for updates เพื่อดูว่ามี Windows Update ที่รอดำเนินการอยู่หรือไม่ หากมีการอัปเดต Windows ที่รอดำเนินการ ให้คลิกที่ ดาวน์โหลดและติดตั้ง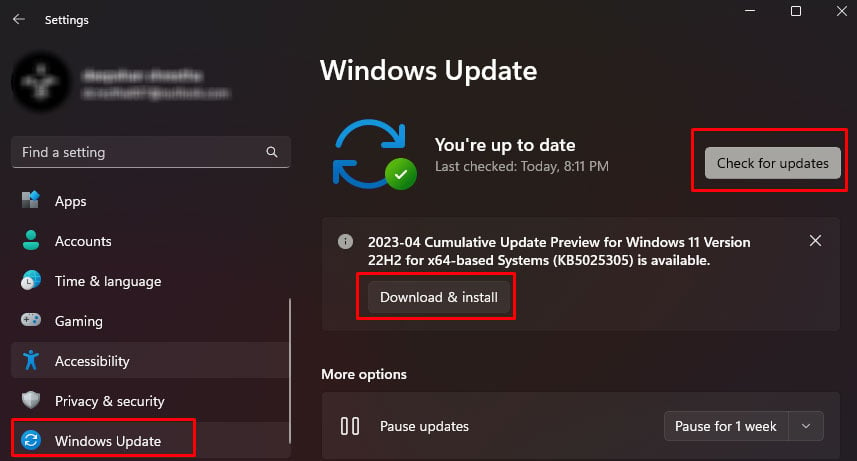
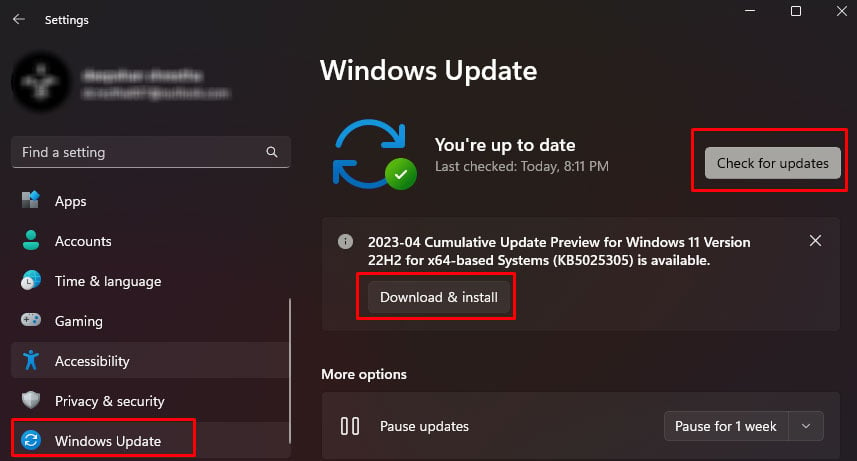 รีสตาร์ทพีซีเมื่อกระบวนการเสร็จสิ้น
รีสตาร์ทพีซีเมื่อกระบวนการเสร็จสิ้น


