Windows เวอร์ชันใหม่กว่ามีตัวเลือกในการรีเซ็ต Windows ดังนั้นคุณอาจไม่ต้องการไดรฟ์ Windows USB ที่สามารถบู๊ตได้บ่อยนัก แต่ถ้าคุณต้องการล้างข้อมูลทุกอย่างและติดตั้งใหม่ทั้งหมด แฟลชไดรฟ์ Windows ที่สามารถบู๊ตได้จะมีประโยชน์มาก ทุกวันนี้ มีเครื่องมือมากมายสำหรับสร้างไดรฟ์ที่สามารถบู๊ตได้ของ Windows รวมถึงหนึ่งเครื่องมือจาก Microsoft ในโพสต์นี้ เราจะกล่าวถึงเครื่องมือและวิธีการที่เป็นไปได้ทั้งหมดในการสร้างไดรฟ์ USB ที่สามารถบู๊ตได้สำหรับ Windows 11 ได้อย่างง่ายดาย เริ่มกันเลย
สารบัญ
1. สร้าง Windows 11 USB ที่บู๊ตได้โดยใช้ Media Creation Tool
Microsoft นำเสนอโซลูชันที่กำหนดเองเพื่อดาวน์โหลดไฟล์ ISO อย่างเป็นทางการของ Windows 11 จากนั้นสร้างไดรฟ์ USB ที่สามารถบู๊ตได้ ปลอดภัยอย่างสมบูรณ์เพราะ Microsoft รับรองและไม่มีแอดแวร์เลย ตรวจสอบว่าคุณใช้ไดรฟ์ USB ที่มีความจุ 8 GB ขึ้นไป ทำตามขั้นตอนด้านล่างเพื่อสร้างไดรฟ์ USB ที่สามารถบู๊ตได้โดยใช้เครื่องมือ Media Creation:
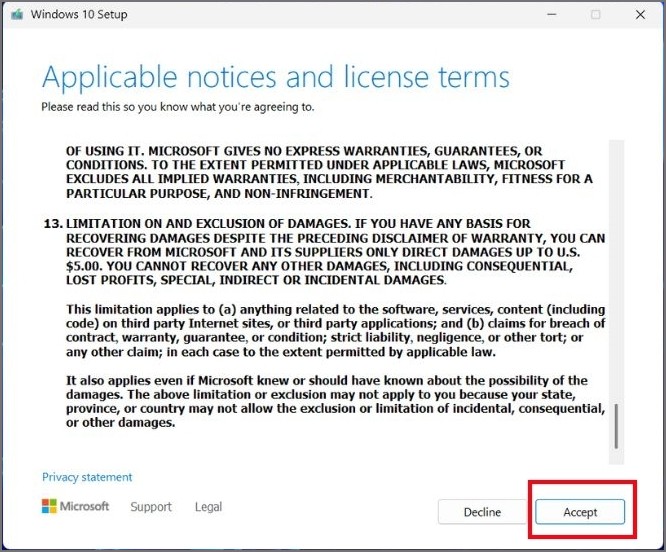
1. ไปที่หน้าดาวน์โหลดอย่างเป็นทางการของเครื่องมือ Windows Media Creation แล้วดาวน์โหลด ในระบบของคุณ
2. ไปที่โฟลเดอร์ ดาวน์โหลด และดับเบิลคลิกที่ไฟล์ดาวน์โหลดเพื่อเรียกใช้งาน การควบคุมบัญชีผู้ใช้จะเปิดขึ้น คลิกที่ปุ่ม ใช่ เพื่อดำเนินการต่อ
3. คลิกที่ปุ่ม ยอมรับ เพื่อยอมรับ EULA จากนั้น เลือกภาษาและรุ่นของ Windows 11
4. ในหน้า เลือกสื่อที่จะใช้ เลือกตัวเลือก แฟลชไดรฟ์ USB แล้วคลิก ถัดไป คุณจะเห็นไดรฟ์ USB ที่เชื่อมต่ออยู่ในรายการอุปกรณ์ที่มี คลิกถัดไป
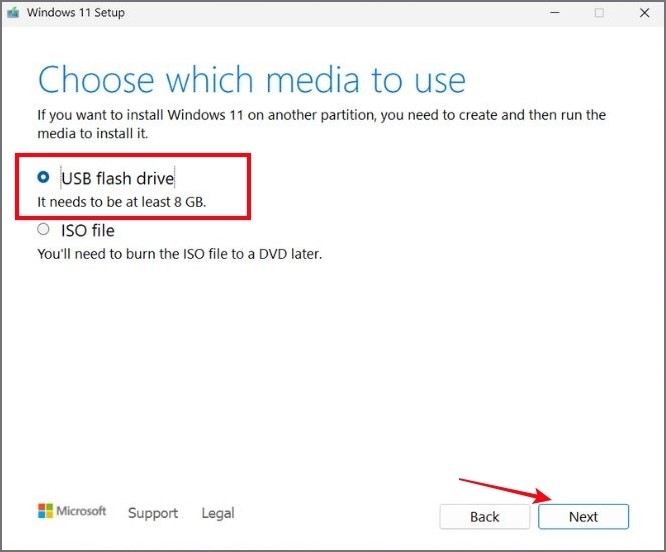
5. เครื่องมือจะดาวน์โหลดไฟล์ ISO ล่าสุดและสร้างไดรฟ์ USB ที่สามารถบู๊ตได้ การดำเนินการนี้จะใช้เวลาสักครู่จึงจะเสร็จสมบูรณ์ เมื่อเสร็จแล้ว ให้คลิกที่ปุ่ม เสร็จสิ้น เพื่อปิดเครื่องมือ
2. สร้าง Windows 11 USB ที่สามารถบูตได้โดยใช้ Rufus
Rufus เป็นเครื่องมือที่ยอดเยี่ยมในการสร้างไดรฟ์ USB Windows ที่สามารถบู๊ตได้อย่างง่ายดาย เป็นเครื่องมือโอเพ่นซอร์สที่ได้รับการปรับปรุงอย่างต่อเนื่องและตอนนี้มีตัวเลือกในการข้ามข้อกำหนด TPM และ Secure boot ใน Windows 11 แต่ก่อนที่จะทำเช่นนั้น ให้ดาวน์โหลดไฟล์ ISO Windows 11 ล่าสุดจากเว็บไซต์อย่างเป็นทางการ จากนั้น ย้อนขั้นตอนต่อไปนี้:
1. ดาวน์โหลด Rufus จาก เว็บไซต์ทางการ หรือ Microsoft Store แล้วติดตั้ง
2. เรียกใช้ Rufus ในระบบของคุณ คลิกที่ปุ่ม ใช่ เมื่อการควบคุมบัญชีผู้ใช้ปรากฏขึ้น
3. รูฟัสจะเลือกไดรฟ์ USB ที่เชื่อมต่อกับระบบของคุณโดยอัตโนมัติ หากคุณมีไดรฟ์ที่เชื่อมต่อตั้งแต่ 2 ไดรฟ์ขึ้นไป ให้คลิกรายการแบบเลื่อนลงอุปกรณ์แล้วเลือกไดรฟ์ที่เหมาะสม
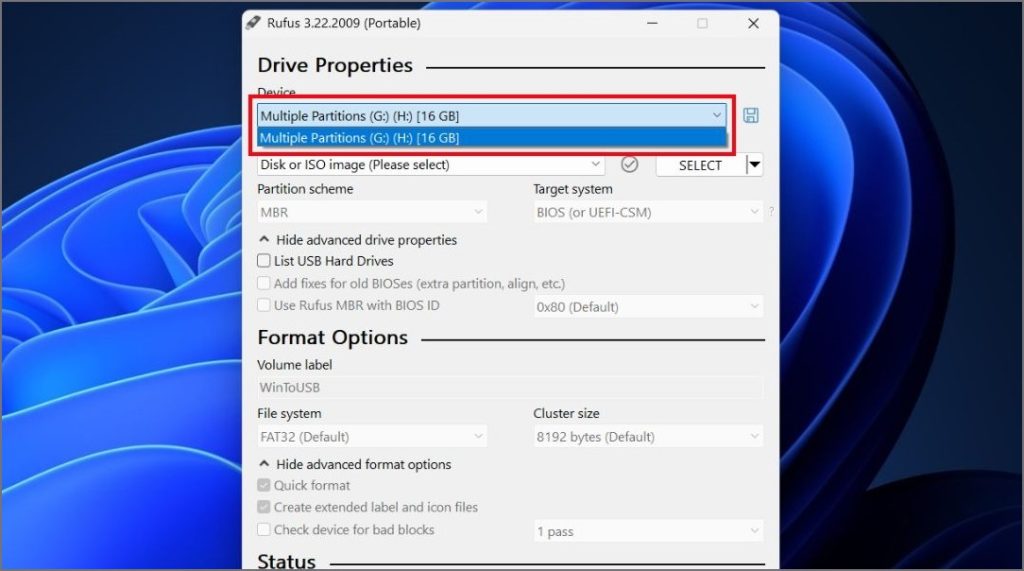
4. ถัดไป คลิกที่ปุ่ม เลือก ที่อยู่ด้านล่างส่วน การเลือกบูต นำทางระบบและเลือกไฟล์อิมเมจ ISO Windows 11 ที่ดาวน์โหลดมา คลิกที่ปุ่ม เปิด
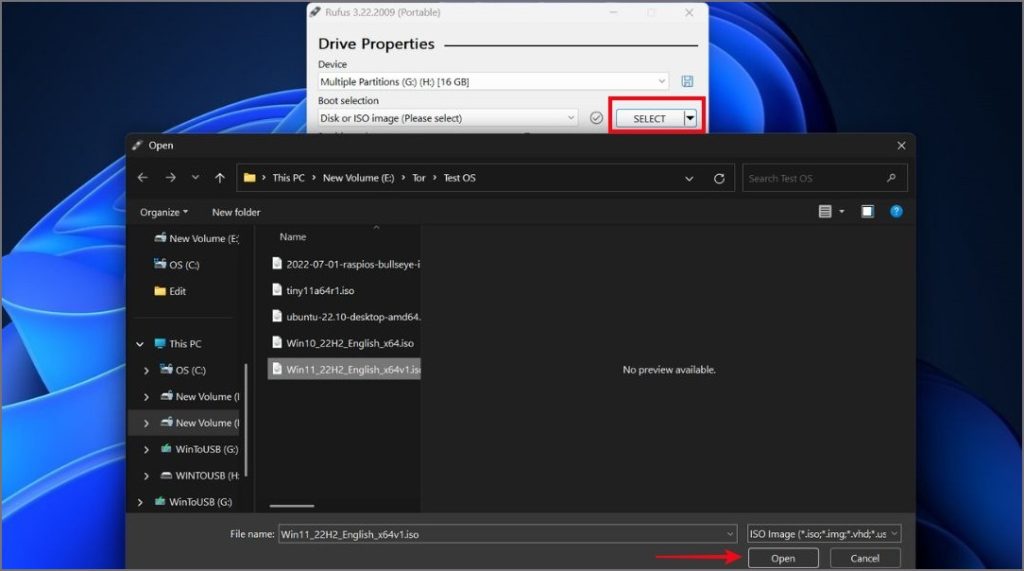
5. ไม่ต้องแตะต้องการตั้งค่าที่เหลือ และคลิกที่ปุ่ม เริ่ม เลือกช่องทำเครื่องหมายแรกไว้หากคุณต้องการข้ามข้อกำหนดของ Windows 11 และใช้บัญชีภายในเครื่องหลังการติดตั้ง คลิกปุ่ม ตกลง
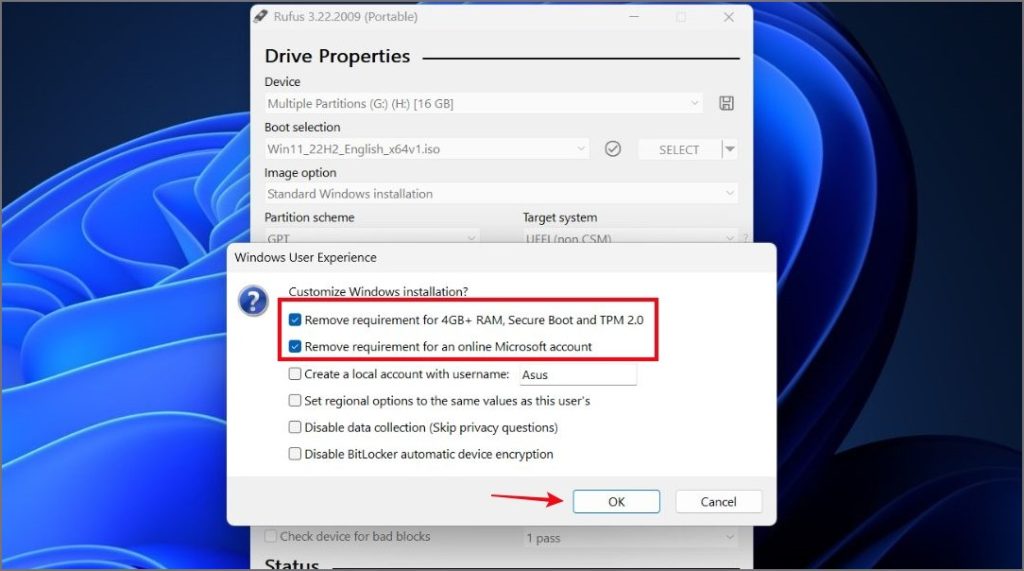
6. รูฟัสจะเตือนคุณว่าจะล้างข้อมูลทั้งหมดในไดรฟ์ คลิกปุ่ม ตกลง
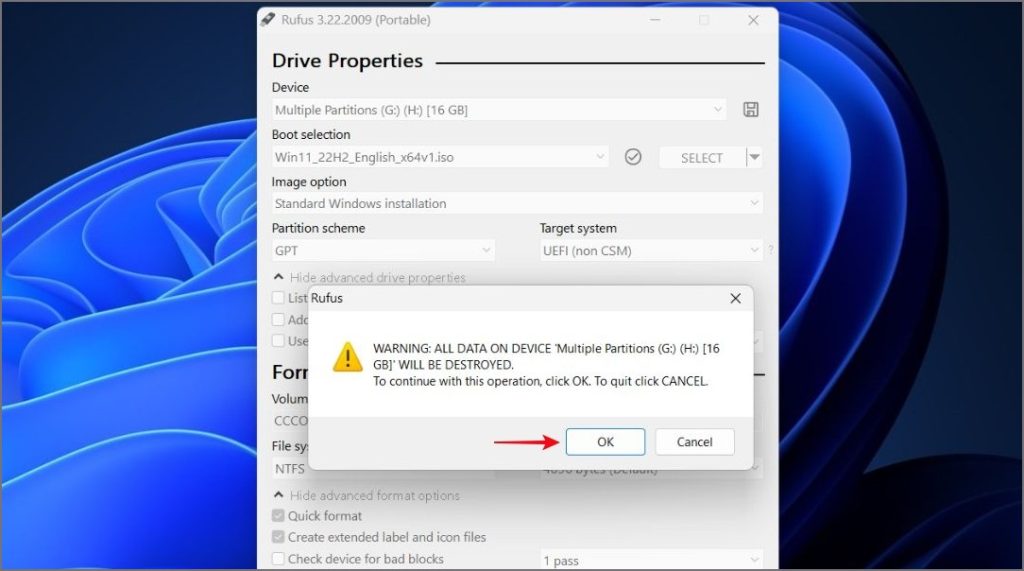
7. รอให้ Rufus สร้างไดรฟ์ที่สามารถบู๊ตได้ ปิด รูฟัสหลังจากที่คุณเห็นข้อความ “พร้อม!”
3. สร้าง Windows 11 USB ที่สามารถบู๊ตได้โดยใช้ WinToUSB
WinToUSB เป็นอีกหนึ่งยูทิลิตี้ที่ยอดเยี่ยมในการสร้างไดรฟ์ Windows USB ที่สามารถบู๊ตได้ เพิ่งได้รับการอัปเดตให้ทำงานกับ Windows 11 เวอร์ชัน Lite และสามารถข้ามข้อกำหนด TPM และ Secure Boot บน Windows 11 เป็นเครื่องมือฟรีเมียม ดังนั้นคุณจะพบป๊อปอัป.
1. ดาวน์โหลดและติดตั้ง WinToUSB เวอร์ชันล่าสุด บนระบบของคุณ
2. เปิดแอปพลิเคชัน คลิกที่ตัวเลือก Windows Installation USB
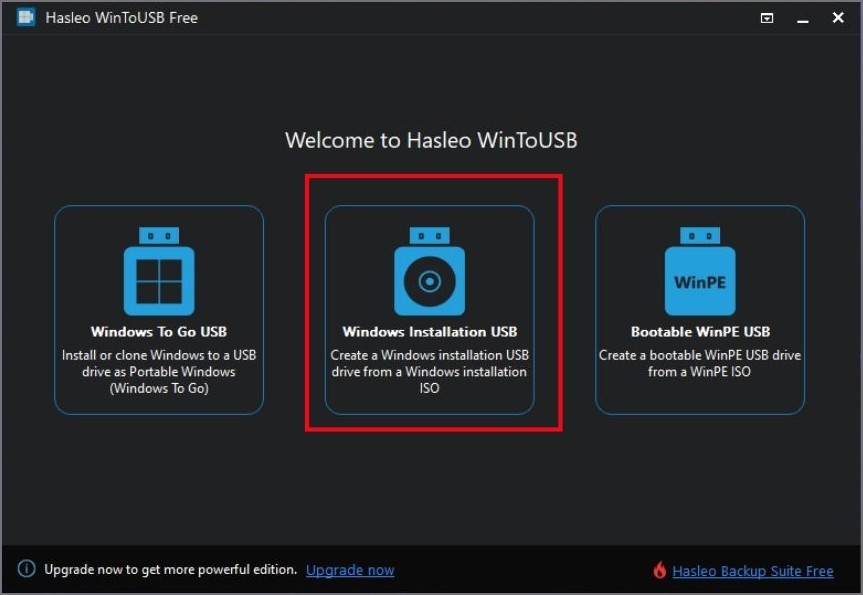
3. ตอนนี้ คลิกที่ตัวเลือก เลือกแหล่งการติดตั้ง เรียกดูและเลือกไฟล์ ISO ของ Windows 11
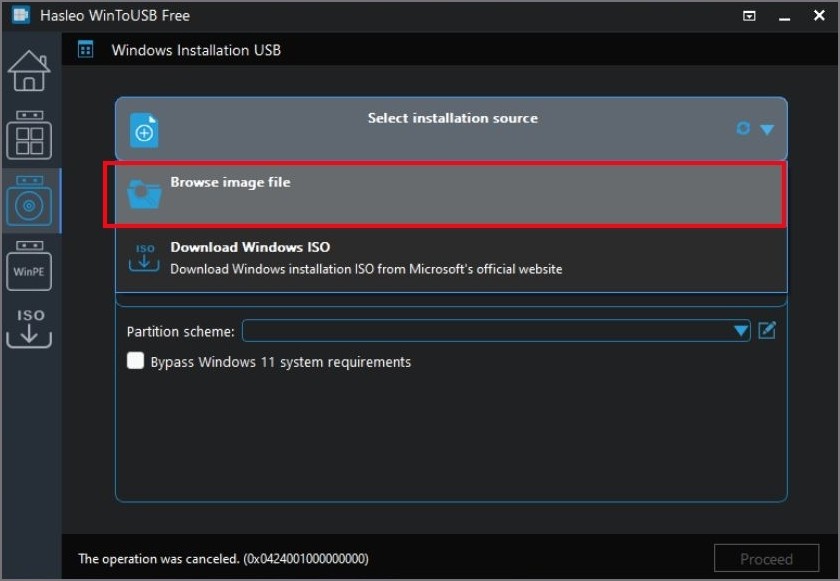
4. คลิกที่ตัวเลือกเลือกไดรฟ์ปลายทาง แล้วเลือกไดรฟ์ USB เป้าหมายจากรายการ เก็บ รูปแบบพาร์ติชัน เป็น MBR สำหรับ BIOS และ UEFI ด้วยวิธีนี้ คุณจะใช้ติดตั้ง Windows 11 ได้ทั้งบน BIOS และระบบ UEFI
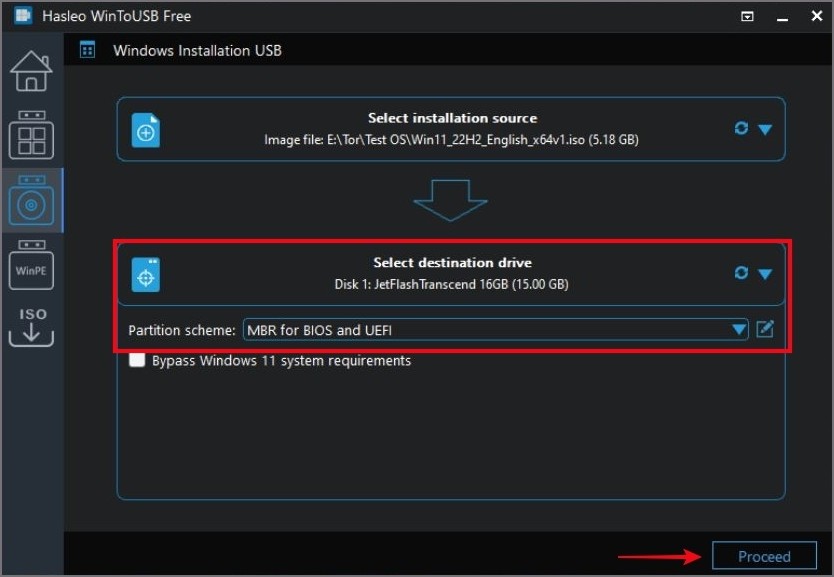
5. จากนั้นคลิกที่ปุ่ม ดำเนินการต่อ คุณจะเห็นคำเตือนเกี่ยวกับการฟอร์แมตไดรฟ์ USB คลิกที่ปุ่ม ใช่ เพื่อดำเนินการต่อ
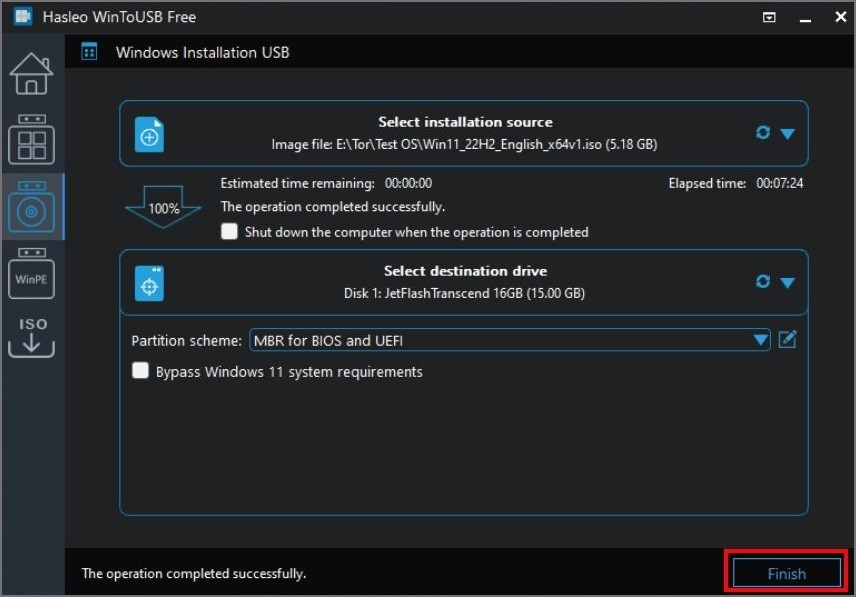
6. สุดท้าย คลิกที่ปุ่ม เสร็จสิ้น
4. สร้าง Windows 11 USB ที่สามารถบูตได้โดยใช้ CMD
หากคุณไม่ต้องการใช้แอปของบุคคลที่สามเพื่อสร้างไดรฟ์ USB ที่สามารถบู๊ตได้ คุณสามารถสร้างได้โดยใช้ Command Prompt วิธีนี้ใช้เวลานานกว่าเล็กน้อยและไม่เกี่ยวข้องกับองค์ประกอบ GUI แต่อย่างใด ดังนั้น ลองทำสิ่งนี้เฉพาะในกรณีที่คุณไม่กลัวเครื่องปลายทาง นี่คือวิธีการ:
1. ไปที่ตำแหน่งไฟล์ ISO ของ Windows 11 แล้วคลิกขวาที่ไฟล์นั้น เลือกตัวเลือก เมานต์ จากเมนูบริบท จดบันทึกอักษรระบุไดรฟ์ของไฟล์ ISO ที่เมาท์
2. ตอนนี้ กดปุ่ม Windows พิมพ์ CMD แล้วกด Ctrl + Shift + Enter เพื่อเปิด Command Prompt ด้วยสิทธิ์ของผู้ดูแลระบบ
3. พิมพ์คำสั่งต่อไปนี้เพื่อเปิดยูทิลิตี้ Diskpart:
Diskpart
4. ตอนนี้ แสดงรายการดิสก์ทั้งหมดที่เชื่อมต่อกับระบบของคุณ:
แสดงรายการดิสก์
5. เลือกดิสก์ USB โดยใช้คำสั่งต่อไปนี้:
เลือกดิสก์ 1
6. ล้างทุกอย่างในดิสก์โดยใช้คำสั่งต่อไปนี้:
ล้างข้อมูล
7. ตอนนี้ สร้างพาร์ติชันในไดรฟ์ USB:
สร้างพาร์ติชันหลัก 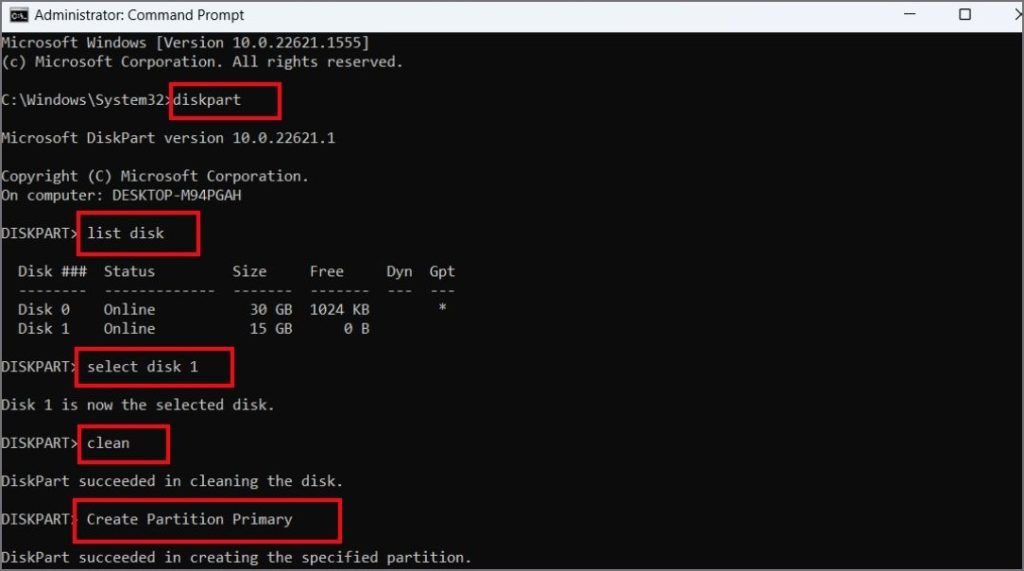
8. ดูพาร์ติชันที่มีทั้งหมดในไดรฟ์ USB:
แสดงรายการพาร์ติชัน
9 การเปิดใช้งานพาร์ติชันที่สร้างขึ้นใหม่ในไดรฟ์ USB:
เปิดใช้งาน
10. ฟอร์แมตไดรฟ์เป็น NTFS:
FORMAT FS=NTFS LABEL=“BootableUSB”แทนที่อย่างรวดเร็ว 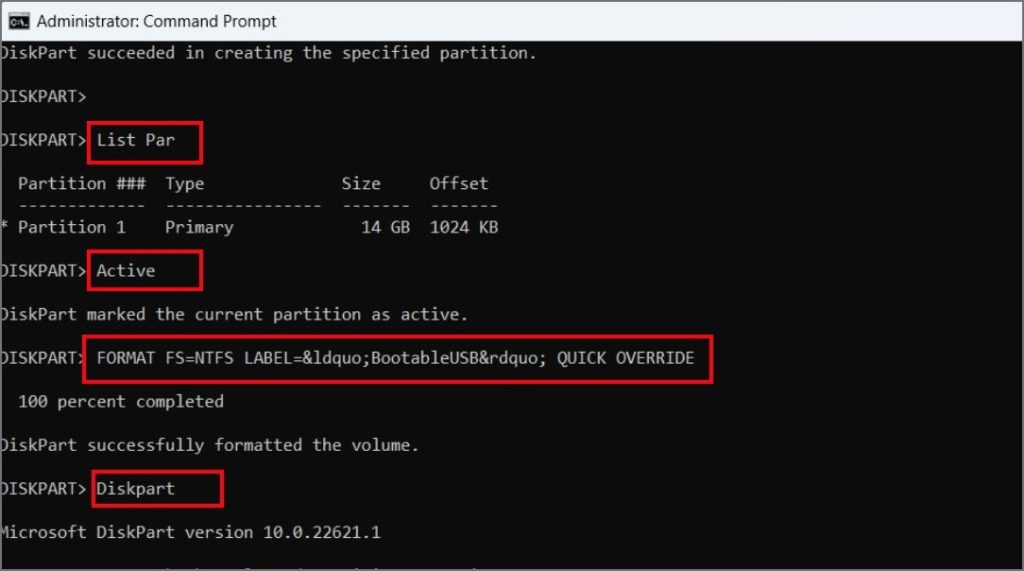
11. จากนั้นให้พิมพ์คำสั่งต่อไปนี้เพื่อ ดูไดรฟ์ข้อมูลที่มีอยู่ทั้งหมด:
รายการไดรฟ์ข้อมูล
คุณจะเห็นไฟล์ ISO ที่เมาท์รวมถึงไดรฟ์ USB ที่มีระบบไฟล์ NTFS พิมพ์ exit เพื่อปิด Diskpart ใน CMD
ตอนนี้ การเตรียม USB เสร็จสมบูรณ์ คุณจะต้องคัดลอกเนื้อหาของไฟล์ ISO ไปยังไดรฟ์ USB พิมพ์คำสั่งต่อไปนี้และดำเนินการทีละคำสั่ง
1. ไปที่ไฟล์ ISO ที่เมาท์ ในกรณีของเราคือไดรฟ์ D
D:
2. ตอนนี้ ย้ายไปยังโฟลเดอร์บูตโดยใช้คำสั่ง cd
บูตซีดี
3. คัดลอกบันทึกการบูตระดับเสียงไปยังไดรฟ์ USB ในที่นี้”X”คืออักษรชื่อไดรฟ์ USB ของเรา คุณสามารถแทนที่ด้วยตัวอักษรที่กำหนดให้กับไดรฟ์ USB ของคุณ
bootsect/nt60 X: 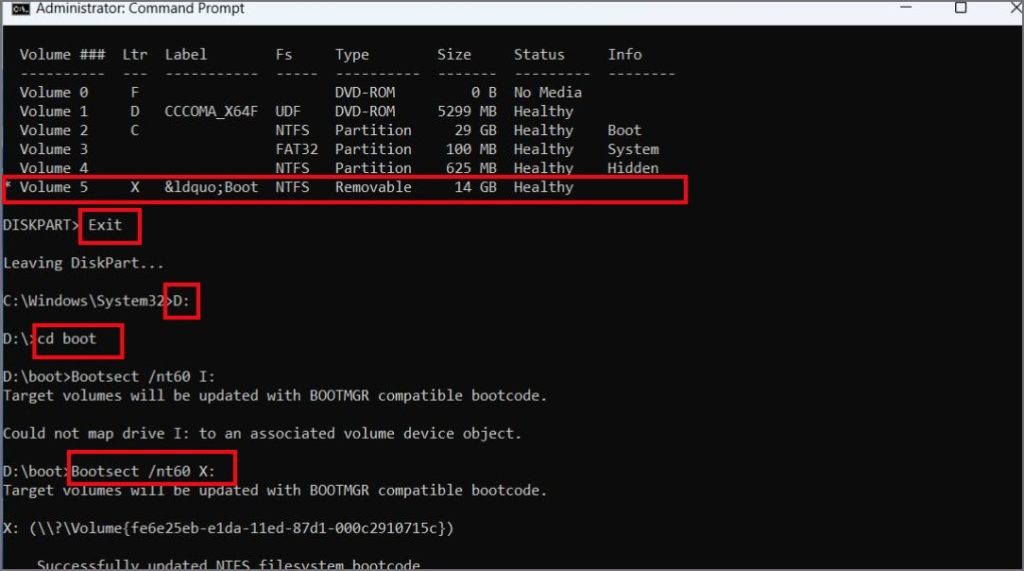
4. สุดท้าย พิมพ์คำสั่งต่อไปนี้เพื่อคัดลอกเนื้อหาทั้งหมดของไฟล์ ISO ไปยังไดรฟ์ USB แทนที่ D ด้วยอักษรระบุไดรฟ์ที่กำหนดให้กับไดรฟ์ไฟล์ ISO และ X ด้วยอักษรที่กำหนดให้กับไดรฟ์ USB ของคุณ
xcopy D:*.* X:\/E/F/H 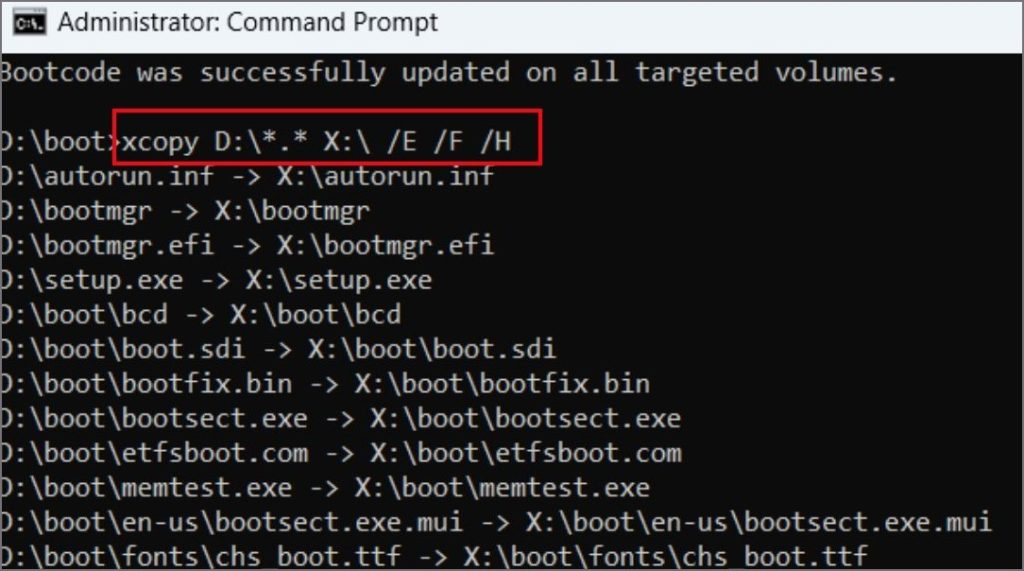
5. รอให้คำสั่งดำเนินการสำเร็จ ตอนนี้ ปิดหน้าต่างพรอมต์คำสั่งและนำไดรฟ์ USB ออก คุณสามารถใช้เพื่อติดตั้ง Windows 11 บนระบบใดก็ได้ แต่โปรดทราบว่าไดรฟ์ USB นี้จะใช้งานได้กับระบบ BIOS เท่านั้น หากคุณมีระบบ UEFI คุณจะต้องเปิดใช้งานการรองรับโหมดดั้งเดิมก่อน
เตรียมไดรฟ์ USB ที่สามารถบู๊ตได้ของ Windows ให้พร้อม
เครื่องมือเหล่านี้เป็นเครื่องมือหลายอย่างในการสร้าง Windows ที่สามารถบู๊ตได้ ยูเอสบีไดรฟ์. เนื่องจากขนาดไฟล์ ISO ที่ใหญ่กว่า ตรวจสอบให้แน่ใจว่าคุณใช้ไดรฟ์ USB ที่มีความจุ 8 GB ขึ้นไป เราพบว่า Rufus เป็นโปรแกรมอรรถประโยชน์ที่ยอดเยี่ยมในการสร้างอุปกรณ์ที่สามารถบู๊ตได้ เนื่องจากมีน้ำหนักเบาและไม่ต้องใช้การเชื่อมต่ออินเทอร์เน็ต เช่น เครื่องมือ Windows Media Creation
