ใน Windows 11 คุณสามารถใช้แอป Quick Assist เพื่อให้หรือรับความช่วยเหลือจากระยะไกลได้ และในคู่มือนี้ คุณจะได้เรียนรู้ขั้นตอนในการใช้งาน แอปนี้ออกแบบมาเพื่อแทนที่แอป”Windows Remote Assistance”รุ่นเก่า โดยทางเทคนิคแล้วเป็นแอปเดสก์ท็อประยะไกล แต่โซลูชันนี้มีความปลอดภัยและใช้งานง่ายกว่า
ตัวอย่างเช่น เมื่อใช้ Quick Assist คุณจะ ไม่จำเป็นต้องเปิด “Remote Desktop,” “Remote Assistance,” หรือฟีเจอร์อื่นใดหรือกำหนดค่าไฟร์วอลล์ อย่างไรก็ตาม คุณไม่สามารถเริ่มต้นการเชื่อมต่อได้หากไม่มีบุคคลอื่นอยู่ที่ปลายอีกด้านหนึ่ง เนื่องจากคนที่อยู่ฝั่งรับจะต้อง ยืนยันรหัสการเชื่อมต่อและอนุญาตการควบคุม
โดยปกติแล้วแอปจะมีประโยชน์ในการช่วยแก้ไขปัญหาจากระยะไกลหรือแนะนำผู้อื่นผ่านขั้นตอนต่างๆ เพื่อทำงานบางอย่างให้เสร็จหรือสอนบางสิ่งแก่พวกเขา
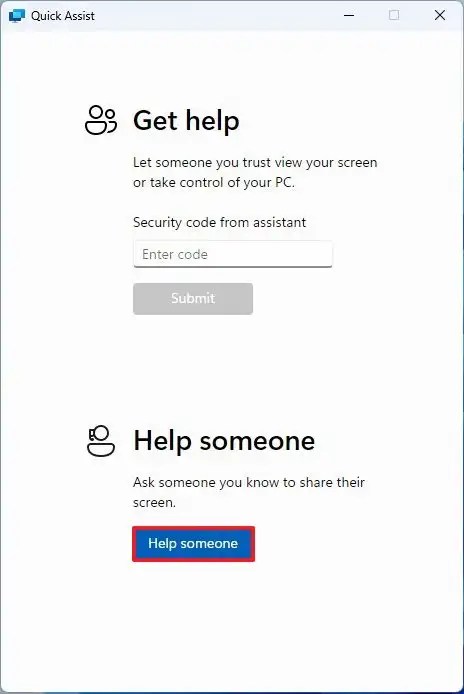
ในคู่มือนี้ คุณจะได้เรียนรู้ขั้นตอนในการเริ่มต้นใช้งานแอป Quick Assist บน Windows 11
รับหรือให้ความช่วยเหลือระยะไกลด้วย Quick Assist บน Windows 11
หากต้องการรับความช่วยเหลือระยะไกลบน Windows 11 บุคคลที่ให้ความช่วยเหลือจะต้องเริ่มการตั้งค่า Quick Assist และบุคคลที่ได้รับ ความช่วยเหลือต้องอนุญาตการเชื่อมต่อ:
ในคอมพิวเตอร์ที่ให้ความช่วยเหลือ ให้เปิด เริ่มบน Windows 11
ค้นหา ความช่วยเหลือด่วน และคลิกผลการค้นหาด้านบนเพื่อเปิดแอป
คลิกปุ่มช่วยเหลือผู้อื่น
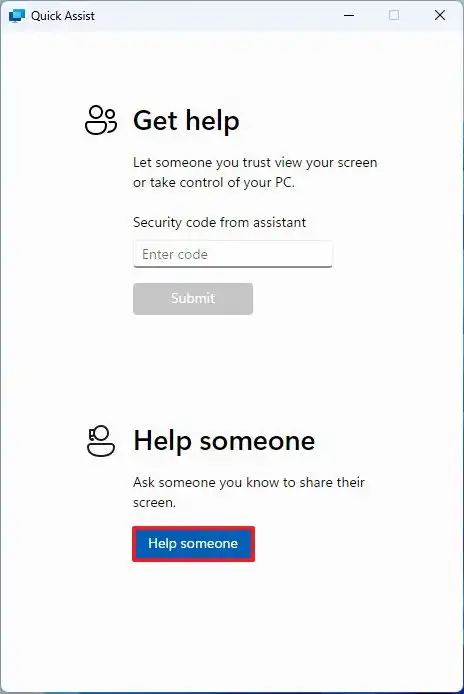
ลงชื่อเข้าใช้ด้วยบัญชี Microsoft ของคุณ
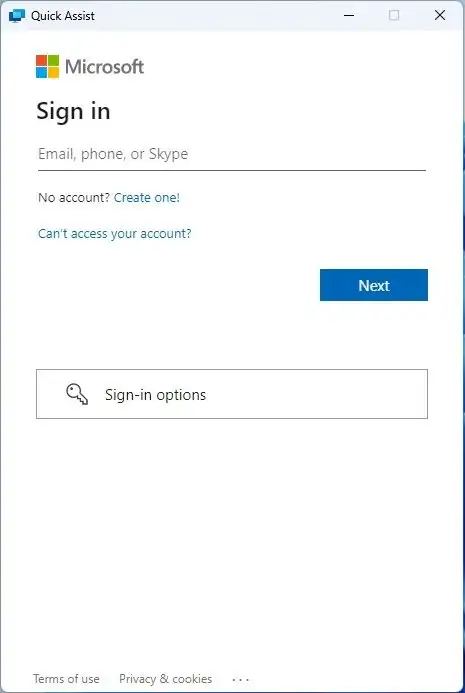
คลิกคัดลอกโค้ด ตัวเลือก
ส่งรหัสความปลอดภัยไปยังบุคคลอื่นที่จะได้รับความช่วยเหลือระยะไกล
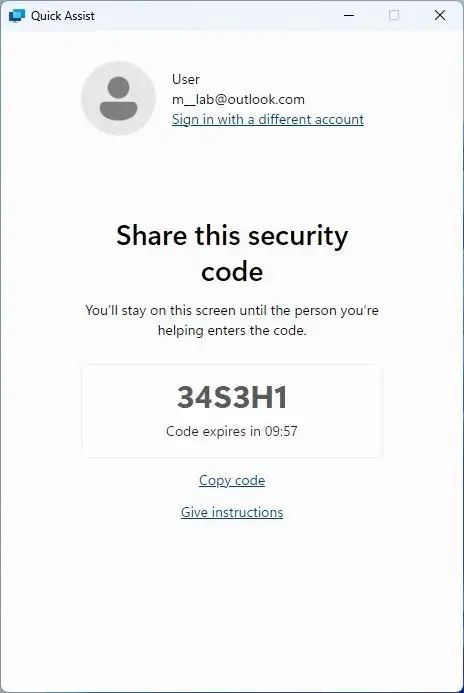
ในคอมพิวเตอร์ รับความช่วยเหลือ เปิดแอป ความช่วยเหลือด่วน
ใต้ส่วน”รับความช่วยเหลือ”ให้ยืนยันรหัสความปลอดภัย
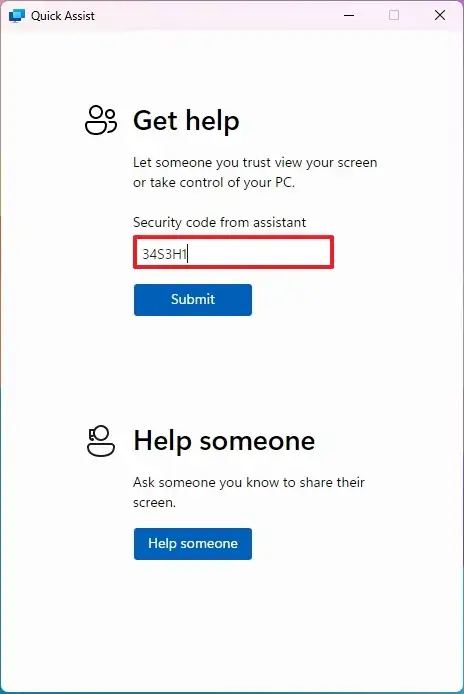
คลิกปุ่ม ส่ง
คลิกปุ่มอนุญาตเพื่ออนุญาตการเชื่อมต่อระยะไกล
ในคอมพิวเตอร์ที่ให้ความช่วยเหลือ ให้คลิกปุ่ม ขอการควบคุม เพื่อควบคุมคอมพิวเตอร์ระยะไกล
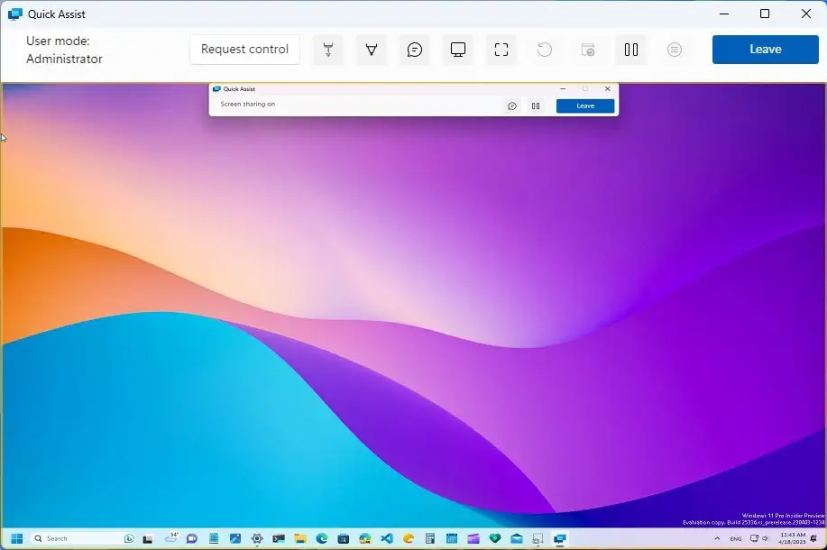
บนคอมพิวเตอร์เพื่อขอความช่วยเหลือ ให้คลิกปุ่ม อนุญาต เพื่อให้สิทธิ์การควบคุม
เมื่อสร้างการเชื่อมต่อระยะไกลแล้ว ผู้ให้ความช่วยเหลือจะสามารถควบคุมคอมพิวเตอร์ที่รับความช่วยเหลือเพื่อแก้ไขปัญหาหรือแนะนำผู้อื่นผ่านขั้นตอนต่างๆ เพื่อทำงานเฉพาะให้เสร็จ
เมื่อใช้ แอป Quick Assist หากคุณยังไม่ได้คุยโทรศัพท์กับบุคคลนั้น คุณสามารถเปิดอินเทอร์เฟซ “แชท” เพื่อส่งข้อความกลับไปกลับมา
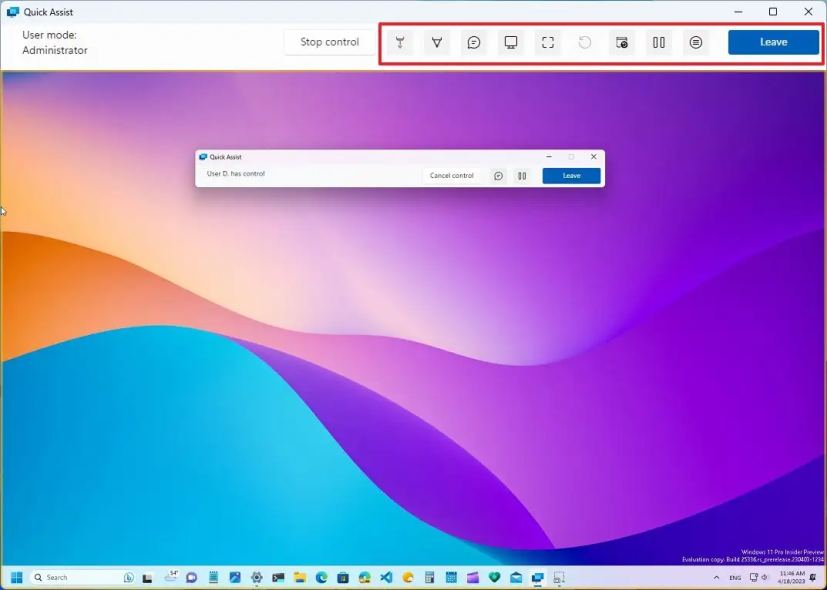 เครื่องมือ Quick Assist ของ Windows 11
เครื่องมือ Quick Assist ของ Windows 11
ปุ่ม “หยุดชั่วคราว” จะหยุดความช่วยเหลือระยะไกลโดยไม่ยุติการเชื่อมต่อ ทุกคนสามารถใช้ตัวเลือกหยุดชั่วคราวได้ แต่เฉพาะผู้ที่ได้รับความช่วยเหลือเท่านั้นที่สามารถทำการเชื่อมต่อต่อได้
ปุ่ม “ออก” จะยุติการเชื่อมต่อ หากคุณต้องการเชื่อมต่อใหม่ คุณ จะต้องทำตามขั้นตอนเดียวกันเพื่อสร้างการเชื่อมต่อระยะไกลใหม่
ในอุปกรณ์ที่ให้ความช่วยเหลือ แอป Quick Assist จะมีเครื่องมือเพิ่มเติมบางอย่าง เช่น ตัวชี้แบบเลเซอร์ ภาพเคลื่อนไหว การเลือกจอภาพ (หาก อุปกรณ์มีจอแสดงผลหลายจอ) หน้าจอจริง และอื่นๆ
คำถามที่พบบ่อย
Quick Assist ไม่ทำงานใช่หรือไม่
หาก Quick Assist หยุดทำงานขณะโหลด ร้องเพลง หรือเชื่อมต่อ คุณสามารถลองสองสามอย่างเพื่อแก้ไขปัญหา คุณสามารถเริ่มแอปใหม่ จากนั้นรีสตาร์ทคอมพิวเตอร์และลองใช้แอปอีกครั้ง หรือคุณสามารถลองถอนการติดตั้งและติดตั้งแอปอีกครั้งบน Windows 11 หากคุณ ต้องถอนการติดตั้งแอป เปิดเมนู Start ค้นหา Quick Assist คลิกขวาที่ผลการค้นหาด้านบน แล้วเลือกตัวเลือก “Uninstall” หากต้องการติดตั้งแอปอีกครั้ง ให้ใช้ขั้นตอนด้านล่างในคำถามถัดไป
จะติดตั้ง Quick Assist บน Windows 11 ได้อย่างไร
Quick Assist เป็นแอปจาก Microsoft Store หากคุณต้องการติดตั้ง ให้เปิดหน้า Microsoft Store นี้ แล้วคลิก ปุ่ม “ติดตั้ง” หากแอปค้างและไม่ยอมติดตั้ง ให้ใช้แป้นพิมพ์ลัด แป้น Windows + R” พิมพ์ wsreset.exe และคลิกปุ่ม “ตกลง” เมื่อ Microsoft
Windows เวอร์ชันใดที่มี Quick Assist?
แอป Quick Assist คือ พร้อมใช้งานสำหรับ Windows 11 และ 10 รุ่น”Home”และ”Pro”
Quick Assist ใน Windows 11 คืออะไร
Quick Assist เป็นโซลูชันความช่วยเหลือระยะไกลที่ Microsoft เสนอให้ฟรี และคุณสามารถใช้เพื่อช่วยเหลือบุคคลอื่นที่คุณไว้วางใจ คุณสามารถใช้เพื่อแก้ปัญหาจากระยะไกลหรือแนะนำผู้อื่นผ่านขั้นตอนต่างๆ เพื่อทำงานเฉพาะให้เสร็จ
@media only screen and (min-width: 0px ) และ (ความสูงขั้นต่ำ: 0px) { div[id^=”bsa-zone_1659356403005-2_123456″] { ความกว้างขั้นต่ำ: 300px; ความสูงขั้นต่ำ: 250px; } } @media only screen and (min-width: 640px) and (min-height: 0px) { div[id^=”bsa-zone_1659356403005-2_123456″] { min-width: 300px; ความสูงขั้นต่ำ: 250px; } }
