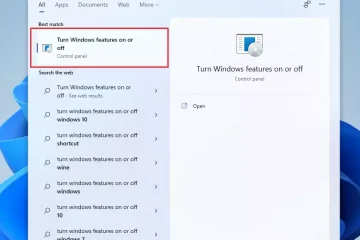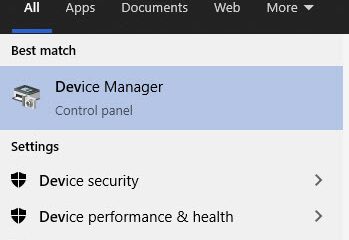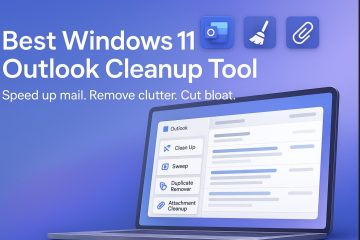เพื่อให้เนื้อหาของคุณปลอดภัย จำเป็นต้องเข้าใจสภาพของโซลิดสเตตไดรฟ์ (SSD) คุณสามารถสูญเสียไฟล์อย่างถาวรหาก SSD ของคุณทำงานผิดปกติ ในคู่มือนี้ เราจะแสดงให้คุณเห็น 2 วิธีในการตรวจสอบเปอร์เซ็นต์ความสมบูรณ์ของ SSD ใน Windows 11
สิ่งที่คุณจะได้เรียนรู้ที่นี่:
วิธีที่ 1 ตรวจสอบเปอร์เซ็นต์ความสมบูรณ์ของ SSD ใน Windows 11 จากการตั้งค่า
คุณจะได้เรียนรู้วิธีใช้ฟังก์ชันตรวจสอบความสมบูรณ์ของพื้นที่เก็บข้อมูลของ Windows 11 ซึ่งสามารถระบุปัญหาฮาร์ดแวร์บนฮาร์ดไดรฟ์และแจ้งเตือนคุณล่วงหน้าเพื่อให้คุณมีเวลาเพียงพอในการสำรองข้อมูล ข้อมูลของคุณ
ฟังก์ชันนี้สามารถเข้าถึงได้สำหรับไดรฟ์ Solid-State แบบ Non-Volatile Memory Express (NVMe) และเป็นส่วนประกอบของการตั้งค่า”ดิสก์และโวลุ่ม”(SSD) ปัจจุบัน คุณจะได้รับการแจ้งเตือนบนเดสก์ท็อป แจ้งให้คุณทราบว่า”อุปกรณ์จัดเก็บข้อมูลอาจตกอยู่ในอันตรายและต้องให้ความสนใจ”หากพบปัญหาฮาร์ดแวร์ที่อาจเกิดขึ้นในฮาร์ดไดรฟ์ คุณสามารถคลิกการแจ้งเตือนเพื่อรับข้อมูลเพิ่มเติมเกี่ยวกับปัญหา
1 ไปที่ การตั้งค่า กดปุ่ม Windows + I เพื่อเปิดการตั้งค่า
2 เลือกระบบจากบานหน้าต่างด้านซ้ายและคลิกที่เก็บข้อมูล

ที่เก็บข้อมูล
3. คลิกการตั้งค่าพื้นที่เก็บข้อมูลขั้นสูง

การตั้งค่าพื้นที่เก็บข้อมูลขั้นสูง
4 เลือกดิสก์และโวลุ่ม

ดิสก์และโวลุ่ม
5 ดูใต้ไดรฟ์แต่ละอัน หากไดรฟ์ของคุณอยู่ในสภาพดี ควรระบุว่า “แข็งแรง“ถ้าไม่เช่นนั้น คุณจะได้รับคำเตือน
6 ในการตรวจสอบ เปอร์เซ็นต์ความสมบูรณ์ของ SSD คลิกที่ไดรฟ์ และเลือกคุณสมบัติ

คุณสมบัติ
7 ในส่วนความสมบูรณ์ของไดรฟ์ คุณสามารถตรวจสอบอายุคงเหลือโดยประมาณ อะไหล่ที่มีจำหน่าย และอุณหภูมิ >.
ตรวจสอบเปอร์เซ็นต์ความสมบูรณ์ของ SSD
ขอแนะนำอย่างยิ่งให้สำรองข้อมูลทันทีหากคุณได้รับความเสี่ยงจากความล้มเหลวของฮาร์ดดิสก์ แจ้งให้ทราบเพราะมีโอกาสเกิดความล้มเหลวสูง
หากต้องการเข้าถึงข้อมูลสำรอง o และอัปโหลดไฟล์ไปยัง OneDrive คุณยังสามารถเลือกตัวเลือก”สำรองข้อมูลทันที”ได้อีกด้วย
วิธีที่ 2 เครื่องมือฟรีเพื่อตรวจสอบผ่าน CrystalDiskInfo
คุณอาจใช้โปรแกรม CrystalDiskInfo เพื่อ รักษาฮาร์ดดิสก์ในพีซีของคุณให้อยู่ในสภาพดี โปรแกรมที่สนับสนุนเทคโนโลยี S.M.A.R.T. ช่วยในการตรวจจับและป้องกันข้อบกพร่องของพื้นผิวแผ่นดิสก์ในอนาคต เพื่อให้คุณดำเนินการอย่างเหมาะสมก่อนที่ข้อมูลจะสูญหายจะส่งผลให้เกิดการสูญเสียที่ไม่สามารถแก้ไขได้
CrystalDiskInfo จะแสดงขึ้น รายละเอียดเฉพาะที่หลากหลายเกี่ยวกับฮาร์ดไดรฟ์ รวมถึงผู้ผลิตและรุ่น ตลอดจนขนาดของบัฟเฟอร์และแคช หมายเลขซีเรียล และแม้แต่เฟิร์มแวร์ที่ใช้
หากคุณสังเกตเห็นว่า อุณหภูมิหรือกิจกรรมเฉพาะอื่น ๆ เกินขอบเขตของสิ่งที่คุณเห็นสมควร อาจถึงเวลาที่คุณต้องทำงานและสำรองข้อมูลที่จำเป็น แอปพลิเคชันใช้รูปแบบสีเพื่อแจ้งให้คุณทราบเกี่ยวกับอันตรายของสถานะของดิสก์
ดาวน์โหลด CrystalDiskInfo . เปิดตัว CrystalDiskInfo อย่างที่คุณเห็นเปอร์เซ็นต์ความสมบูรณ์ของ SSD ของเราคือ 99 ความสูง 
เครื่องมือฟรีสำหรับตรวจสอบผ่าน CrystalDiskInfo
เท่านั้น นี่คือ 2 วิธีในการตรวจสอบเปอร์เซ็นต์ความสมบูรณ์ของ SSD ใน Windows 11
อ่านเพิ่มเติม
จะทราบได้อย่างไรว่าฉันมี SSD หรือ HDD ใน Windows 11 & Windows 10?
วิธีเริ่มเซสชันโฟกัสใน Windows 11