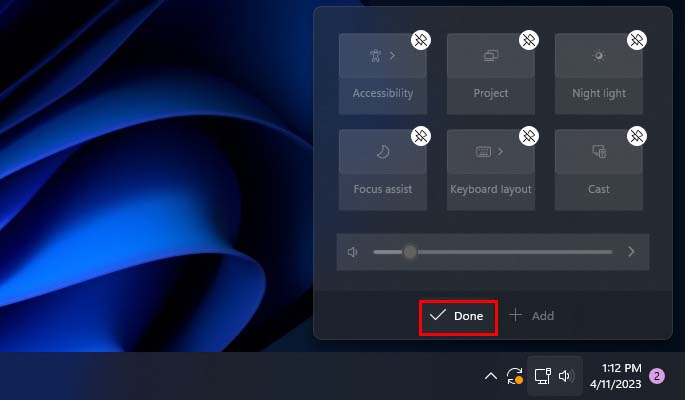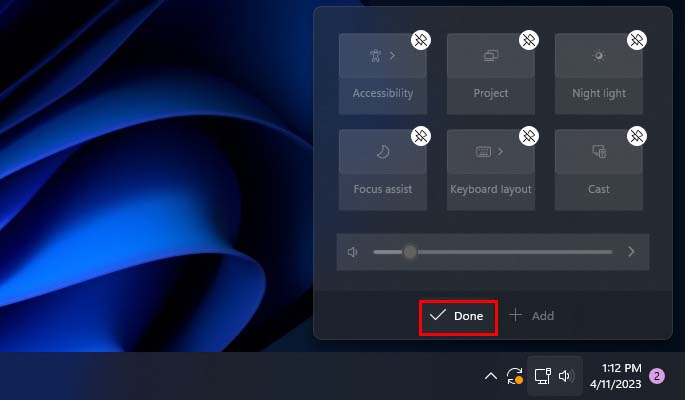ศูนย์ปฏิบัติการคือรายการการตั้งค่าด่วนและแผงการแจ้งเตือนที่ด้านล่างขวาของแถบงาน คุณสามารถใช้เพื่อดูการแจ้งเตือนทั้งหมดและดำเนินการด่วน เช่น เปิด Wi-Fi เปิดใช้งานบลูทูธ ควบคุมความสว่าง และอื่นๆ
เป็นวิธีที่เร็วและง่ายกว่ามากในการเข้าถึง การตั้งค่าที่ใช้บ่อย เนื่องจากคุณไม่จำเป็นต้องเปิดแอปการตั้งค่าและนำทางไปยังการตั้งค่านั้นเสมอไป
การเปิดศูนย์ปฏิบัติการใน Windows
ศูนย์ปฏิบัติการมักจะอยู่ที่ด้านล่างสุด มุมขวาของจอแสดงผลของคุณใน Windows และการเปิดนั้นทำได้ง่ายเพียงคลิกที่ไอคอน ต่อไปนี้เป็นวิธีการต่างๆ ที่คุณสามารถใช้เพื่อเปิดศูนย์ปฏิบัติการใน Windows 10 และ 11
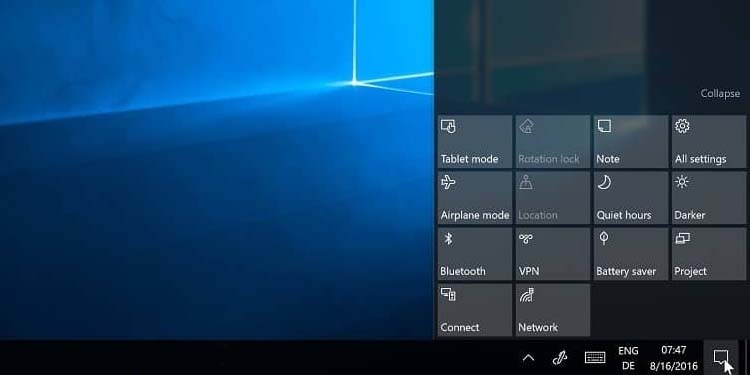
บน Windows 10
คุณสามารถเข้าถึงศูนย์ปฏิบัติการได้สามวิธีใน Windows 10
คุณสามารถคลิกที่ ไอคอนศูนย์ปฏิบัติการ (กล่องโต้ตอบเล็กๆ) ที่ด้านล่างขวาของแถบงานหรือกด Windows + A strong> ปุ่มทางลัดเพื่อเปิด
หากคุณมีหน้าจอสัมผัส คุณยังสามารถปัดไปทางซ้ายจากขอบขวาของจอแสดงผลเพื่อเรียกศูนย์ปฏิบัติการขึ้นมา
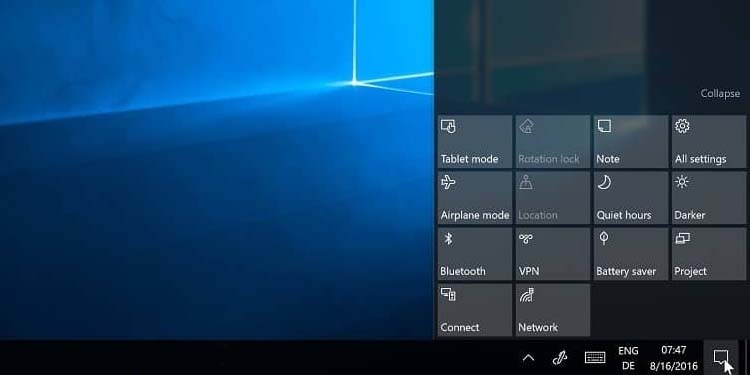
ใน Windows 11
คุณสามารถคลิกที่ ไอคอนเครือข่าย ระดับเสียง และแบตเตอรี่ ในแถบงานของคุณเพื่อเปิด ศูนย์ปฏิบัติการ ทั้งสามสิ่งนี้ร่วมกันแสดงถึงศูนย์ปฏิบัติการใน Windows 11 อย่างไรก็ตาม บนคอมพิวเตอร์เดสก์ท็อป คุณอาจเห็นเฉพาะไอคอนเครือข่ายและระดับเสียง เนื่องจากไอคอนแบตเตอรี่จะไม่ปรากฏ
หรืออีกวิธีหนึ่ง คุณสามารถใช้ ทางลัด Windows + A เพื่อเปิดศูนย์ปฏิบัติการ หากคุณมีหน้าจอสัมผัส คุณยังสามารถปัดไปทางซ้ายจากขอบด้านขวาของจอแสดงผลเพื่อเปิดศูนย์ปฏิบัติการ
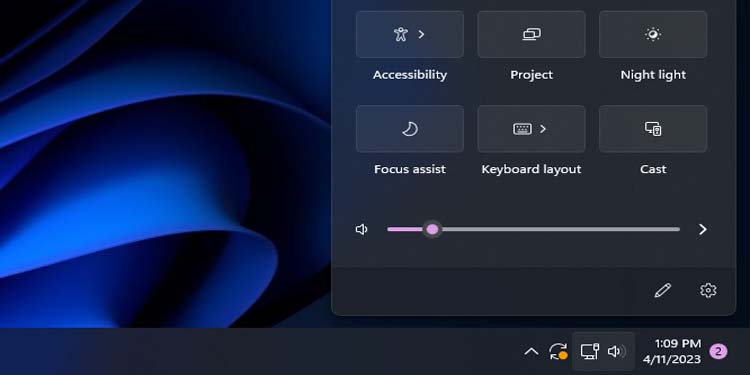
การใช้ Action Center บน Windows 10
ที่ด้านบนสุดของ Action Center จะอยู่ที่แผงการแจ้งเตือน โดยที่ การแจ้งเตือนทั้งหมดของคุณจากแอพและผู้ส่งต่าง ๆ จะปรากฏขึ้น แผงการแจ้งเตือนใช้พื้นที่ส่วนใหญ่ในศูนย์ปฏิบัติการใน Windows 10
หากคุณมีการแจ้งเตือนจำนวนมากที่รอดำเนินการจากแหล่งเดียว การแจ้งเตือนทั้งหมดจะถูกรวมเข้าด้วยกันในแผงการแจ้งเตือน หากต้องการดูทั้งหมด คุณสามารถคลิก ปุ่มดูเพิ่มเติม ที่ปรากฏขึ้น
หากคุณต้องการล้างการแจ้งเตือนทั้งหมดพร้อมกัน คุณสามารถคลิกที่ปุ่ม ล้าง การแจ้งเตือนทั้งหมด ปุ่มที่ด้านล่างของแผงการแจ้งเตือน
สุดท้าย คุณจะมีตัวเลือกจัดการการแจ้งเตือนที่ด้านบนของแผงการแจ้งเตือนเพื่อแก้ไขการตั้งค่าการแจ้งเตือนของคุณ ต่อไปนี้เป็นข้อมูลสรุปเบื้องต้นเกี่ยวกับสิ่งที่คุณสามารถทำได้ที่นั่น:
การคลิกปุ่ม จัดการการแจ้งเตือน จะนำคุณไปที่ การแจ้งเตือนและการดำเนินการ ในการตั้งค่า คุณสามารถเปิดหรือปิดตัวเลือก รับการแจ้งเตือนจากแอป และผู้ส่งอื่นๆ เพื่อเลือกว่าจะรับการแจ้งเตือนหรือไม่ คุณมีการตั้งค่าการแจ้งเตือนอื่นๆ มากมายที่คุณสามารถเปิดหรือปิดได้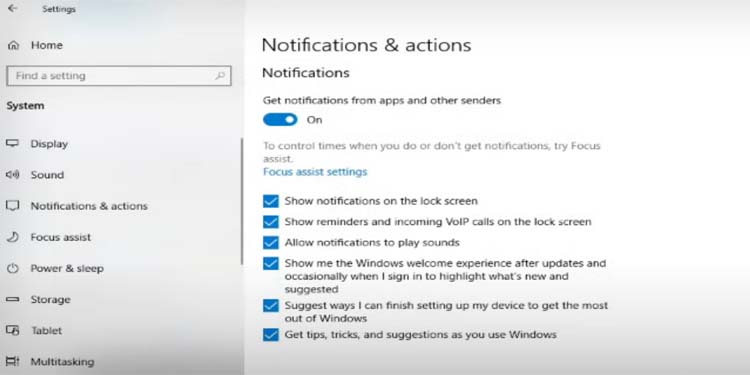
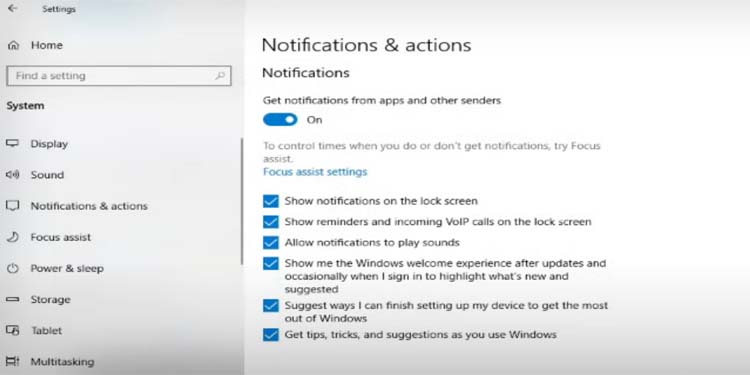 คุณยังสามารถไปที่ การช่วยโฟกัส การตั้งค่าเพื่อกำหนดค่าเมื่อไม่ต้องการรับการแจ้งเตือน ใต้ส่วนหัว รับการแจ้งเตือนจากผู้ส่งเหล่านี้ คุณสามารถเลือกได้ว่าจะให้แอปพลิเคชันใดส่งการแจ้งเตือนถึงคุณ
คุณยังสามารถไปที่ การช่วยโฟกัส การตั้งค่าเพื่อกำหนดค่าเมื่อไม่ต้องการรับการแจ้งเตือน ใต้ส่วนหัว รับการแจ้งเตือนจากผู้ส่งเหล่านี้ คุณสามารถเลือกได้ว่าจะให้แอปพลิเคชันใดส่งการแจ้งเตือนถึงคุณ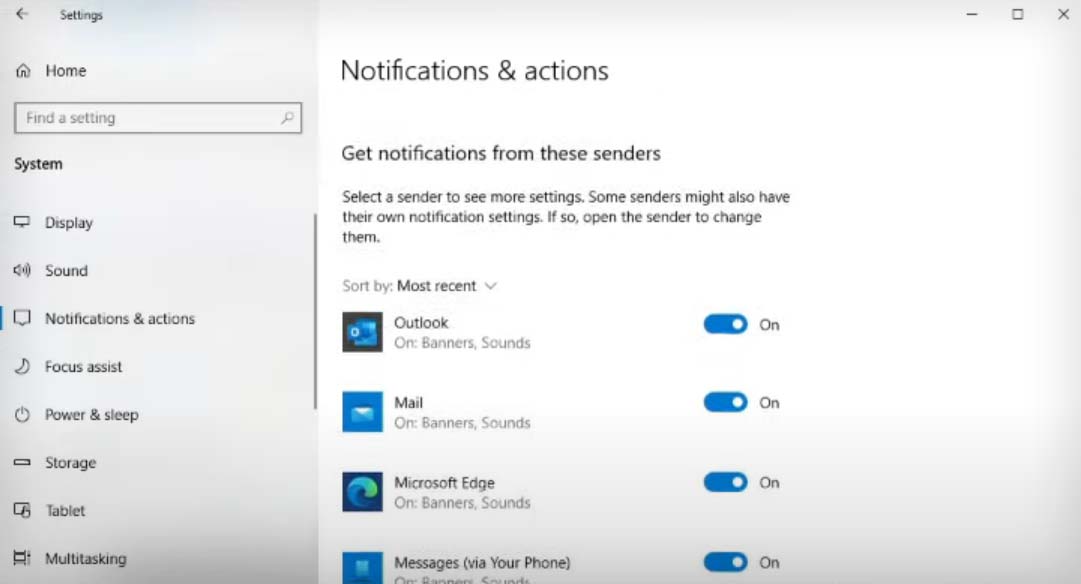
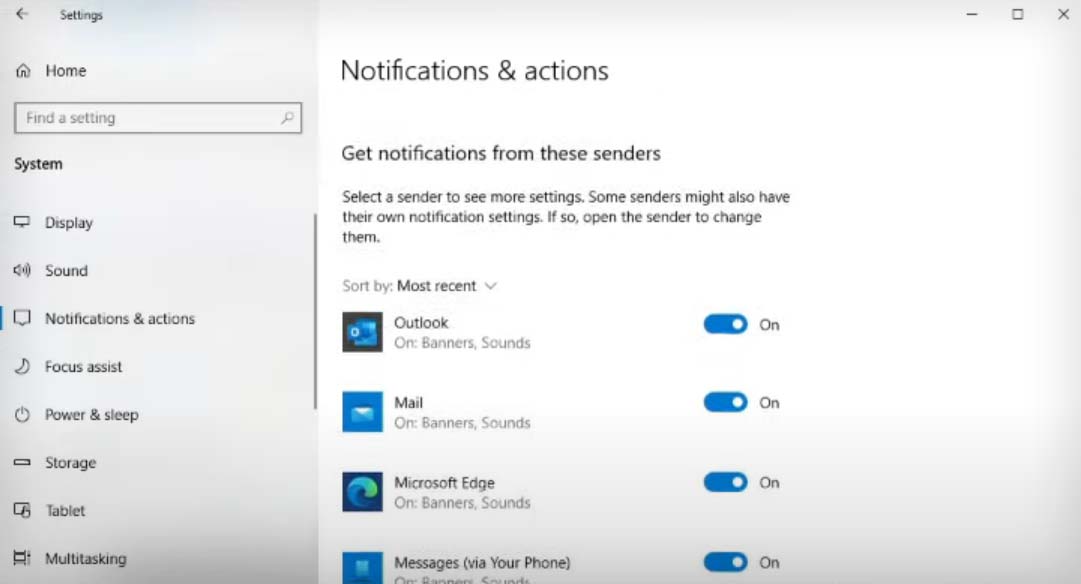
ส่วนด้านล่างของศูนย์ปฏิบัติการมีการตั้งค่าด่วน เช่น Wi-Fi, บลูทูธ, ตำแหน่ง ฯลฯ นี่คือการตั้งค่าบางอย่างที่ผู้คนใช้บ่อย และตั้งค่าไว้ที่นี่เพื่อให้เข้าถึงได้ง่าย
หากคุณมีการตั้งค่าด่วนจำนวนมาก คุณจะเห็น ตัวเลือก ขยาย เพื่อดูการตั้งค่าด่วนทั้งหมด หรือตัวเลือก ยุบ เพื่อดูการตั้งค่าด่วนเพียงบางส่วน
คุณสามารถไปที่แท็บเล็ตได้ง่ายๆ โหมด เปิดใช้งานฮอตสปอตมือถือหรือโหมดเครื่องบิน และเปิดแอปพลิเคชันการตั้งค่าของคุณจากศูนย์ปฏิบัติการ นอกจากนี้ คุณยังสามารถแก้ไขการตั้งค่าด่วนที่จะแสดงในศูนย์ปฏิบัติการของคุณได้อีกด้วย
เปิด ศูนย์ปฏิบัติการ คลิกตัวเลือก การตั้งค่าทั้งหมด เพื่อเปิดแอปการตั้งค่า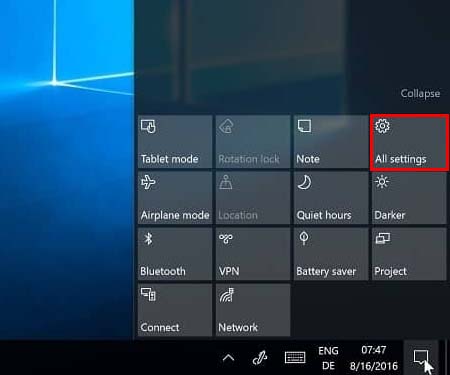 ไปที่ ระบบ > การแจ้งเตือนและการดำเนินการ คลิกแก้ไขการกระทำด่วนของคุณ
ไปที่ ระบบ > การแจ้งเตือนและการดำเนินการ คลิกแก้ไขการกระทำด่วนของคุณ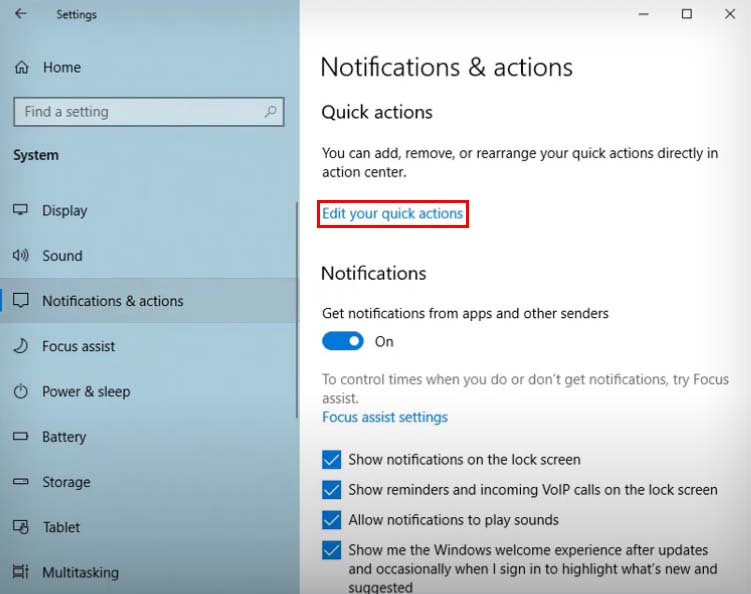
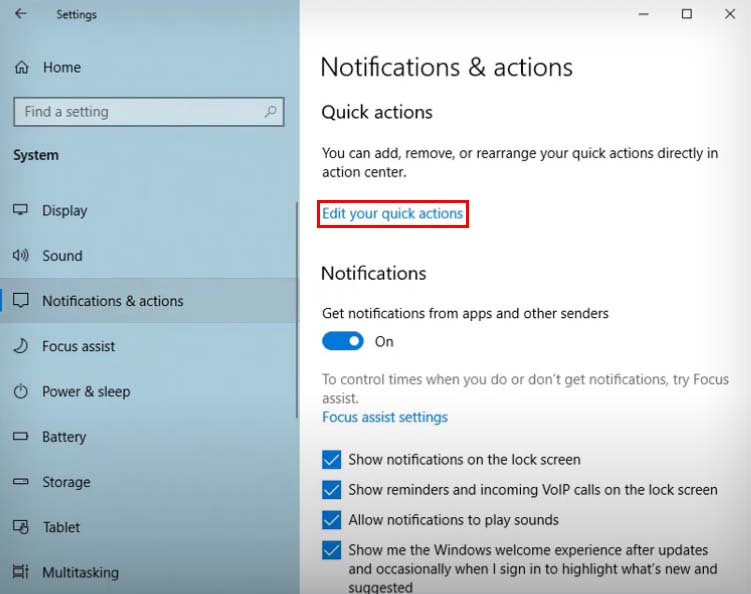 ควรเปิด ศูนย์ปฏิบัติการ และคุณสามารถคลิกที่ ไอคอนเลิกตรึง เพื่อ ลบออกจากศูนย์ปฏิบัติการ
ควรเปิด ศูนย์ปฏิบัติการ และคุณสามารถคลิกที่ ไอคอนเลิกตรึง เพื่อ ลบออกจากศูนย์ปฏิบัติการ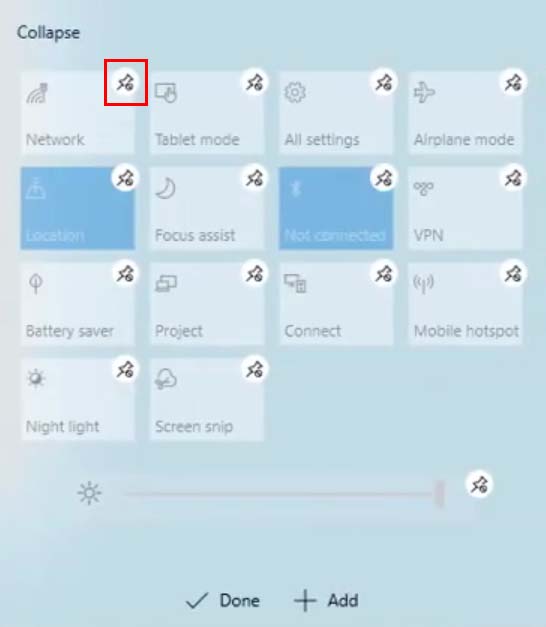
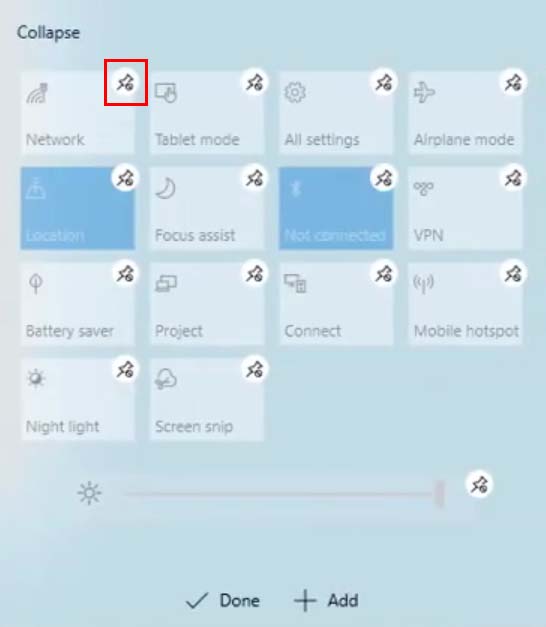 หากต้องการเพิ่มการตั้งค่าด่วนกลับ ให้คลิก เพิ่มที่ด้านล่าง แล้วเลือกการตั้งค่าด่วนที่คุณต้องการ เพิ่มกลับ
หากต้องการเพิ่มการตั้งค่าด่วนกลับ ให้คลิก เพิ่มที่ด้านล่าง แล้วเลือกการตั้งค่าด่วนที่คุณต้องการ เพิ่มกลับ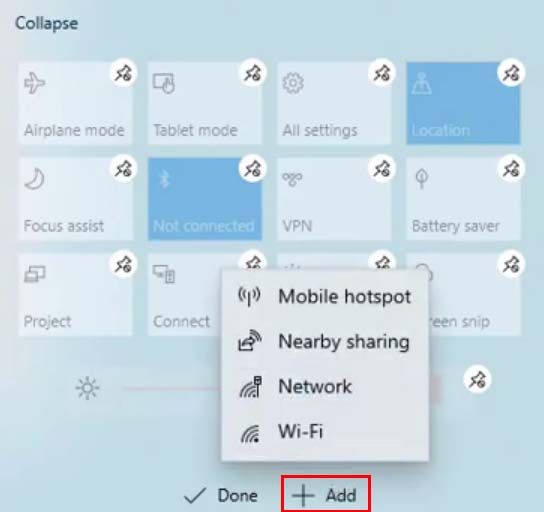
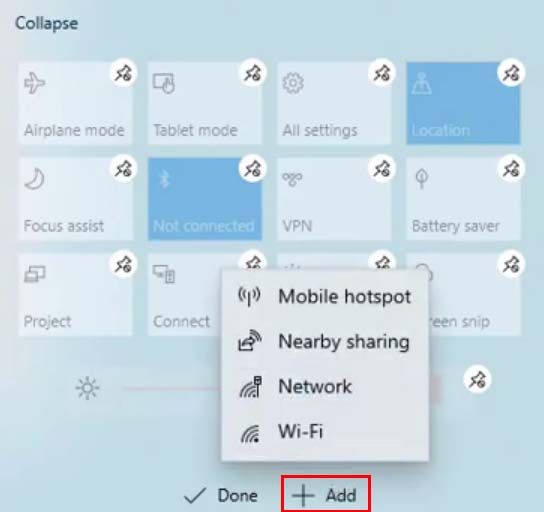 คุณยังสามารถย้ายการตั้งค่าด่วนได้ด้วยการลากและวางในตำแหน่งอื่นที่คุณต้องการ หากต้องการใช้การเปลี่ยนแปลงทั้งหมด ให้คลิกเสร็จสิ้น
คุณยังสามารถย้ายการตั้งค่าด่วนได้ด้วยการลากและวางในตำแหน่งอื่นที่คุณต้องการ หากต้องการใช้การเปลี่ยนแปลงทั้งหมด ให้คลิกเสร็จสิ้น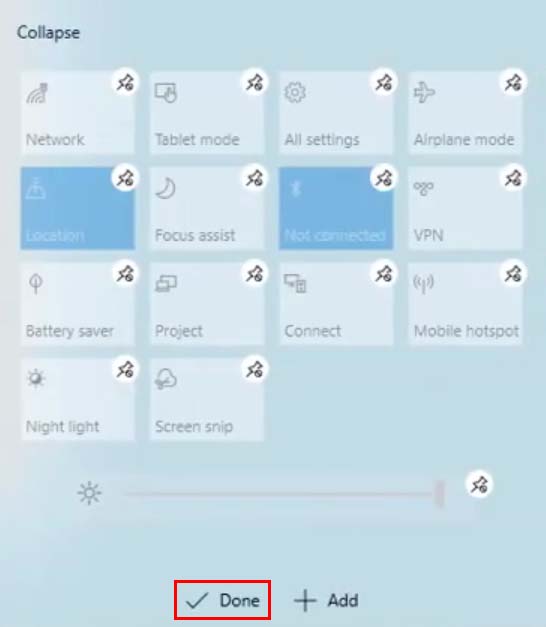
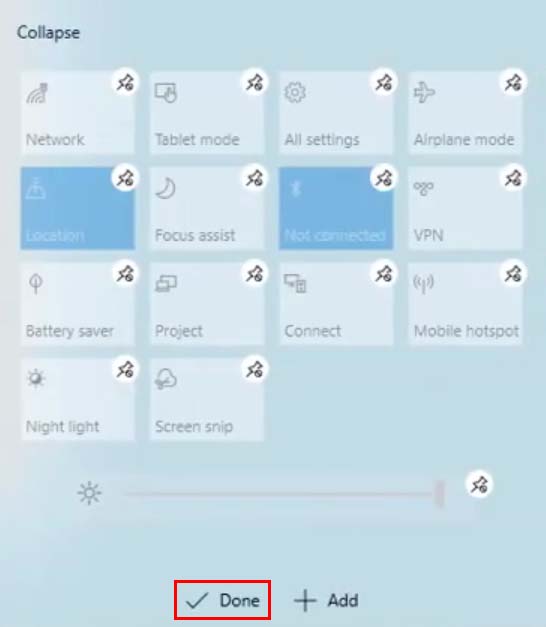
การใช้ศูนย์ปฏิบัติการบน Windows 11
แทนที่จะเป็นแผงการแจ้งเตือน ศูนย์ปฏิบัติการ Windows 11 จะมีส่วนมัลติมีเดียที่ใช้งานอยู่ที่ด้านบนของศูนย์ปฏิบัติการ. ส่วนนี้จะปรากฏขึ้นเมื่อใดก็ตามที่มีการเล่นวิดีโอหรือเพลง คุณสามารถใช้งานฟังก์ชันพื้นฐาน เช่น หยุดชั่วคราว/เล่น เล่นก่อนหน้า และเล่นถัดไป
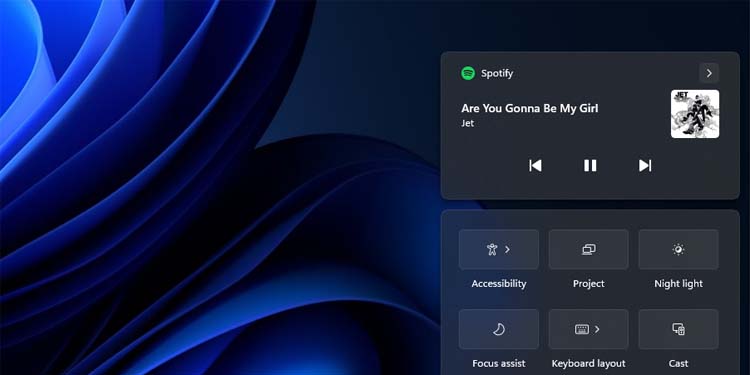
หมายเหตุ: แผงการแจ้งเตือนถูกย้ายไปยังส่วนวันที่และเวลาของแถบงาน คุณสามารถคลิกที่ช่องวันที่และเวลาในแถบงานเพื่อเข้าถึงปฏิทินและแผงการแจ้งเตือนของคุณใน Windows 11
การตั้งค่าด่วนใน Windows 11 ค่อนข้างจะเหมือนกับ Windows 10 และประกอบด้วย การตั้งค่าเดียวกัน เช่น Wi-Fi, บลูทูธ, ตำแหน่ง ฯลฯ นอกจากนี้ยังมีแถบเลื่อนระดับเสียงและหากคุณใช้แล็ปท็อป แถบเลื่อนควบคุมความสว่าง
ที่ด้านล่างขวา จะมีไอคอนรูปเฟือง ที่จะเปิดแอปการตั้งค่า คุณยังสามารถเพิ่มหรือลบการตั้งค่าด่วนในศูนย์ปฏิบัติการด้วยไอคอนดินสอ โดยคุณสามารถทำได้ดังนี้:
เปิด ศูนย์ปฏิบัติการ คลิกที่ไอคอนปากกาที่ด้านล่าง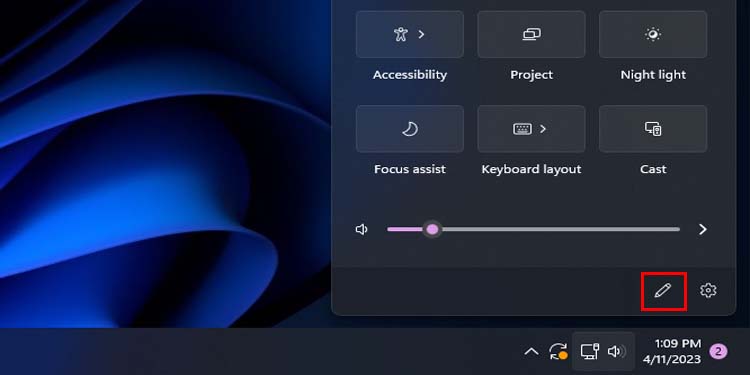
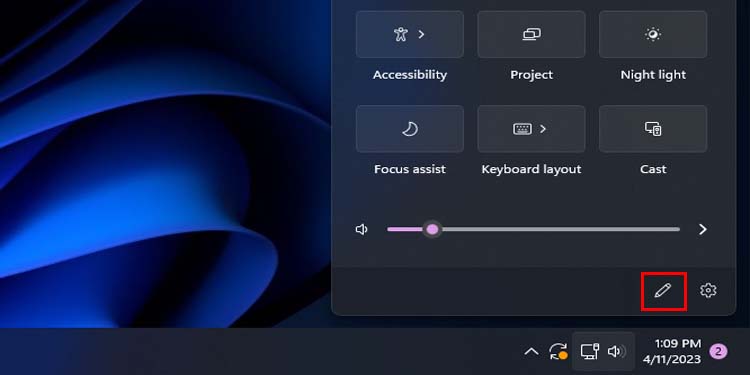 คลิกที่ ไอคอนเลิกปักหมุด ของการตั้งค่าด่วนที่คุณต้องการลบออกจาก ศูนย์ปฏิบัติการ
คลิกที่ ไอคอนเลิกปักหมุด ของการตั้งค่าด่วนที่คุณต้องการลบออกจาก ศูนย์ปฏิบัติการ 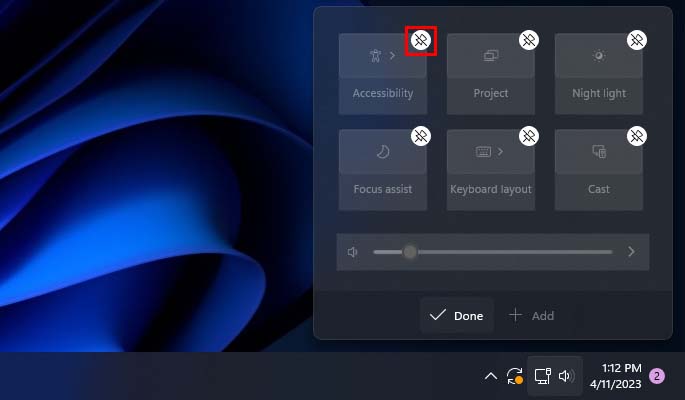
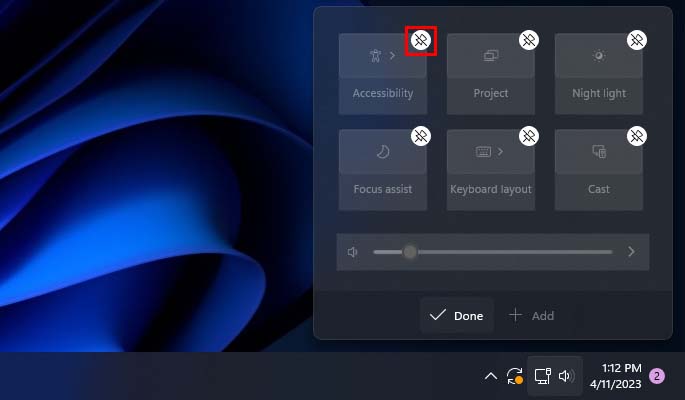 หากต้องการเพิ่มการตั้งค่าด่วนกลับ ให้คลิก เพิ่มที่ด้านล่าง แล้วเลือกการตั้งค่าด่วนที่คุณต้องการเพิ่มกลับ
หากต้องการเพิ่มการตั้งค่าด่วนกลับ ให้คลิก เพิ่มที่ด้านล่าง แล้วเลือกการตั้งค่าด่วนที่คุณต้องการเพิ่มกลับ
 คุณยังสามารถย้ายการตั้งค่าด่วนได้ด้วยการลากและวางในตำแหน่งอื่นที่คุณต้องการ หากต้องการใช้การเปลี่ยนแปลงทั้งหมด ให้คลิกเสร็จสิ้น
คุณยังสามารถย้ายการตั้งค่าด่วนได้ด้วยการลากและวางในตำแหน่งอื่นที่คุณต้องการ หากต้องการใช้การเปลี่ยนแปลงทั้งหมด ให้คลิกเสร็จสิ้น