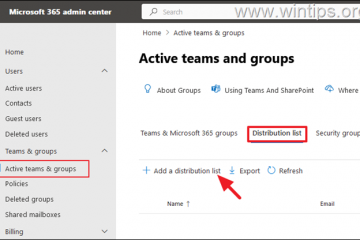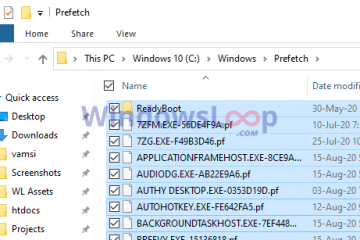หากคุณต้องแก้ไขรูปภาพใน Word คุณไม่จำเป็นต้องดาวน์โหลดโปรแกรมแก้ไขรูปภาพของบริษัทอื่นบนพีซีของคุณ Microsoft Word มีโปรแกรมแก้ไขรูปภาพที่น่าสนใจซึ่งช่วยให้คุณทำงานแก้ไขรูปภาพได้หลายอย่าง คุณสามารถครอบตัดรูปภาพ ปรับขนาด พลิก และเพิ่มเอฟเฟ็กต์และฟิลเตอร์ให้กับรูปภาพได้ คุณยังสามารถลบพื้นหลังหรือบีบอัดรูปภาพในเอกสาร Word ของคุณได้โดยตรง เราได้กล่าวถึงวิธีการครอบตัดรูปภาพใน Word ในโพสต์เฉพาะของเราแล้ว มาดูเคล็ดลับอื่นๆ ในการแก้ไขรูปภาพหรือภาพหน้าจอใน Word
สารบัญ
1. ปรับขนาดรูปภาพใน Word
มีสามวิธีในการปรับขนาดรูปภาพของคุณใน Word ในวิธีแรก คลิกที่รูปภาพหนึ่งครั้งเพื่อเลือก จากนั้นลากรูปภาพเข้าหรือออกโดยใช้ไอคอนทรงกลมที่ขอบมุม
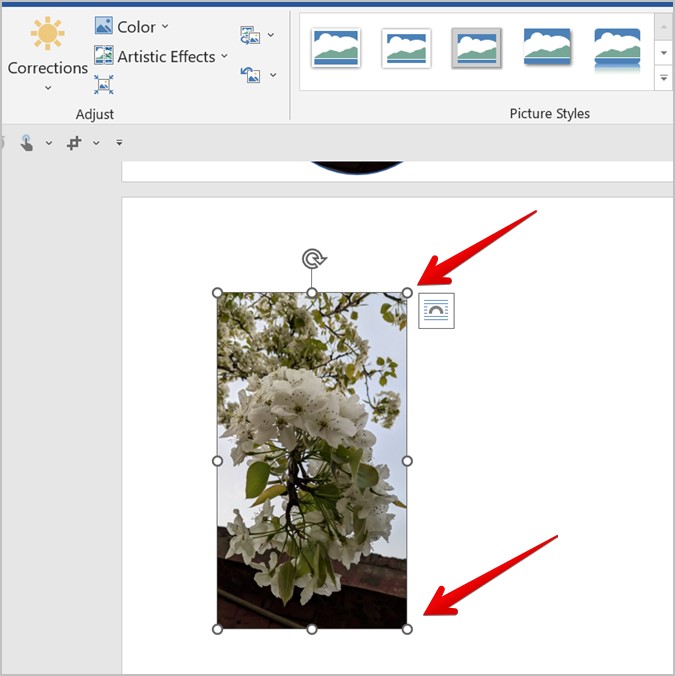
อีกวิธีในการปรับขนาดรูปภาพใน Microsoft Word คือการดับเบิลคลิกที่รูปภาพ ที่จะเปิดแถบเครื่องมือรูปแบบรูปภาพที่ด้านบน ที่นี่คุณต้องป้อนความกว้างและความสูงที่ต้องการสำหรับรูปภาพด้วยตนเองในช่องที่มีอยู่ในส่วนขนาด
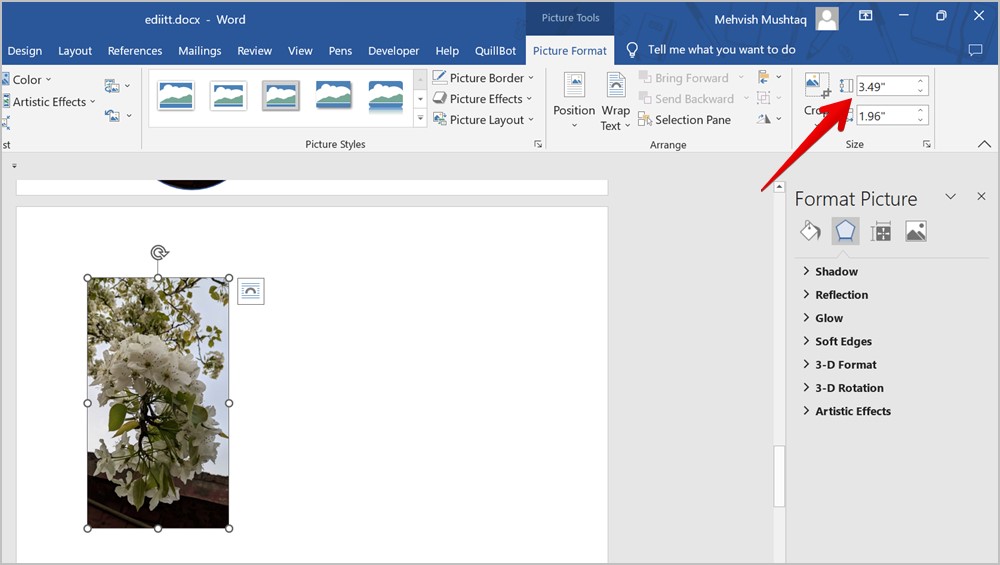
หรืออีกทางหนึ่ง คุณสามารถคลิกขวาที่รูปภาพแล้วเลือกตัวเลือกขนาดและตำแหน่ง
เคล็ดลับ: ดูวิธีอื่นๆ ในการปรับขนาดรูปภาพบน Windows PC
2. พลิกรูปภาพ
หากต้องการพลิกรูปภาพอย่างรวดเร็วใน Word ให้คลิกหนึ่งครั้งเพื่อเลือก จากนั้น กดค้างไว้แล้วลากขอบมุมใดมุมหนึ่งจากสี่มุมไปยังด้านตรงข้าม
หากต้องการพลิกภาพในแนวนอน คุณต้องลากจากมุมขวาไปยังมุมซ้ายหรือกลับกัน ในทำนองเดียวกัน หากต้องการพลิกแนวตั้ง ให้ลากจากบนลงล่างหรือกลับกัน
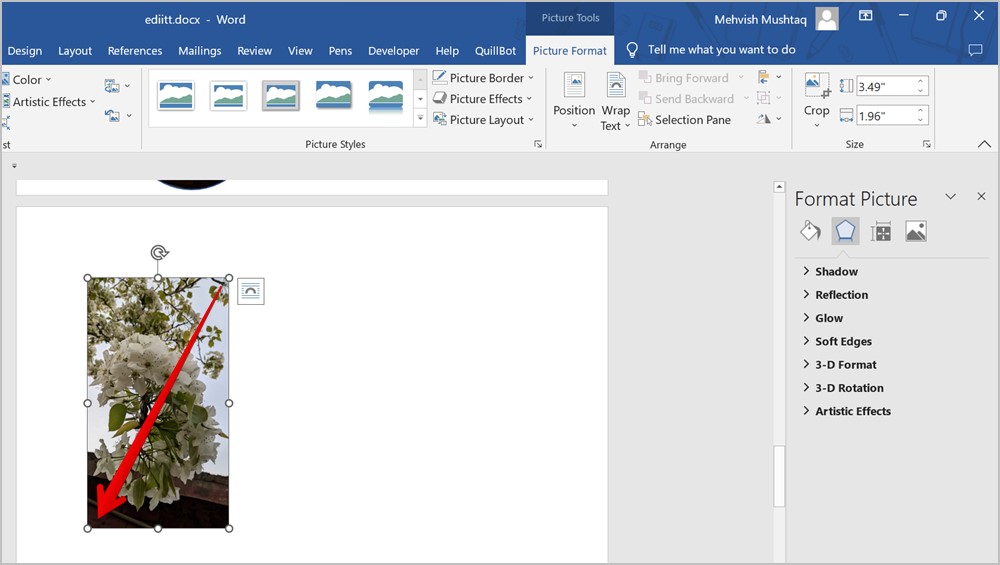
3. หมุนรูปภาพ
คุณสามารถหมุนรูปภาพได้ทุกมุมใน Microsoft Word เพียงเลือกภาพก่อน คุณจะเห็นไอคอนการหมุนที่ด้านบนของภาพ ใช้เมาส์ค้างไว้แล้วเลื่อนไปในทิศทางที่คุณต้องการหมุนภาพ
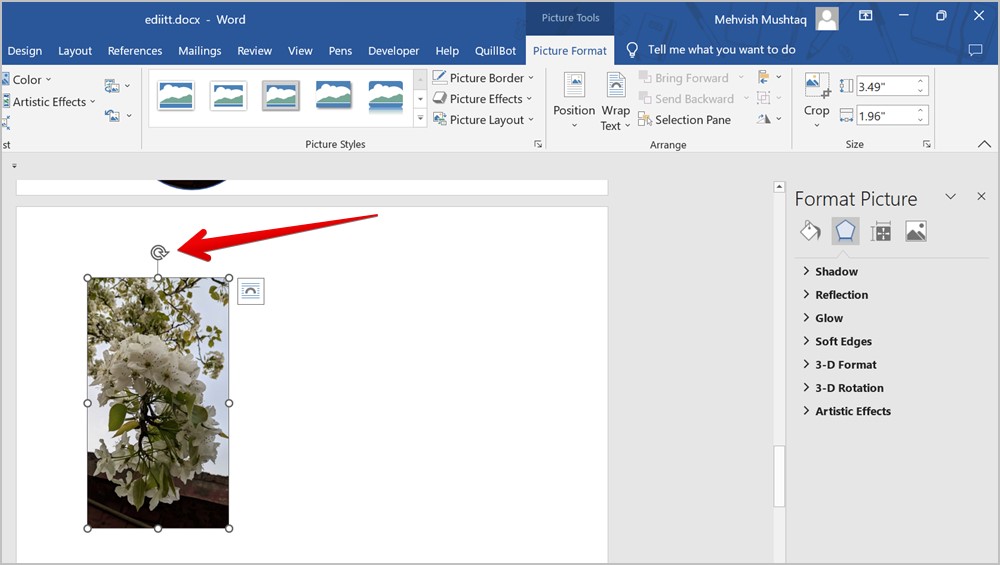
หรืออีกวิธีหนึ่ง คุณสามารถหมุนและพลิกรูปภาพโดยใช้คุณลักษณะ การหมุน ในแถบเครื่องมือได้เช่นกัน ดับเบิลคลิกที่รูปภาพเพื่อเปิดแถบเครื่องมือรูปแบบรูปภาพ คลิกที่ไอคอน หมุน แล้วเลือกมุมการหมุนหรือโหมดพลิก
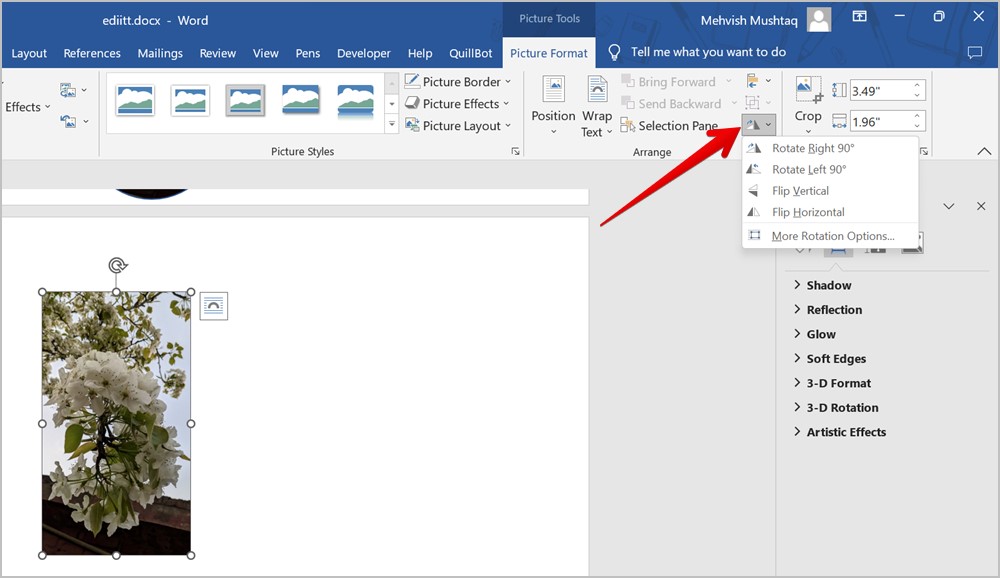
4. สร้างสำเนารูปภาพ
วิธีปกติในการสร้างสำเนารูปภาพคือการใช้แป้นพิมพ์ลัด Ctrl + C และ Ctrl + V แต่ Word เสนอวิธีอื่นในการทำซ้ำรูปภาพของคุณ
ด้วยเหตุนี้ ให้เลือกรูปภาพโดยคลิกที่รูปภาพ จากนั้นกดแป้น Ctrl ค้างไว้แล้วลากรูปภาพที่เลือกไปทางด้านขวา ระบบจะสร้างสำเนาที่ซ้ำกัน ในทำนองเดียวกัน ให้ทำซ้ำขั้นตอนเพื่อสร้างสำเนารูปภาพของคุณหลายชุด
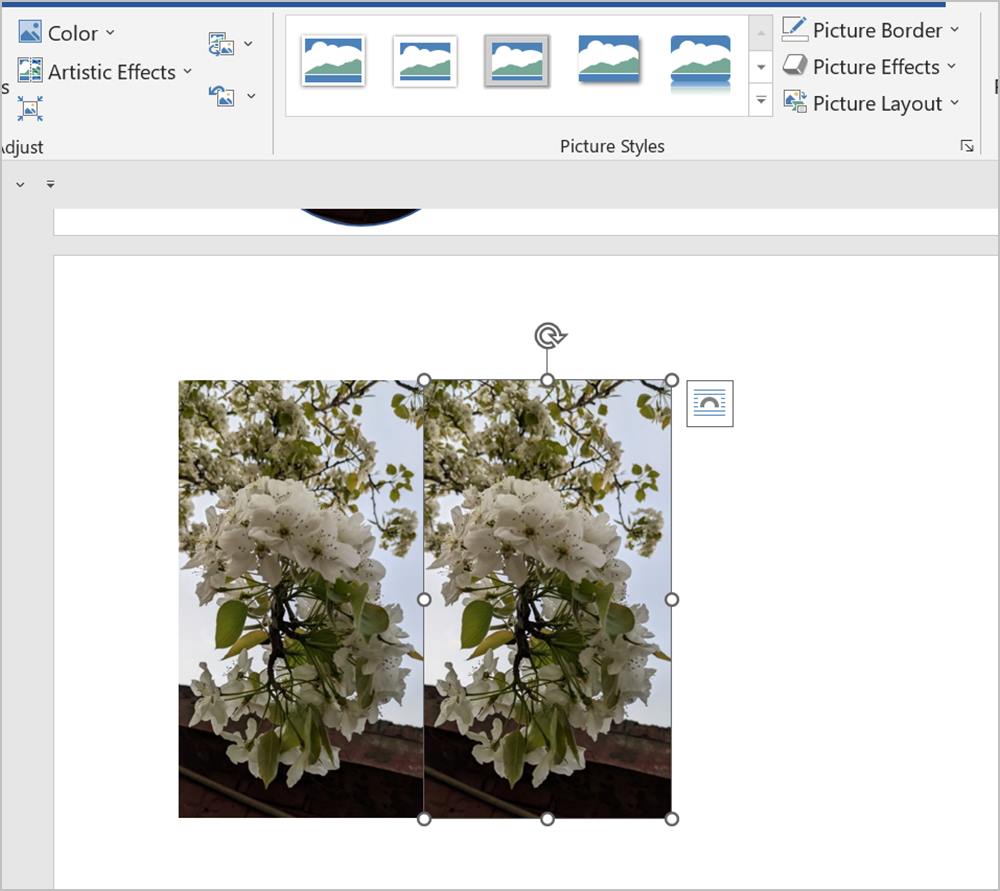
5. ลบพื้นหลังออกจากรูปภาพ
เคล็ดลับถัดไปในการแก้ไขรูปภาพหรือภาพหน้าจอใน Word คือการลบพื้นหลังออกจากรูปภาพ สิ่งที่น่าสนใจคือ Microsoft Word มีฟีเจอร์แบบเนทีฟสำหรับ ลบพื้นหลังออกจากรูปภาพของคุณ ทำตามขั้นตอนเหล่านี้:
1. แทรกรูปภาพในเอกสาร Word ของคุณ
2. ดับเบิลคลิกที่รูปภาพเพื่อเปิดเมนูรูปแบบรูปภาพที่ด้านบน
3 คลิกที่ ลบพื้นหลัง
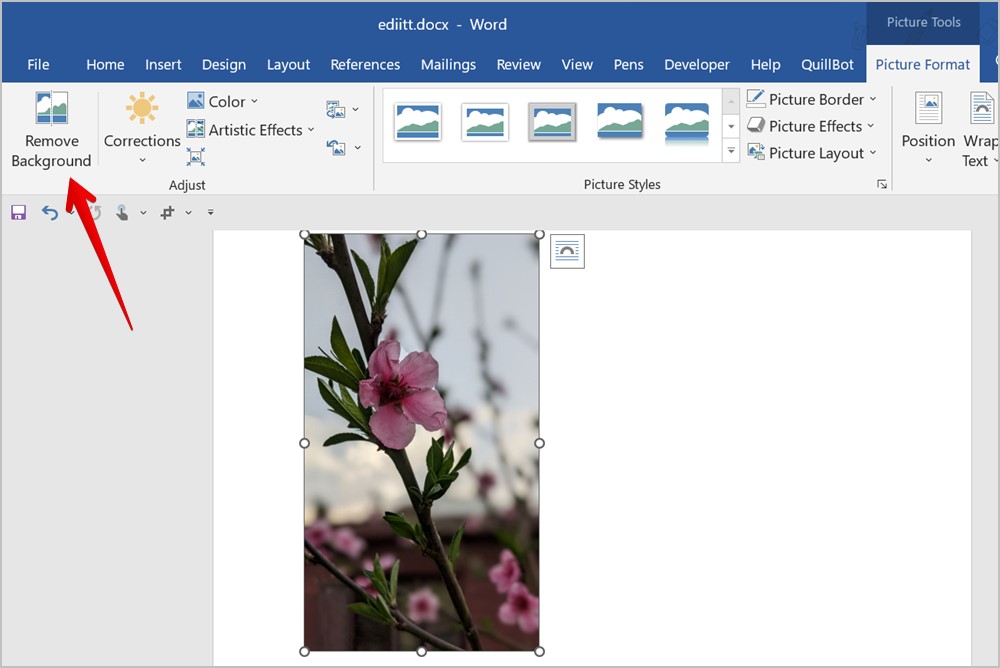
<แข็งแรง>4. Word จะตรวจจับพื้นหลังโดยอัตโนมัติและจะแสดงเป็นสีม่วงแดง โดยทั่วไปพื้นที่สีม่วงแดงจะถูกลบออก หากคุณต้องการเปลี่ยนแปลงการเลือก ให้ใช้เครื่องมือ ทำเครื่องหมายพื้นที่เพื่อเก็บ และ ทำเครื่องหมายพื้นที่เพื่อลบ เพื่อเพิ่มหรือลบพื้นที่จากการเลือกของคุณด้วยตนเอง หลังจากเลือกเครื่องมือแล้ว ให้ทำเครื่องหมายพื้นที่บนรูปภาพ
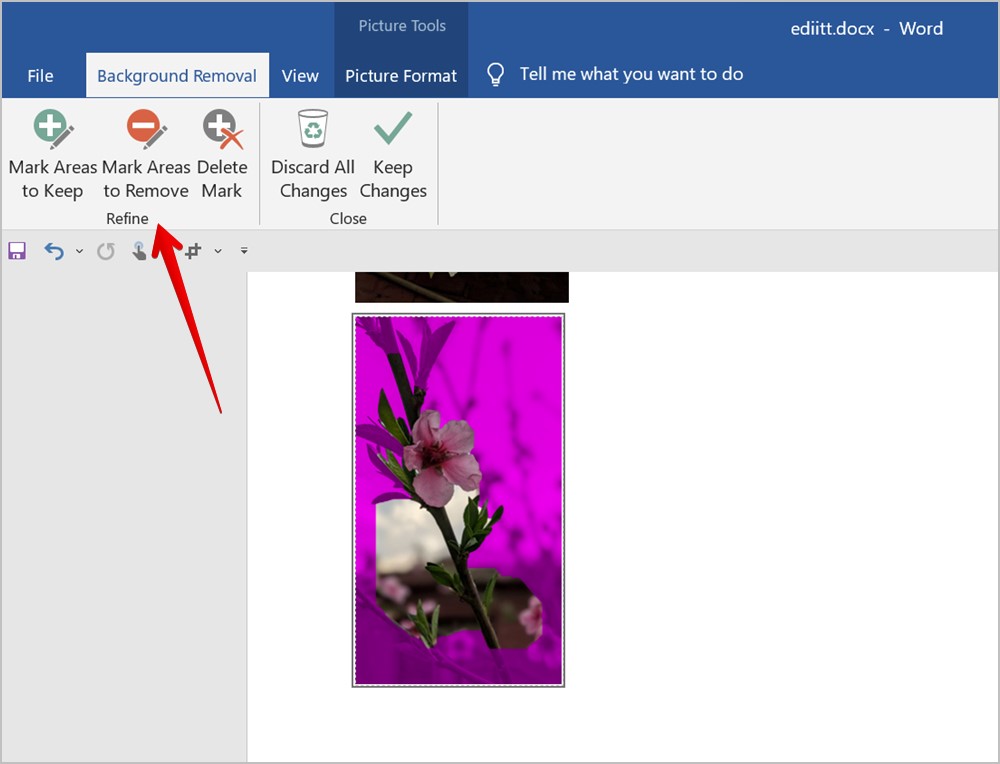
5. เมื่อคุณพอใจกับการเลือกแล้ว ให้คลิกที่ เก็บการเปลี่ยนแปลงหรือกดแป้น Enter เพื่อลบ พื้นหลังจากรูปภาพของคุณ
เคล็ดลับ: ลองดูวิธีอื่นๆ ในการลบพื้นหลังออกจากรูปภาพ
6. เพิ่มกรอบให้กับรูปภาพ
เพื่อทำให้รูปภาพหรือภาพหน้าจอของคุณโดดเด่น คุณสามารถเพิ่มกรอบให้กับรูปภาพได้ดังที่แสดงด้านล่าง:
1. ดับเบิลคลิกที่รูปภาพในเอกสาร Word ของคุณ
2. คลิกที่กรอบที่ต้องการในส่วนรูปแบบรูปภาพเพื่อเพิ่มลงในรูปภาพของคุณ
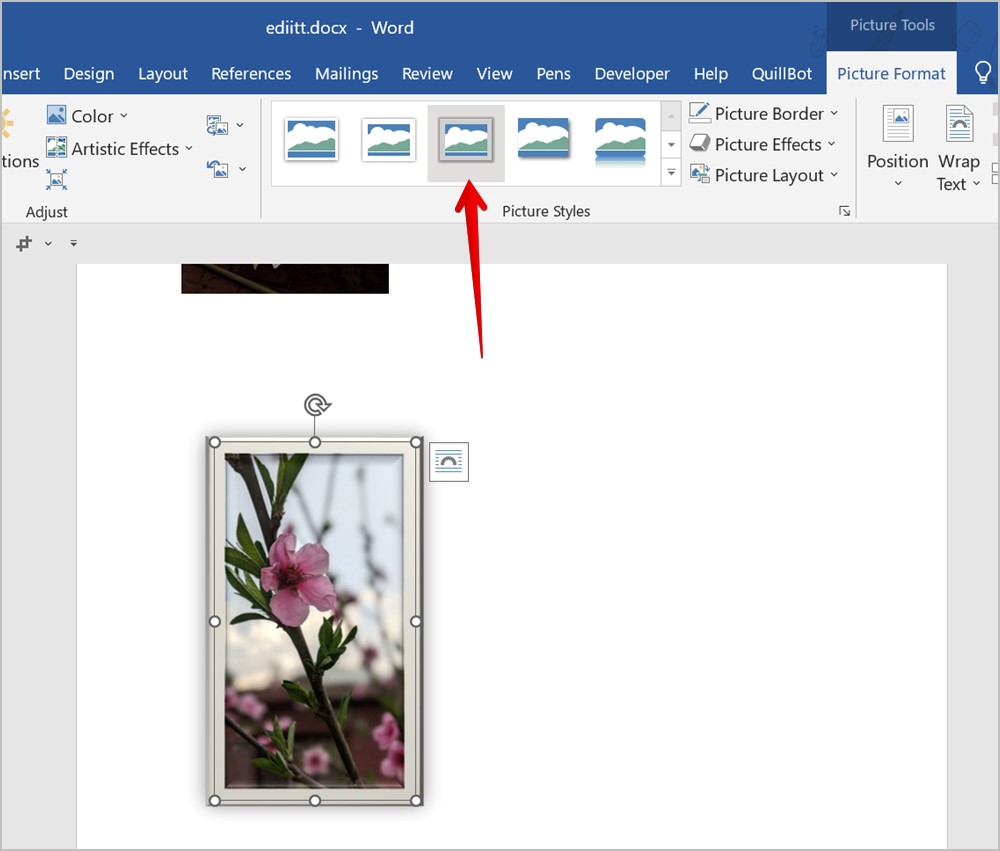
คำแนะนำสำหรับมือโปร: คลิกที่ลูกศรเพิ่มเติมเพื่อดูเฟรมที่มีอยู่ทั้งหมด
7. เพิ่มเอฟเฟ็กต์ให้กับรูปภาพ
อีกวิธีในการปรับปรุงรูปลักษณ์ของรูปภาพของคุณคือการเพิ่มเอฟเฟ็กต์ให้กับรูปภาพ คุณสามารถเพิ่มเอฟเฟ็กต์ เช่น เงา การสะท้อน การเรืองแสง ฯลฯ
คลิกสองครั้งที่รูปภาพของคุณ จากนั้นคลิกที่ เอฟเฟ็กต์ของรูปภาพ ในแถบเครื่องมือรูปแบบรูปภาพ เลือกเอฟเฟกต์ที่ต้องการจากรายการ
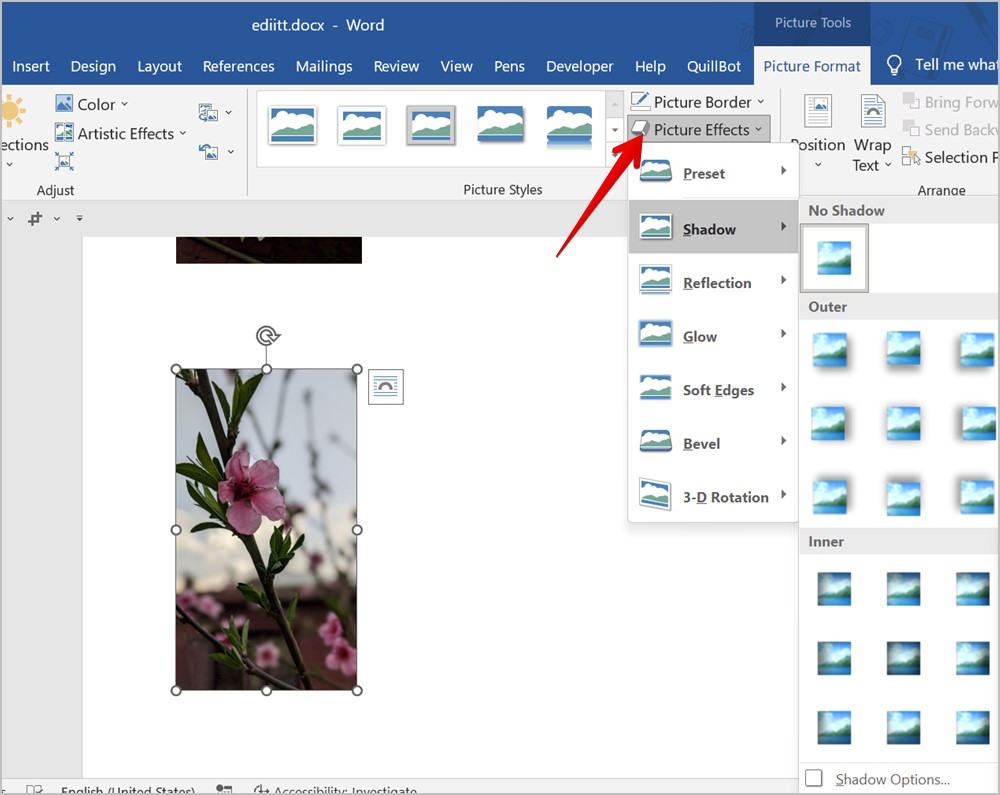
8. เพิ่มเส้นขอบให้กับรูปภาพ
หากคุณต้องการทำให้เรียบง่ายและเพียงแค่เพิ่มเส้นขอบธรรมดาให้กับรูปภาพของคุณแทนกรอบที่เหมาะสม คุณก็สามารถทำได้เช่นกัน
1 ดับเบิลคลิกที่รูปภาพแล้วเลือก เส้นขอบรูปภาพ จากแถบเครื่องมือรูปแบบรูปภาพ
2. เลือกสีเส้นขอบจากตัวเลือกที่มี หรือคลิกน้ำหนักหรือเส้นประในเมนูเพื่อปรับแต่งขนาดและสไตล์ของเส้นขอบ
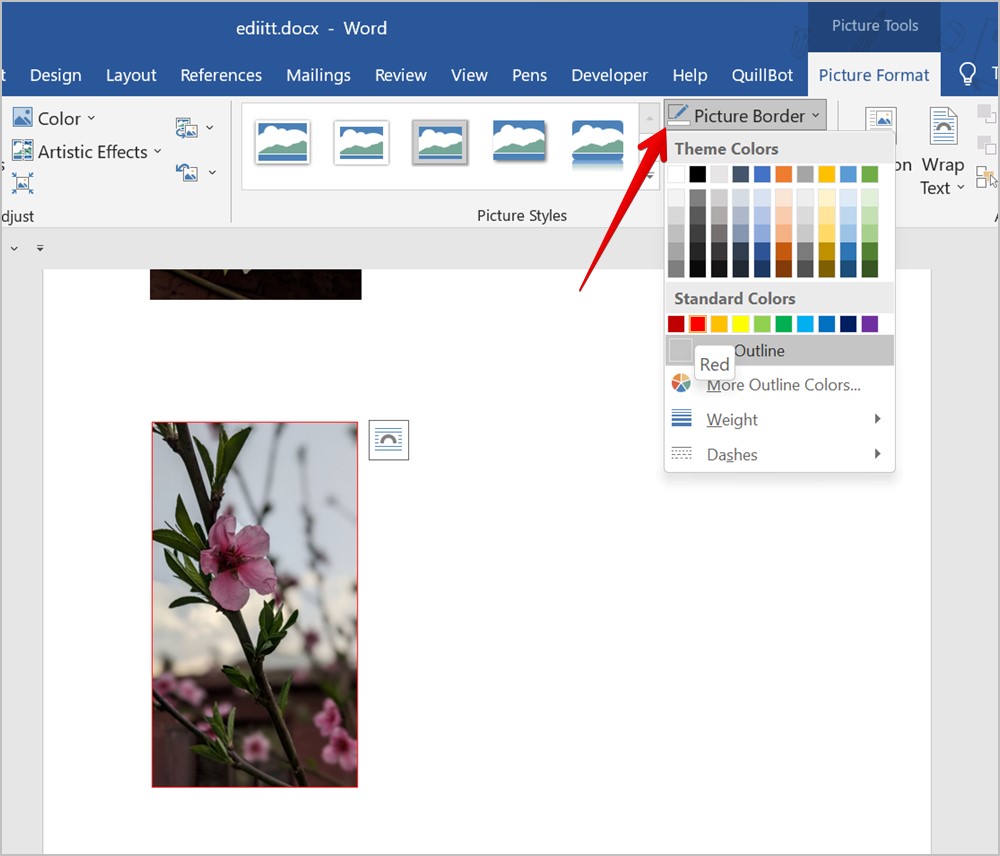
คำแนะนำสำหรับมือโปร: หากต้องการใช้สีที่กำหนดเองหรือเพิ่มรหัสสีฐานสิบหกสำหรับเส้นขอบ ให้คลิกที่เส้นขอบรูปภาพ ตามด้วย สีโครงร่างเพิ่มเติมในเมนู จากนั้นคลิกที่กำหนดเอง
9. เปลี่ยนสีรูปภาพ
ต้องการเพิ่มฟิลเตอร์หรือเปลี่ยนสีรูปภาพของคุณหรือไม่? คุณสามารถทำได้เช่นกันใน Microsoft Word
ดับเบิลคลิกที่รูปภาพแล้วคลิกตัวเลือก สี ในแถบเครื่องมือรูปแบบรูปภาพ เลือกสีที่ต้องการจากรายการ
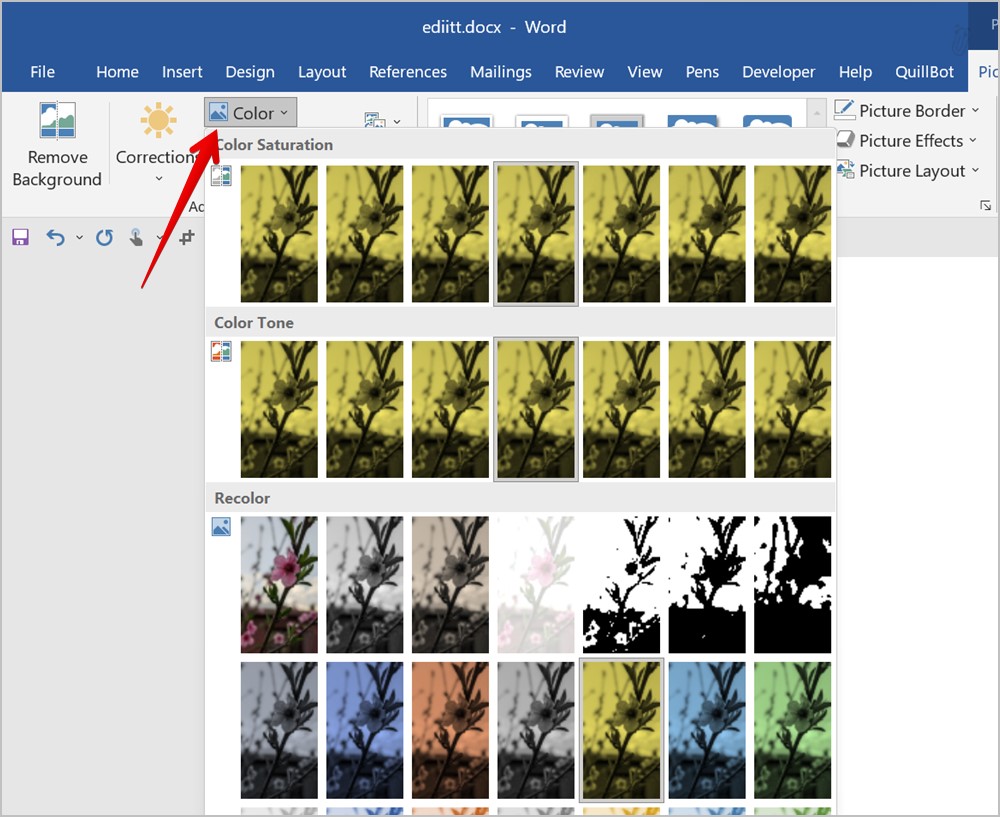
10. เพิ่มเอฟเฟ็กต์ศิลปะให้กับรูปภาพ
ถัดไป คุณสามารถเพิ่มเอฟเฟ็กต์ศิลป์ เช่น ภาพร่างดินสอ ลายเส้นสี พู่กัน ฯลฯ ให้กับรูปภาพของคุณใน Word
โดยดับเบิลคลิก รูปภาพและเลือกเอฟเฟ็กต์ศิลป์จากแถบเครื่องมือรูปแบบรูปภาพ เลือกเอฟเฟกต์เพื่อเพิ่มรูปภาพของคุณ
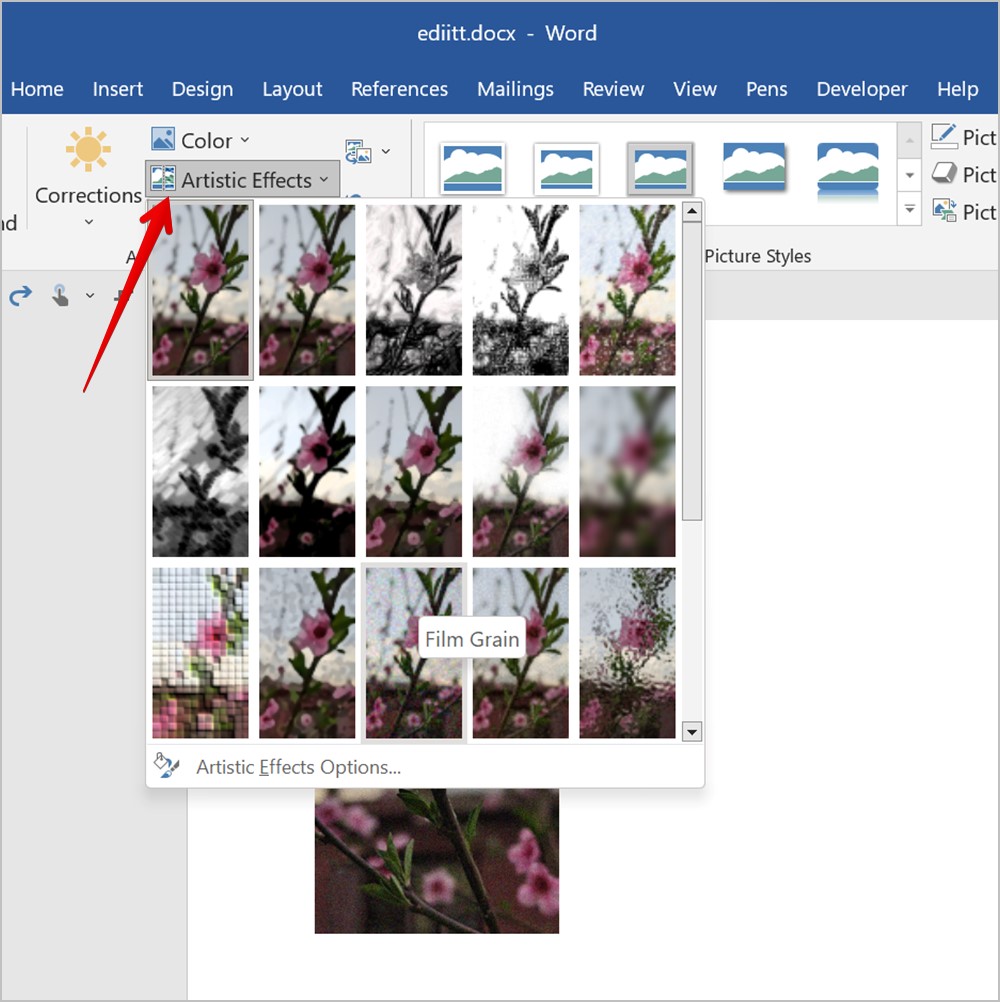
11. เปลี่ยนความสว่าง คอนทราสต์ และสภาพแสงอื่นๆ
หากต้องการปรับแต่งสภาพแสงต่างๆ ของรูปภาพ ให้ทำตามขั้นตอนเหล่านี้:
1. คลิกขวาที่รูปภาพแล้วเลือก จัดรูปแบบรูปภาพจากเมนู
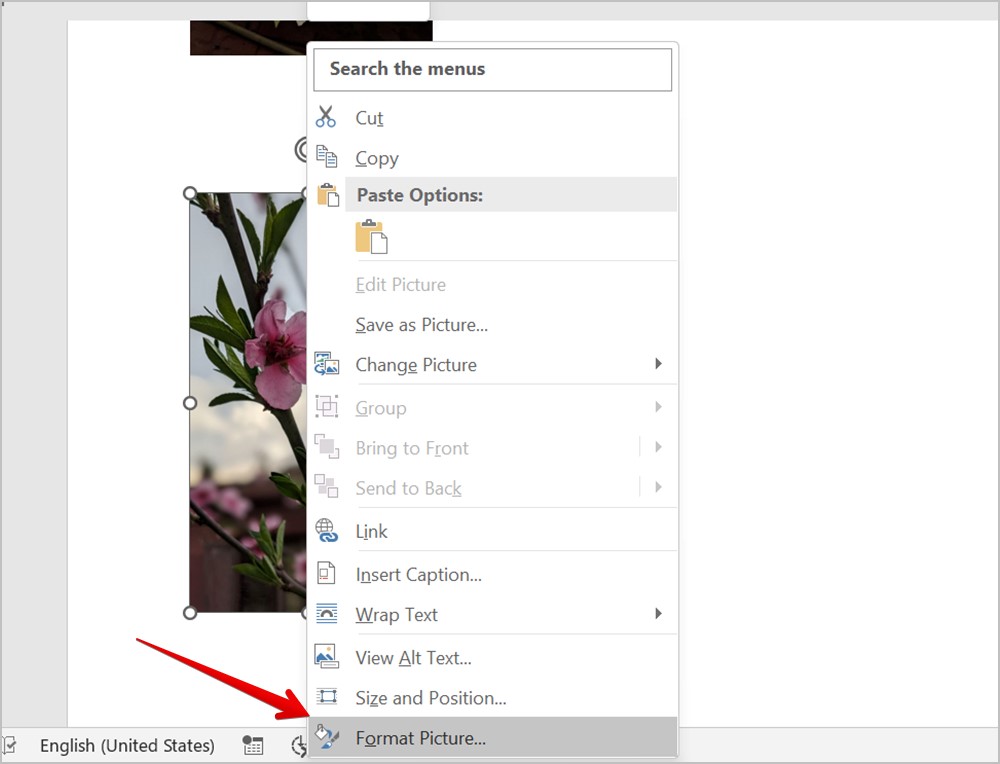
2. คลิกที่ไอคอน แกลเลอรีในแถบด้านข้างขวาและ ขยายส่วนการแก้ไขรูปภาพ
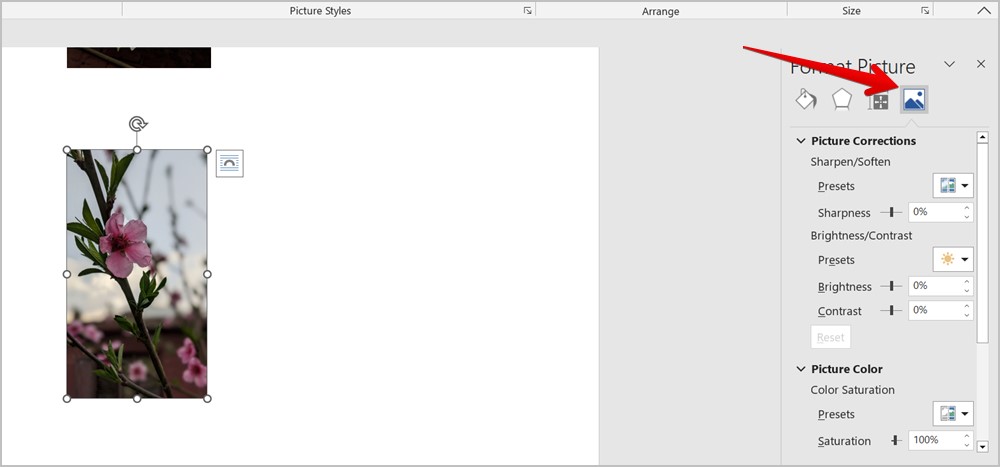
3. เปลี่ยนพารามิเตอร์ที่ใช้ได้
เคล็ดลับสำหรับมือโปร: คุณยังสามารถดับเบิลคลิกที่รูปภาพแล้วเลือกการแก้ไขใน แถบเครื่องมือ Picture Format ที่ด้านบนเพื่อปรับความสว่างและคอนทราสต์ของรูปภาพ
13. บีบอัดรูปภาพ
เอกสาร Word ของคุณค่อนข้างใหญ่ไหม คุณสามารถลดขนาดได้โดยการบีบอัดรูปภาพในนั้น คุณสามารถเปลี่ยนความละเอียดของรูปภาพเดียวหรือรูปภาพทั้งหมด และลบส่วนที่ครอบตัดของรูปภาพได้ และนั่นจะเป็นการบีบอัดรูปภาพด้วย
1. หากต้องการบีบอัดรูปภาพ ให้ดับเบิล-คลิกแล้วคลิกไอคอน บีบอัดรูปภาพ ในแถบเครื่องมือรูปแบบรูปภาพ
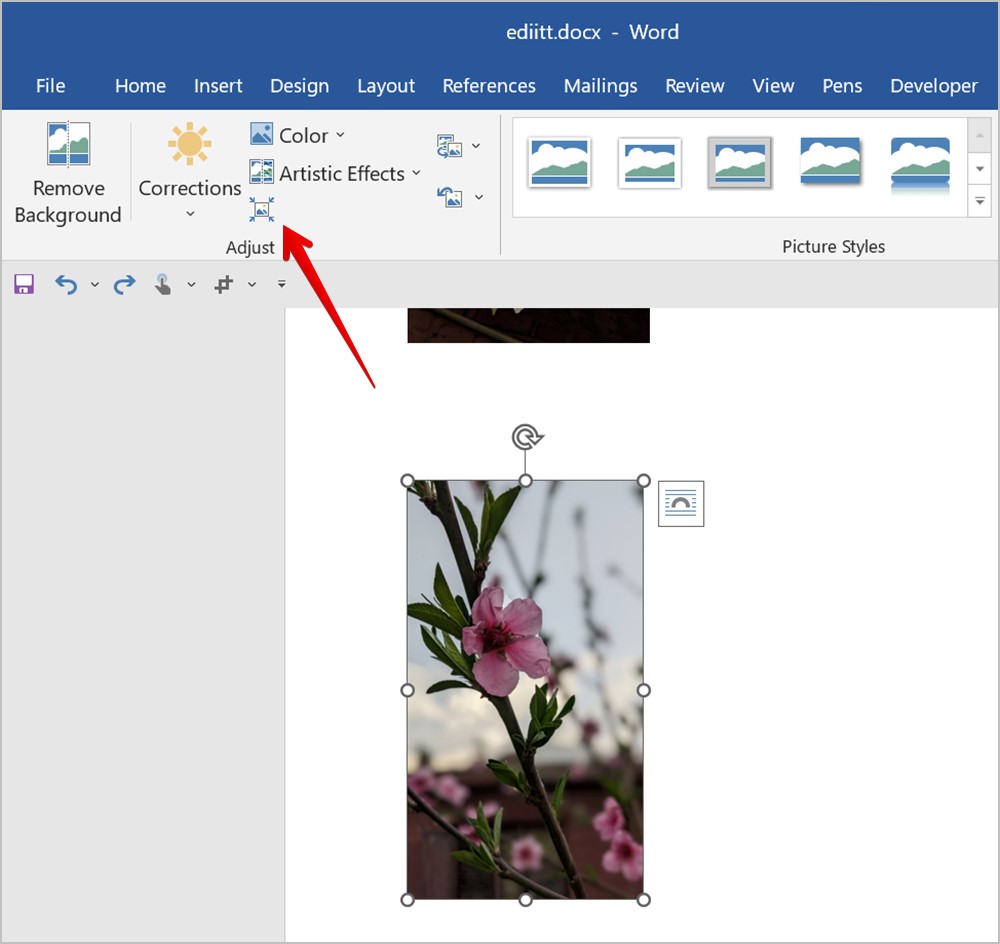
2. เลือกความละเอียดที่ต้องการและเลือกว่าคุณต้องการบีบอัดเฉพาะรูปภาพที่เลือกหรือรูปภาพทั้งหมด คลิกตกลงเพื่อยืนยัน
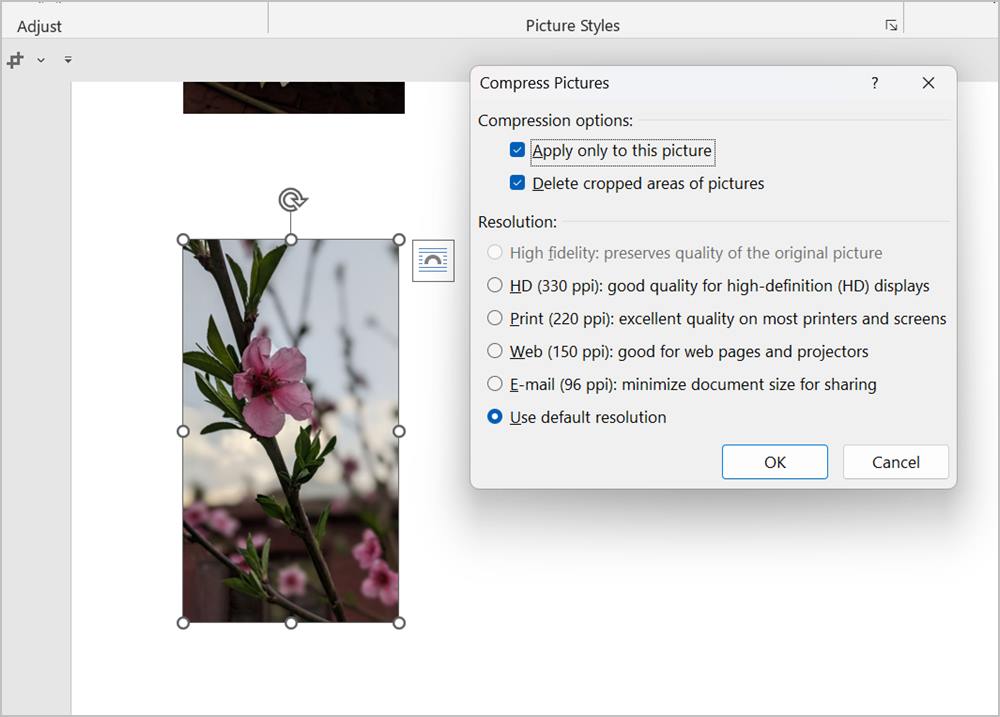
14. เปลี่ยนความโปร่งใสของรูปภาพ
ในการทำให้รูปภาพของคุณโปร่งใส ให้ทำตามขั้นตอนเหล่านี้:
1 ในเอกสาร Word คลิกที่ แทรก ตามด้วย รูปร่าง เลือกรูปร่างที่พอดีกับรูปภาพของคุณ
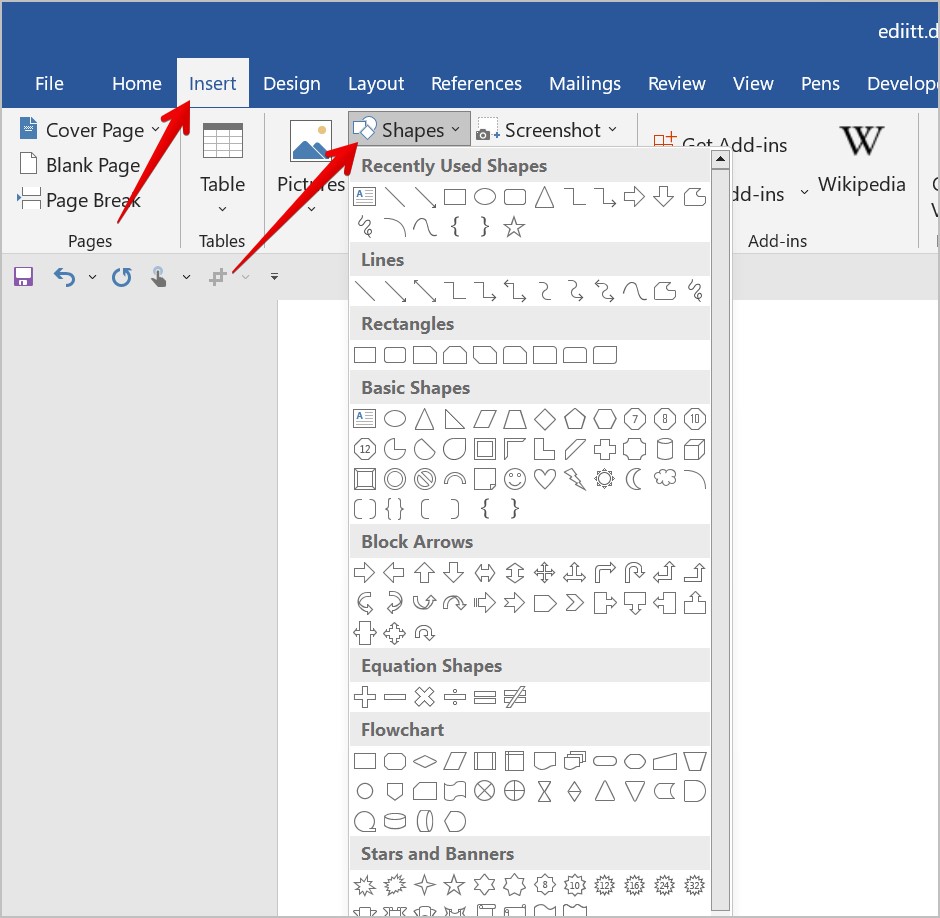
2. วาดรูปร่างที่ต้องการในเอกสารของคุณ
3 คลิกขวาที่รูปร่างแล้วคลิก เค้าร่าง เลือก ไม่มีเค้าร่างจากเมนู
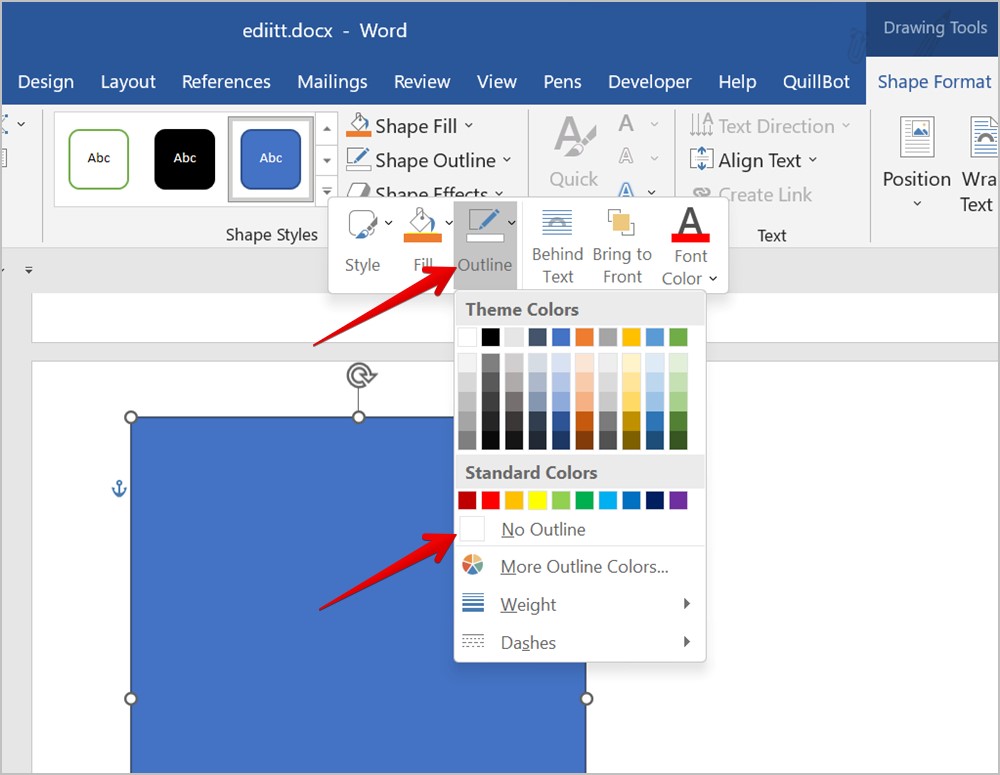
4. คลิกขวาอีกครั้งที่รูปร่างแล้วเลือก เติม ตามด้วย รูปภาพ เลือกรูปภาพที่คุณต้องการเปลี่ยนความโปร่งใส
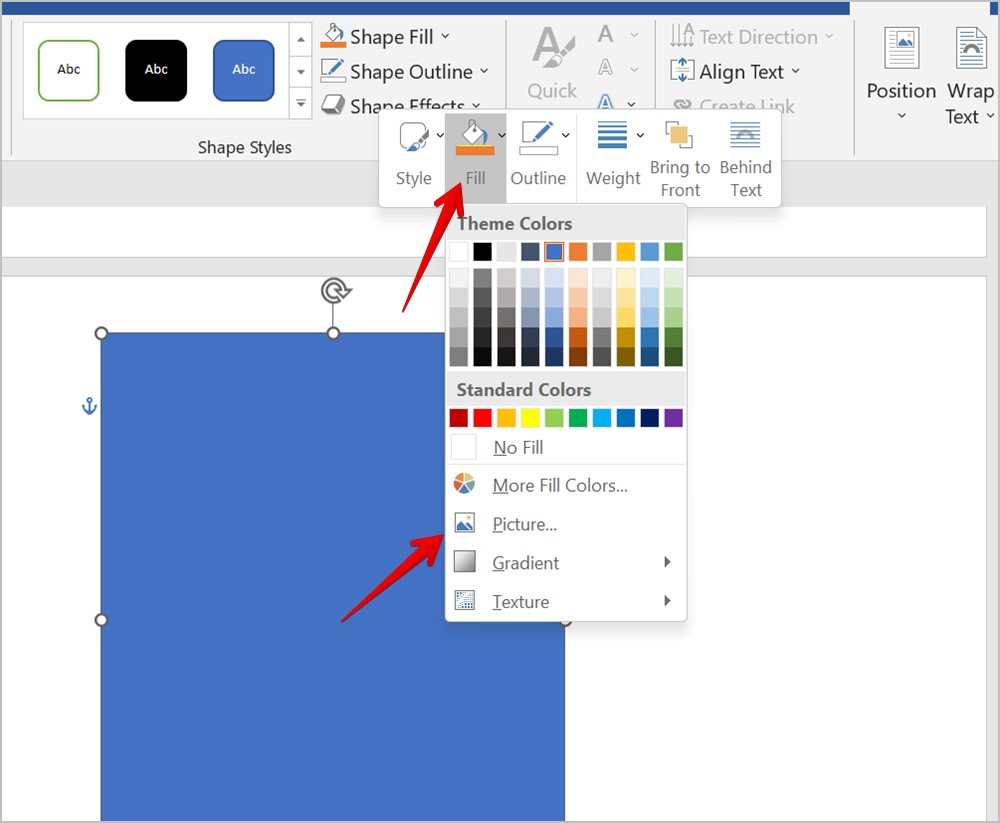
5. เมื่อเพิ่มรูปภาพในรูปร่างแล้ว ให้คลิกขวาที่รูปภาพแล้วเลือก จัดรูปแบบรูปภาพ
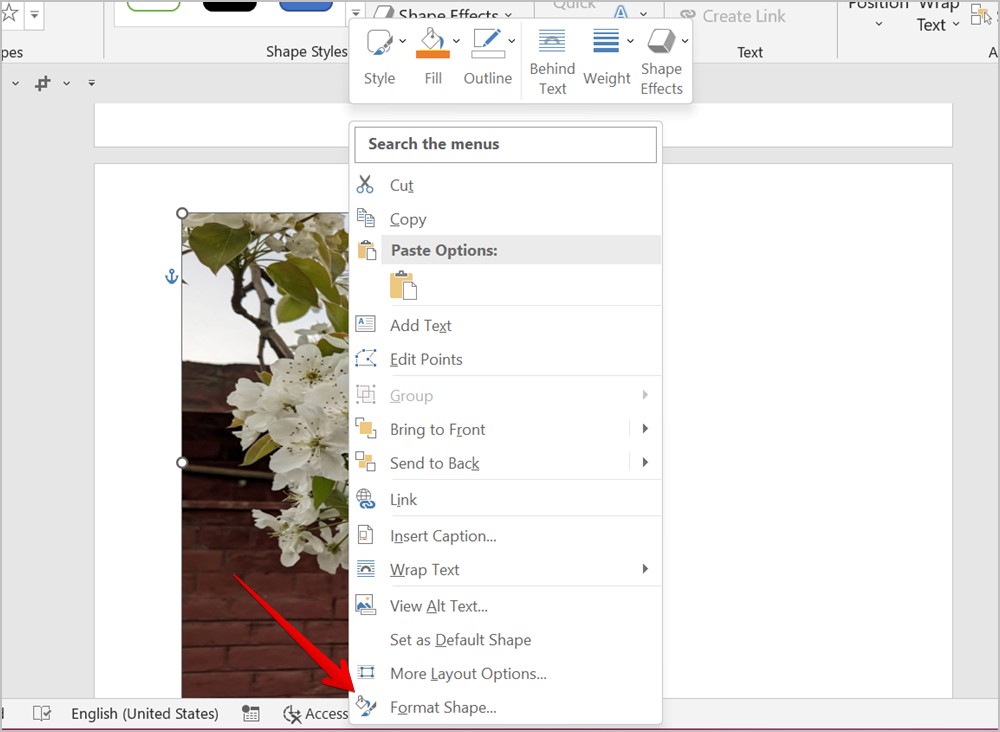
6. แผงรูปแบบรูปภาพจะเปิดขึ้นทางด้านขวา คลิกที่แท็บ เติม (ไอคอนถัง) และขยายส่วน เติม
7 ใช้แถบเลื่อนข้างความโปร่งใสเพื่อเปลี่ยนความโปร่งใสของรูปภาพ
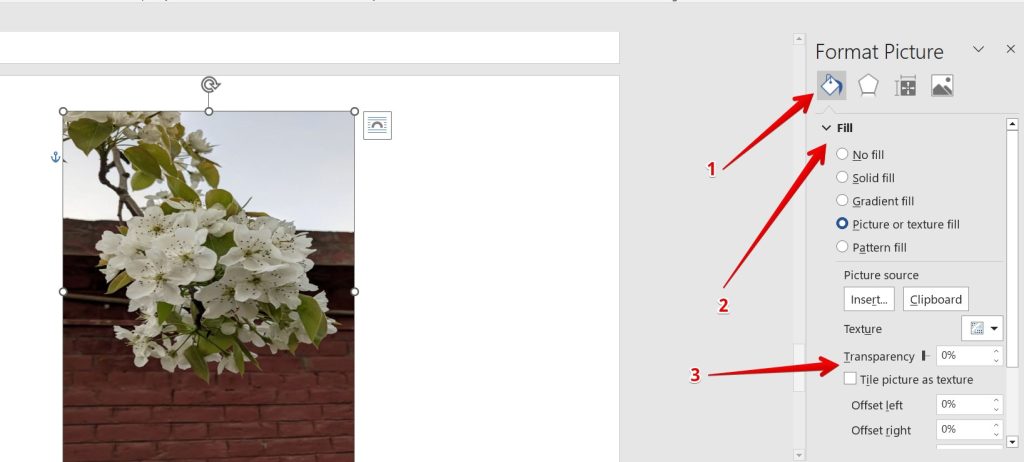
15. รีเซ็ตการเปลี่ยนแปลงที่ทำกับรูปภาพ
หากคุณไม่ชอบรูปภาพที่แก้ไขแล้วใน Word คุณสามารถรีเซ็ตการเปลี่ยนแปลงและกู้คืนรูปภาพต้นฉบับได้ ในการนั้น ให้คลิกสองครั้งที่ภาพที่แก้ไขแล้วคลิกไอคอน รีเซ็ตรูปภาพ ในแถบเครื่องมือรูปแบบรูปภาพ
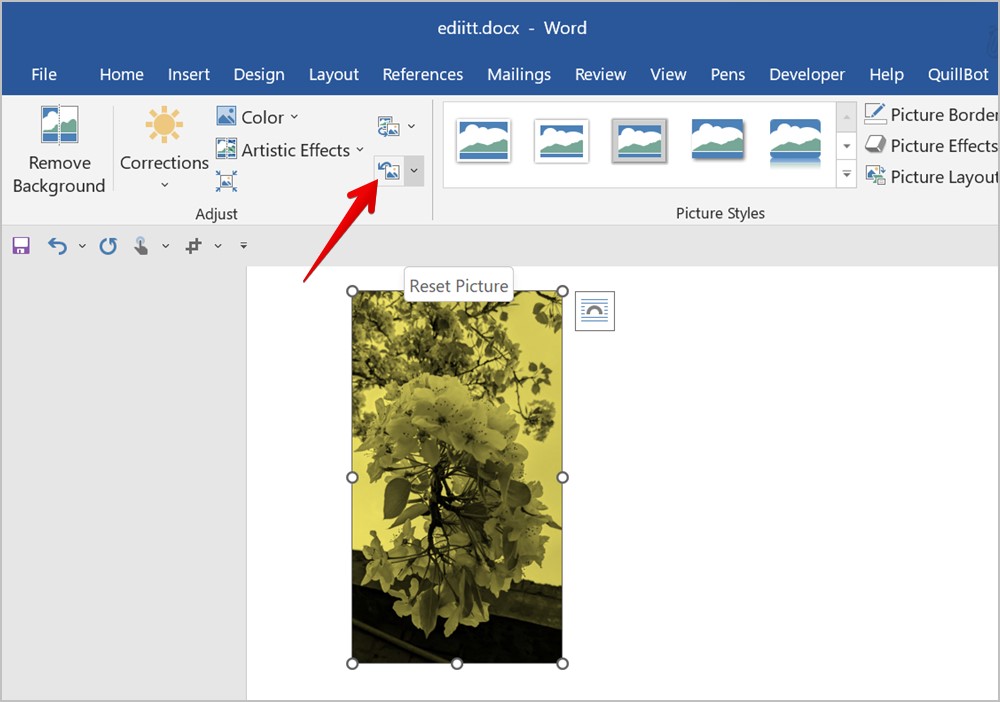
สร้างเอกสาร Word ที่น่าทึ่ง
หวังว่าเคล็ดลับข้างต้นจะแก้ไขภาพหน้าจอหรือรูปภาพได้ ใน Word มีประโยชน์ เมื่อคุณแก้ไขรูปภาพแล้ว ให้รู้วิธีใส่รูปภาพสองรูปเคียงข้างกันใน Word รู้วิธีสร้างเทมเพลตลายน้ำใน Word