เมื่อคุณเสียบอุปกรณ์ใหม่ Windows จะตรวจหาและเตรียมพร้อมโดยอัตโนมัติเพื่อให้คุณสามารถใช้งานได้ อย่างไรก็ตาม หาก Windows ตรวจไม่พบโดยอัตโนมัติเมื่อคุณเชื่อมต่ออุปกรณ์ใหม่ คุณสามารถบังคับให้ Windows สแกนหาการเปลี่ยนแปลงฮาร์ดแวร์ได้ ไม่ว่าจะเป็นเครื่องพิมพ์ใหม่ สแกนเนอร์ หรืออุปกรณ์อื่นๆ การรู้วิธีสแกนหาการเปลี่ยนแปลงของฮาร์ดแวร์จะช่วยประหยัดเวลาและความยุ่งยากในการทำให้ฮาร์ดแวร์ของคุณทำงานได้
มีสองวิธีในการเริ่มต้นการสแกนสำหรับ การเปลี่ยนแปลงฮาร์ดแวร์บน Windows; คุณสามารถใช้ตัวจัดการอุปกรณ์หรือใช้คำสั่งบรรทัดเดียวในหน้าต่างพรอมต์คำสั่งก็ได้
ในคำแนะนำที่ง่ายและรวดเร็วนี้ ฉันจะแสดงทั้งสองวิธีในการสแกนหาการเปลี่ยนแปลงฮาร์ดแวร์ในคอมพิวเตอร์ของคุณ ทั้งสองวิธีนี้มีประโยชน์เมื่อคุณเชื่อมต่อฮาร์ดแวร์ใหม่เข้ากับคอมพิวเตอร์ของคุณ และจะตรวจไม่พบโดยอัตโนมัติ เริ่มกันเลย
สารบัญ:
วิธีสแกนหาการเปลี่ยนแปลงฮาร์ดแวร์ ในตัวจัดการอุปกรณ์คำสั่งเพื่อสแกนหาการเปลี่ยนแปลงฮาร์ดแวร์สรุป
วิธีสแกนหาการเปลี่ยนแปลงฮาร์ดแวร์ในตัวจัดการอุปกรณ์
อุปกรณ์ฮาร์ดแวร์ทั้งหมดสามารถจัดการได้จากตัวจัดการอุปกรณ์ ดังนั้น หาก Windows ตรวจไม่พบอุปกรณ์ที่เชื่อมต่อใหม่หรือมีการเปลี่ยนแปลงอุปกรณ์ คุณสามารถใช้ตัวจัดการอุปกรณ์เพื่อสแกนและรีเฟรชอุปกรณ์ฮาร์ดแวร์ได้ มีวิธีการดังนี้
คลิกขวาที่ไอคอนเริ่มบนแถบงาน คลิกที่ตัวเลือก Device Manager คลิกตัวเลือก Actions ที่ด้านบน เลือกตัวเลือก “สแกนหาการเปลี่ยนแปลงฮาร์ดแวร์“Windows จะสแกนและแสดงรายการการเปลี่ยนแปลงฮาร์ดแวร์ทั้งหมดทันที คุณสามารถปิดตัวจัดการอุปกรณ์.
ก่อนอื่น เราต้องเปิด Device Manager โดยคลิกขวาที่ไอคอน Start บนทาสก์บาร์ และคลิกที่ Device Manager จากรายการตัวเลือกเมนูผู้ใช้ระดับสูง คุณยังสามารถเปิด Device จัดการโดยค้นหาในเมนูเริ่ม
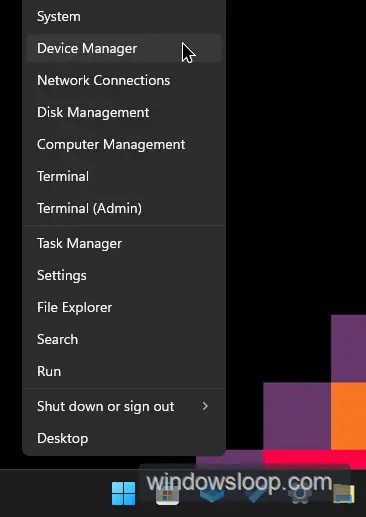
เมื่อ Device Manager เปิดขึ้น ให้คลิกขวาที่ชื่อคอมพิวเตอร์ของคุณที่ด้านบนสุดของรายการ แล้วเลือกตัวเลือก Scan for Hardware Changes หรือคุณสามารถคลิกไอคอนสุดท้ายที่ด้านบน (ฉันไฮไลต์ไว้ในรูปภาพแล้ว)
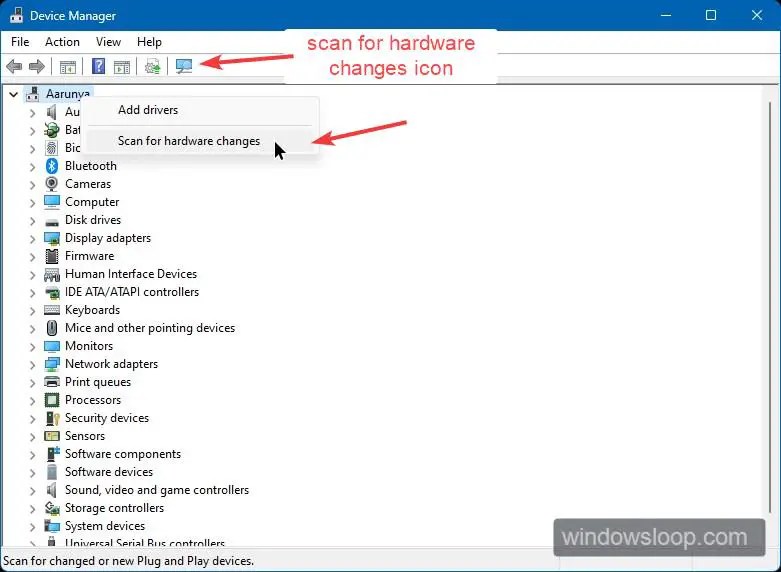
ทันทีที่คุณดำเนินการ Windows จะสแกนและแสดงรายการการเปลี่ยนแปลงฮาร์ดแวร์ทั้งหมด
เมื่อดำเนินการเสร็จแล้ว คุณสามารถปิดหน้าต่างพรอมต์คำสั่ง.
คำสั่งสแกนหาการเปลี่ยนแปลงฮาร์ดแวร์
Windows มีคำสั่งเฉพาะเพื่อสแกนหาการเปลี่ยนแปลงฮาร์ดแวร์อย่างรวดเร็ว คุณสามารถดำเนินการคำสั่งนี้ได้ใน PowerShell หรือ Command Prompt
ก่อนอื่น ให้คลิกขวาที่ไอคอน Start เพื่อเปิดเมนูผู้ใช้ขั้นสูง คุณยังสามารถกดแป้น Windows + แป้นพิมพ์ลัด I จากรายการตัวเลือก คลิกที่ตัวเลือก Terminal (Admin) การดำเนินการนี้จะเปิดเทอร์มินัลใน Windows โดยมีสิทธิ์ของผู้ดูแลระบบ
หน้าต่างเทอร์มินัลจะเปิดขึ้นพร้อมกับแท็บ PowerShell ตามค่าเริ่มต้น หากต้องการ คุณสามารถเปิดแท็บพร้อมรับคำสั่งได้โดยคลิกที่ไอคอนลูกศรชี้ลงบนแถบชื่อเรื่องแล้วเลือกพร้อมรับคำสั่ง อย่างที่ฉันได้กล่าวไปก่อนหน้านี้ คำสั่งทำงานได้ทั้งใน PowerShell และ Command Prompt ดังนั้น ไม่สำคัญว่าคุณจะใช้อะไร
ในหน้าต่างเทอร์มินัล ให้รันคำสั่ง pnputil/scan-devices
ทันทีที่คุณเรียกใช้คำสั่ง ระบบจะ สแกนหาการเปลี่ยนแปลงฮาร์ดแวร์ของอุปกรณ์และแสดงรายการ คุณจะเห็นข้อความแสดงความสำเร็จ’Microsoft PnP Utility การสแกนหาการเปลี่ยนแปลงฮาร์ดแวร์ของอุปกรณ์ การสแกนเสร็จสิ้น’
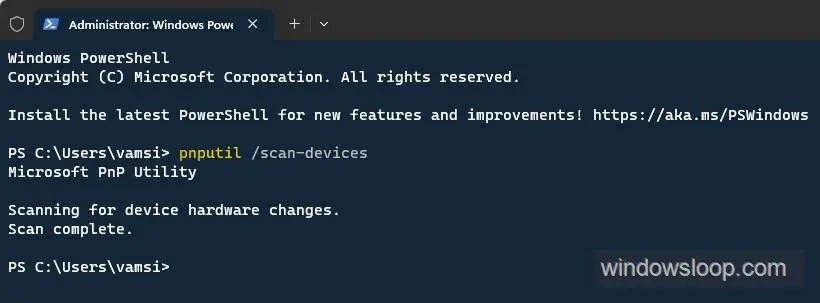
เมื่อสแกนเสร็จแล้ว คุณสามารถปิดหน้าต่างเทอร์มินัลได้
การสแกนหาฮาร์ดแวร์ใหม่ — สรุป
อย่างที่คุณเห็น คุณมีสองวิธีในการสแกนหาฮาร์ดแวร์ใหม่หรือการเปลี่ยนแปลงฮาร์ดแวร์ใน Windows คุณสามารถใช้ Device Manager หรือคำสั่งที่แสดงด้านบน โดยทั่วไป ฉันแนะนำให้คุณทำตาม Device Manager เพราะมันง่าย อย่างไรก็ตาม หากไม่ได้ผลหรือหากคุณต้องการสร้างสคริปต์แบบกำหนดเอง คุณสามารถทำตามวิธีพร้อมรับคำสั่งได้ ไม่ว่าคุณจะเลือกวิธีใด งานก็จะเสร็จสิ้นด้วยการคลิกเพียงไม่กี่ครั้ง
ฉันหวังว่าคำแนะนำวิธีใช้ Windows ที่เรียบง่ายและสะดวกนี้จะช่วยคุณได้
หากคุณเป็น หากติดขัดหรือต้องการความช่วยเหลือ โปรดส่งอีเมลถึงฉัน ฉันจะพยายามช่วยเหลือให้ได้มากที่สุด


