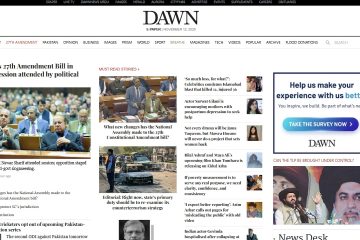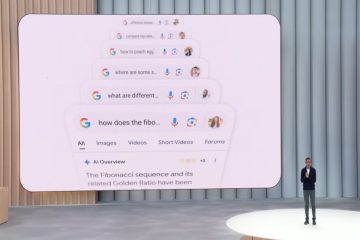หลายคนเรียกมันว่า รูปภาพหน้าจอต้อนรับ ในขณะที่คนอื่นเรียกมันว่าหน้าจอการเข้าสู่ระบบ หรือเพียงแค่หน้าจอเริ่มต้น สิ่งที่คุณตั้งชื่อมัน ดังนั้น ในคู่มือนี้ คุณจะได้เรียนรู้วิธีเปลี่ยนรูปโปรไฟล์บัญชีในเครื่องใน Windows 10/11 โปรดจำไว้ว่าขั้นตอนในการเปลี่ยนหน้าจอเริ่มต้นหรือรูปภาพหน้าจอต้อนรับจะแตกต่างกันในบัญชีในเครื่องและบัญชี Microsoft ที่นี่ ฉันจะแสดงขั้นตอนในการเปลี่ยนรูปภาพบัญชีในเครื่อง
ในขณะเดียวกัน รูปภาพของบัญชีของคุณคือสิ่งที่คุณจะเห็นในหน้าจอลงชื่อเข้าใช้ Windows และบนเมนูเริ่ม Windows กำหนดรูปโปรไฟล์เริ่มต้นให้กับบัญชีผู้ใช้ใหม่ใน Windows 10 แต่ง่ายต่อการปรับให้เข้ากับรูปภาพที่คุณต้องการ
วิธีการเปลี่ยนรูปภาพบัญชีในเครื่องใน Windows 10/11
เบื่อที่จะได้เห็นรูปโปรไฟล์ Windows 10/11 ปัจจุบันของคุณหรือไม่? ถึงเวลาเปลี่ยนเป็นอย่างอื่น ต่อไปนี้คือวิธีเปลี่ยนรูปโปรไฟล์หากคุณใช้บัญชีท้องถิ่นแทนบัญชี Microsoft:
หมายเหตุ: ภาพหน้าจอด้านล่างถ่ายใน Windows 11 และขั้นตอนจะเหมือนกันสำหรับ Windows 11 เช่นกัน
ขั้นตอนที่ 1 กด คีย์ Windows + I เพื่อเปิดการตั้งค่า Windows
ขั้นตอนที่ 2 คลิกบัญชี
ขั้นตอนที่ 3 เลือกข้อมูลของคุณ

บัญชี > ข้อมูลของคุณ
ขั้นตอนที่ 4 หน้าบัญชีช่วยให้คุณเปลี่ยนรูปภาพได้สองวิธีหลัก:
Windows 10:
เรียกดูแบบใดแบบหนึ่ง: ในการกำหนดรูปภาพอยู่แล้วบนคอมพิวเตอร์ของคุณ คลิกปุ่มเรียกดู หน้าต่างใหม่จะปรากฏขึ้น โดยแสดงรูปภาพในโฟลเดอร์รูปภาพของคุณ คลิกรูปภาพที่ต้องการแล้วคลิกปุ่มเลือกรูปภาพ Windows ตบรูปภาพนั้นอย่างรวดเร็วบนเมนู Start ของคุณ
กล้อง: ตัวเลือกนี้ใช้ได้เฉพาะกับผู้ที่มีกล้องติดอยู่กับคอมพิวเตอร์เท่านั้น ช่วยให้คุณถ่ายเซลฟี่อย่างรวดเร็วสำหรับรูปภาพในบัญชีของคุณ
Windows 11:
ถ่ายรูป เลือกไฟล์ 
เลือกไฟล์
ขั้นตอนที่ 5 สำหรับวัตถุประสงค์ของคู่มือนี้ ฉันจะเลือก เลือกไฟล์
ขั้นตอนที่ 6 ไปที่รูปภาพที่คุณต้องการใช้เป็นรูปภาพสำหรับบัญชีใหม่ของคุณ จากนั้นคลิกปุ่ม เลือกรูปภาพ

เปลี่ยนรูปภาพบัญชีท้องถิ่นใน Windows
ขั้นตอนที่ 7 ตอนนี้ คุณเปลี่ยนรูปโปรไฟล์บัญชีในเครื่องใน Windows 10 สำเร็จแล้ว
โปรดทราบว่า Windows จะปรับขนาดและครอบตัดรูปภาพที่คุณเลือกโดยอัตโนมัติ คุณควรลองครอบตัดและปรับขนาดรูปภาพด้วยตัวเอง หากคุณไม่ได้ผลลัพธ์ที่ต้องการจากรูปภาพที่คุณเลือก สำหรับหน้าลงชื่อเข้าใช้ Windows จะใช้รูปภาพขนาด 448 x 448 พิกเซล
รูปภาพที่เลือกล่าสุดสามรูปจะแสดงเป็นภาพขนาดย่อด้านล่างรูปโปรไฟล์ คุณจึงสามารถ ย้ายกลับไปที่รูปภาพที่ใช้ก่อนหน้านี้อย่างรวดเร็ว หากต้องการเปลี่ยนกลับทันที ให้เลือกภาพขนาดย่ออย่างใดอย่างหนึ่ง
เพียงเท่านี้ นี่คือวิธีที่คุณสามารถเปลี่ยนรูปโปรไฟล์บัญชีในเครื่องใน Windows 10/11 ผ่านการตั้งค่า Windows คลิกที่นี่ หากต้องการทราบข้อมูลเพิ่มเติมเกี่ยวกับบัญชีท้องถิ่น
คุณอาจชอบ: วิธีเพิ่มนาฬิกาลงในเดสก์ท็อปใน Windows 10