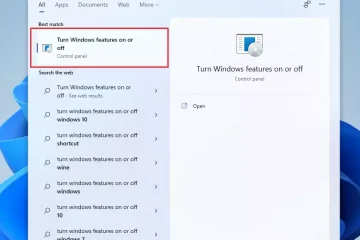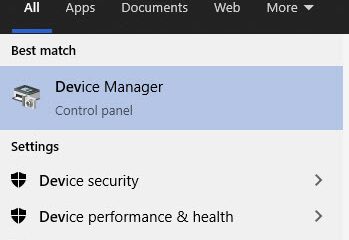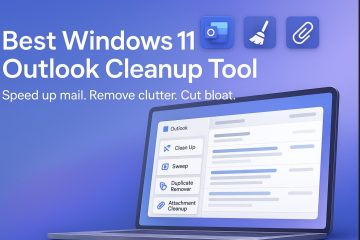บางครั้ง คุณไม่สามารถติดตั้งแอปของบุคคลที่สามในระบบปฏิบัติการ Windows 10 หรือ 11 คุณจะได้รับข้อความแสดงข้อผิดพลาดแทน เช่น:
คุณสามารถติดตั้งแอปได้จาก Windows Store เท่านั้น แอปที่คุณพยายามติดตั้งไม่ใช่แอปที่ Microsoft ยืนยัน
โปรดทราบว่ามีการเปลี่ยนชื่อ Windows Store ไปที่ Microsoft Store แต่ดูเหมือนว่ายังไม่ได้อัปเดตรหัสข้อผิดพลาด อย่างไรก็ตาม แอปบางแอปอาจไม่พร้อมใช้งานใน Microsoft Store และผู้ใช้ Windows ส่วนใหญ่จะคุ้นเคยกับการติดตั้งแอปโดยตรงโดยใช้ไฟล์ปฏิบัติการ.exe นี่คือสิ่งที่คุณทำได้เมื่อ Windows ไม่อนุญาตให้คุณติดตั้งแอปหรือซอฟต์แวร์ใดๆ
สารบัญ
1. ปิดใช้งานโหมด Windows S
คอมพิวเตอร์และแล็ปท็อปบางเครื่อง เช่น Surface series มาพร้อมกับ Windows 10 ในโหมด S หรือ Windows 11 ใน S โหมด ความแตกต่าง? คุณสามารถติดตั้งแอปจาก Microsoft Store เท่านั้นและไม่สามารถติดตั้งแอปของบริษัทอื่นบน Windows ได้เลย Microsoft กล่าวว่า S นั้นปลอดภัย แต่ถูก จำกัด สำหรับผู้ใช้ปลายทางมากกว่า คุณสามารถออกจากโหมด S ได้ แต่กระบวนการนี้ไม่สามารถย้อนกลับได้ ดังนั้นหากคุณออก จะไม่มีวิธีเปิดใช้งาน S Mode อีก
ต่อไปนี้คือวิธีปิดใช้งานโหมด S:
หมายเหตุ: ฉันจะใช้ Windows 11 เป็นตัวอย่าง แต่ขั้นตอนจะยังคงเหมือนเดิมสำหรับ Windows 10 เว้นแต่จะระบุไว้เป็นอย่างอื่น
สำหรับ Windows 11:
1. กด Windows+I เพื่อเปิดการตั้งค่าและไปที่ระบบ > การเปิดใช้งาน

สำหรับ Windows 10
กด Windows+I เพื่อเปิดการตั้งค่าและไปที่ อัปเดต & ความปลอดภัย > การเปิดใช้งาน

2. คลิกที่ ไปที่ Store ในส่วน Switch to Windows 11 Pro (หรือ Windows 10 Pro) ระวัง ไม่ ให้คลิกที่ลิงก์’ไปที่สโตร์’ใต้ส่วน’อัปเกรด Windows รุ่นของคุณ’
3. คุณจะ เปลี่ยนเส้นทางไปยังหน้า สลับออกจากโหมด S ใน Microsoft Store คลิกที่ปุ่มรับที่นี่และรอการยืนยัน
ตอนนี้คุณควรจะสามารถติดตั้งแอปของบุคคลที่สามในคอมพิวเตอร์ Windows 10 และ 11 ได้
2. ตรวจสอบความเข้ากันได้ของแอป
ในเวลาใดก็ตาม Microsoft มี Windows หลายเวอร์ชันที่ลอยอยู่รอบๆ ขณะนี้ รองรับทั้ง Windows 10 และ 11 ขณะที่เพิ่งดึงปลั๊กสำหรับ Windows 7 ตรวจสอบส่วนข้อกำหนดเพื่อให้แน่ใจว่าแอปที่คุณพยายามติดตั้งรองรับสิ่งที่คุณกำลังทำงานบนคอมพิวเตอร์ของคุณ คุณพบความเข้ากันได้ของระบบปฏิบัติการในหน้าดาวน์โหลด
3. เปิดใช้งานการติดตั้งแอปของบุคคลที่สามจากการตั้งค่า
ทั้ง Windows 10 และ 11 มีการตั้งค่าที่จำกัดการติดตั้งแอปจากภายนอก Microsoft Store แม้ว่าจะไม่ได้เปิดใช้งานโดยค่าเริ่มต้น แต่อาจมีการกำหนดค่าบนคอมพิวเตอร์ของคุณ
1. กด Windows+I เพื่อเปิดการตั้งค่า ไปที่ แอป > การตั้งค่าแอปขั้นสูง หากคุณใช้ Windows 10 ให้ไปที่การตั้งค่า > แอป > แอปและคุณลักษณะ

2. ในส่วนว่าจะรับแอปได้ที่ไหน ให้เลือก ทุกที่ จากเมนูแบบเลื่อนลง

4. เพิ่มพื้นที่เก็บข้อมูล
พื้นที่เก็บข้อมูลไม่เพียงพออาจเป็นอีกสาเหตุหนึ่งที่ทำให้คุณติดตั้งแอปของบุคคลที่สามในพีซี Windows 10 หรือ 11 ไม่ได้ นอกจากไฟล์แล้ว คุณจัดเก็บและแอพที่คุณติดตั้ง แคชและข้อมูลอื่น ๆ กองพะเนินเทินทึกอย่างรวดเร็ว แอปอย่าง Photoshop หรือเกมอย่าง GTA จะใช้พื้นที่ในหน่วย GB
ถอนการติดตั้งแอปที่คุณไม่ได้ใช้แล้ว เรียกใช้ CCleaner เพื่อลบแคชและข้อมูลขยะอื่นๆ ลบไฟล์ขนาดใหญ่หรือออฟโหลดไปยังไดรฟ์ภายนอก เช่น HDD/SSD แล้วลองอีกครั้ง
เคล็ดลับสำหรับมือโปร: เรามีคำแนะนำโดยละเอียดเกี่ยวกับวิธีปรับปรุงประสิทธิภาพของคอมพิวเตอร์ Windows 11 ของคุณ พื้นที่เก็บข้อมูลไม่ใช่ปัจจัยเดียวที่ส่งผลต่อพื้นที่เก็บข้อมูล
5. เรียกใช้ในฐานะผู้ดูแลระบบ
นี่เป็นเคล็ดลับเก่า แต่ก็ยังใช้ได้ ขั้นแรก คุณต้องมีบัญชีผู้ใช้ที่มีสิทธิ์ของผู้ดูแลระบบเพื่อติดตั้งแอปในคอมพิวเตอร์ Windows 10 หรือ 11 ประการที่สอง แม้ในขณะที่คุณใช้งานบัญชีผู้ดูแลระบบ บางครั้งการคลิกขวาและเรียกใช้ไฟล์ปฏิบัติการที่มีสิทธิ์ของผู้ดูแลระบบก็ช่วยได้
สุดท้าย Windows รองรับบัญชีผู้ใช้หลายบัญชี ดังนั้น หากคุณกำลังติดตั้งแอปโดยใช้บัญชีผู้ดูแลระบบ แต่แอปจะได้รับการติดตั้งและพร้อมใช้งานสำหรับบัญชีผู้ใช้รายอื่นด้วย แอปดังกล่าวอาจต้องได้รับการอนุญาตเพิ่มเติม คิดว่าบัญชีผู้เยี่ยมชมที่ Windows มักสร้างขึ้นโดยค่าเริ่มต้น

เพียงคลิกขวาที่ไฟล์ติดตั้งแล้วเลือก เรียกใช้ในฐานะผู้ดูแลระบบ แข็งแกร่ง>.
6. ตรวจสอบรุ่น 32 บิตหรือ 64 บิต
คอมพิวเตอร์ Windows ส่วนใหญ่มาพร้อมกับสถาปัตยกรรม 6 บิตแล้ว อย่างไรก็ตาม พีซีเครื่องเก่าบางเครื่องอาจยังคงใช้เครื่องรุ่น 32 บิตอยู่ ด้วยเหตุนี้ ซอฟต์แวร์จำนวนมากจึงมีให้ใช้งานทั้งเวอร์ชัน 32 และ 64 บิต คุณกำลังพยายามติดตั้งอันไหน

วิธีค้นหามีดังนี้
1. ถึง ตรวจสอบเวอร์ชัน Windows ของคุณ กลับไปที่ การตั้งค่า เหมือนที่เคยทำ จากนั้นคลิกที่ ระบบ > เกี่ยวกับ

2. ค้นหา ประเภทระบบ ซึ่งคุณจะพบสิ่งที่คุณต้องการ

7. เรียกใช้ตัวแก้ไขปัญหาความเข้ากันได้ของแอป
Windows 10 และ 11 มาพร้อมกับชุดเครื่องมือแก้ปัญหาในตัวเพื่อช่วยแก้ไขปัญหาทั่วไป เช่น ปัญหาที่คุณกำลังเผชิญซึ่งคุณไม่สามารถติดตั้งแอปของบุคคลที่สามในคอมพิวเตอร์ Windows ของคุณ เครื่องมือแก้ปัญหาอย่างหนึ่งคือการตรวจสอบความเข้ากันได้ของแอป
1. กด Windows+I เพื่อเปิดการตั้งค่าอีกครั้งแล้วค้นหาความเข้ากันได้ แล้วเลือกเรียกใช้ โปรแกรมที่สร้างขึ้นสำหรับ Windows เวอร์ชันก่อนหน้า

2. ในป๊อปอัปที่ตามมา คลิกที่ปุ่ม ถัดไป จากนั้นทำตามคำแนะนำบนหน้าจอ
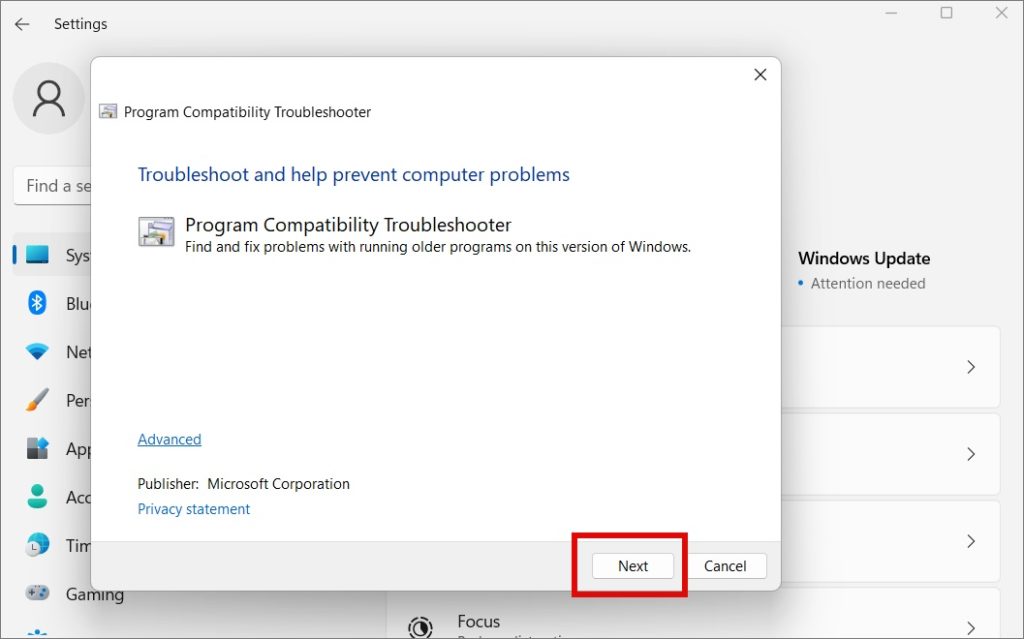
ตัวแก้ไขปัญหาอื่นที่คุณสามารถเรียกใช้ได้คือ ตัวแก้ไขปัญหาการติดตั้งและถอนการติดตั้งโปรแกรม อย่างไรก็ตาม นั่นไม่ใช่ ที่มีอยู่เดิม คุณจะต้องดาวน์โหลดก่อนโดยใช้ลิงก์ด้านบนแล้วเรียกใช้บนคอมพิวเตอร์ของคุณ เมื่อดาวน์โหลดแล้ว เพียงเปิดไฟล์เพื่อเรียกใช้โดยตรง ไม่จำเป็นต้องติดตั้งอะไร จากนั้นทำตามคำแนะนำบนหน้าจอที่ง่าย
8. เปิดใช้งานโหมดนักพัฒนาซอฟต์แวร์
นี่เป็นการตั้งค่าขั้นสูง และผู้ใช้ส่วนใหญ่จะไม่ต้องลงเส้นทางนี้ ฉันปิดใช้งานโหมดนักพัฒนาซอฟต์แวร์และสามารถติดตั้งแอปของบริษัทอื่นจากภายนอก Microsoft Store ได้อย่างง่ายดาย อย่างไรก็ตาม หากคุณทำไม่ได้และเป็นผู้ใช้ขั้นสูง ให้ลองทำเช่นนี้
1. เปิดการตั้งค่าตามที่เราทำในขั้นตอนการแสดงตัวอย่างด้านบนและไปที่ ความเป็นส่วนตัว & ความปลอดภัย > สำหรับนักพัฒนา

2. สลับ โหมดนักพัฒนาซอฟต์แวร์ เป็นเปิด ที่นี่

3. คุณจะเห็นคำเตือนในป๊อปอัปเกี่ยวกับผลที่ตามมาของการเปิดใช้งานโหมดนักพัฒนาซอฟต์แวร์ บน Windows 10/11

4. คลิก ใช่ ที่นี่ p>
5. เมื่อ Dev เปิดใช้งานโหมดแล้ว ให้ทำเครื่องหมายที่ตัวเลือกติดตั้งแอปจากแหล่งใดก็ได้ รวมถึงไฟล์ที่สูญหาย รีบูตคอมพิวเตอร์หนึ่งครั้ง
ฉันแนะนำให้คุณปิดใช้งานโหมดนักพัฒนาซอฟต์แวร์เมื่องานเสร็จสิ้นและคุณได้ติดตั้งแอปที่จำเป็นแล้ว การเปิดใช้งานตัวเลือกข้างต้นอาจก่อให้เกิดความเสี่ยงด้านความปลอดภัยและความเป็นส่วนตัวตามที่เราต้องการ ดาวน์โหลดและติดตั้งแอพจากแหล่งที่เชื่อถือได้และเชื่อถือได้เท่านั้น ภัยมีจริง
9. ถอนการติดตั้งแอปเวอร์ชันเก่า
คุณไม่สามารถติดตั้งซอฟต์แวร์เดียวกันได้สองครั้ง อันที่จริง คุณไม่สามารถติดตั้งซอฟต์แวร์เดียวกันในเวอร์ชันต่างๆ กันได้สองครั้งด้วยซ้ำ ตัวอย่างเช่น Microsoft ไม่แนะนำให้ติดตั้ง Office 2016 และ 2019 หรือเวอร์ชันอื่นร่วมกัน มันจะไม่ทำงาน ตรวจสอบว่านั่นเป็นเหตุผลที่คุณไม่สามารถติดตั้งแอปบน Windows ได้หรือไม่ Microsoft Store จะตรวจหาแอปเวอร์ชันเก่าโดยอัตโนมัติ แต่ถ้าคุณติดตั้งโดยตรง แอปนั้นอาจตรวจไม่พบ
คลิกปุ่มเริ่มเพื่อค้นหาซอฟต์แวร์หรือไปที่ การตั้งค่า > แอป > ติดตั้งแอปแล้วและค้นหา

หากติดตั้งแอปแล้ว แอปนั้นจะปรากฏที่นี่ หากต้องการถอนการติดตั้ง เพียง เปิดเมนูเคบับ (ไอคอนสามจุด) แล้วเลือก ถอนการติดตั้ง

โปรดทราบว่าบางแอปจำเป็นต้องมีแอปรองหรือยูทิลิตี้จึงจะใช้งานได้ ดังนั้น คุณจะต้องค้นหาและถอนการติดตั้งแอปดังกล่าวด้วยก่อนจึงจะสามารถติดตั้งแอปของบุคคลที่สามในเวอร์ชันอื่นบน Windows ได้ ตัวอย่างเช่น หลายเกมจำเป็นต้องใช้ Steam การติดตั้ง iTunes ยังติดตั้งการรองรับอุปกรณ์พกพาของ Apple เป็นต้น
มีแอปสำหรับทุกอย่าง
Windows เป็นระบบปฏิบัติการเดสก์ท็อปที่ได้รับความนิยมและใช้มากที่สุด ในโลกและด้วยเหตุผลที่ดี เป็นมิตรกับผู้ใช้ ใช้งานได้หลากหลาย และระบบนิเวศก็แข็งแกร่ง แต่ก็ยังซับซ้อนซึ่งบางครั้งนำไปสู่ภาวะแทรกซ้อนบางอย่าง
ในขณะที่แอปบางตัว เช่น Malwarebytes จะเป็นเวอร์ชันที่ถูกต้องของระบบปฏิบัติการของคุณโดยอัตโนมัติและดาวน์โหลดไฟล์การติดตั้งที่ถูกต้อง ส่วนใหญ่ทำไม่ได้ ดังนั้น คุณต้องคิดออก การติดตั้งแอปจาก Microsoft Store มีประโยชน์เช่นเดียวกับคุณไม่จำเป็นต้องกังวลเกี่ยวกับความเข้ากันได้ แต่แอปบางแอปยังไม่ปรากฏในรายการ
คุณทราบหรือไม่ว่าคุณสามารถเปลี่ยนตำแหน่งการดาวน์โหลดเริ่มต้นของแอปที่ติดตั้งจาก Store?