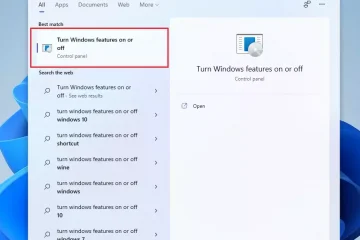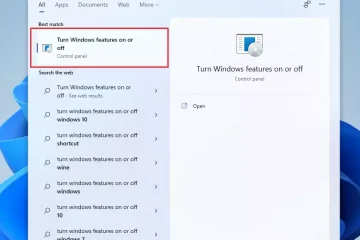วิธีใช้แท็บเล็ตหรือ iPad เป็นจอภาพที่สอง
จอภาพที่สองเป็นโซลูชันที่ยอดเยี่ยมสำหรับผู้ที่ต้องการขยายพื้นที่การรับชมของคอมพิวเตอร์ แท็บเล็ตและไอแพดสามารถเป็นทางเลือกราคาประหยัดสำหรับการตั้งค่าจอภาพแบบเต็มสเกล โดยเฉพาะอย่างยิ่งเมื่อมีไว้สำหรับการใช้งานเป็นครั้งคราว
หากคุณสงสัยว่าจะใช้แท็บเล็ตหรือไอแพดเป็นจอภาพที่สองได้อย่างไร มาถูกที่แล้ว บทความนี้แบ่งปันเคล็ดลับที่เป็นประโยชน์และแอพที่คุณสามารถใช้เพื่อเชื่อมต่อทั้งสองอย่างราบรื่น มาเจาะลึกกันเลย
วิธีใช้แท็บเล็ตหรือ iPad เป็นจอภาพที่สองสำหรับพีซีที่ใช้ Windows
การเชื่อมต่อแท็บเล็ตหรือ iPad กับพีซีที่ใช้ Windows สามารถทำได้ผ่านสาม-แอพปาร์ตี้ มีแอปอยู่มากมาย แต่เราได้แสดงเฉพาะแอปที่ดีที่สุดเท่านั้น
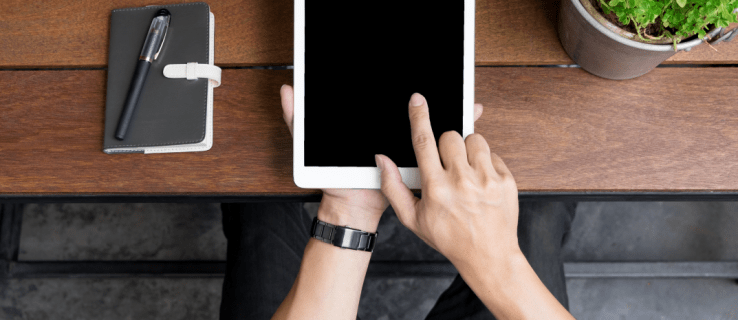
ผู้ชนะของเราสำหรับ การเชื่อมต่ออุปกรณ์ใด ๆ กับพีซี Windows ของคุณคือแอพ Splashtop เครื่องมือการเข้าถึงระยะไกลนี้ช่วยให้คุณใช้ Windows PC ของคุณจาก iPad หรือแท็บเล็ตด้วยการสมัครสมาชิกหรือฟรี สิ่งที่ยอดเยี่ยมคือคุณลักษณะการมิเรอร์หน้าจอมาพร้อมกับเวอร์ชันฟรี
แอปนี้มีส่วนประกอบสองส่วน Splashtop แอปที่คุณติดตั้งบนแท็บเล็ตหรือ iPad และ Splash Display ซึ่งเป็นตัวแทน Windows PC
ทำตามขั้นตอนด้านล่างสำหรับคำแนะนำโดยละเอียดเกี่ยวกับวิธีเชื่อมต่อ iPad หรือแท็บเล็ตกับพีซี Windows:
ดาวน์โหลดแอป Splashtop บน iPad หรือ Android แท็บเล็ต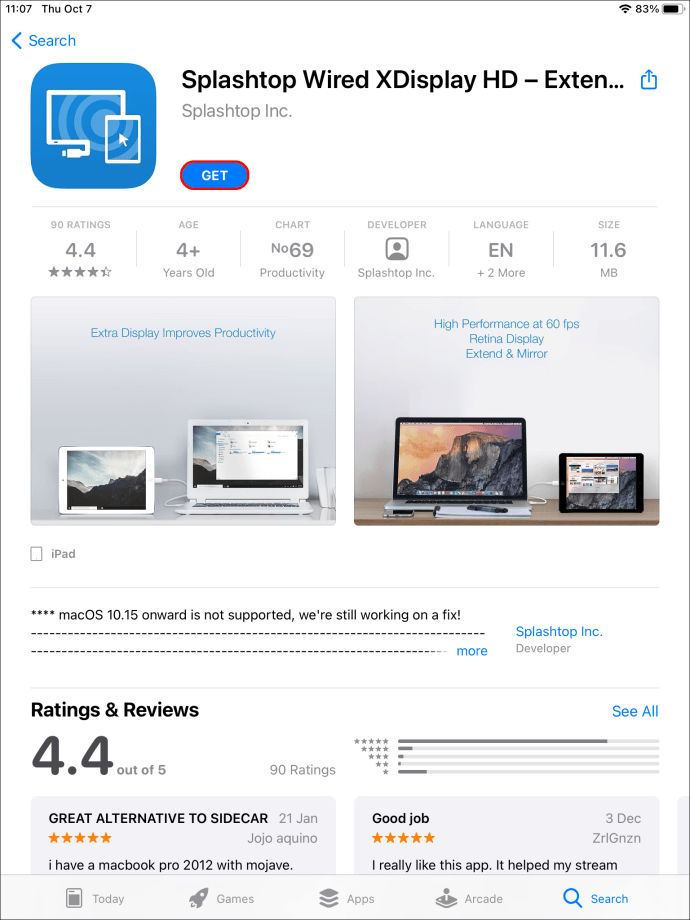 ติดตั้งตัวแทน Splashtop XDisplay บนเดสก์ท็อป Windows ของคุณ
ติดตั้งตัวแทน Splashtop XDisplay บนเดสก์ท็อป Windows ของคุณ
ใช้สายชาร์จเพื่อเชื่อมต่อ iPad หรือแท็บเล็ตกับคอมพิวเตอร์หนึ่งครั้ง ซอฟต์แวร์ได้รับการติดตั้ง เปิดใช้แอปบนอุปกรณ์ทั้งสองเครื่อง
เปิดใช้แอปบนอุปกรณ์ทั้งสองเครื่อง
เดสก์ท็อปของคุณควรปรากฏบนหน้าจอ iPad หรือแท็บเล็ต และตอนนี้แท็บเล็ตของคุณพร้อมใช้งานเป็นหน้าจอปกติแล้ว
คุณสามารถปรับแต่งการแสดงผลเพื่อให้ได้ประโยชน์สูงสุด เพียงเปิดแอป XDisplay บนเดสก์ท็อป Windows แล้วปรับแต่งอัตราเฟรม คุณภาพของหน้าจอ และความละเอียด
โดยรวมแล้ว Splashtop เป็นตัวเลือกข้ามแพลตฟอร์มราคาไม่แพง แต่ไม่ใช่ตัวเลือกที่ราบรื่นที่สุด อย่างไรก็ตาม มันจะทำงานได้ดีโดยไม่เสียเงิน
การใช้ iPad เป็นจอภาพที่สองพร้อม Duet Display
รุ่นมาตรฐานรองรับคีย์บอร์ดของ iPad และจะเพิ่มการควบคุมแบบสัมผัสให้กับ แอพคอมพิวเตอร์ของคุณบนหน้าจอ คุณสามารถใช้ฟีเจอร์ Duet Air ที่มาพร้อมกับการสมัครสมาชิกแบบชำระเงินเพื่อเพิ่มการเชื่อมต่อไร้สาย เดสก์ท็อประยะไกล และกราฟิกที่ได้รับการปรับปรุง อย่างไรก็ตาม คุณลักษณะขั้นสูงเหล่านี้จำเป็นต้องสมัครสมาชิกรายปี หากคุณวางแผนที่จะใช้แท็บเล็ตสำหรับฟีเจอร์การวาดภาพ คุณอาจต้องการจ่ายค่าธรรมเนียมเพิ่มเติมสำหรับการสมัครสมาชิก Duet Pro
หลังจากติดตั้งแอปบนเดสก์ท็อปและแท็บเล็ตแล้ว ตรวจสอบให้แน่ใจว่าแอปนั้นทำงานบนเดสก์ท็อปของคุณ จากนั้นเสียบปลั๊ก PC เข้ากับแท็บเล็ตโดยใช้ USB การเชื่อมต่อควรเป็นแบบทันที และเดสก์ท็อปจะพร้อมใช้งาน หากต้องการปรับแต่งการตั้งค่าหน้าจอ ให้เลือกไอคอน Duet Display บนพีซี โดยทั่วไปแล้วการตั้งค่าเริ่มต้นจะทำงานได้ดี แต่อาจดูช้าหากคุณใช้แล็ปท็อปรุ่นเก่า จากนั้นคุณสามารถลดความละเอียดหรืออัตราเฟรมได้
วิธีใช้แท็บเล็ตหรือ iPad เป็นจอภาพที่สองสำหรับ Mac
หากคุณใช้ iPad โปรดอ่านหัวข้อนี้ต่อ หากคุณต้องการเชื่อมต่อแท็บเล็ต Android กับ Mac ให้ข้ามไปที่ส่วนวิธีการทางเลือก
Sidecar เป็นเครื่องมือพื้นฐานที่ยอดเยี่ยมที่ให้คุณใช้ iPad ในแนวนอนเป็นจอภาพที่สองสำหรับ Mac ของคุณ คุณสามารถใช้เครื่องมือเพื่อแสดงแอปต่างๆ บน iPad ของคุณหรือแอปเดียวกับ Mac
ตรวจสอบว่าอุปกรณ์ของคุณเปิด Wi-Fi และบลูทูธเพื่อให้การเชื่อมต่อใช้งานได้
ปรับแต่งตัวเลือก Sidecar
ในการตั้งค่า Sidecar ขั้นแรก ตรวจสอบให้แน่ใจว่าคุณลงชื่อเข้าใช้ด้วย Apple ID เดียวกันบน iPad และ Mac
จากนั้นทำตามขั้นตอนด้านล่าง:
เปิด Mac ของคุณแล้วไปที่เมนู Apple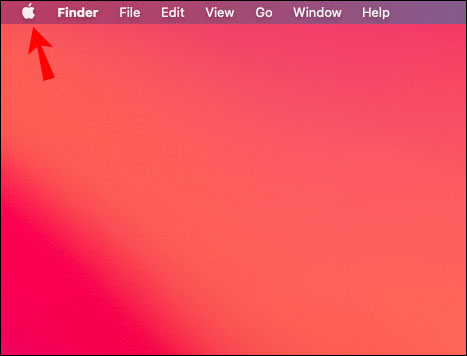 ไปที่ ค่ากำหนดของระบบ แล้วรถด้านข้าง
ไปที่ ค่ากำหนดของระบบ แล้วรถด้านข้าง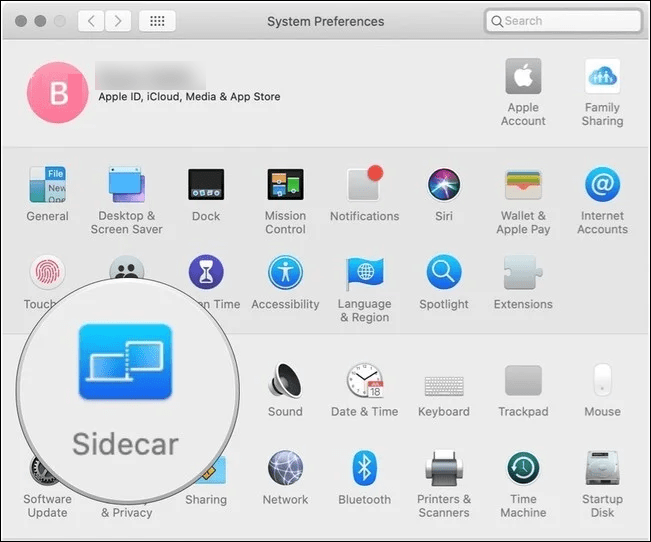 ตั้งค่าตัวเลือกสำหรับการแสดง แถบด้านข้าง และ แถบสัมผัส บน iPad ของคุณ เลือกปุ่ม เชื่อมต่อ ไปที่ เมนูป๊อปอัป หากคุณยังไม่ได้เชื่อมต่อกับ iPad เลือก iPad ของคุณจากรายการ t.
ตั้งค่าตัวเลือกสำหรับการแสดง แถบด้านข้าง และ แถบสัมผัส บน iPad ของคุณ เลือกปุ่ม เชื่อมต่อ ไปที่ เมนูป๊อปอัป หากคุณยังไม่ได้เชื่อมต่อกับ iPad เลือก iPad ของคุณจากรายการ t.
อีกวิธีหนึ่งในการเชื่อมต่ออุปกรณ์คือการใช้ จอแสดงผล ใน ศูนย์ควบคุม และ เมนูการแสดงผล จากแถบเมนู คุณยังสามารถนำทางไปยังค่ากำหนดการแสดงผลและใช้เมนูที่แสดงบนหน้าจอ AirPlay
ไม่จำเป็นต้องใช้สายเคเบิลเพื่อเชื่อมต่อ Mac และ iPad กับ Sidecar
การใช้ Sidecar
หากคุณยังไม่ได้เชื่อมต่อ Mac กับ iPad ให้ไปที่ ศูนย์ควบคุม แล้วคลิก แสดง คุณจะเห็นเมนู Sidecar ปรากฏขึ้น เมนูนี้เป็นที่ที่คุณสามารถสลับวิธีการทำงานกับ iPad ของคุณได้ ตัวอย่างเช่น คุณสามารถสลับระหว่างการสะท้อนหน้าจอหรือใช้ iPad เป็นจอภาพแยกต่างหาก คุณยังสามารถเลือกว่าจะซ่อนหรือแสดง Touch Bar บน iPad ของคุณ
ต่อไปนี้เป็นคำสั่งพื้นฐานบางส่วนในการเริ่มต้น:
ย้ายหน้าต่างจากคอมพิวเตอร์ไปยัง iPad: ลากหน้าต่าง ไปที่ขอบหน้าจอและให้ตัวชี้ปรากฏบน iPad หรืออีกวิธีหนึ่ง ให้เลือก หน้าต่าง จากนั้นเลือก ย้ายหน้าต่างไปยัง iPad ย้ายหน้าต่างจาก iPad ไปยัง Mac: ลากหน้าต่างจาก iPad ไปยังขอบจนกว่าคุณจะเห็นตัวชี้บน Mac ใช้ Touch Bar บน iPad ของคุณ: แตะปุ่มใดก็ได้จาก Touch Bar โดยใช้นิ้วหรือ Apple Pencil ของคุณ ตัดการเชื่อมต่อ iPad: เมื่อคุณทำงานเสร็จแล้ว ให้แตะที่ปุ่ม ยกเลิกการเชื่อมต่อ ที่ด้านล่างของแถบด้านข้าง iPad
วิธีอื่นในการใช้ iPad เป็นจอภาพที่สองสำหรับ Mac
คุณอาจมี Mac รุ่นเก่าที่ไม่รองรับ Sidecar หรือคุณกำลังใช้ แท็บเล็ตแอนดรอยด์ หากเป็นเช่นนั้น คุณยังสามารถจำลองหน้าจอ iPad หรือแท็บเล็ตของคุณได้ คุณต้องใช้แอปของบุคคลที่สามแทน
ตัวเลือกที่ประหยัดที่สุดคือ Splashtop Wired XDisplay หากต้องการใช้แอปนี้ คุณควรเชื่อมต่อ Mac และ iPad หรือแท็บเล็ตด้วย USB แม้ว่าแอปนี้จะไม่ได้มอบประสบการณ์ที่ราบรื่นที่สุด แต่ก็ทำให้งานสำเร็จลุล่วงได้
วิธีเชื่อมต่อ iPad กับ Mac โดยใช้แอปนี้มีดังนี้
ดาวน์โหลดและติดตั้ง XDisplay agent บน Mac ดาวน์โหลดและติดตั้งแอป XDisplay บน iPad หรือ แท็บเล็ต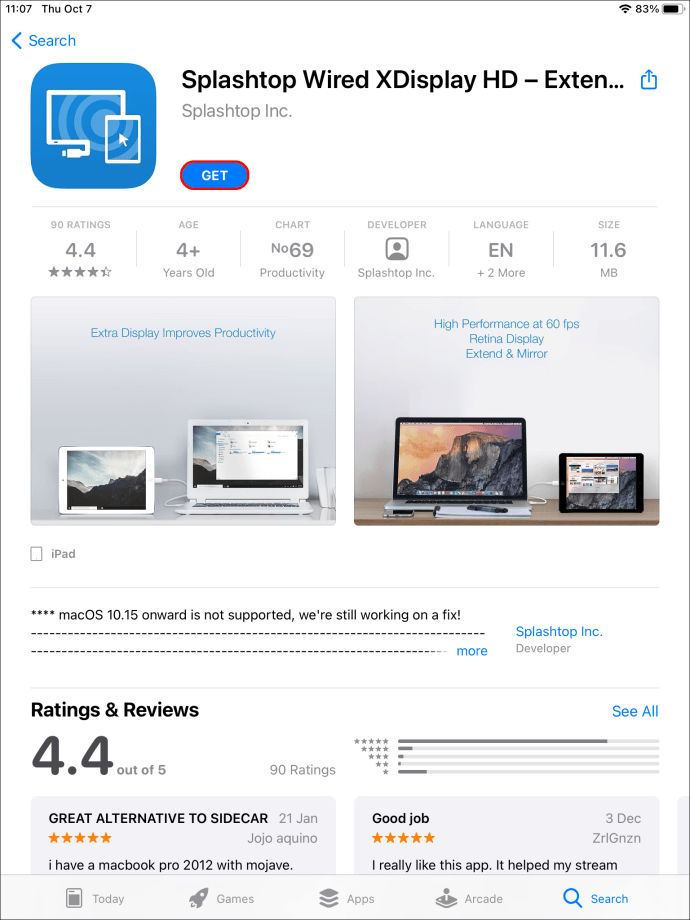 เรียกใช้แอปเดสก์ท็อป จากนั้นเชื่อมต่อ iPad หรือแท็บเล็ตกับ Mac โดยใช้สายเคเบิล
เรียกใช้แอปเดสก์ท็อป จากนั้นเชื่อมต่อ iPad หรือแท็บเล็ตกับ Mac โดยใช้สายเคเบิล  คุณจะเห็นเดสก์ท็อปเปล่าปรากฏบนแท็บเล็ต ไปที่การตั้งค่า จอแสดงผล เพื่อปรับแต่งการตั้งค่าจอภาพ
คุณจะเห็นเดสก์ท็อปเปล่าปรากฏบนแท็บเล็ต ไปที่การตั้งค่า จอแสดงผล เพื่อปรับแต่งการตั้งค่าจอภาพ
XDisplay มอบประสบการณ์การสะท้อนหน้าจอที่ค่อนข้างดี และเป็นทางเลือกที่ดีหาก Mac ของคุณไม่มีฟังก์ชัน Sidecar อย่างไรก็ตาม หากคุณต้องการแนวทางที่เป็นมืออาชีพมากกว่า XDisplay คุณอาจต้องพิจารณาลงทุนใน Duet Display ราคาแพงกว่าแต่เป็นทางเลือกที่ดีกว่า
เหมือนกับ Splashtop คือมีแอปแยกต่างหากสำหรับ iPad หรือแท็บเล็ตและ Mac ของคุณให้ติดตั้ง โปรดทราบว่าแอป iOS มาตรฐานคือ $10 รุ่นมาตรฐานยังใช้สายเคเบิลเพื่อเชื่อมต่ออุปกรณ์ทั้งสอง คุณสามารถจ่ายเพิ่มเพื่อรับเวอร์ชันการเชื่อมต่อไร้สายและคุณสมบัติอื่นๆ เช่น เดสก์ท็อประยะไกลหรือกราฟิกขั้นสูง สุดท้าย สำหรับฟีเจอร์การวาด คุณจะต้องจ่ายค่าธรรมเนียมรายปีด้วย
การตั้งค่าจอภาพสองจอที่ฝ่ามือของคุณ
การลงทุนในการตั้งค่าจอภาพสองจอถือเป็นการลงทุนที่ค่อนข้างแพง ถ้าคุณไม่ต้องการระบบเต็มรูปแบบจริงๆ คุณก็เปลี่ยน iPad หรือแท็บเล็ตของคุณให้เป็นจอภาพที่สองได้ โชคดีที่มีแอพที่ยอดเยี่ยมเพียงพอที่ช่วยเชื่อมต่ออุปกรณ์ และ Mac ยังมีฟีเจอร์ในตัวที่ช่วยให้คุณทำเช่นนั้นได้
บทความนี้อธิบายวิธีที่ดีที่สุดในการใช้แท็บเล็ตหรือ iPad ของคุณเป็น จอภาพที่สอง หวังว่าแอปเหล่านี้จะช่วยเพิ่มประสิทธิภาพการทำงานของคุณโดยไม่ทำให้เงินหมดกระเป๋า
คุณเคยใช้แอปใดๆ ที่กล่าวมาเป็นจอภาพที่สองหรือไม่ อันไหนที่คุณชอบ? แจ้งให้เราทราบในส่วนความคิดเห็นด้านล่าง
ข้อจำกัดความรับผิดชอบ: บางหน้าในไซต์นี้อาจมีลิงก์พันธมิตร ซึ่งไม่ส่งผลกระทบต่อบทบรรณาธิการของเราแต่อย่างใด