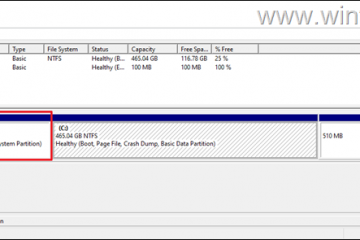หลายครั้ง รูปภาพที่เราเพิ่มลงในเอกสาร Word ของเรามีส่วนที่ไม่ต้องการ คงจะดีไม่น้อยหากคุณสามารถครอบตัดรูปภาพในเอกสาร Word ของคุณได้โดยตรง โชคดีที่เป็นไปได้ และคุณสามารถครอบตัดรูปภาพใน Word ได้หลายวิธี คุณสามารถครอบตัดจากด้านใดด้านหนึ่ง ครอบตัดเท่าๆ กัน ครอบตัดตามรูปร่าง สัดส่วนภาพ ฯลฯ มาดูวิธีต่างๆ ในการครอบตัดรูปภาพใน Microsoft Word
สารบัญ
1. การใช้คลิกขวา
หนึ่งในวิธีที่ง่ายที่สุดในการ ครอบตัดรูปภาพใน MS Word โดยใช้เมนูคลิกขวาดังที่แสดงในขั้นตอนต่อไปนี้:
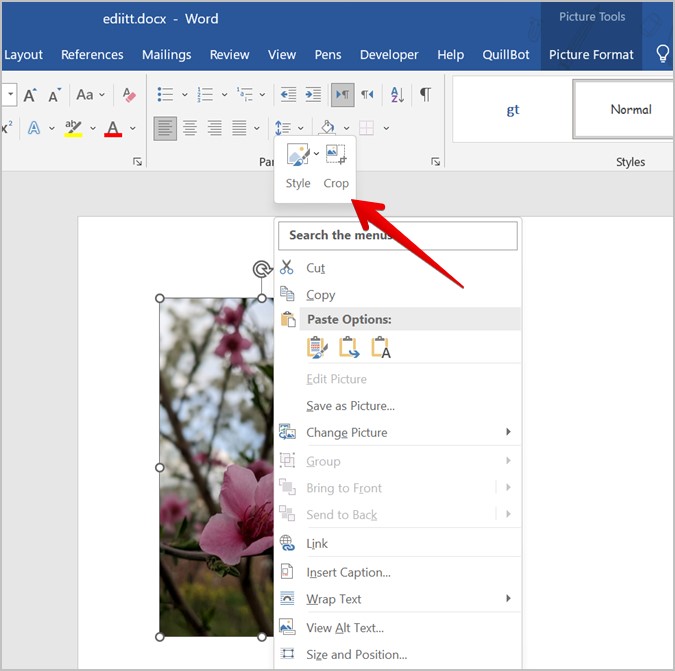
1. คลิกขวาที่รูปภาพที่คุณต้องการครอบตัด
2 คลิกที่ตัวเลือก ครอบตัด
3. แถบ/ที่จับสีดำจะปรากฏบนภาพของคุณ ตอนนี้ คุณสามารถครอบตัดรูปภาพจากด้านหนึ่ง สองด้านที่อยู่ติดกัน ครอบตัดเท่ากันทั้งสองด้านที่ขนานกัน หรือทุกด้านตามที่แสดงด้านล่าง:
ลากรูปภาพภายในโดยใช้ที่จับด้านข้างด้านใดด้านหนึ่งเพื่อครอบตัดด้านใดด้านหนึ่ง ลากรูปภาพเข้ามาโดยใช้จุดจับมุมด้านใดด้านหนึ่งเพื่อครอบตัดด้านที่อยู่ติดกันสองด้านพร้อมกัน กดปุ่ม Ctrl ค้างไว้แล้วลากรูปภาพเข้ามาโดยใช้ที่จับด้านข้างเพื่อครอบตัดให้เท่าๆ กันบนสองด้านที่ขนานกัน กดปุ่ม Ctrl ค้างไว้แล้วลากรูปภาพเข้ามาโดยใช้ที่จับมุมเพื่อครอบตัดจากทุกด้าน 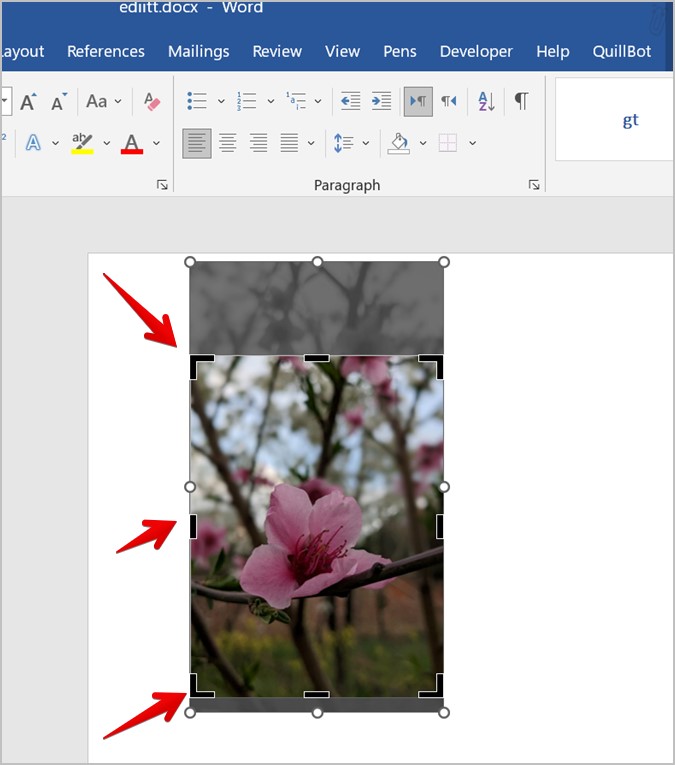
3. จากนั้นกดแป้น Enter หรือคลิกที่ใดก็ได้นอกรูปภาพเพื่อครอบตัดรูปภาพ
คำแนะนำสำหรับมือโปร: หากต้องการเปลี่ยนตำแหน่งพื้นที่ครอบตัด ให้ย้ายรูปภาพภายในส่วนที่เลือกครอบตัดโดยใช้เมาส์ของคุณก่อนกดปุ่ม Enter
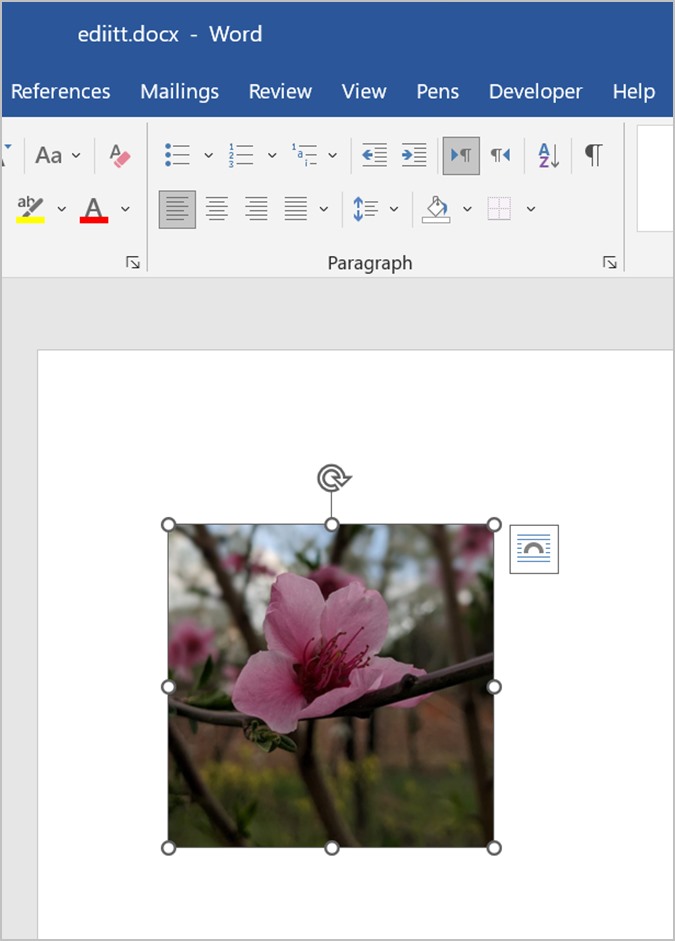
เคล็ดลับ: ทราบวิธีเพิ่มพจนานุกรมทั้งระบบในเมนูคลิกขวาบนคอมพิวเตอร์ Windows
2. การใช้แถบเครื่องมือรูปแบบรูปภาพ
หากคุณไม่เห็นปุ่มครอบตัดหลังจากคลิกขวาที่รูปภาพ ไม่ต้องกังวล คุณสามารถครอบตัดรูปภาพจากแถบเครื่องมือรูปแบบรูปภาพได้เช่นกัน
1. ดับเบิลคลิกที่รูปภาพเพื่อเปิด แถบเครื่องมือรูปแบบรูปภาพ
2. คลิกที่ปุ่ม ครอบตัด คุณจะได้จุดจับสีดำบนภาพ จากนั้นครอบตัดรูปภาพโดยลากที่จับเข้ามาตามที่แสดงในวิธีการด้านบน
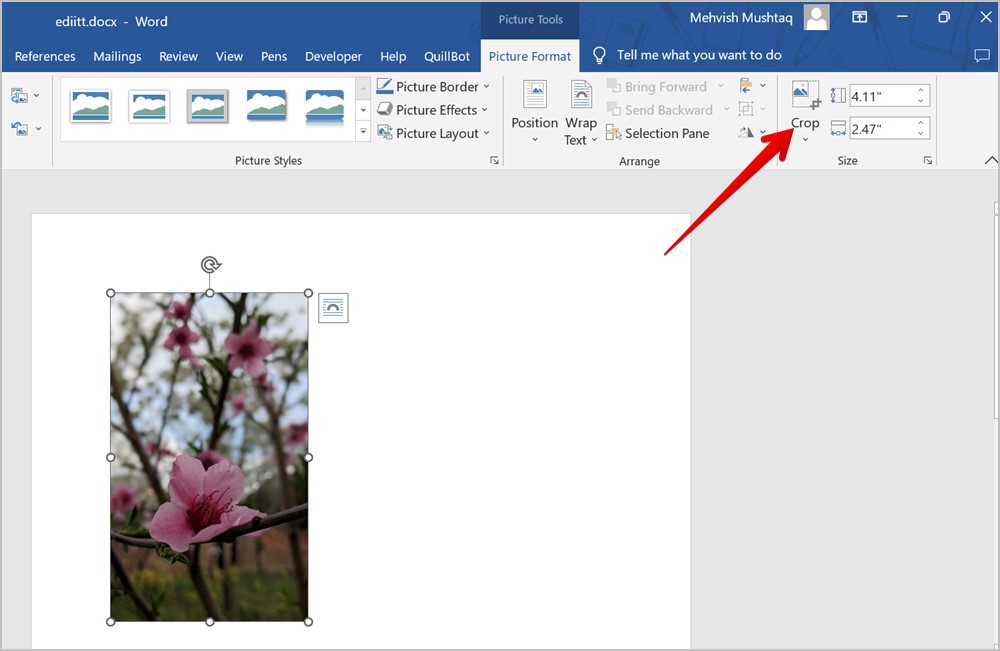
3. ครอบตัดรูปภาพโดยการเพิ่มความกว้างและความสูงด้วยตนเอง
หากคุณต้องการครอบตัดรูปภาพของคุณให้มีความสูงและความกว้างเฉพาะ คุณสามารถป้อนพารามิเตอร์ด้วยตนเอง เช่น ความกว้าง ความสูง ออฟเซ็ต และตำแหน่งครอบตัด
1. คลิกขวาที่รูปภาพแล้วเลือกจัดรูปแบบรูปภาพจากเมนู
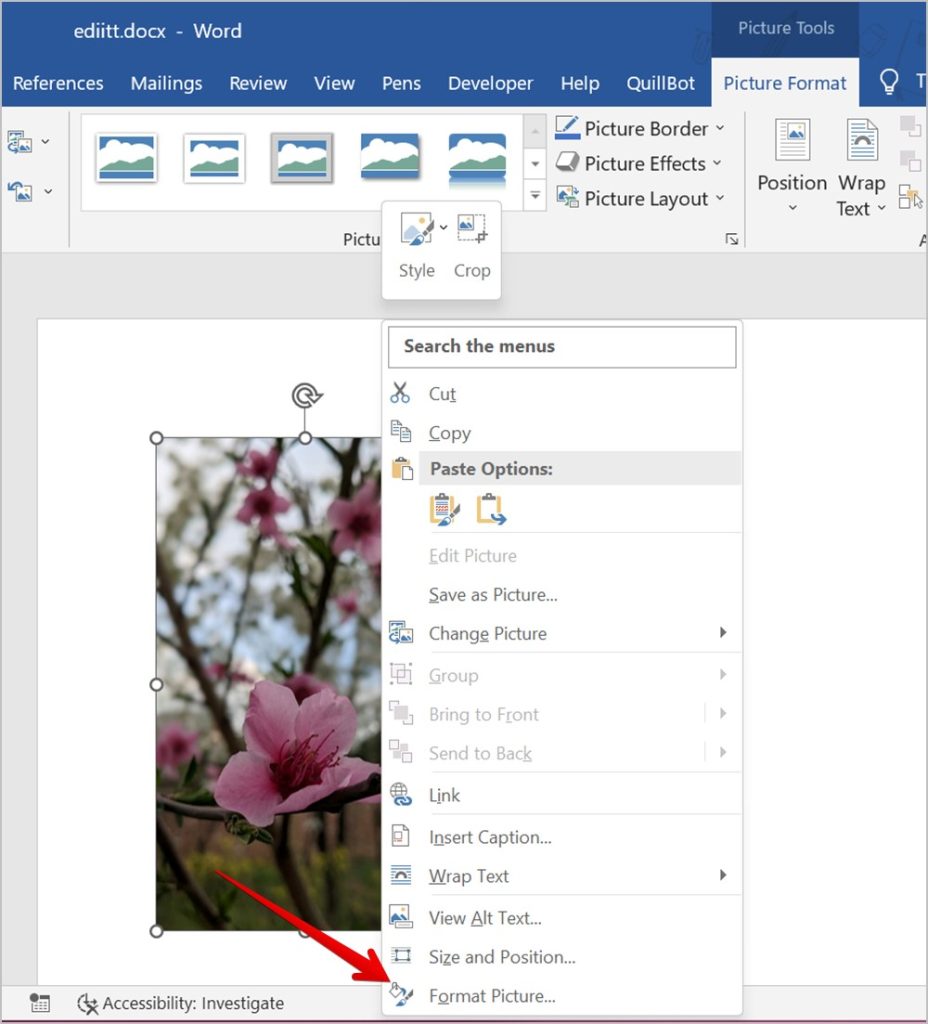
2. แถบด้านข้างรูปแบบรูปภาพจะปรากฏขึ้น คลิกที่แท็บ รูปภาพ
3. ป้อนพารามิเตอร์ที่ต้องการในช่องที่กำหนด
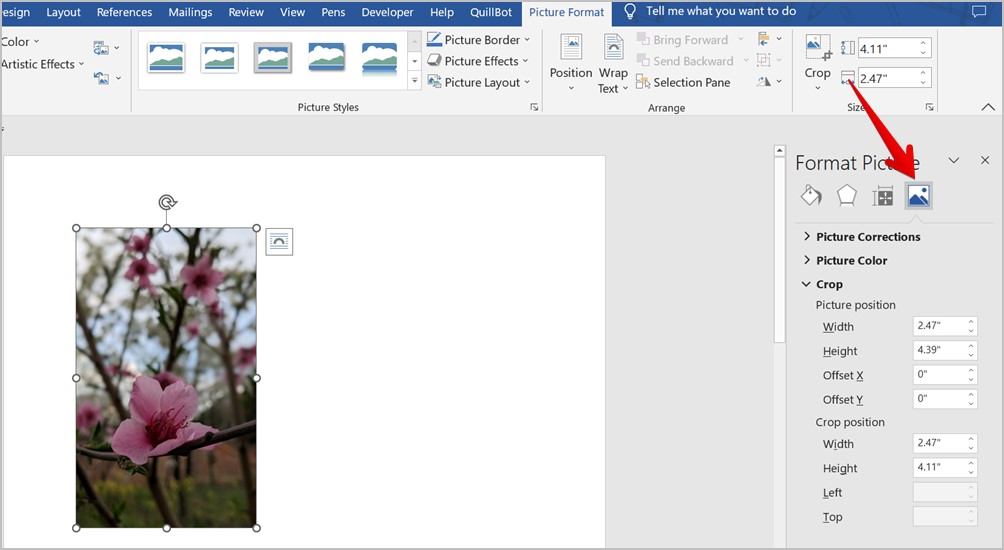
เคล็ดลับ: เรียนรู้วิธีการ เพื่อแก้ไขรูปภาพบนคอมพิวเตอร์ Windows
4. ครอบตัดตามอัตราส่วนภาพ
ถ้าคุณต้องการครอบตัดรูปภาพของคุณตามอัตราส่วนเฉพาะ เช่น 1:1, 3:4 เป็นต้น Word ก็มีคุณลักษณะแบบเนทีฟสำหรับสิ่งนั้นเช่นกัน
1. ดับเบิลคลิกที่รูปภาพของคุณเพื่อเปิดแถบเครื่องมือรูปแบบรูปภาพ
2. คลิกที่ลูกศรชี้ลงใต้ตัวเลือก ครอบตัด .
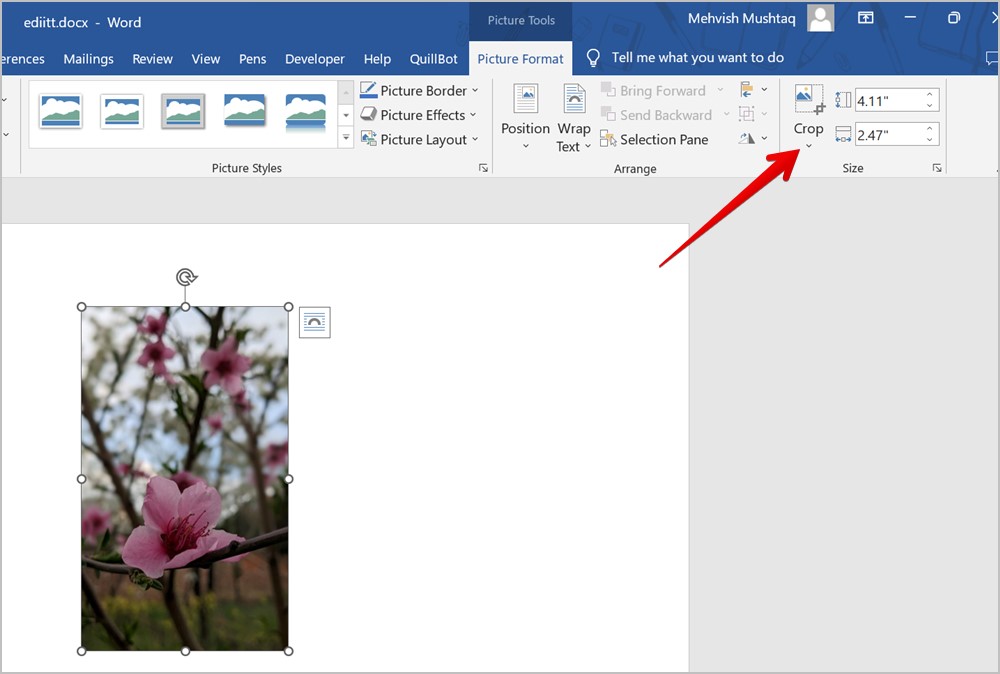
3. เลือก อัตราส่วนภาพ และเลือกขนาดอัตราส่วนที่ต้องการเพื่อใช้กับรูปภาพของคุณ
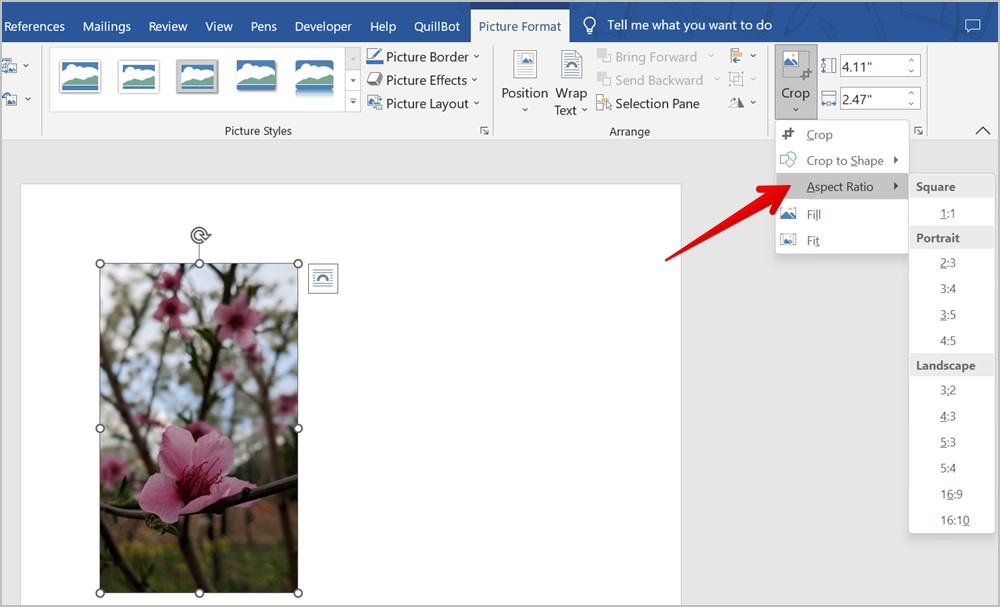
4. คุณจะเห็นตัวอย่างรูปภาพที่มีอัตราส่วนภาพที่เลือก กดปุ่ม Enter เพื่อครอบตัดรูปภาพ
5. ครอบตัดรูปภาพตามรูปร่าง
ไม่ว่าคุณต้องการครอบตัดรูปภาพเป็นวงกลม สามเหลี่ยม หรือรูปร่างอื่น ๆ คุณสามารถทำได้สองวิธีในเอกสาร Word
วิธีที่ 1: การใช้การครอบตัดให้เป็นรูปร่าง
1. ดับเบิลคลิกที่รูปภาพในเอกสารของคุณ
2 คลิกที่ลูกศรชี้ลงใต้ปุ่มครอบตัดในแถบเครื่องมือรูปแบบรูปภาพ
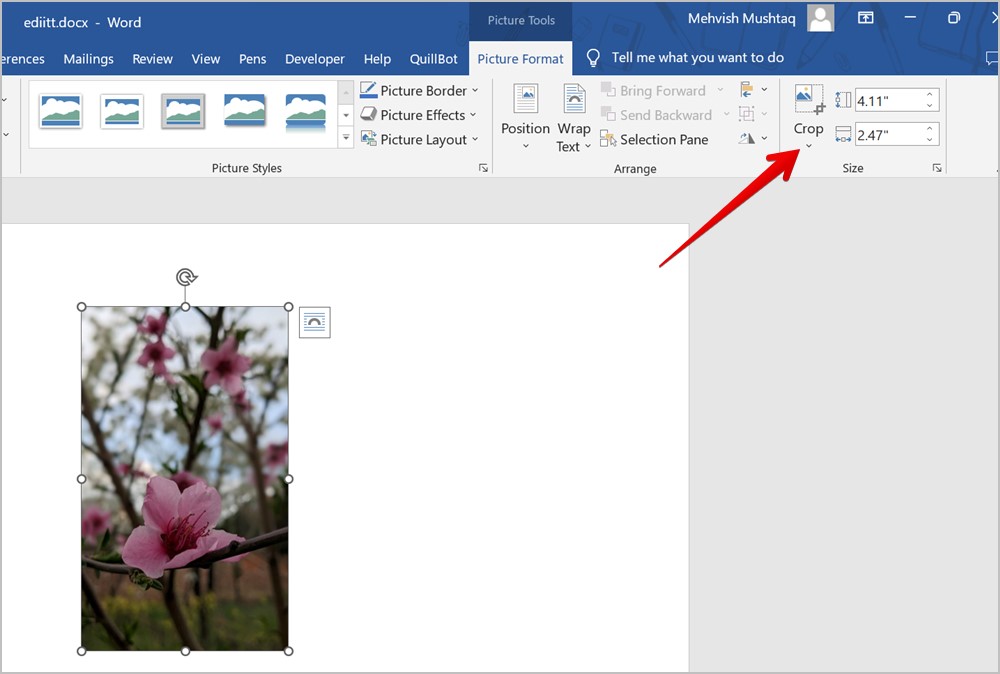
3 เลือกครอบตัดตามรูปร่าง แล้วเลือกรูปร่างที่ต้องการจากเมนู
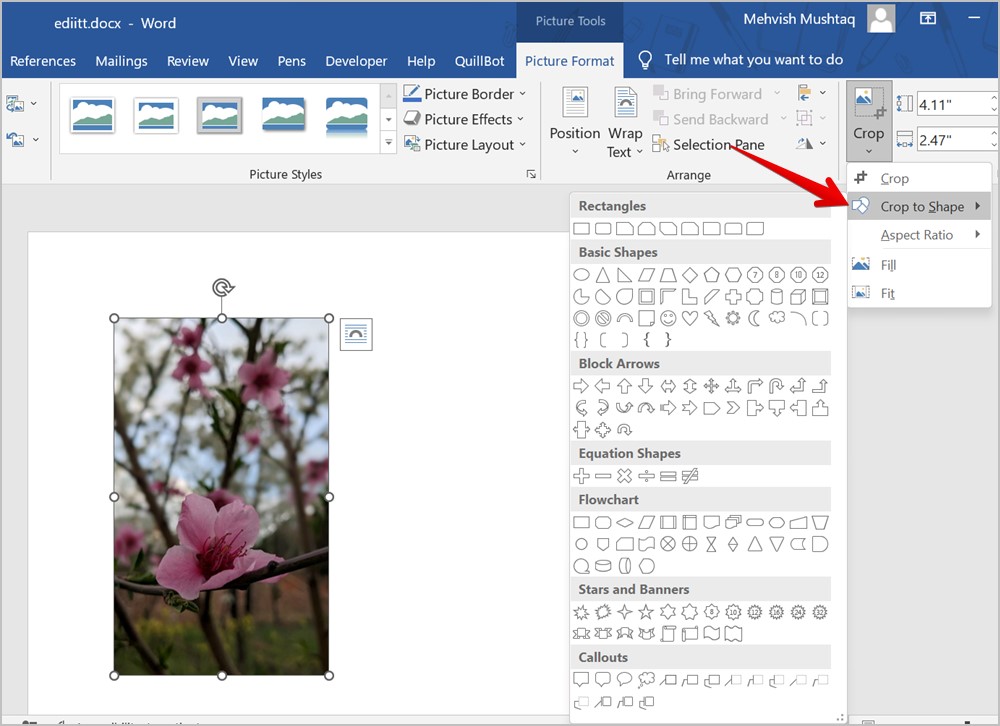
เคล็ดลับมือโปร: เรียนรู้วิธีสร้างรูปสี่เหลี่ยมจัตุรัสโดยไม่ต้องครอบตัด
วิธีที่ 2: การใช้รูปร่าง
หากคุณไม่ชอบลักษณะที่ปรากฏของภาพสุดท้ายหลังจาก การครอบตัดตามรูปร่าง คุณสามารถวาดรูปร่างก่อนและ จากนั้นใส่รูปภาพเข้าไป รูปภาพจะถูกครอบตัดตามรูปร่าง
1. ในเอกสาร Word ของคุณ คลิก แทรก ตามด้วย รูปร่าง.
2. เลือกรูปร่างที่คุณต้องการใช้
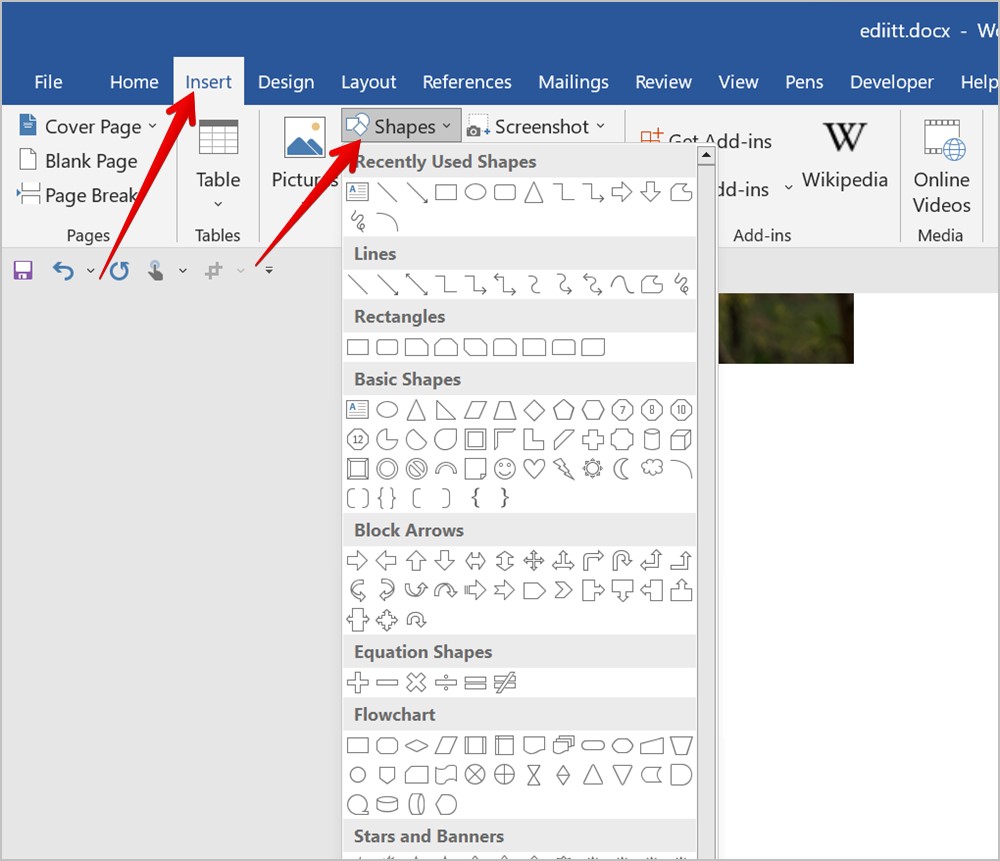
3 กดปุ่มเมาส์ค้างไว้แล้ววาดรูปร่างบนเอกสาร
4. คลิกขวาที่รูปร่างแล้วเลือกตัวเลือก เติม ตามด้วย รูปภาพ
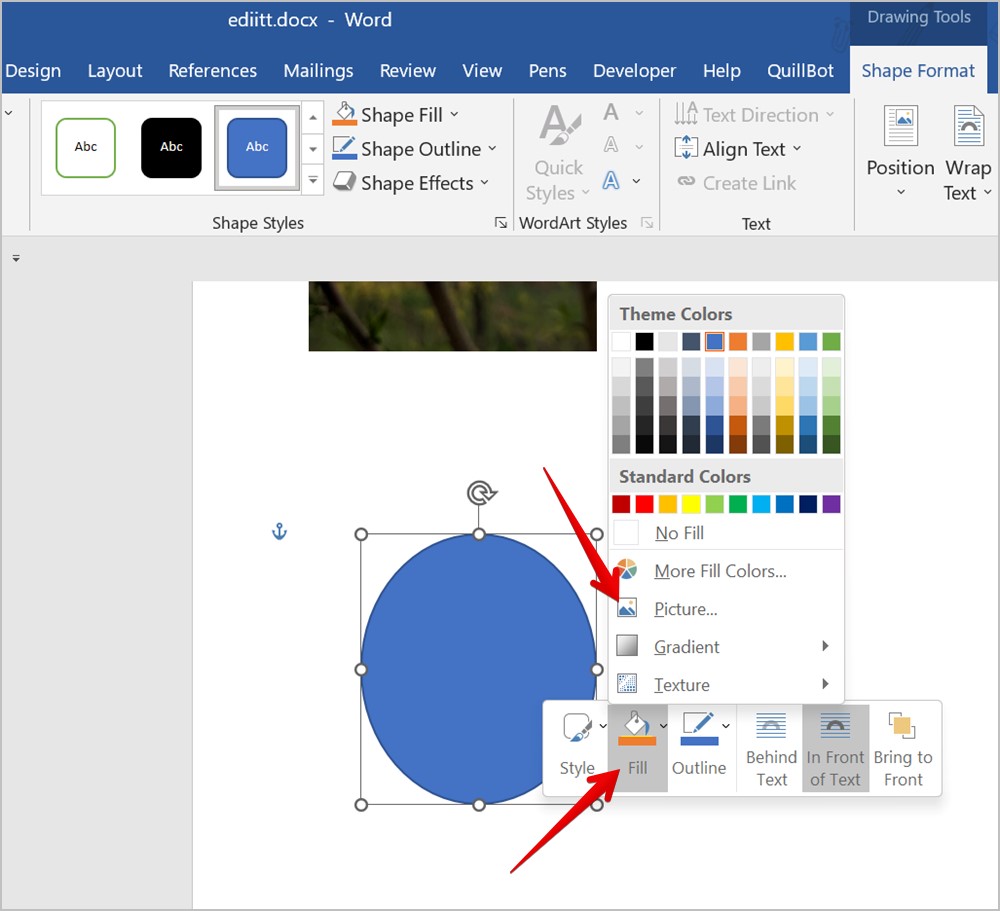
5. เลือกรูปภาพที่คุณต้องการครอบตัดตามรูปร่างที่เลือก รูปภาพจะถูกแทรกในรูปร่างและครอบตัดตามนั้น
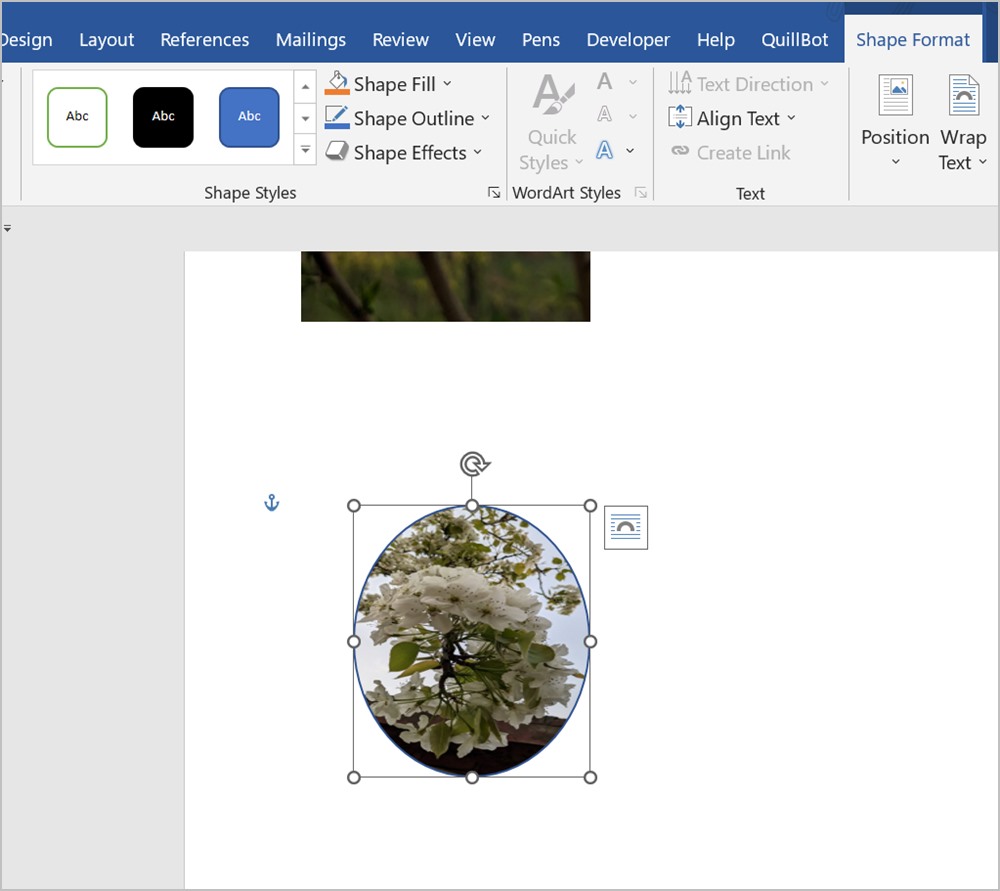
6. วิธีครอบตัดรูปภาพใน Word เป็นวงกลม
บ่อยครั้ง คุณอาจไม่สามารถครอบตัดรูปภาพเป็นวงกลมที่สมบูรณ์แบบโดยใช้ขั้นตอนข้างต้น นั่นเป็นเพราะคุณต้องครอบตัดรูปภาพในอัตราส่วน 1:1 ก่อนที่จะแปลงเป็นวงกลม
1. เพิ่มรูปภาพลงในเอกสาร Word ของคุณ
2. ดับเบิลคลิกที่รูปภาพแล้วคลิกลูกศรชี้ลงใต้ปุ่ม ครอบตัด
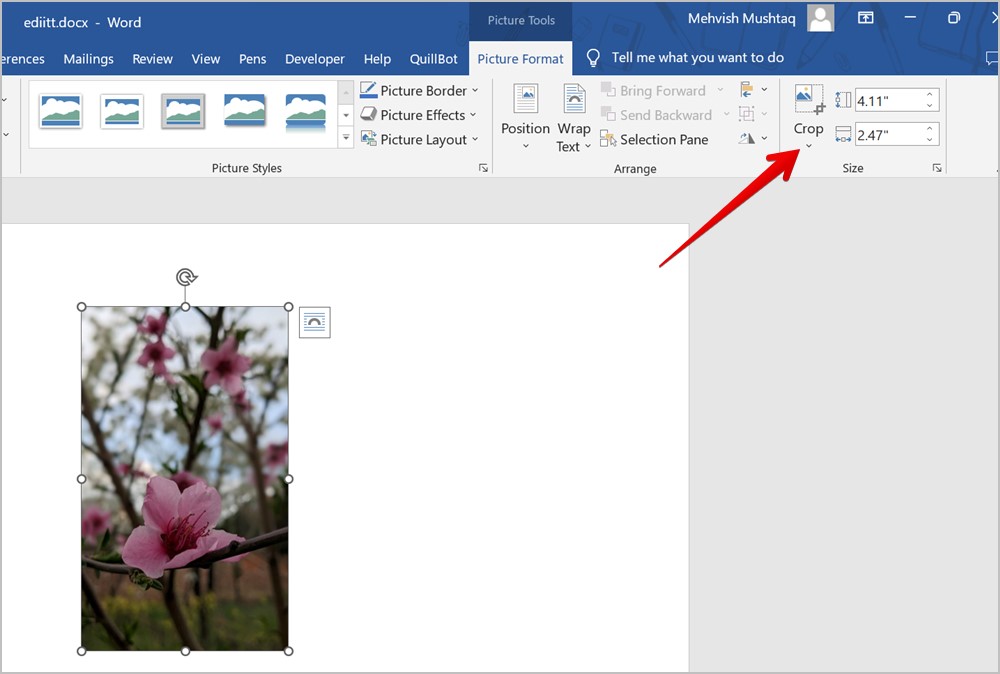
3. ไป เป็น อัตราส่วนภาพ แล้วเลือก 1:1
4. ย้ายรูปภาพและเก็บส่วนที่คุณต้องการเก็บไว้ ภาพสุดท้ายของคุณ จากนั้นกดแป้น Enter
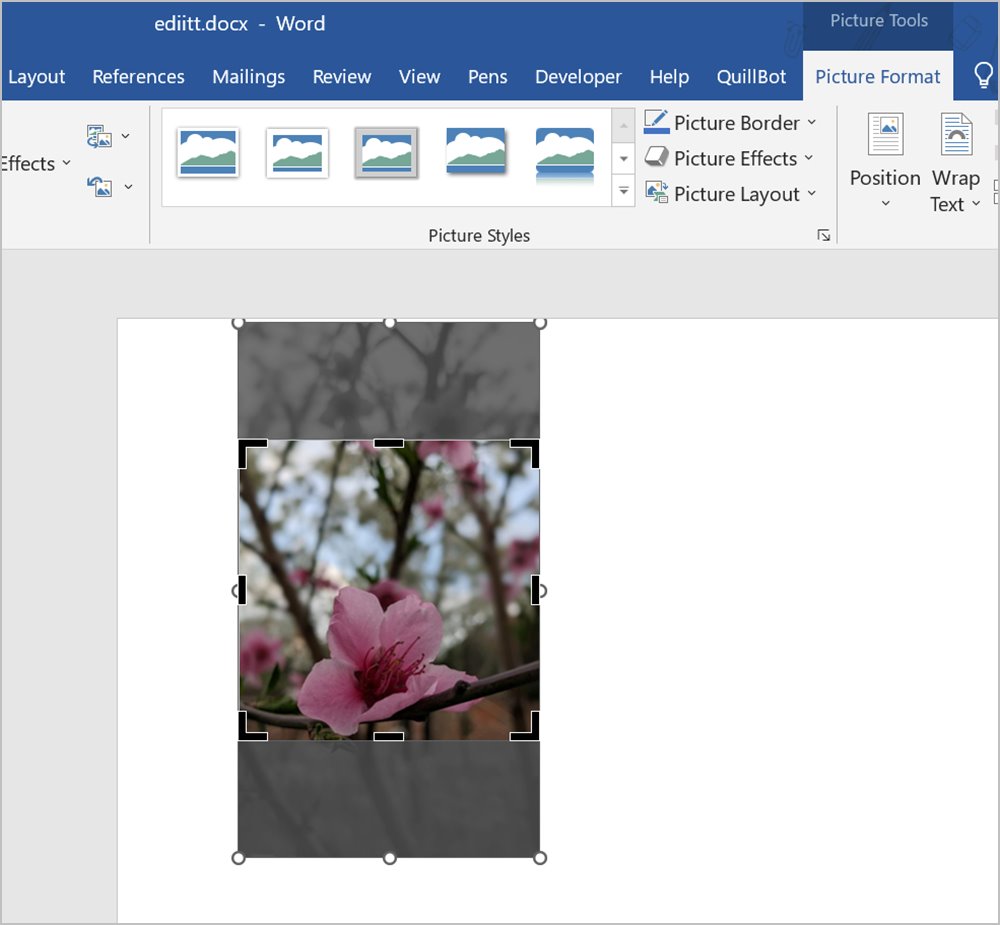
5. ดับเบิลคลิกที่รูปภาพอีกครั้ง คลิกที่ลูกศรชี้ลงที่อยู่ใต้ครอบตัด เลือกครอบตัดเป็นรูปร่างตามด้วยรูปร่างวงกลม
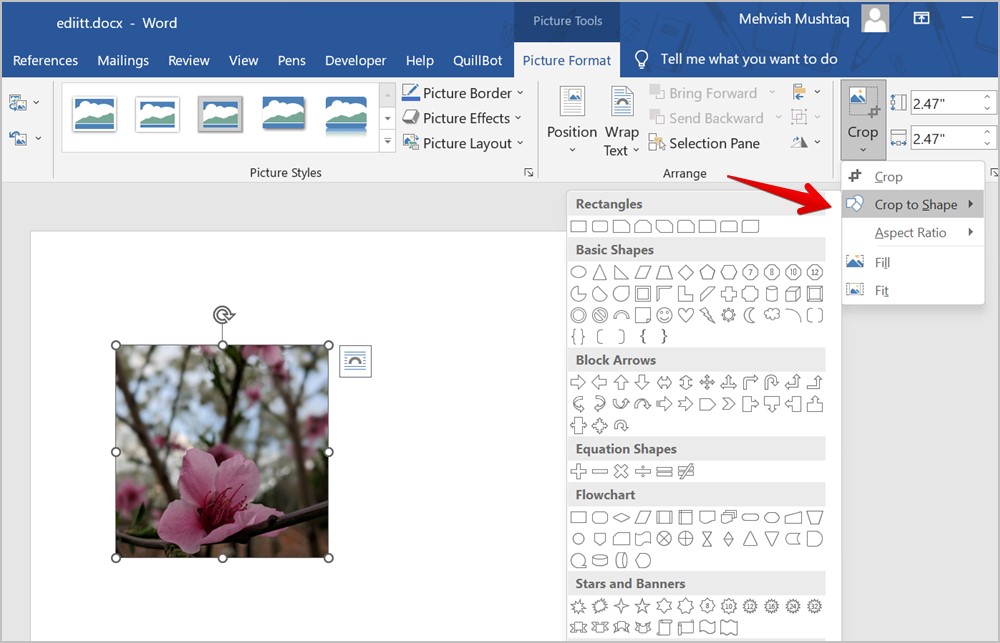
ขอแสดงความยินดี! คุณครอบตัดรูปภาพเป็นวงกลมใน Microsoft Word สำเร็จแล้ว
เคล็ดลับ: เรียนรู้วิธีเพิ่มวงกลมหรือลูกศรในรูปภาพ WhatsApp
7. ครอบตัดรูปภาพใน Word แล้วบันทึกลงในพีซีของคุณ
Microsoft ให้คุณบันทึกรูปภาพที่คุณแก้ไขในเอกสาร Word ลงในคอมพิวเตอร์ของคุณ อย่างไรก็ตาม โดยทั่วไป หากคุณคลิกขวาที่รูปภาพและเลือกบันทึกเป็นรูปภาพหลังจากครอบตัดรูปภาพใน Word จะเป็นการบันทึกรูปภาพต้นฉบับแทนรูปภาพที่ครอบตัด
สิ่งนี้เกิดขึ้นเนื่องจาก Microsoft Word ไม่’อย่าลบพื้นที่ครอบตัดของรูปภาพ มันถูกซ่อนจากมุมมองของคุณเท่านั้นและยังคงใช้ขนาดไฟล์ต่อไป คุณต้อง ลบส่วนที่ครอบตัด เพื่อบันทึกรูปภาพที่ครอบตัดลงในคอมพิวเตอร์ของคุณ นอกจากนี้ยังช่วยลดขนาดไฟล์ของเอกสาร Word ของคุณ
หากต้องการบันทึกรูปภาพที่ครอบตัดใน Word ลงในคอมพิวเตอร์ของคุณ ให้ทำตามขั้นตอนเหล่านี้:
1. ครอบตัดรูปภาพโดยใช้วิธีใดๆ ข้างต้น
2 ดับเบิลคลิกที่รูปภาพที่ครอบตัดแล้วคลิกบีบอัดรูปภาพที่อยู่ในแถบเครื่องมือรูปแบบรูปภาพ
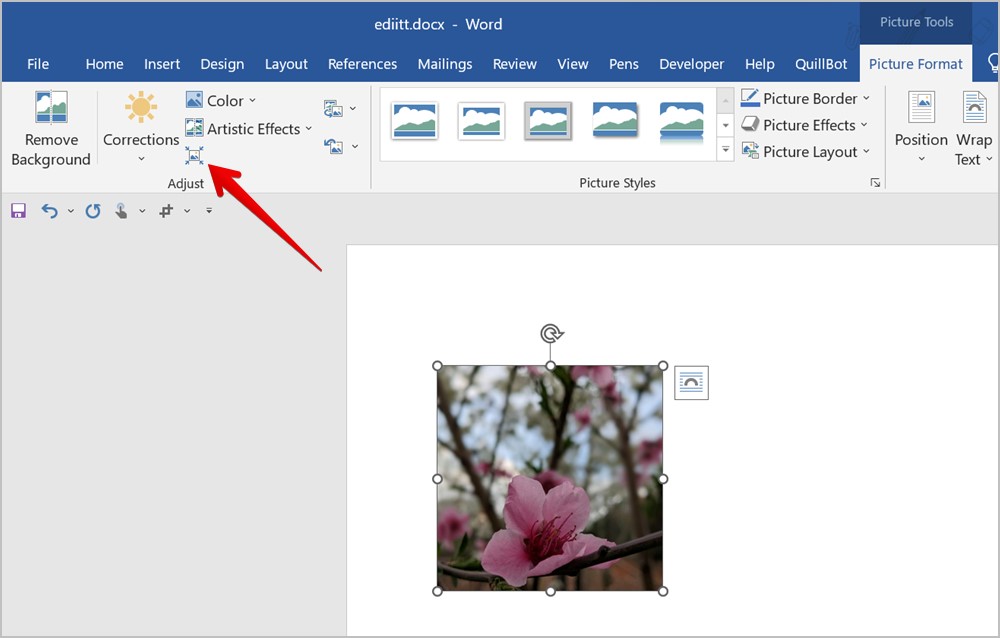
3. หน้าต่างป๊อปอัพบีบอัดรูปภาพจะปรากฏขึ้น ตรวจสอบให้แน่ใจว่าได้เลือก ลบพื้นที่ครอบตัดของรูปภาพ และถ้าคุณต้องการลบพื้นที่ครอบตัดออกจากรูปภาพที่เลือกเท่านั้น ให้ทำเครื่องหมายที่ช่องถัดจาก ใช้กับรูปภาพนี้เท่านั้น ใช้ความละเอียดเริ่มต้น สุดท้าย คลิกตกลง
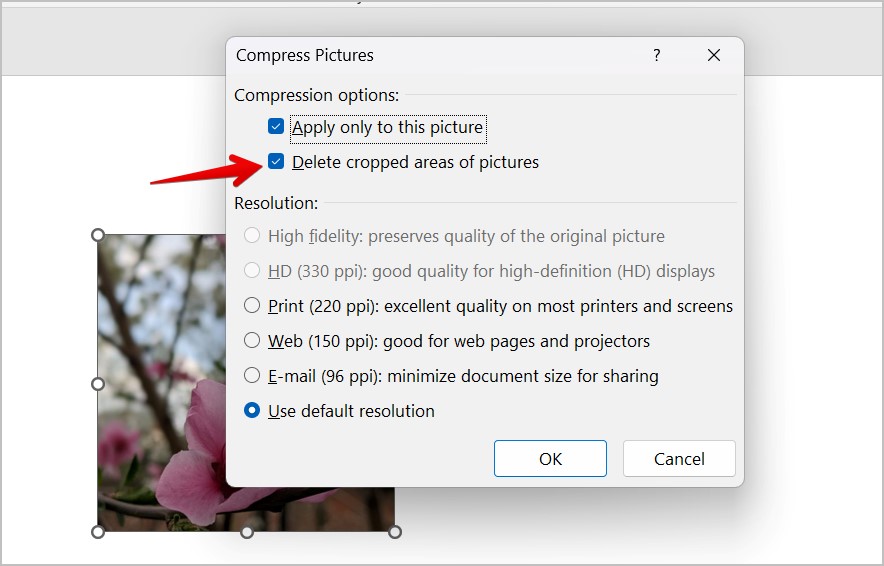
4. คลิกขวาที่รูปภาพแล้วเลือก บันทึกเป็นรูปภาพ เพื่อดาวน์โหลดรูปภาพที่ครอบตัดลงในพีซีของคุณ
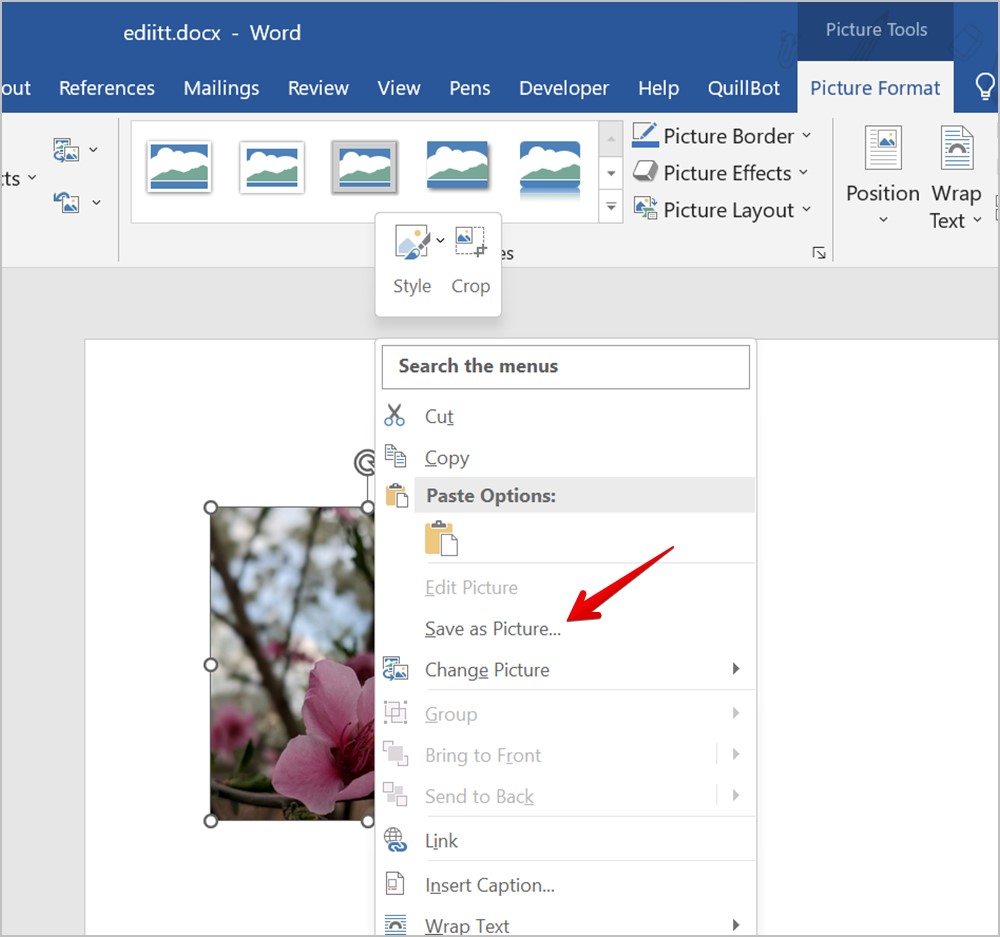
โบนัส: เพิ่มระยะขอบให้รูปภาพโดยใช้เครื่องมือครอบตัดใน Word
คุณสามารถเพิ่มระยะขอบรอบรูปภาพในเอกสาร Microsoft Word ได้โดยง่ายด้วยการครอบตัด เช่น ลากจุดจับครอบตัดสีดำออกด้านนอกแทนเข้าด้านใน
1. คลิกขวาที่รูปภาพแล้วเลือกครอบตัด
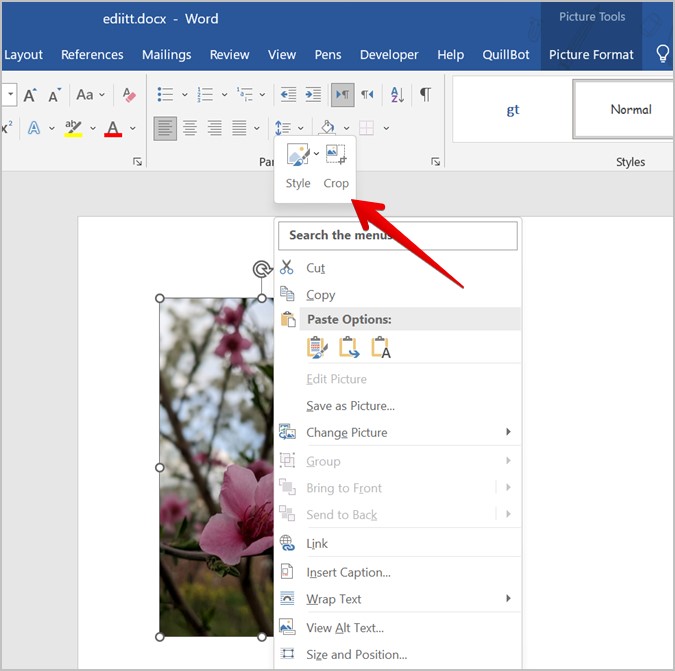
2. ใช้ที่จับสีดำลากรูปภาพออกไปด้านนอกเพื่อเพิ่มระยะขอบจาก ด้านที่เลือก
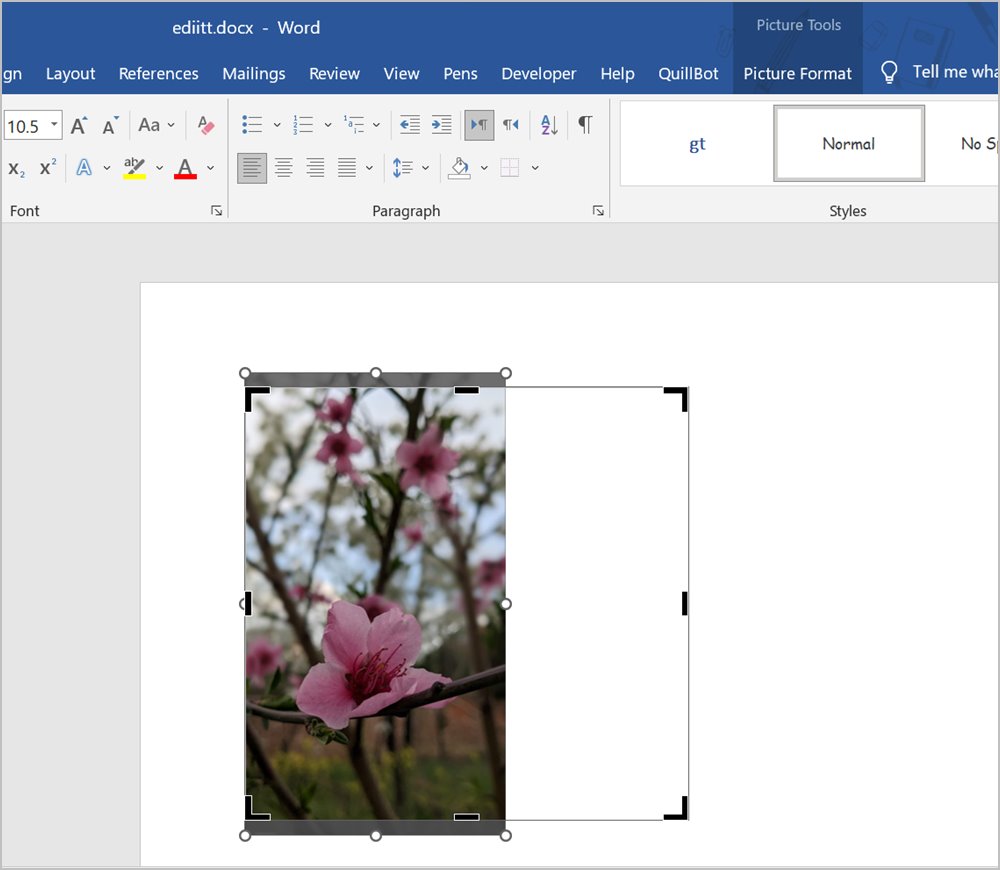
คำถามที่พบบ่อย
1. วิธีบันทึกรูปภาพที่ครอบตัดเป็นรูปร่างลงในพีซีของคุณ
วิธีที่ 7 จะไม่บันทึกรูปภาพที่ครอบตัดเป็นรูปร่างลงในพีซีของคุณ ในการนั้น ให้คัดลอกภาพที่ครอบตัดจาก Word แล้ววางลงในโปรแกรมระบายสี ปรับขนาดผ้าใบให้พอดีกับรูปภาพ จากนั้น บันทึกภาพ
2. จะเพิ่มเครื่องมือครอบตัดไปยังแถบเครื่องมือ Quick access ได้อย่างไร
ดับเบิลคลิกที่รูปภาพใดๆ ที่เพิ่มลงในเอกสาร Word ของคุณเพื่อเปิดแถบเครื่องมือรูปแบบรูปภาพ คลิกขวาที่ปุ่ม Crop แล้วเลือก Add to quick access toolbar
วางรูปภาพเคียงข้างกัน
หวังว่าคุณจะครอบตัดรูปภาพในเอกสาร Word ของคุณได้ ดูวิธีอื่นๆ ในการครอบตัดรูปภาพบนคอมพิวเตอร์ Windows และเมื่อคุณครอบตัดรูปภาพแล้ว ให้รู้วิธีใส่รูปภาพสองรูปเคียงข้างกันใน Word