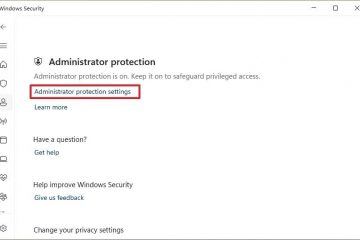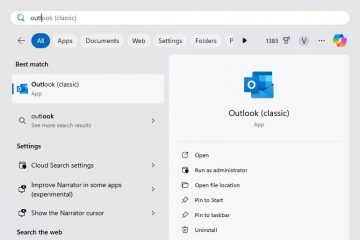หากคุณมีระบบปฏิบัติการ Windows สองระบบติดตั้งอยู่ในคอมพิวเตอร์ของคุณ เช่น Windows 10 และ Windows 11 คุณอาจต้องการเปลี่ยนระบบปฏิบัติการเริ่มต้นที่คอมพิวเตอร์ของคุณบูทเข้าไป
การดำเนินการนี้จะเป็นประโยชน์อย่างยิ่ง หากคุณใช้ระบบปฏิบัติการหนึ่งบ่อยกว่าอีกระบบหนึ่ง ตัวอย่างเช่น คุณอาจต้องการลองใช้คุณลักษณะใหม่ทั้งหมดและการเปลี่ยนแปลงด้านความสวยงามใน Windows 11 แต่ใช้ Windows 10 เป็นระบบปฏิบัติการหลักของคุณ ในกรณีนั้น คุณอาจต้องการตั้งค่า Windows 10 เป็นระบบปฏิบัติการเริ่มต้น เพื่อที่คุณจะได้ไม่ต้องเลือกด้วยตนเองทุกครั้งที่เปิดคอมพิวเตอร์
ในคู่มือนี้ ให้ฉันแสดงวิธี เพื่อเปลี่ยนระบบปฏิบัติการเริ่มต้นเมื่อเปิดใช้งาน Windows แบบดูอัลบูต
สารบัญ:
วิธีเปลี่ยนระบบปฏิบัติการเริ่มต้นเมื่อบู๊ตคู่ Windowsโดยใช้เครื่องมือการกำหนดค่าระบบ (msconfig) การใช้เครื่องมือคุณสมบัติของระบบจากการตั้งค่าการบู๊ตขั้นสูงคำสั่งเพื่อเปลี่ยนระบบปฏิบัติการเริ่มต้นเมื่อบู๊ตคู่สรุป
วิธีเปลี่ยนระบบปฏิบัติการเริ่มต้นเมื่อบู๊ตคู่ Windows
มีวิธีที่มีอยู่แล้วหลายวิธีในการเปลี่ยนระบบปฏิบัติการเริ่มต้นเมื่อเปิดเครื่อง Windows สองเครื่อง ในคู่มือนี้ ฉันแสดงวิธีง่ายๆ สี่วิธี คุณจะทำตามวิธีที่คุณคิดว่าง่ายหรือชอบก็ได้
1. การใช้เครื่องมือการกำหนดค่าระบบ (MSConfig)
เครื่องมือการกำหนดค่าระบบ (msconfig) ทำให้สามารถตั้งค่าระบบปฏิบัติการบูตเริ่มต้นบน Windows ได้อย่างง่ายดาย มีวิธีการดังนี้
กดปุ่มลัด’Windows + R‘เพื่อ open Run พิมพ์’msconfig‘ในฟิลด์ว่าง กดปุ่ม ตกลง ที่ด้านล่าง ไปที่แท็บ บู๊ต เลือกระบบปฏิบัติการ ที่คุณต้องการตั้งเป็นค่าเริ่มต้นจากรายการที่มีอยู่ กดปุ่ม’ตั้งเป็นค่าเริ่มต้น‘คลิกปุ่ม ตกลง เพื่อบันทึกการเปลี่ยนแปลง ปิด เครื่องมือ msconfig รีบูต แข็งแรง> คอมพิวเตอร์ ด้วยเหตุนี้ คุณได้เปลี่ยนระบบปฏิบัติการเริ่มต้นบน Windows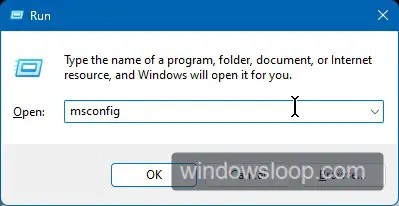
2. การใช้เครื่องมือคุณสมบัติของระบบ
เครื่องมือคุณสมบัติของระบบมีเมนูแบบเลื่อนลงอย่างง่ายเพื่อให้คุณเลือกระบบปฏิบัติการเริ่มต้นเมื่อบูตเครื่องสองระบบ ต่อไปนี้เป็นวิธีค้นหาและตั้งค่าระบบปฏิบัติการเริ่มต้น
กดปุ่มเริ่มบนแป้นพิมพ์ ค้นหาและเปิด’ดูการตั้งค่าระบบขั้นสูง‘คลิก’การตั้งค่า‘ภายใต้การเริ่มต้นและการกู้คืน เลือกระบบปฏิบัติการเริ่มต้นจากเมนูแบบเลื่อนลงของระบบปฏิบัติการเริ่มต้น (ไม่บังคับ) เปลี่ยนเวลาที่จะแสดงของการตั้งค่าระบบปฏิบัติการ คลิกปุ่ม’ตกลง‘เพื่อบันทึกการตั้งค่า ปิด Windows ทั้งหมดและ รีบูตเครื่องคอมพิวเตอร์ด้วยเหตุนี้ คุณได้เปลี่ยนระบบปฏิบัติการเริ่มต้นบน Windows แข็งแรง>.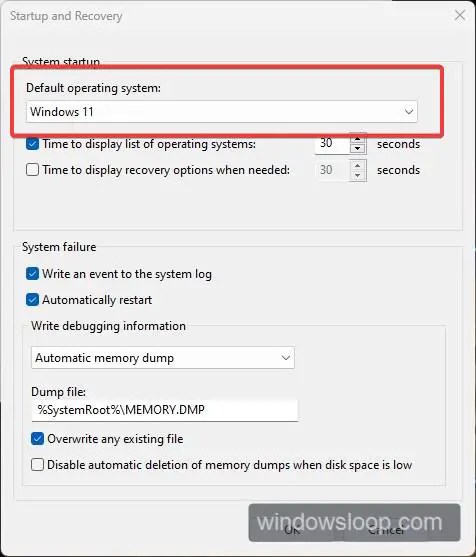
3. จากการตั้งค่าการบูตขั้นสูง
คุณสามารถเปลี่ยนระบบปฏิบัติการเริ่มต้นบน Windows ได้โดยตรงจากตัวเลือกการบูตขั้นสูง วิธีนี้มีประโยชน์อย่างยิ่งหากคุณไม่สามารถบูตเข้าสู่ OS ได้
ก่อนอื่น ให้ รีบูต คอมพิวเตอร์ เมื่อคุณเห็นตัวเลือกระบบปฏิบัติการ ให้คลิกที่”เปลี่ยนค่าเริ่มต้นหรือเลือกอื่นๆ ตัวเลือก“ที่ด้านล่าง คลิกที่ตัวเลือก”เลือกระบบปฏิบัติการเริ่มต้น“เลือกระบบปฏิบัติการที่คุณต้องการตั้งเป็นค่าเริ่มต้น คลิกปุ่มลูกศรย้อนกลับจนกว่าคุณจะเห็นหน้าจอการเลือกระบบปฏิบัติการ ด้วยเหตุนี้ คุณได้เปลี่ยนระบบปฏิบัติการเริ่มต้นบน Windows
4. คำสั่งเพื่อเปลี่ยนระบบปฏิบัติการเริ่มต้นเมื่อทำการบูทคู่
หากคุณเต็มใจที่จะทำให้มือของคุณสกปรก คุณสามารถใช้ Command Prompt เพื่อเปลี่ยนระบบปฏิบัติการเริ่มต้นเมื่อทำการบูทคู่ มีวิธีการดังนี้
ค้นหา Command Prompt ในเมนู Start คลิกขวา ที่ผลลัพธ์ Command Prompt เลือก’Run as administrator strong>’option เรียกใช้คำสั่ง’bcdedit‘จากรายการ ให้ดูที่ส่วน’Windows Boot Loader‘ระบุระบบปฏิบัติการ ที่คุณต้องการตั้งเป็นค่าเริ่มต้น จด’ตัวระบุ‘ของระบบปฏิบัติการที่คุณต้องการตั้งเป็นค่าเริ่มต้น เรียกใช้’bcdedit/default {identifier}‘คำสั่งในขณะที่แทนที่'{identifier}’ด้วยตัวระบุจริง ปิดหน้าต่าง Command Prompt และ รีบูต คอมพิวเตอร์ ด้วยเหตุนี้ คุณได้เปลี่ยน ระบบปฏิบัติการเริ่มต้นบน Windows
หมายเหตุ: หากตัวระบุมีวงเล็บปีกกา คุณต้องใส่เครื่องหมายเหล่านี้ด้วย
การเปลี่ยนระบบปฏิบัติการเริ่มต้นเมื่อเปิดเครื่องสองระบบ — บทสรุป
อย่างที่คุณเห็น แม้ว่าตัวเลือกจะคลุมเครือและหายาก แต่ก็ค่อนข้างง่ายที่จะเปลี่ยน e ระบบปฏิบัติการเริ่มต้นเมื่อ Windows บูทคู่ ไม่ว่าคุณจะใช้ตัวเลือกการบูตขั้นสูง, msconfig ด้วย, เครื่องมือคุณสมบัติของระบบ หรือวิธีบรรทัดคำสั่ง เพียงแค่คลิกไม่กี่ครั้ง และระบบปฏิบัติการเริ่มต้นที่คุณบูตเข้าไปก็เปลี่ยนไปทันที
—
นั่นคือทั้งหมด การเปลี่ยนระบบปฏิบัติการเริ่มต้นใน Windows นั้นง่ายมากในขณะที่เปิดเครื่องสองระบบ
ฉันหวังว่าคำแนะนำวิธีใช้ Windows ที่เรียบง่ายและสะดวกนี้จะช่วยคุณได้
หากคุณติดขัดหรือ ต้องการความช่วยเหลือ โปรดส่งอีเมล แล้วฉันจะพยายามช่วยเหลือให้ได้มากที่สุด