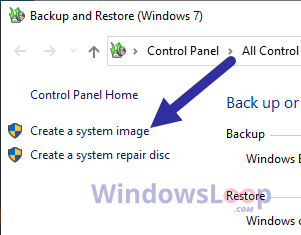Hur man batchredigerar foton i Lightroom
Enhetslänkar
Möjligheten att batchredigera foton är praktiskt när man hanterar många bilder som behöver finjusteras. Att använda samma förinställning på flera bilder på en gång kan avsevärt påskynda redigeringsprocessen och förbättra ditt övergripande arbetsflöde. Den upprätthåller konsekvens, vilket är viktigt när du arbetar professionellt med förinställda standarder som du måste följa.

Lightroom är en fantastisk användarvänlig redigeringsapp som låter dig att göra detta på nolltid. Låt oss dyka in på några sätt du snabbt kan batchredigera en massa bilder.
Hur man batchredigerar i Lightroom på en PC
Batchredigering är enkelt med Lightroom eftersom det erbjuder en mängd olika tekniker för detta. Först måste du ställa in en förinställning som du vill tillämpa på en lista med bilder för att börja bearbeta. När du har gjort det går du till den första metoden för att batchredigera foton med det här verktyget.
Använd förinställningar under import
Lightroom låter dig tillämpa färdiga förinställningar på foton medan du importerar dem i appen. Använd en anpassad förinställning eller en inbyggd batchredigeringsinställning i Lightroom för att använda dem på en hög med bilder. När du har gjort klart förinställningen följer du stegen. Den här metoden är lämplig när alla foton i en batch har liknande förinställningar, såsom samma exponering och kontrast.
Öppna Lightroom. Klicka på knappen”Importera”.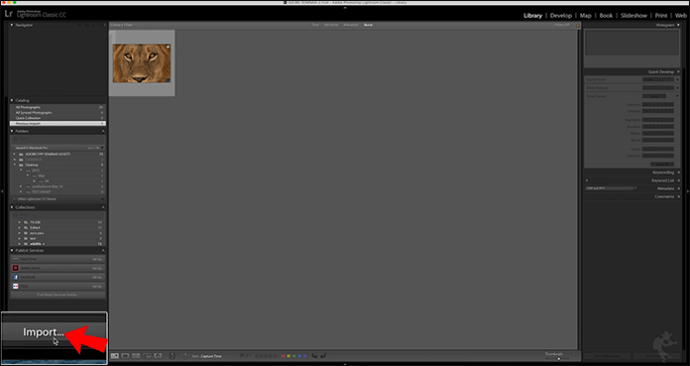 Listan över fotomapparna på din enhet visas. Välj den du vill redigera.
Listan över fotomapparna på din enhet visas. Välj den du vill redigera.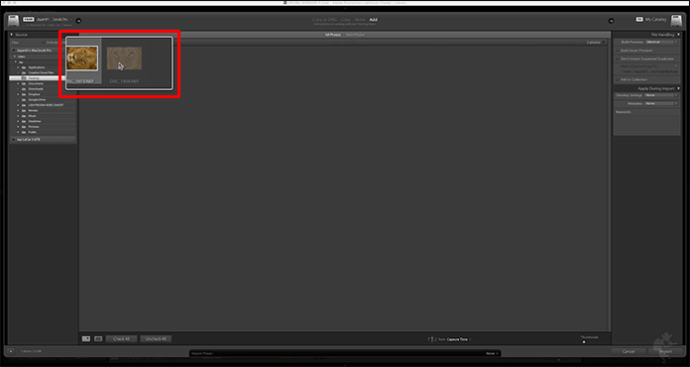 Välj alla bildminiatyrer du vill redigera i centralpanelen i importmodulen. Öppna rullgardinsmenyn”Använd under import”till höger om modulen.
Välj alla bildminiatyrer du vill redigera i centralpanelen i importmodulen. Öppna rullgardinsmenyn”Använd under import”till höger om modulen.
Öppna fliken”Utveckla inställningar”under denna menyn och välj en förinställning som du vill använda.
Klicka på”Importera.”Du har använt förinställningen för alla foton i en batch.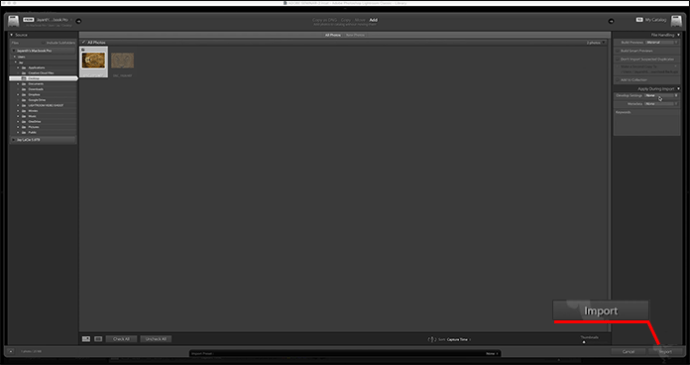
Denna teknik är praktisk när din fotobatch har olika typer av foton. Du kan batchredigera foton mer selektivt med den här metoden genom att sortera dem i mindre kluster. På så sätt kan du använda olika förinställningar på flera bilder genom att dela upp dem i kategoriserade högar.
Bibliotekmodul
Så här bearbetar du dem i Lightroom.
Klicka på knappen”Importera”och välj de foton som behöver redigeras.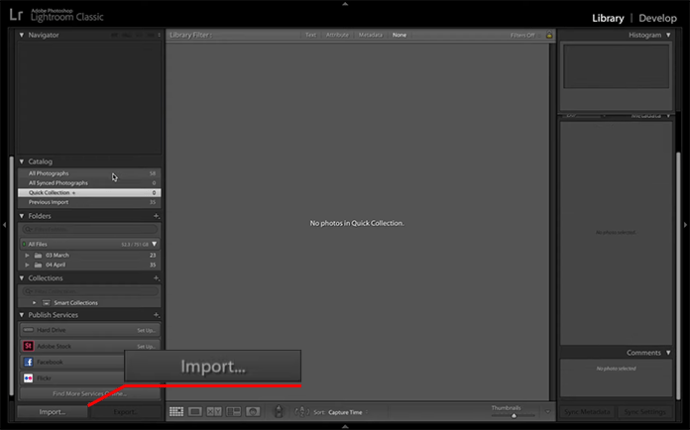 Importera dem till Lightroom Library.
Importera dem till Lightroom Library.
För att bilda separata partier när du har importerat fotona till biblioteket, fortsätt med dessa steg.
Välj den första bilden i sekvensen som du vill använda en förinställning på.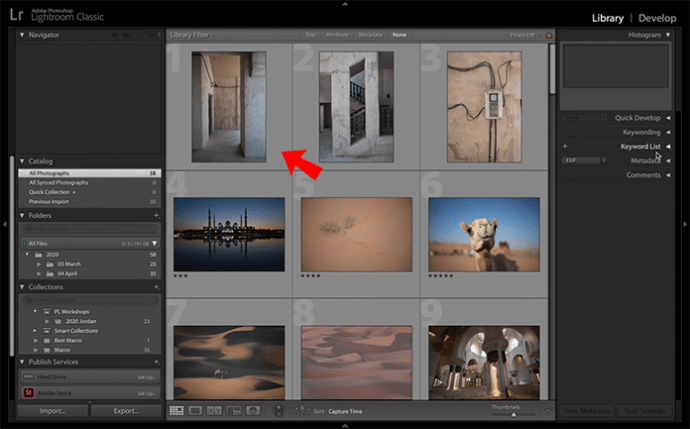 Håll ned Ctrl och välj fler bilder som du vill använda till samma förinställning. Gå till”Snabbutveckling”fliken till höger om biblioteksmodulen.
Håll ned Ctrl och välj fler bilder som du vill använda till samma förinställning. Gå till”Snabbutveckling”fliken till höger om biblioteksmodulen.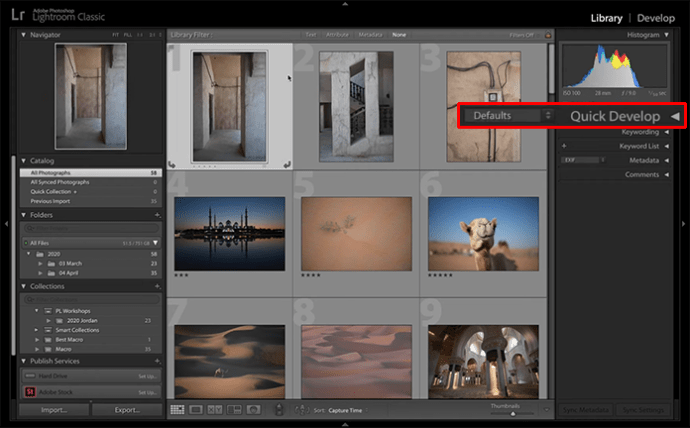 Välj en förinställning i”Sparade förinställning.”Upprepa samma process för så många undersatser du behöver.
Välj en förinställning i”Sparade förinställning.”Upprepa samma process för så många undersatser du behöver.
Bibliotekmodulen låter dig också göra anpassade redigeringar av enskilda batcher. Du kan komma åt dessa inställningar på fliken”Snabbutveckling”under alternativet”Sparade förinställning”.
Synkronisera redigeringar
Du kan använda den här metoden för att snabbt tillämpa samma redigeringar som du använde till ett foto till flera samtidigt. Ett synkroniseringsalternativ är ett utmärkt verktyg för att implementera specifika förinställningar och inte slösa tid på att redigera bilder en efter en.
Låt oss gå igenom stegen för att använda det här alternativet.
Välj huvudfotot från ditt batchbibliotek som du vill göra specifika redigeringar till.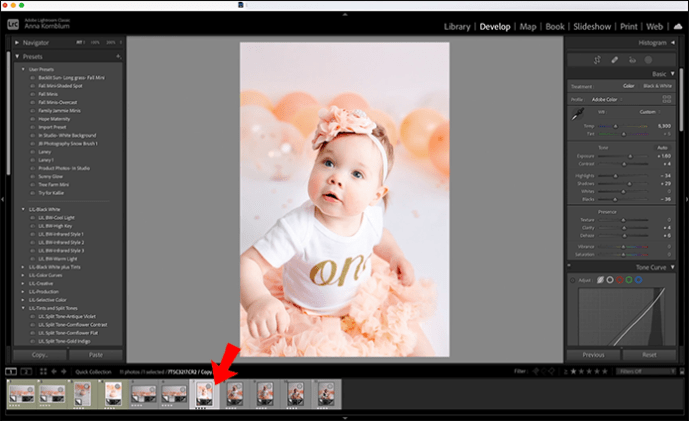 Redigera bilden med alternativet”Utveckla”till höger i modulen.
Redigera bilden med alternativet”Utveckla”till höger i modulen.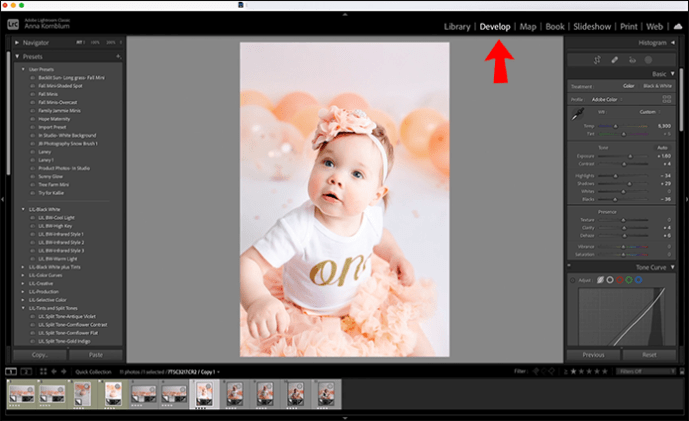 När du har ställt in det primära fotot, välj det först. Välj sedan alla andra bilder som du vill att dina anpassningar ska tillämpas på. Lightroom känner igen det första fotot som roten för förinställningen, så se till att du kontrollerar den redigerade först.
När du har ställt in det primära fotot, välj det först. Välj sedan alla andra bilder som du vill att dina anpassningar ska tillämpas på. Lightroom känner igen det första fotot som roten för förinställningen, så se till att du kontrollerar den redigerade först.
I modulen”Utveckla”till höger klickar du på”Synkronisera.”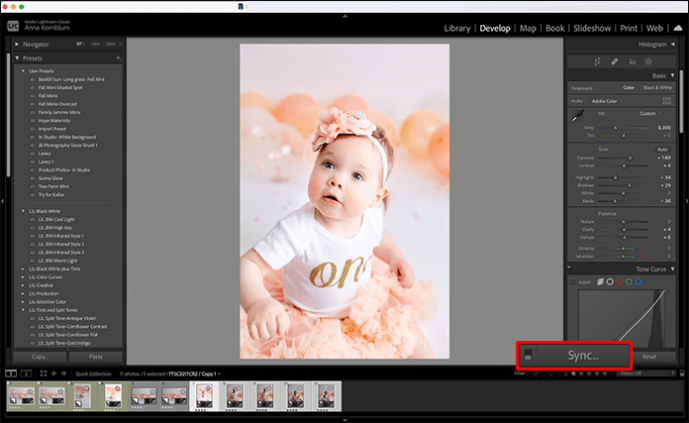 En alternativruta dyker upp. Välj alla förinställningar du vill använda på resten av bilderna.
En alternativruta dyker upp. Välj alla förinställningar du vill använda på resten av bilderna.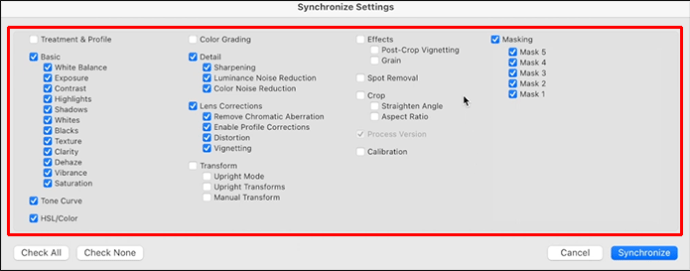 Klicka på”Synchronize.”
Klicka på”Synchronize.”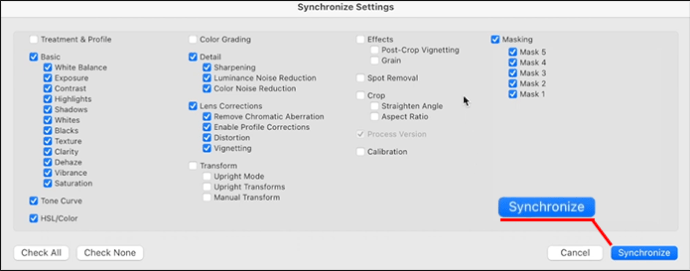
Lightroom har också en”Auto-sync”som automatiskt låter dig tillämpa redigeringar på ett foto samtidigt som du tillämpar dem på flera andra. Det här alternativet är användbart när du redigerar foton med samma ljus-och färgförhållanden förproduktion.
Hur man batchredigerar i Lightroom på en mobil enhet
Lightroom-mobilappen är en av de mest populära verktygen för att redigera bilder när du är på språng. Det är användarvänligt och allmänt erkänt av påverkare på sociala medier som har gjort den här appen populär och använder den för att redigera sina foton.
Det är enkelt att lära sig att batchredigera foton i den mobila versionen av Lightroom och du sparar tid.. Använd Lightroom nästa gång du behöver justera några bilder tagna under resan i en tagning, eftersom du kan avsluta jobbet på några minuter.
Du måste först redigera ett enstaka foto innan du tillämpar ändringarna på de andra. Undvik beskärning och selektiva justeringar på en enda bild. Redigera istället de mer allmänna justeringarna, som kontrastexponering eller färgbalans, redigeringar som snabbt kan överföras över fotona.
Ställ in redigeringarna på huvudfotot.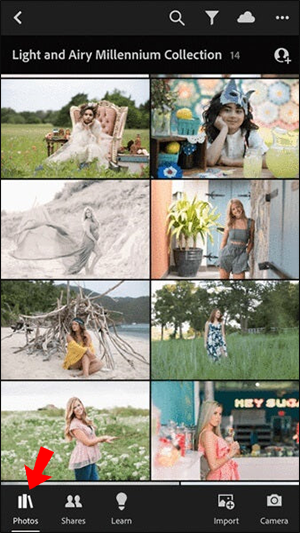 Klicka på knappen”…”i det övre högra hörnet av appen och välj”Kopiera inställningar.”
Klicka på knappen”…”i det övre högra hörnet av appen och välj”Kopiera inställningar.”
Kontrollera inställningarna du vill överföra till andra bilder under den här fliken. Gå till ditt bildbibliotek och välj de foton som du vill tillämpa inställningar på. Du kan göra detta på följande sätt.
• Klicka på ikonen med tre prickar och välj”Välj.”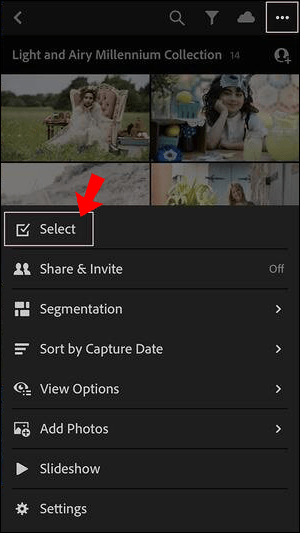
• Klicka och håll ned bilden för att välja och tryck sedan på de du behöver för batchredigering.
Klicka på knappen”Klistra in inställningar”i det nedre fältet.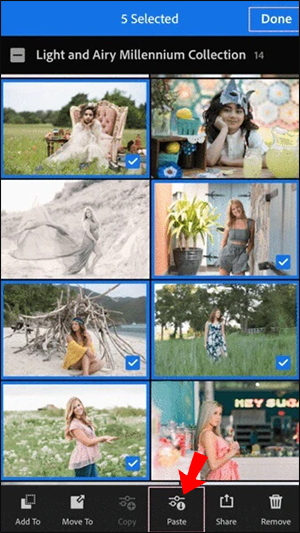
Lightroom-mobil låter dig använda fördefinierade Lightroom-förinställningar om du inte vill göra anpassade redigeringar av bilderna. Med den här funktionen kan du använda redan definierade inställningar med ett enda tryck, vilket sparar ännu mer tid.
Hur man batchredigerar i Lightroom på en iPad
Lightroom-batchredigeringsprocessen på iOS-plattformar går i stort sett på samma sätt som för appens mobilversion. Lightroom mobil stöder alla iPhone eller iPad som kör iOS 13.0 eller nyare versioner.
För att batchredigera foton på en iPad, gör följande:
Öppna Lightroom-mobilappen för iPad.
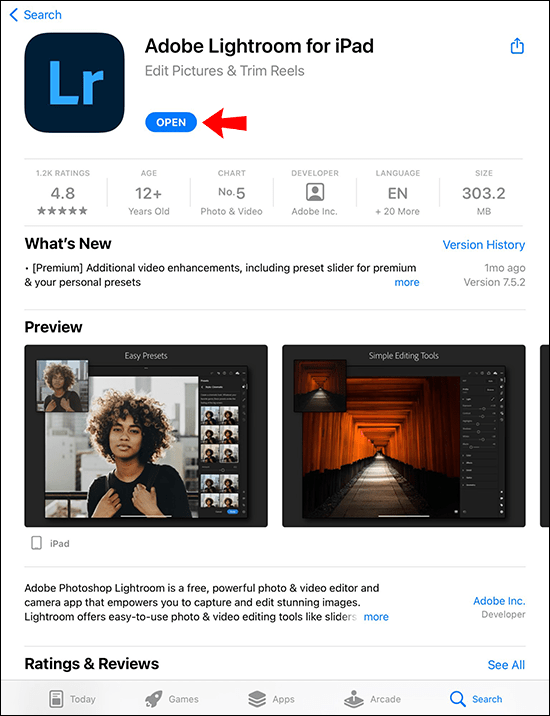 Gå till”Album.”
Gå till”Album.”
Välj det primära fotot du vill redigera.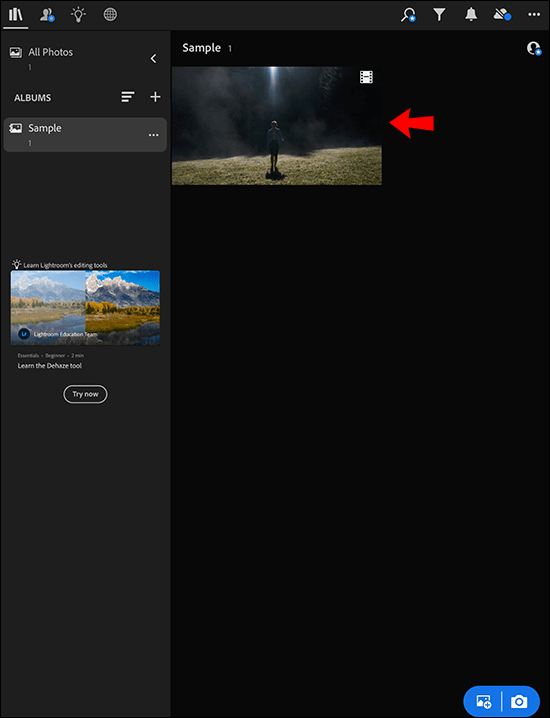 Gå till”Användarförinställningar”, använd förinställningen och gör specifika justeringar.
Gå till”Användarförinställningar”, använd förinställningen och gör specifika justeringar.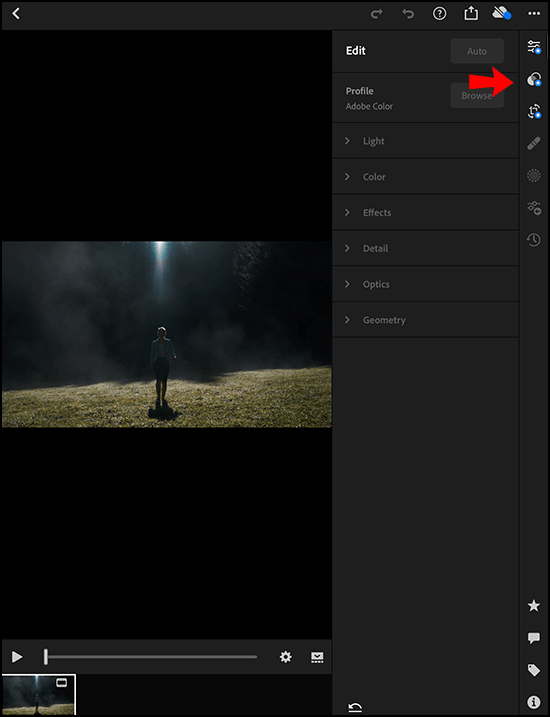 Tryck på”…”i det övre högra hörnet och välj”Kopiera inställningar.”
Tryck på”…”i det övre högra hörnet och välj”Kopiera inställningar.”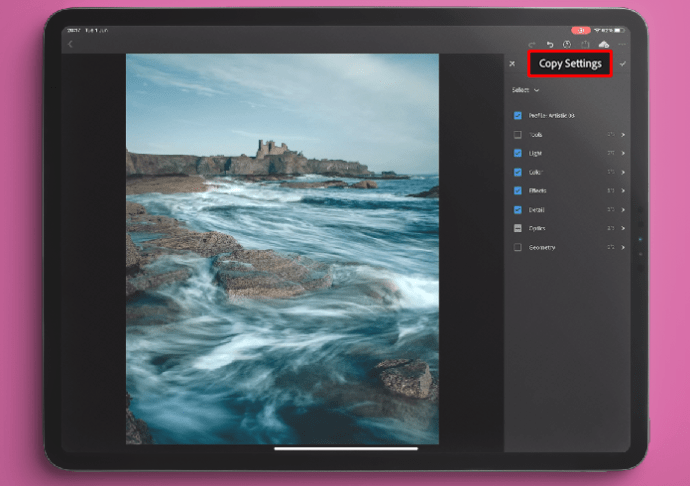 Gå tillbaka till rutnätet, tryck på”…”
Gå tillbaka till rutnätet, tryck på”…”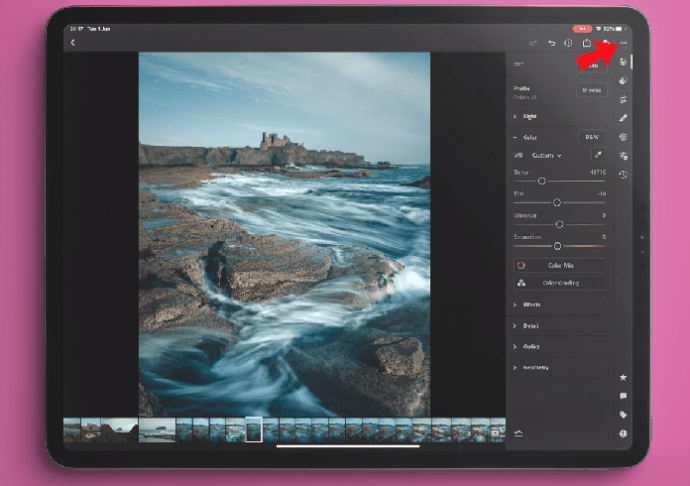 Välj”Välj”och välj de bilder som du vill använda förinställningen på.
Välj”Välj”och välj de bilder som du vill använda förinställningen på.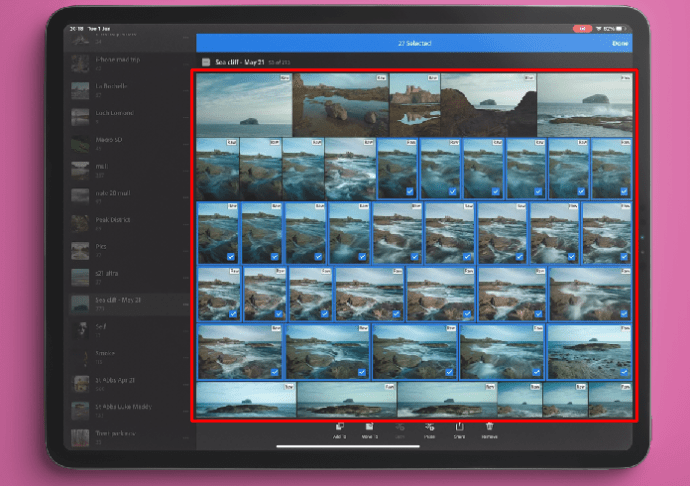 Tryck på”Klistra in”längst ned på skärmen och använd förinställningen.
Tryck på”Klistra in”längst ned på skärmen och använd förinställningen.
Spara din dyrbara tid
Att kunna batchredigera foton är en livräddare för fotografier ers. Att redigera bilder med samma inställningar en efter en slukar tid, och Lightroom har gjort en fix för detta tillgänglig. Välj en Lightroom-förinställning eller skapa en anpassad och använd den på så många bilder som möjligt. Hela redigeringsprocessen har aldrig varit mer effektiv.
Vilken metod använder du för att batchredigera dina foton i Lightroom? Berätta för oss i kommentarsfältet nedan!
Ansvarsfriskrivning: Vissa sidor på den här webbplatsen kan innehålla en affiliate-länk. Detta påverkar inte vår redaktion på något sätt.