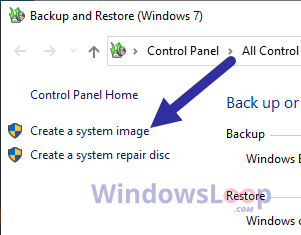För att mappa en nätverksenhet på Windows 10, öppna”Den här datorn”i Filutforskaren och klicka på “Map network drive.” Välj sedan enhetsbeteckningen, ange nätverket sökväg för den delade mappen och klicka på Slutför. På kommandotolken använder du kommandot net use \\SERVER\FOLDERPATH för att mappa en nätverksenhet. På PowerShell, använd kommandot New-PSDrive-Name”LETTER”-PSProvider”FileSystem”-Root”\\SERVER\FOLDERPATH”-Persist för att mappa en enhet.
I Windows 10 kan du mappa en nätverksenhet för att snabbt komma åt filer lagrade i en delad mapp på en annan dator (eller server) som är ansluten till nätverket.
När du ansluter till en enhet med”Map Network Drive”-alternativet på Windows 10 skapar systemet i huvudsak en”genväg”som pekar på den delade nätverksmappen med en enhetsbeteckning och åtkomstuppgifter. Den mappade enheten visas sedan på”Den här datorn”under avsnittet”Nätverksplatser”för att ge dig snabb åtkomst till de filer som är lagrade på fjärrdatorn.
Den här guiden lär dig hur du mappar en nätverksenhet på Windows 10. Dessutom tittar vi på instruktionerna för att koppla bort den med hjälp av alternativen som är tillgängliga i Filutforskaren, Kommandotolken och PowerShell.
Map nätverksenhet i Windows 10
I Windows 11 , kan du mappa en nätverksenhet på minst tre sätt med hjälp av filutforskarens guide och kommandon med kommandotolken och PowerShell.
1. File Explorer-metod
För att mappa en nätverksenhet från File Explorer i Windows 10, använd dessa steg:
Öppna Filutforskaren i Windows 10.
Klicka på Den här datorn i den vänstra rutan.
Klicka på alternativet “Karta nätverksenhet” på fliken “Dator”.
Använd rullgardinsmenyn”Drive”och välj en oanvänd bokstav för att tilldela enheten. (Eller så kan du använda standardvalet. )
Enbart @media-skärm och (min-bredd: 0px) och (min-höjd: 0px) { div[id^=”bsa-zone_1659356193270-5_123456″] { min-bredd: 300px; min-höjd: 250px; } } @media only-skärm och (min-bredd: 640px) och (min-höjd: 0px) { div[id^=”bsa-zone_1659356193270-5_123456″] { min-bredd: 120px; min-höjd: 60px ; } }
I fältet”Mapp”anger du nätverkssökvägen till th e delad mapp. (Eller klicka på knappen Bläddra för att bläddra till mappen som ska mappas som en nätverksenhet och klicka på knappen OK .)
Kontrollera >alternativet”Återanslut vid inloggning” om du permanent vill ansluta till nätverksplatsen.
Markera alternativet “Anslut med olika uppgifter” om användaruppgifterna skiljer sig från kontot du redan använder för att logga in på Windows 10.
Klicka på knappen Slutför.
Bekräfta autentiseringsuppgifterna för nätverkskontot (om tillämpligt).
Klicka på knappen OK.
När du har slutfört stegen, enheten kommer att mappas och blir tillgänglig i Filutforskaren.
Om du inte kan ansluta till den delade mappen, använd IP-adressen istället för datornamnet. Men om fjärrdatorn använder en dynamisk IP-adresskonfiguration kan den ändras i framtiden och du kan behöva ansluta igen.
2. Kommandotolksmetod
För att använda kommandot net för att mappa en delad mapp som en enhet, använd dessa steg:
Öppna Start.
Sök efter Kommandotolk och klicka på det översta resultatet för att öppna konsolen.
Snabb anteckning: Om du kör kommandot som administratör kanske enheten inte monteras korrekt och visas inte i Filutforskaren. Som ett resultat, kör kommandot som en standardanvändare.
Skriv följande kommando för att mappa en enhet som tilldelar enhetsbeteckning manuellt och tryck på Retur:
net use Z: \\DEVICE-NAME-OR-IP\SHARED-FOLDER
I kommandot ersätter du”Z”med den enhetsbeteckning som du inte redan använder. Byt sedan ut ENHET-NAMN-ELLER-IP och DElad-Mapp för datornamn eller IP-adress för enheten som är värd för den delade mappen och namnet på den delade. Till exempel mappar det här kommandot ShareOne-mappen till datorn med”Z”enhetsbeteckningen:
net use Z: \\vm-beta\ShareOne
Skriv följande kommando för att mappa en enhet som tilldelar enhetsbeteckning automatiskt och tryck på Retur:
netanvändning * \\DEVICE-NAME-OR-IP\SHARED-FOLDER
I kommandot är (*) alternativet som gör att systemet kan tilldela valfritt d rive-brev som inte redan används. Byt sedan ut ENHET-NAMN-ELLER-IP och DElad mapp för datornamnet eller IP-adressen för enheten som är värd för den delade mappen och namnet på den delade. Till exempel mappar det här kommandot ShareOne-mappen till datorn:
net use * \\vm-beta\ShareOne 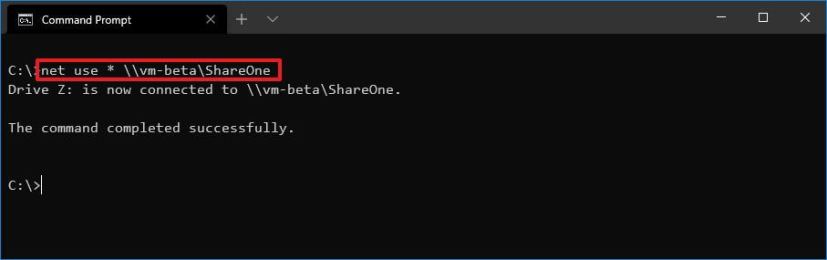
Skriv följande kommando för att mappa en enhet som ger autentiseringsinformation och tryck på Retur:
net use Z: \\ENHETSNAAMN-ELLER-IP\DELAD-MAPP LÖSENORD/användare:ANVÄNDARNAMN/beständig:ja
I kommandot, ersätt”Z”med den enhetsbeteckning som du inte redan använder som du vill använda. Ändra sedan ENHET-NAMN-ELLER-IP och DElad-Mapp för datornamnet eller IP-adressen för enheten som är värd för den delade mappen och namnet på den delade. LÖSENORD och ANVÄNDARNAMN måste ersättas med autentiseringsuppgifterna för att autentisera med fjärrkontrollen Med alternativet”beständig”kan mappen förbli mappad efter omstart. Till exempel mappar det här kommandot ShareOne-mappen som ger användaruppgifterna och gör mappningen beständig:
net use Z: \\vm-beta\ShareOne-lösenord/user:admin/persistent:yes 
När du har slutfört stegen kommer den nätverksdelade mappen att mappas på enheten och visas i Filutforskaren.
3. PowerShell-metod
För att mappa en nätverksenhet från PowerShell i Windows 10 använder du dessa steg:
Öppna Start.
Sök efter PowerShell och klicka på det översta resultatet för att öppna konsolen.
Skriv följande kommando för att mappa en enhet som tilldelar enhetsbeteckning manuellt och tryck på Retur: p> Ny-PSDrive-Namn”DRIVE-LETTER”-PSProvider”FileSystem”-Root”\\DEVICE-NAME-OR-IP\SHARED-FOLDER”-Behåll
I kommandot, ersätt DRIVE-LETTER med den enhetsbeteckning som inte redan används som du vill använda. Ändra sedan ENHET-NAMN-ELLER-IP och DElad mapp för datornamnet eller IP-adressen för enheten som är värd för den delade mappen och namnet på den delade. Till exempel mappar det här kommandot ShareOne-mappen till datorn med enhetsbokstaven”E”:
New-PSDrive-Name”E”-PSProvider”FileSystem”-Root”\\vm-beta\ShareOne”-Persist 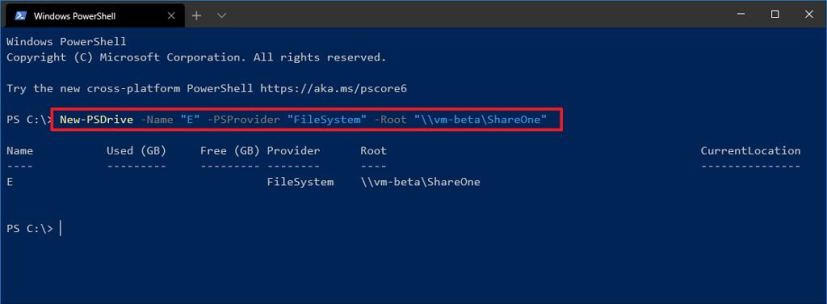
När du har slutfört stegen kommer den delade nätverksmappen att mappas på datorn och visas i Filutforskaren.
Om du behöver för att mappa en enhet med hjälp av autentiseringsuppgifter måste du följa dessa instruktioner.
Koppla bort mappad enhet i Windows 10
När du inte längre behöver åtkomst till nätverksenheten kan du koppla från med hjälp av samma metoder, inklusive File Explorer, Command Prompt eller PowerShell.
1. File Explorer-metod
För att koppla bort en nätverksenhet i Windows 10, använd dessa steg:
Öppna Filutforskaren.
Klicka på Den här datorn från den vänstra rutan.
Under avsnittet”Nätverksplatser”, högerklicka på nätverksenheten och välj alternativet Koppla från.
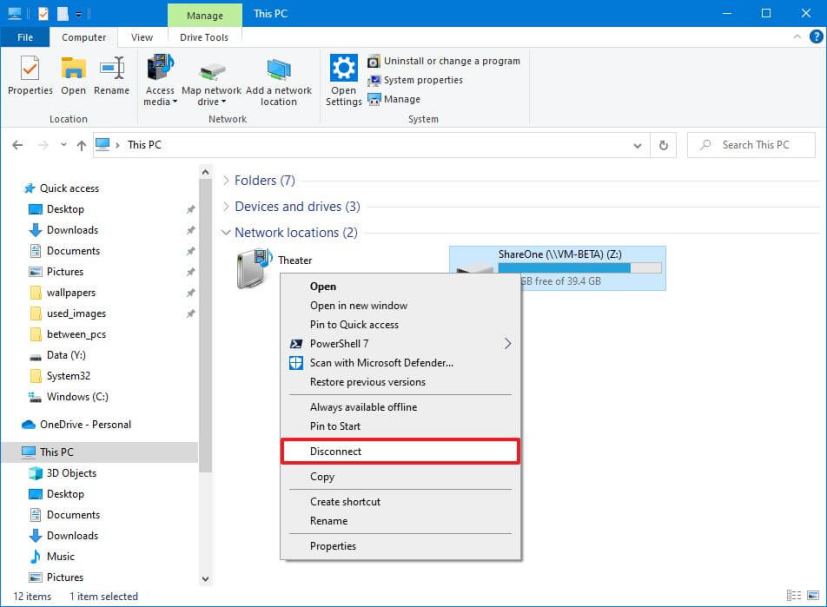 Snabbtips: Alternativt kan du välja nätverksenheten och på fliken”Dator”, klicka på underknappen Karta nätverksdrivrutin och välja Koppla från nätverksenhetalternativ.
Snabbtips: Alternativt kan du välja nätverksenheten och på fliken”Dator”, klicka på underknappen Karta nätverksdrivrutin och välja Koppla från nätverksenhetalternativ.
När du har slutfört stegen kommer nätverksenheten inte längre att vara tillgänglig i Windows 10.
2. Kommandotolksmetod
För att koppla bort en nätverksenhet från Kommandotolken i Windows 10, använd dessa steg:
Öppna Start.
Sök efter Kommandotolk och klicka på det översta resultatet för att öppna konsolen.
Skriv följande kommando för att koppla bort en mappad nätverksenhet och tryck på Retur:
nettoanvändning z:/Ta bort 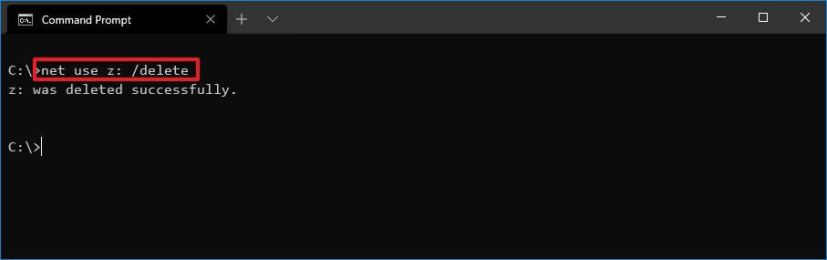
I kommandot, ersätt”Z”med enhetsbeteckningen för kartan du vill ta bort.
Skriv följande kommando för att koppla bort alla mappade nätverksenheter och tryck på Retur:
net use */Delete
När du har slutfört stegen kommer de mappade enheterna att kopplas bort och inte längre tillgänglig från File Explorer.
3. PowerShell-metod
För att koppla bort och ta bort en mappad nätverksenhet med PowerShell, oss e dessa steg:
Öppna Start.
Sök efter PowerShell och klicka på det översta resultatet för att öppna konsolen.
Skriv följande kommando för att visa alla mappade enheter och tryck på Enter:
Get-PSDrive-PSProvider”FileSystem”
Skriv följande kommando för att koppla bort det mappade nätverket enhet och tryck på Enter:
Remove-PSDrive-Name DRIVE-LETTER
I kommandot ersätter du DRIVE-LETTER med enhetsbeteckningen för mappningen. Till exempel kopplar det här kommandot från”E”-enheten:
Remove-PSDrive-Name E 
(Valfritt) Skriv följande kommando för att koppla bort flera mappningar och tryck på Enter:
Get-PSDrive DRIVER-LETTER-1, DRIVE-LETTER-2 | Remove-PSDrive
I kommandot, ersätt DRIVER-LETTER-1 och DRIVE-LETTER-2 med enhetsbokstäverna som du vill koppla bort. Till exempel kopplar det här kommandot från”E”-och”F”-enheterna:
Get-PSDrive E, F | Remove-PSDrive
När du har slutfört stegen kommer diskmappningen att tas bort från Windows 10.
Enbart @media-skärm och (min-bredd: 0px) och (min-höjd: 0px) { div[id^=”bsa-zone_1659356403005-2_123456″] { min-width: 300px; min-height: 250px; } } @media only screen and (min-width: 640px) and (min-height: 0px) { div[id^=”bsa-zon e_1659356403005-2_123456″] { min-width: 300px; min-höjd: 250px; } }