Bluetooth är en av de mest utbredda trådlösa teknikerna i världen. De flesta enheter idag har det, och de flesta av oss använder det. Oavsett om det är på smartphones, bärbara datorer eller till och med stationära datorer är Bluetooth extremt användbart när du behöver ansluta enheter som möss, headset, högtalare eller tangentbord. I den här handledningen kommer vi att visa dig ett par olika sätt att aktivera Bluetooth i Windows 11 så att du kan välja din favorit. Utan vidare, låt oss börja:
OBS: Innan något annat kanske du vill veta vad Bluetooth är och hur det fungerar.
1. Så här aktiverar du Bluetooth i Windows 11 med Inställningar
Det vanliga sättet att aktivera Bluetooth i Windows 11 är genom att växla Bluetooth-omkopplaren från appen Inställningar. Starta först Inställningar med Windows + I-kortkommandot eller genom att trycka på dess genväg från Start-menyn. Välj sedan Bluetooth och enheter i det vänstra sidofältet och slå på Bluetooth-omkopplaren för att aktivera det på din Windows 11-dator.
Bluetooth-omkopplaren från Windows 11s inställningar
Det finns också ett alternativt ännu längre sätt att aktivera Bluetooth på Windows 11 från appen Inställningar. Följ samma inledande steg, men på sidan Bluetooth och enheters inställningar klickar eller trycker du på”Visa fler enheter.”
Visa fler enheter i Bluetooth och enheter
Det tar dig till sidan Enheter, där du Jag hittar en annan Bluetooth-switch. Växla den för att slå på eller av Bluetooth beroende på om du vill aktivera eller inaktivera Bluetooth på din Windows 11-dator.
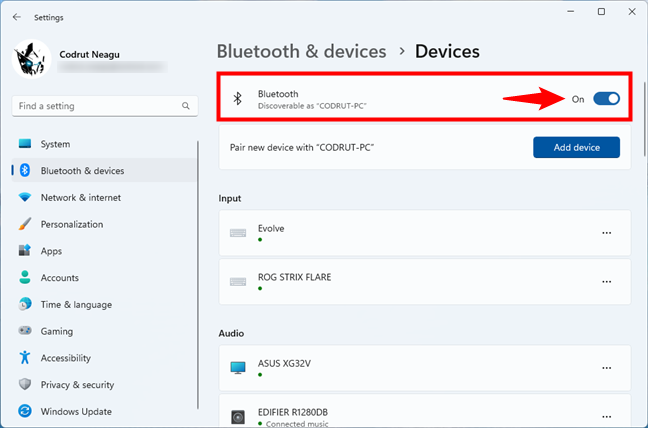
Slå på eller av Bluetooth i Bluetooth och enheter > Enheter
TIPS: Om du vill para ihop och ansluta Bluetooth-enheter till din Windows 11-dator, här är en handledning just för det: Anslut en Bluetooth-mus eller-tangentbord och andra enheter till Windows.
2. Hur för att aktivera Bluetooth i Windows 11 med snabbinställningar
Det snabbaste och enklaste sättet för att aktivera Bluetooth i Windows 11 sker via snabbinställningarna. Öppna dem genom att klicka eller knacka på nätverks-eller ljudikonen från aktivitetsfältet, eller genom att använda Windows + A kortkommandon. Klicka eller tryck sedan på den vänstra Bluetooth-knappen för att aktivera den.
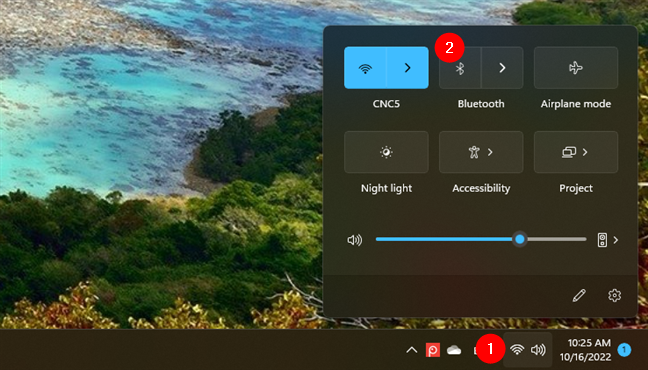
Aktivera Bluetooth i Windows 11 från snabbinställningarna
När du har aktiverat Bluetooth ändrar dess knapp färg, så att du vet att den är på. Dessutom, istället för att bara visa Bluetooth under knappen, kommer Windows 11 att visa namnet på den anslutna Bluetooth-enheten. Eller, om det finns fler Bluetooth-enheter anslutna, kommer det att berätta hur många.
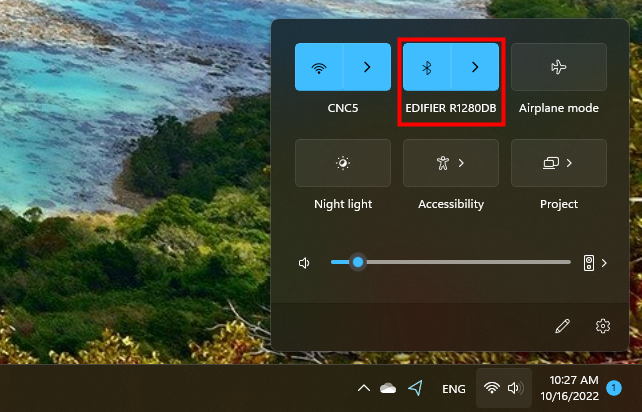
Bluetooth är aktiverat i Windows 11
Snabbinställningarna erbjuder också ett alternativt sätt att aktivera Bluetooth i Windows 11: istället för att trycka på vänster Bluetooth-knapp, klicka eller tryck på ikonen till höger om den.
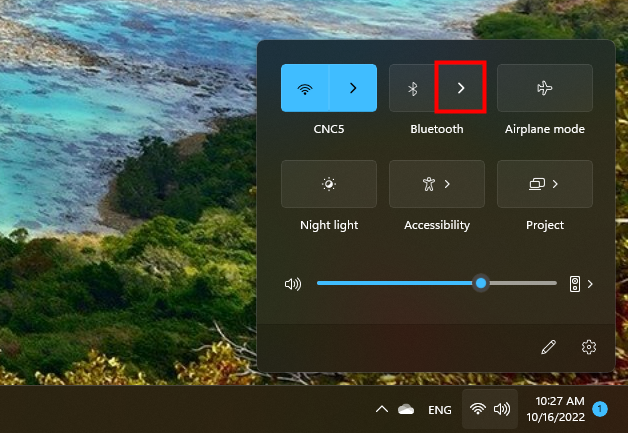
Åtkomst till den detaljerade listan över Bluetooth-enheter från snabbinställningarna
Om Bluetooth är på får du sedan en lista över Bluetooth-enheter som är anslutna eller tillgängliga att para. Om den är avstängd får du bara ett meddelande som säger det. Oavsett vilket kommer du också att ha en Bluetooth-omkopplare i det övre högra hörnet av fly-out, som du kan använda för att slå på eller av Bluetooth.
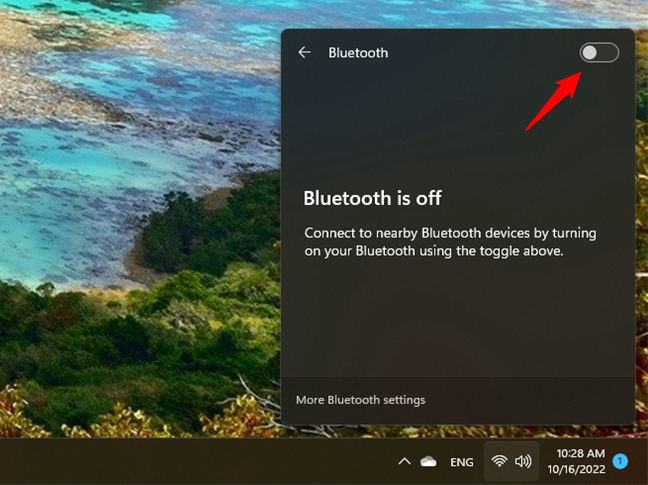
Aktivera Bluetooth från listan över enheter i Snabbinställningar
TIPS: Om Bluetooth saknas i snabbinställningarna i Windows 11 kan du lägga till det. Så här gör du det: Hur du använder och anpassar snabbinställningarna för Windows 11.
3. Så här aktiverar du Bluetooth i Windows 11 med endast tangentbordet
I vissa situationer kan du behöva aktivera Bluetooth med endast tangentbordet. Till exempel, om du bara har en Bluetooth-mus och på något sätt Bluetooth blev inaktiverat på din Windows 11-dator. Lyckligtvis kan du aktivera Bluetooth med endast ditt tangentbord:
Tryck på Windows + I på tangentbordet för att starta Inställningar, och när det öppnas, börja skriva”bluetooth.”Det kommer att ladda en lista med sökresultat i Inställningar-app: tryck på nedåtpilen för att komma till”Bluetooth och andra enheters inställningar.”Tryck sedan på Retur.
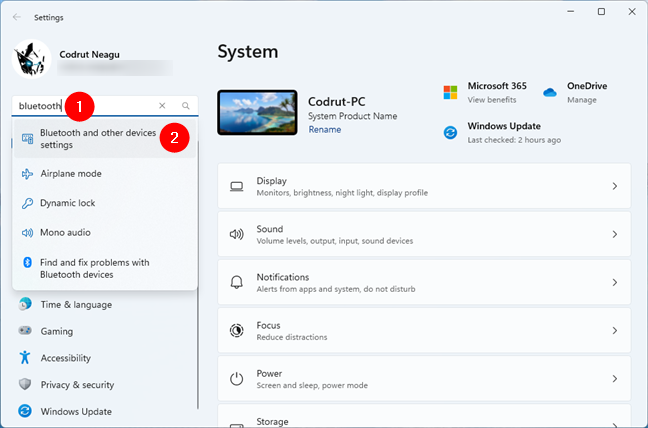
Inställningar för Bluetooth och andra enheter
Detta tar dig till sidan”Bluetooth och andra enheter > Enheter”från Inställningar. Tryck nu på tabbtangenten flera gånger tills Bluetooth-omkopplaren är markerad. Tryck slutligen på Utrymme på tangentbordet för att aktivera eller inaktivera Bluetooth på din Windows 11-dator.
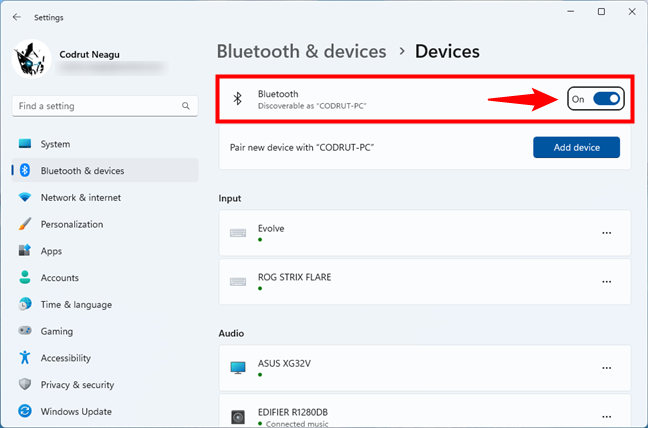
Hur man aktiverar Bluetooth i Windows 11 utan mus
Ett annat sätt att aktivera Bluetooth med hjälp av tangentbordet är genom snabbinställningarna. Tryck på Windows + En kortkommando för att öppna dem och tryck sedan på Tabb tills den första knappen från Snabbinställningar är markerad. Tryck sedan på högerpilen för att komma till Bluetooth-knappen och tryck på Mellanslag för att aktivera den.
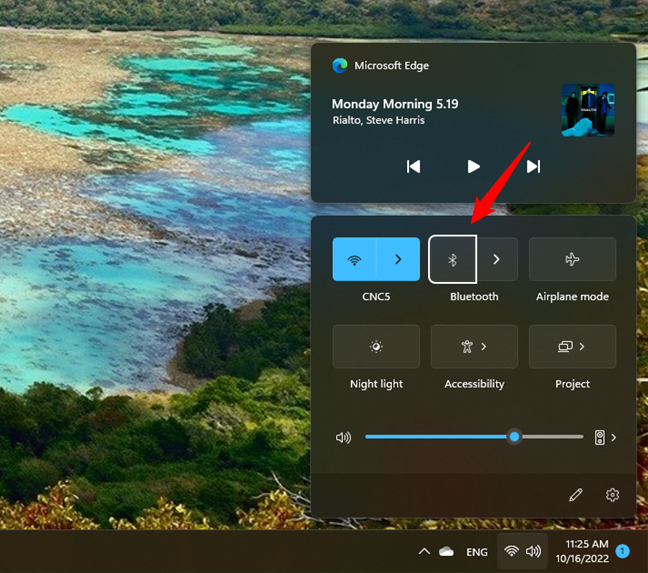
Hur du aktiverar Bluetooth med endast tangentbordet i Windows 11
TIPS: Om du också har konfigurerat Cortana på din Windows 11-dator kan du också använda henne för att nå Bluetooth-inställningarna. För det, kontrollera instruktionerna i det sista avsnittet av denna handledning.
4. Så här aktiverar du Bluetooth i Windows 11 från inställningarna för flygplansläge
En Bluetooth-omkopplare är också tillgänglig på sidan för inställningarna för flygplansläge. Starta Inställningar (Windows + I) och välj”Nätverk och Internet”i det vänstra sidofältet. Klicka eller tryck sedan på Flygplansläge till höger.
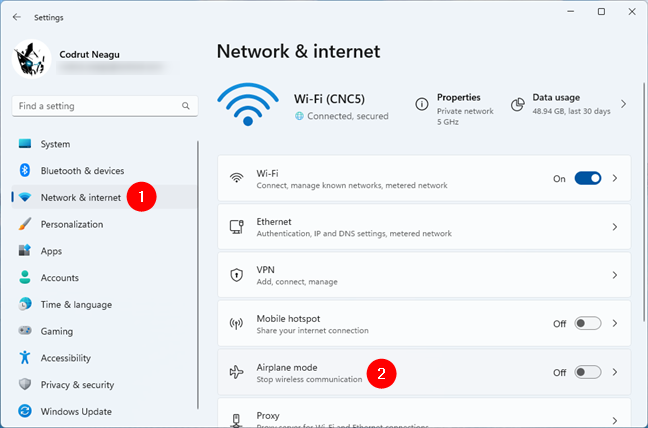
Inställningar för flygplansläge i Windows 11
Sidan Flygplansläge som laddas inkluderar nu en Bluetooth-switch. Växla den för att slå på eller av Bluetooth beroende på vad du vill.
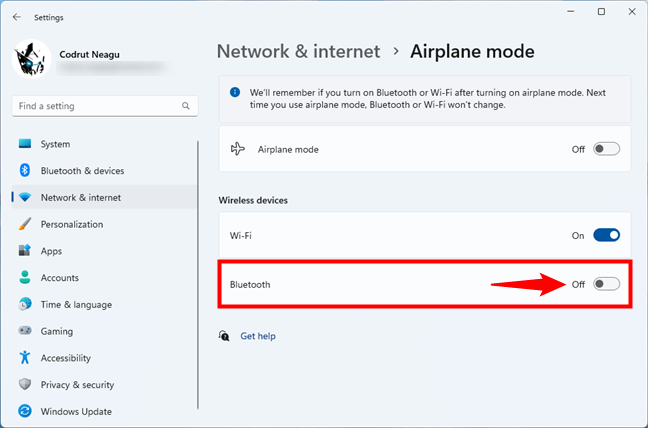
Bluetooth-omkopplaren från inställningarna för flygplansläge
OBS: Bluetooth-omkopplaren från flygplanet läge aktiverar eller inaktiverar Bluetooth oavsett om du har aktiverat flygplansläge eller inte. Men kom ihåg att om du aktiverar flygplansläget kommer Bluetooth fortfarande att stängas av.
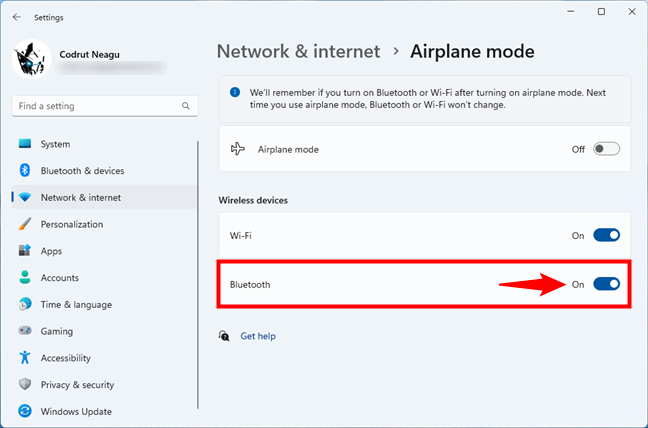
Svarvning på Bluetooth i Windows 11 från flygplansläge
5. Så här öppnar du Bluetooth-inställningar i Windows 11 med Cortana
Cortana kan också hjälpa dig att aktivera eller inaktivera Bluetooth. Även om hon inte kan göra det direkt, kan hon ge dig snabb åtkomst till Bluetooth-inställningarna i Windows 11. Öppna Cortana och säg ett av dessa kommandon:”slå på Bluetooth”,”aktivera Bluetooth”,”starta Bluetooth”eller”aktivera Bluetooth.”Vilken som helst av dem kommer att få Cortana att öppna Bluetooth-inställningarna.
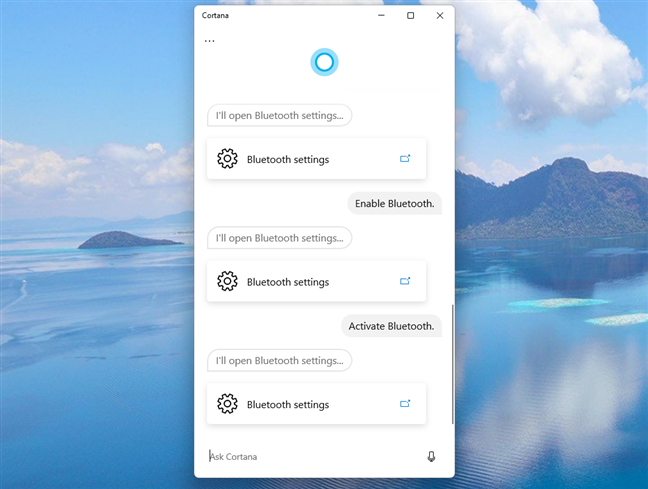
Använda Cortana för att öppna Bluetooth-inställningarna
Sedan, på sidan för Bluetooth-inställningar, kan du slå på eller av Bluetooth-omkopplaren med antingen musen eller tangentbordet.
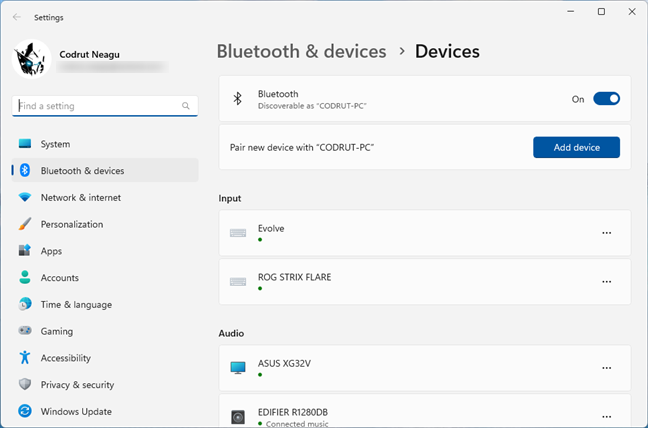
Bluetooth-inställningarna från Windows 11
Vad händer om Bluetooth inte fungerar i Windows 11? Försvann den?
Om Bluetooth inte fungerar på din Windows 11-dator finns det två möjligheter: du har inte Bluetooth eller så har Bluetooth slutat fungera. Så, är du säker på att du har Bluetooth? Före allt annat bör du kontrollera om din bärbara eller stationära dator är utrustad med ett Bluetooth-chip eller ett Wi-Fi-kort som också stöder Bluetooth. Om det inte gör det kommer instruktionerna i den här handledningen inte att fungera på din Windows 11-dator, helt enkelt för att Bluetooth saknas. I så fall måste du köpa en Bluetooth-adapter som den här.

TP-Link USB Bluetooth-adapter för PC
Om din Windows 11-dator har Bluetooth, men den försvann, är det något som är fel. I det här fallet är det bästa du kan göra att felsöka Bluetooth med Windows 11:s inbyggda verktyg, tillräckligt kallat”Bluetooth: Hitta och åtgärda problem med Bluetooth-enheter.”För att hitta det, klicka eller tryck på sökknappen i aktivitetsfältet, skriv in söktermerna”bluetooth felsökning”och välj resultatet”Hitta och åtgärda problem med Bluetooth-enheter”.
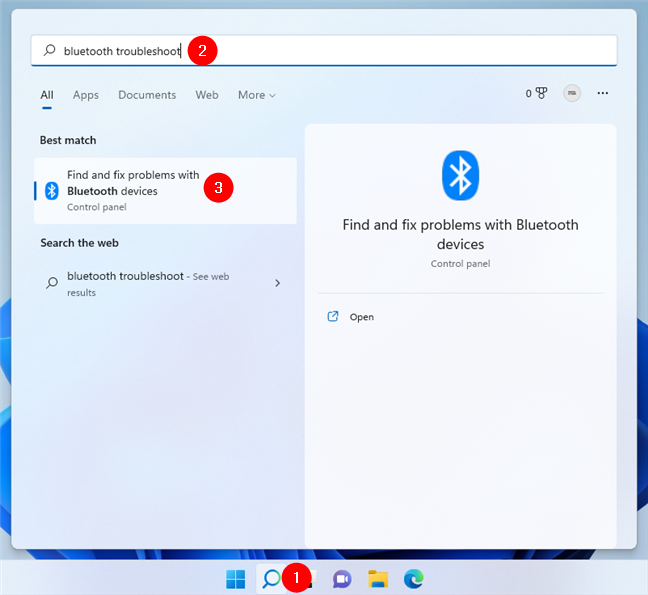
Bluetooth: Hitta och åtgärda problem med Bluetooth-enheter
Detta startar en Bluetooth-felsökare för att kontrollera om Bluetooth är aktiverat , dess tjänst körs, etc. Tryck bara på Nästa ett par gånger, så bör Bluetooth fungera igen när det är klart.
Bluetooth-felsökaren i Windows 11
Håller du Bluetooth på eller av?
Som du har sett, aktivera o r att stänga av Bluetooth i Windows 11 är enkelt. Dessutom finns det flera sätt att göra det, så du kan välja din favorit. Varför behövde du denna information? Var det för att du ville veta ett snabbare sätt att slå på Bluetooth än det du redan använde? Var det för att du höll Bluetooth på hela tiden och ville veta hur du stänger av det? Låt oss veta i kommentarsfältet.