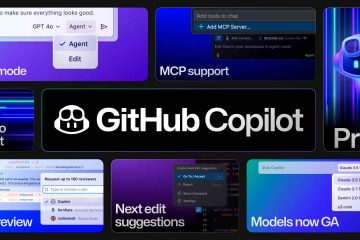Har du någonsin stött på problemet där Windows ständigt installerar fel drivrutiner för ditt system? Detta är ett ganska vanligt problem med GPU:er, men kan till och med påverka drivrutiner för andra enheter som finns på ditt system. I den här guiden kommer vi att ta upp hur du inaktiverar automatiska drivrutinsuppdateringar på dina Windows 10-och 11-datorer så att du kan uppgradera dem manuellt när och när du vill undvika sådana fel.
Innehållsförteckning
Vad är drivrutiner
Innan vi sätter igång är det viktigt att förstå vad drivrutiner är.
Hårdvaran (fysiska komponenter) som finns i ditt system kräver specialiserad programvara för att kunna köras, fungera , och utföra alla dess funktioner optimalt. Denna specialiserade programvara är i huvudsak”drivrutinen”för den specifika hårdvaran. Microsoft definierar drivrutiner som en mjukvarukomponent som låter operativsystemet och en enhet kommunicera med varandra.
Ett exempel kan vara när du ansluter en hårdvaruenhet som ett tangentbord. Windows OS kommer nu att leta efter drivrutiner så att det kan kommunicera med tangentbordet så att du kan använda det för att skriva på din dator.
Olika maskinvarukomponenter kräver olika drivrutiner
Drivrutiner är byggda speciellt för annan hårdvara med olika funktioner och är utvecklade av enhetstillverkaren. Du kan hitta alla drivrutiner som är installerade på din dator listade under Enhetshanteraren. Det finns många inklusive enhetsdrivrutiner för biometriska enheter, bildskärmsadaptrar, tangentbord och möss, systemfirmware, nätverksdrivrutiner, etc.
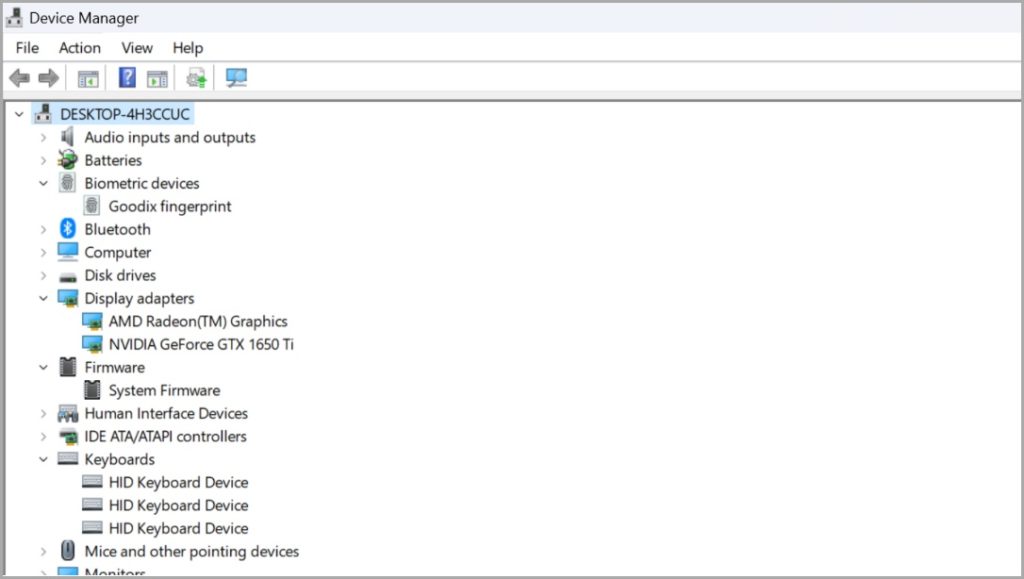 Olika enhetsdrivrutiner listade under Enhetshanteraren
Olika enhetsdrivrutiner listade under Enhetshanteraren
Varför du kan behöva inaktivera automatiska drivrutinsuppdateringar
Innan du inaktiverar eller aktiverar automatiska drivrutinsuppdateringar på din dator, förstå för-och nackdelarna så att du kan fatta ett välgrundat beslut.
Fördelar:
Ditt system kommer potentiellt att bli mer stabilt. Redan existerande drivrutiner för olika hårdvaror i ditt system testas av tillverkaren för att fungera 100%. Mindre problem att hantera som systemadministratör eller IT-administratör. När du hanterar flera datorer i stora team, förhindrar inaktivering av automatiska drivrutinsuppdateringar att slumpmässiga problem uppstår i framtiden, vilket sparar tid. Ger en användare möjligheten att välja drivrutiner som används på deras system och uppdatera dem som de vill från tillverkaren av den hårdvaran.
Nackdelar:
Om du inaktiverar automatiska drivrutinsuppdateringar kommer ditt system att bli inaktuellt. Om dina förare är från innevarande pågående år är det acceptabelt. Kräver ansträngning från systemets användare för att underhålla drivrutiner. Tills en drivrutin har installerats kommer viss hårdvara inte att fungera. Många bärbara datorer och datorer levereras med drivrutiner för olika hårdvaruenheter som installerar dem automatiskt. Andra måste installeras manuellt.
Hur man inaktiverar automatiska drivrutinsuppdateringar på Windows 10/11
Det finns en hel del sätt att inaktivera automatiska uppdateringar av drivrutiner på Windows 10 och 11. Vi kommer att diskutera fyra sätt med dig och det är allt du behöver veta.
1. Inaktivera under GPU-drivrutininstallation
Denna metod är för användare som vill göra en ren installation av sin grafikkortsdrivrutin, utan att Windows avbryter processen.
Ofta är användare av AMD Radeon/NVIDIA GeForce/Intel Arc grafikdrivrutiner hamnar i ett problem där Windows med kraft installerar en annan enhetsdrivrutin för grafikprocessorns olika komponenter som inkluderar bildskärmsdrivrutiner, HDMI Audio-drivrutiner eller kontrollpanelens programvara.
Detta händer faktiskt mitt under en pågående drivrutinsinstallation eller ibland direkt efter att den är klar. Därför måste vi se till att vi väljer rätt installationsinställningar när vi installerar grafikkortsdrivrutinen.
1. Hitta och ladda ner rätt drivrutin för ditt grafikkort. När du har filen, öppna den men fortsätt inte med installationen av installationsfilen helt.
Obs: Behöver du hjälp med att hitta vilket grafikkort du har? Läs vår detaljerade steg-för-steg-guide om hur du hittar vilken grafik du har, och ladda ner och installera rätt GPU-drivrutin för det.
2. Du hittar anpassade installationsalternativ vid olika punkter beroende på tillverkaren när du installerar drivrutinen. För NVIDIA, klicka på bockmarkeringen för Utför en ren installation. När du är klar klickar du på knappen Nästa. Detta kommer att starta drivrutinsinstallationsprocessen.
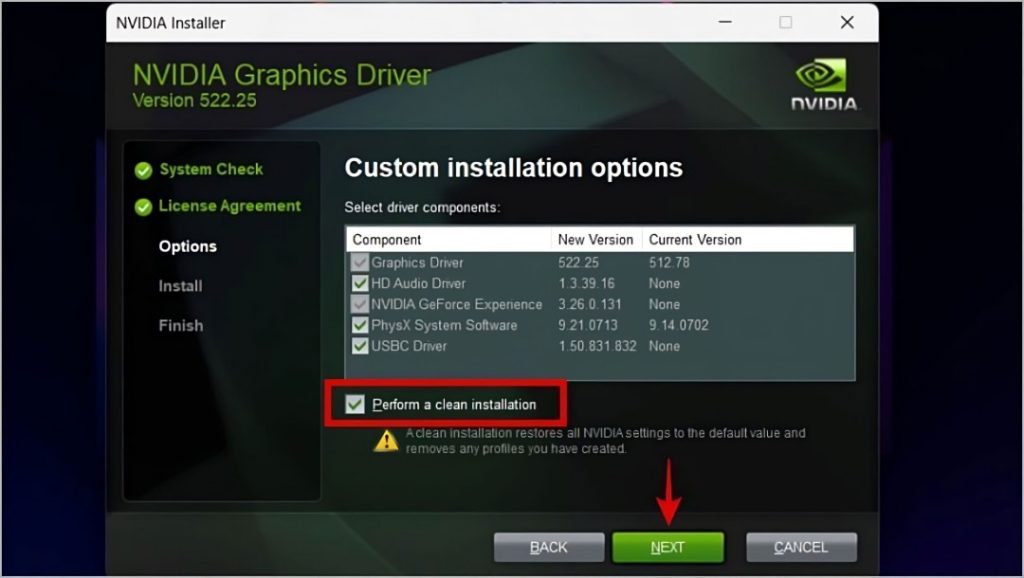
6. För AMD Radeon-drivrutininstallationen, markera alternativet Factory Reset.
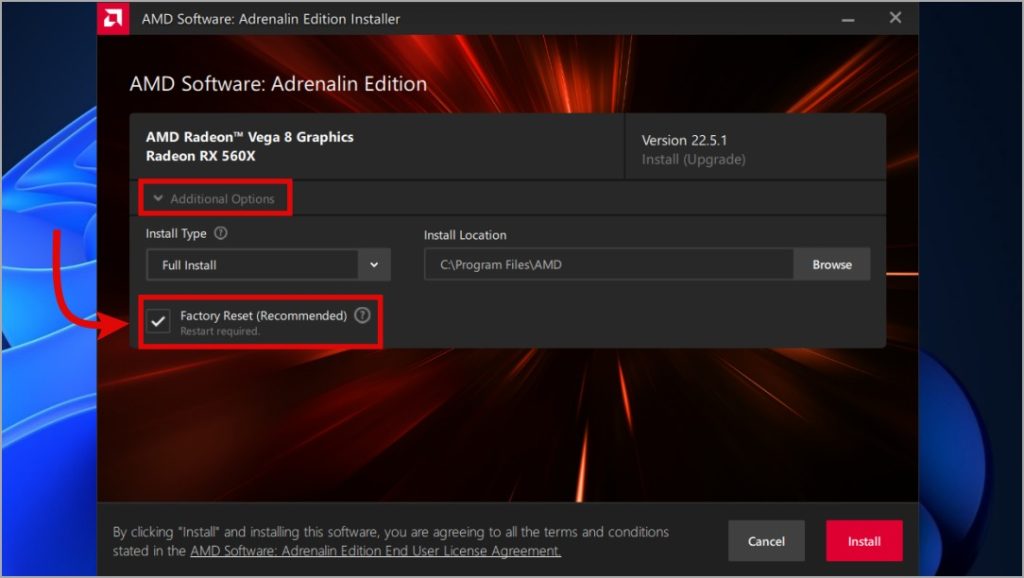
7. För installationen av Intel Graphics Driver, markera alternativet Kör en ren installation.
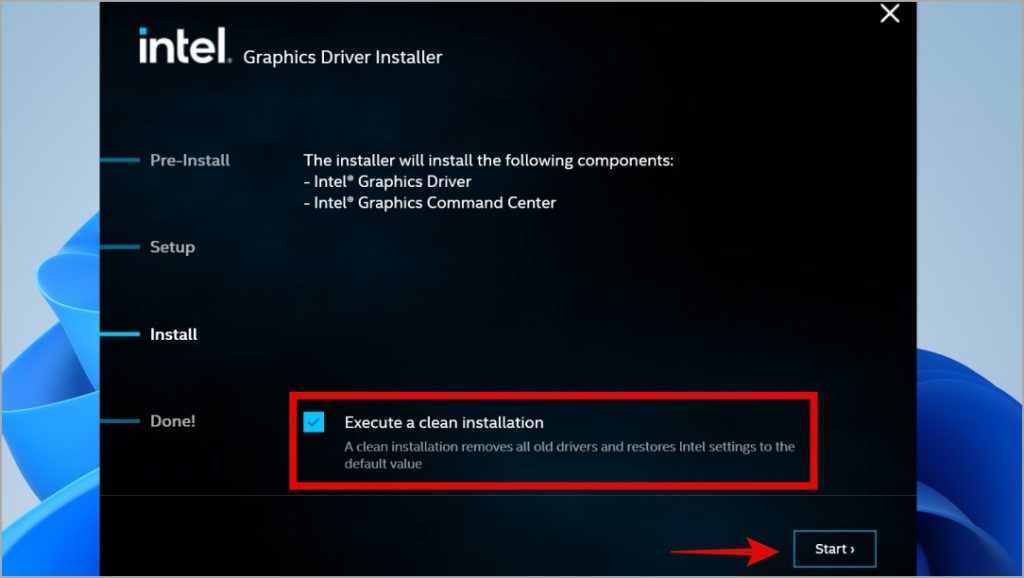
Läs även: 2 sätt att ställa in standardgrafikkort i Windows 11
2. Inaktivera sökning efter automatiska drivrutinsuppdateringar i avancerade systeminställningar
1. Klicka på Windows-knappen och börja skriva Avancerade systeminställningar >. Välj sedan Visa avancerade systeminställningar.
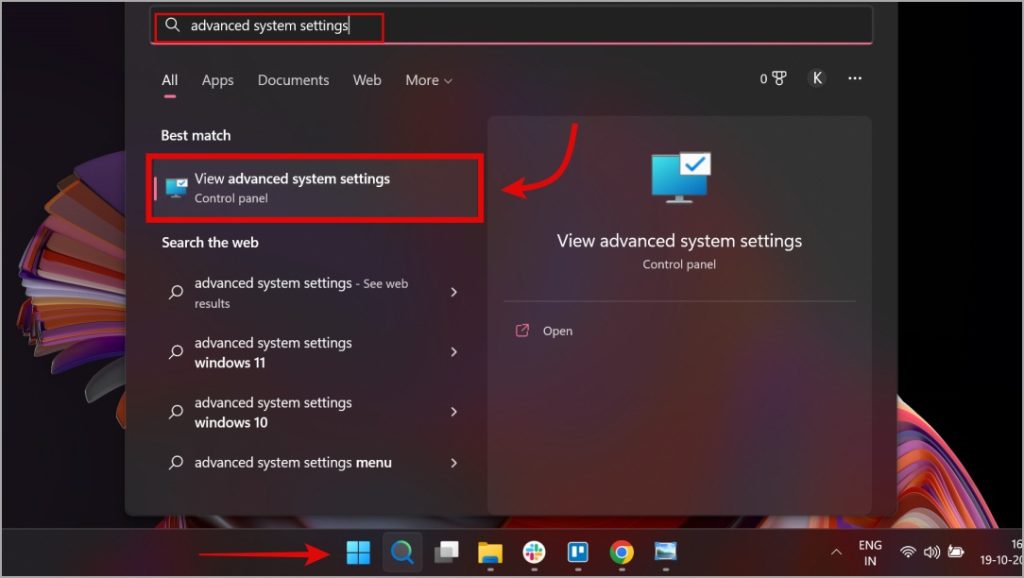
2. I fönstret Avancerade systeminställningar klickar du på fliken Hårdvara. Därifrån klickar du på Inställningar för enhetsinstallation. Välj sedan alternativet Nej (din enhet kanske inte fungerar som förväntat). Efter detta klickar du på Spara ändringar.
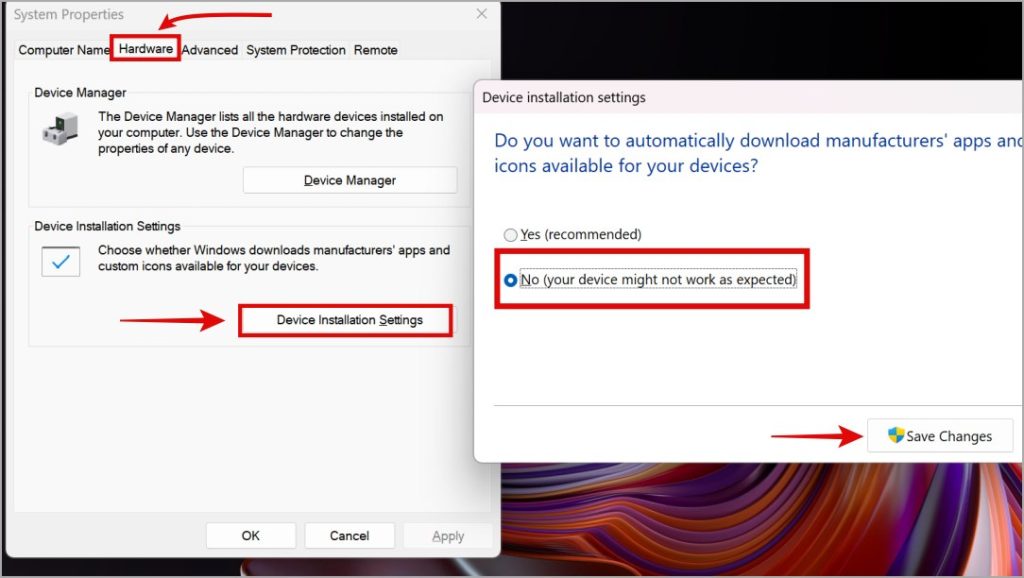
Efter detta kommer Windows Update inte att ladda ner drivrutiner för många av dina systemkomponenter. Men om en drivrutin saknas och dess filer följer med systemet som standard, som standarddrivrutiner för dess enheter, kommer det att installera den drivrutinen. Du kan fortfarande installera dina egna drivrutiner via Enhetshanteraren.
3. Redigera Windows Update-inställningar från Registereditorn
1. Tryck på Windows-knappen och skriv sedan regedit i sökalternativen och välj Registerredigeraren för att öppna den.
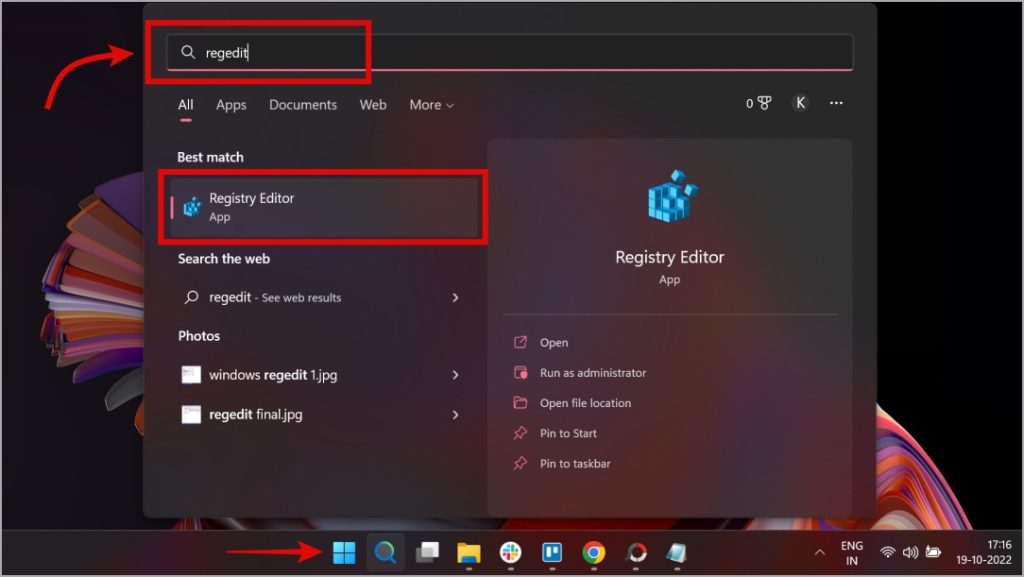
2. När registerredigeraren öppnas, navigera till mappstrukturen nedan.
HKEY_LOCAL_MACHINE\SOFTWARE\Microsoft\WindowsUpdate\UX\ Inställningar
Hitta nyckeln som säger ExcludeWUDriversInQualityUpdate. Högerklicka på den här nyckeln och klicka sedan på Ändra.
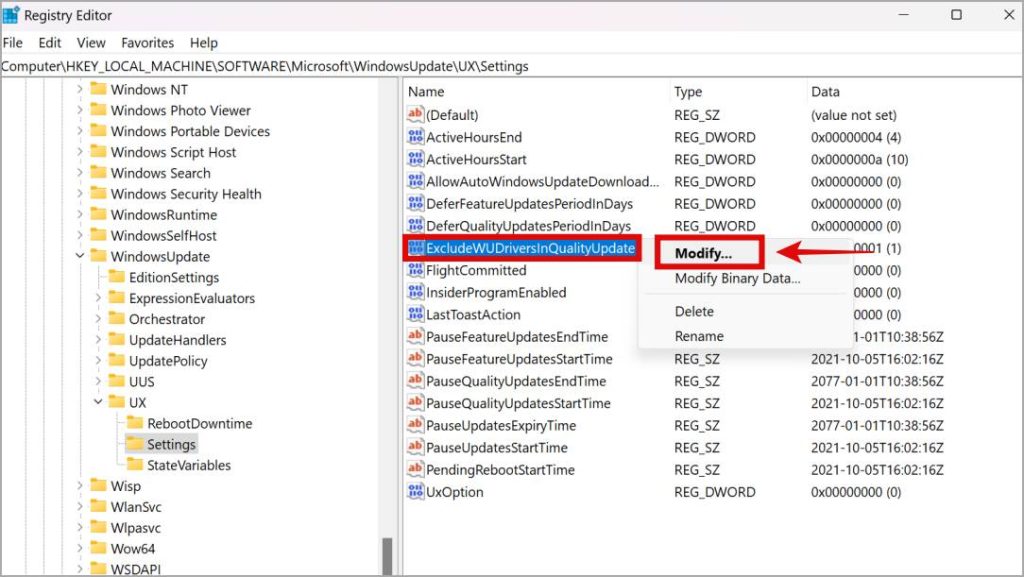
3. På ändringsskärmen ställer du in Värdedata till 1. Välj sedan Hexadecimal för basen och klicka sedan på OK för att spara ändringarna.
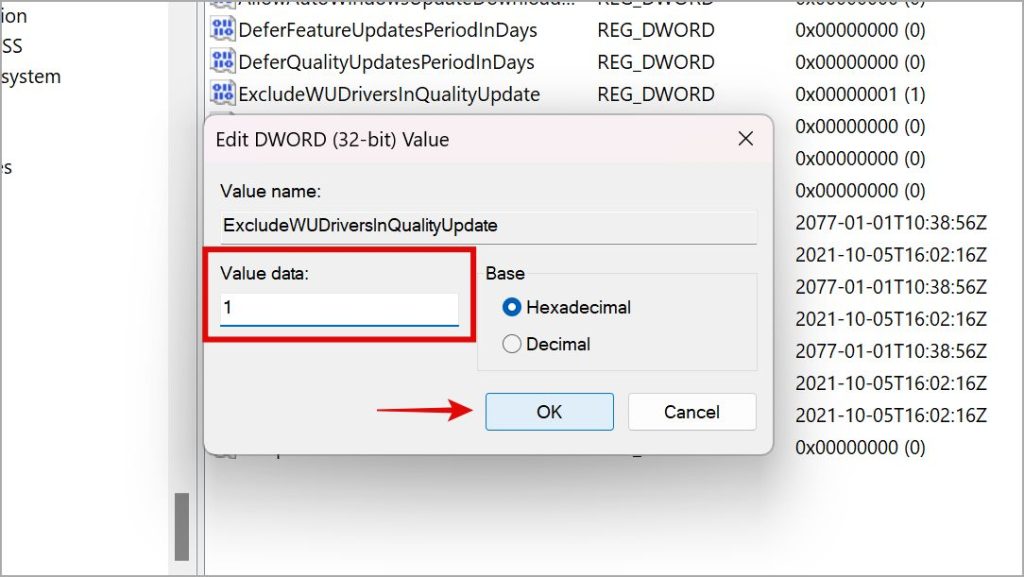
Du har nu ställt in registerinställningen på plats som kommer att inaktivera Windows automatiska drivrutinsuppdateringar med Windows Update.
4. Inaktivera automatiska drivrutinsuppdateringar från grupprincipredigeraren (endast Windows 10/11 Pro-användare)
För den här metoden är det viktigt att notera att den endast är tillgänglig för användare av Windows 10/11 Pro-utgåvan. Stegen kan inte följas i hemversionen av Windows, eftersom den inte har grupprincipredigeraren. Du kan använda andra metoder om du inte har Windows 10/11 Pro-utgåvan, men om du har det är grupprincipredigeraren en pålitlig metod för att inaktivera automatiska drivrutinsuppdateringar.
1. Tryck på Windows-knappen och skriv Redigera gruppolicy i sökmenyn och öppna den för att starta GPE.
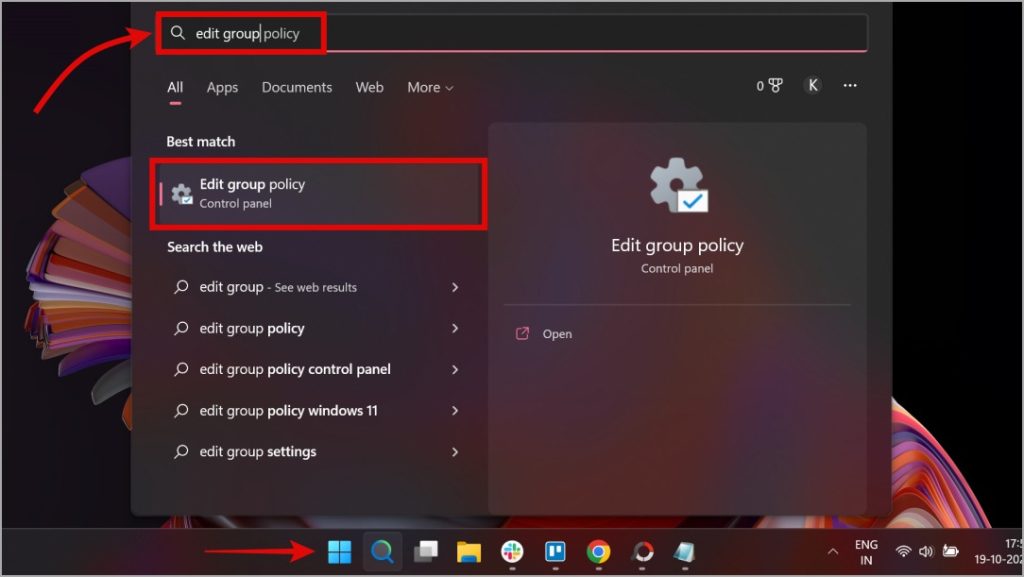
2. Navigera till mappstruktur nedan med det vänstra sidofältet.
Lokal datorpolicy > Administrativa mallar > Windows-komponenter > Windows Update > Hantera uppdateringar från Windows Update 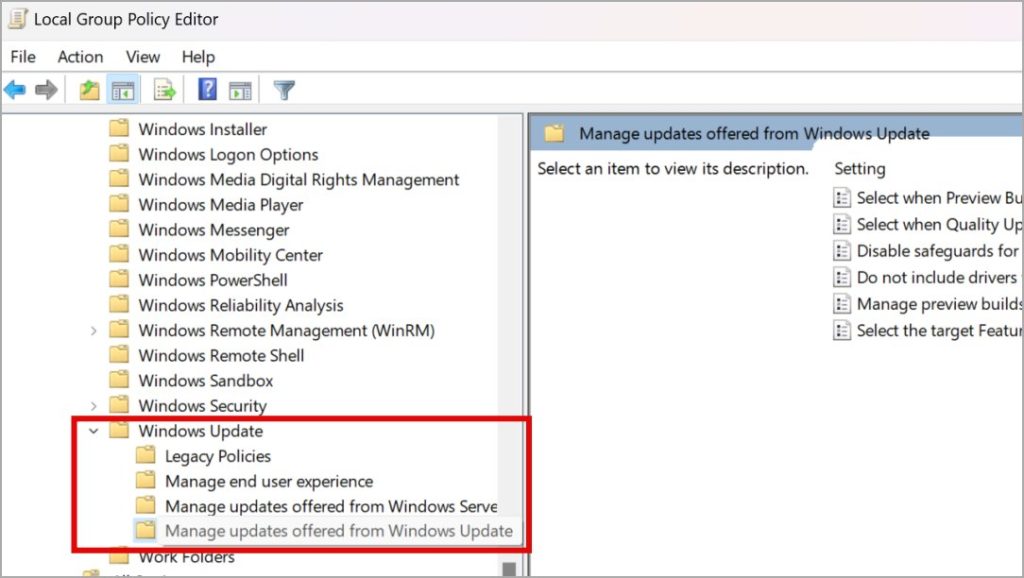
3. Under den sista undermappen hittar du nu några inställningar i den högra fönsterrutan. Du måste högerklicka på filen Inkludera inte drivrutiner med Windows Updates och välj knappen Redigera.

4. Slutligen kommer du att titta på grupppolicyn för automatiska drivrutinsuppdateringar på Windows. Se till att du väljer Aktiverad här för att ställa in denna policy i aktivt läge. När du har gjort detta klickar du på OK för att spara ändringarna och avslutar sedan grupprincipredigeraren.
Vem sitter i förarsätet
Vi har nu inaktiverat automatiska GPU-drivrutinsuppdateringar på Windows 10/11. Vi hoppas att detta hjälpte dig att lösa problemet. Under tiden, om du vill öka din CPU-prestanda, rekommenderar vi att du läser vår guide om sätt att maximera CPU-prestanda i Windows 11.