Den här guiden visar hur du stoppar Microsoft Edge-webbläsarflikarna från att visas i Alt + Tab-menyn i Windows 11 och 10.
Med varje uppgradering introducerar Microsoft många nya funktioner till operativsystemen Windows 11 och Windows 10. Vissa uppdateringar är nya funktioner, medan andra är justeringar av befintliga. En sådan förändring är att visa öppna Edge-flikar i Alt + Tab-menyn.
Som du kanske redan är medveten om använder praktiskt taget alla Windows-användare kortkommandot Alt + Tab för att snabbt växla eller flytta mellan öppna fönster. Att använda genvägen Alt + Tab är betydligt enklare och mer intuitivt än att klicka på aktivitetsfältets ikoner.
Eftersom Windows nu kan visa Edge-flikar i Alt + Tab-menyn kan användare snabbt flytta mellan öppna flikar. Du kan dock också använda genvägen Ctrl + Tab för att flytta eller växla mellan webbläsarflikar. Som ett resultat är det överflödigt att lägga till Edge-flikar till alternativet Alt + Tab. Det kan trots allt vara förvirrande eller svårt att flytta mellan öppna fönster.
Helt enkelt kommer inte alla att uppskatta den här funktionen. Om du accepterar kan du använda inställningsappen för att förhindra att Edge-flikar visas i Alt + Tab-menyn. Även om alternativet är svårt att hitta är det enkelt att konfigurera.
Så, utan vidare, låt mig leda dig genom processen att inaktivera eller ta bort Edge-flikar från Alt + Tab-menyn i Windows 11 och 10.
Stegen nedan fungerar på samma sätt i Windows 10 och 11.
Stoppa Edge-flikar från att visas i Alt + Tab-menyn
Alt + Tab är ett multitasking-alternativ. Som sådan kan du ändra dess beteende från appen Windows Settings. Så här hittar du och ändrar alternativet för att ta bort Microsoft Edge-flikar från att visas i Alt + Tab-menyn.
Öppna appen Inställningar. Välj”System.”Gå till sidan”Multitasking“. Välj”Visa inte flikar“från rullgardinsmenyn”Visa Microsoft Edge-flikar när du knäpper eller trycker på Alt + Tab”.Stäng appen Inställningar. (valfritt) Starta om Windows. Med det visas Kantflikar inte längre i Alt + Tab-menyn.
Steg med mer information:
Starta programmet Windows Inställningar. Tryck på”Start + I”eller öppna Start-menyn och klicka på ikonen Inställningar. Du kan också använda Start-menyn för att söka efter”Inställningar.”
När du har öppnat appen Inställningar väljer du”System.”sidan visar alla systemalternativ.
På den vänstra panelen letar du upp och väljer alternativet”Multitasking”.
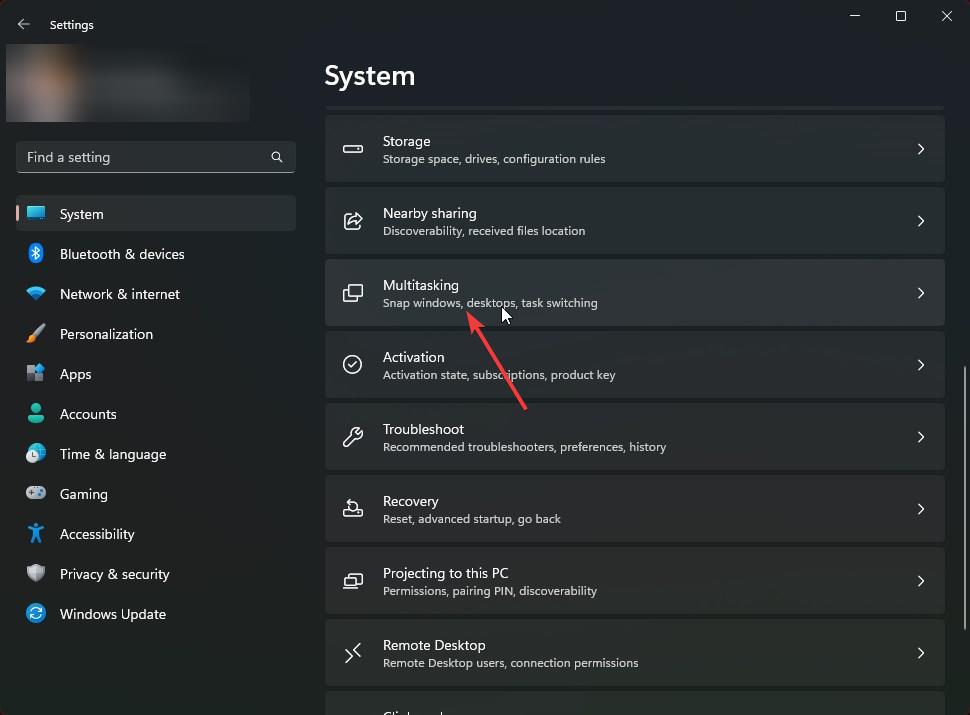
Välj följande alternativ från rullgardinsmenyn”Visa Microsoft Edge-flikar när du fäster eller trycker på Alt + Tab”.
Windows 10-användare: Öppna endast Windows. Windows 11-användare: Visa inte flikar.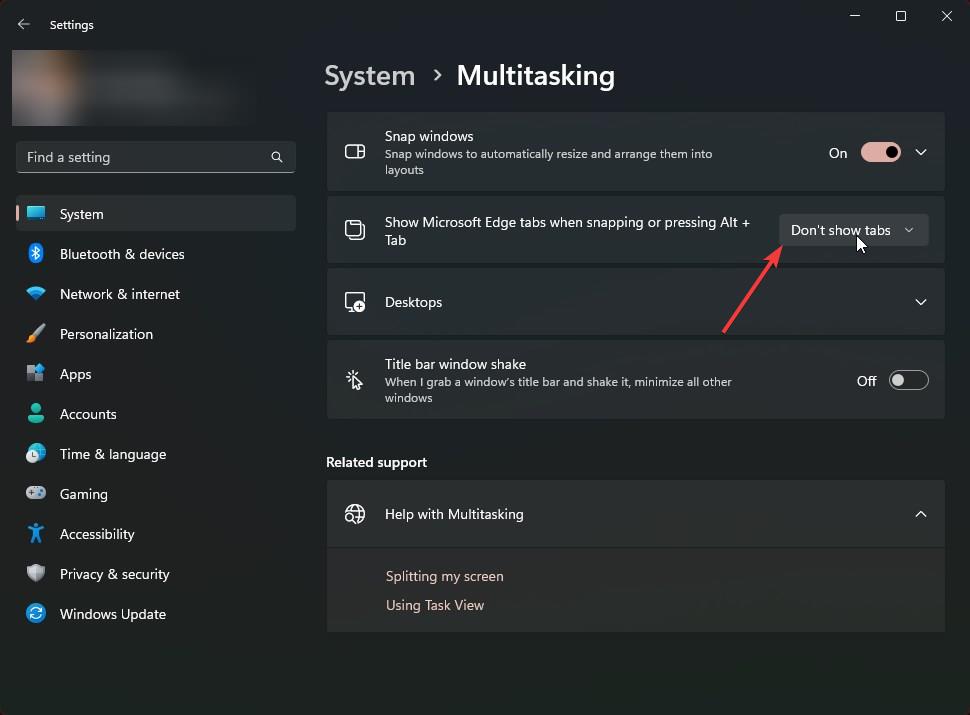
Om du vill begränsa antalet Edge-flikar som visas i Alt + Tab-menyn väljer du alternativet”5 senaste flikarna”eller”3 senaste flikarna”från rullgardinsmenyn.
När du ändrar ett alternativ sparas ändringarna automatiskt.
Stäng programmet Inställningar.
Microsoft Edge-flikar kommer inte längre att vara synliga i Alt + Tabs-menyn i Windows 11 och 10. Ändringen ovan kan i vissa fall kräva en omstart av systemet. Om så är fallet, spara ditt arbete och starta om datorn för att tillämpa alla ändringar helt.
—
Det är allt. Så enkelt är det att stoppa Microsoft Edge-flikar från att visas i Alt + Tab-menyn.
Jag hoppas att denna enkla och lätta Windows-instruktionsguide hjälpte dig.
Om du har fastnat eller behöver lite hjälp, skicka ett e-postmeddelande så ska jag försöka hjälpa till så mycket som möjligt.

