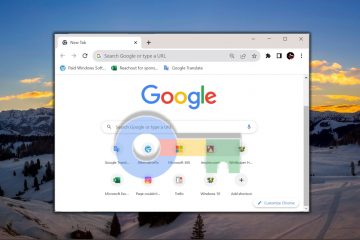Hur man beräknar p-värde i Google Sheets
[inbäddat innehåll]
P-värdet är ett av de viktigaste begreppen inom statistik. När de arbetar med forskningsprojekt är detta den utdata som dataforskare ofta använder för att hitta den statistiska signifikansen för två datamängder.
Men hur beräknar man p-värdet i Google Spreadsheets?
Den här artikeln kommer att visa dig allt du behöver veta om ämnet. I slutet av artikeln kommer du att kunna beräkna p-värdet och enkelt kontrollera dina resultat.
Vad är p-värdet?
P-värdet används för att avgöra om vissa hypoteser är korrekta eller inte. I grund och botten kommer forskare att välja ett värde eller ett värdeintervall som uttrycker det normala, förväntade resultatet när data inte är korrelerade. Efter att ha beräknat p-värdet för deras datamängder kommer de att veta hur nära de är dessa resultat.
Konstanten som representerar de förväntade resultaten kallas signifikansnivån. Även om du kan välja detta tal baserat på tidigare forskning är det vanligtvis satt till 0,05.
Om det beräknade p-värdet ligger långt under signifikansnivån är de förväntade resultaten statistiskt signifikanta. Ju lägre p-värde, desto mer sannolikt är det att din data uttrycker någon form av korrelation.
Enkel sammanfattning
Om du inte har använt Google Kalkylark eller formler tidigare, kommer att dela upp det, så det är lätt att förstå.
Funktioner är enkla formler som talar om för Google Sheets vilken data du vill extrahera från en uppsättning siffror.
För att hitta P-Värde (oavsett om en uppsättning siffror är statistiskt signifikant), kommer vi att använda T-Test-funktionen. Om utfallet är lägre än 0,05 är uppgifterna statistiskt signifikanta. Om det är högre än 0,05 behöver vi mer data.
För att undvika risken att få falska resultat på grund av felaktiga beräkningar är det bäst att använda verktyg som Google Sheets. Eftersom p-värdet är så signifikant har utvecklarna inkluderat en funktion som kommer att beräkna det direkt. Följande avsnitt visar hur du gör.
Så här matar du in data i T-Test-funktionen och får resultaten:
Klicka på rutan du vill ange formeln.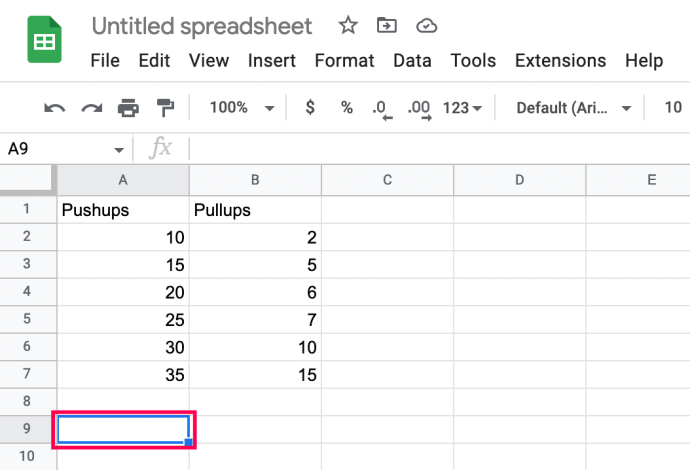 Klicka på Infoga högst upp. Välj sedan Funktion och Statistisk. Klicka sedan för att infoga T.Test-funktionen.
Klicka på Infoga högst upp. Välj sedan Funktion och Statistisk. Klicka sedan för att infoga T.Test-funktionen.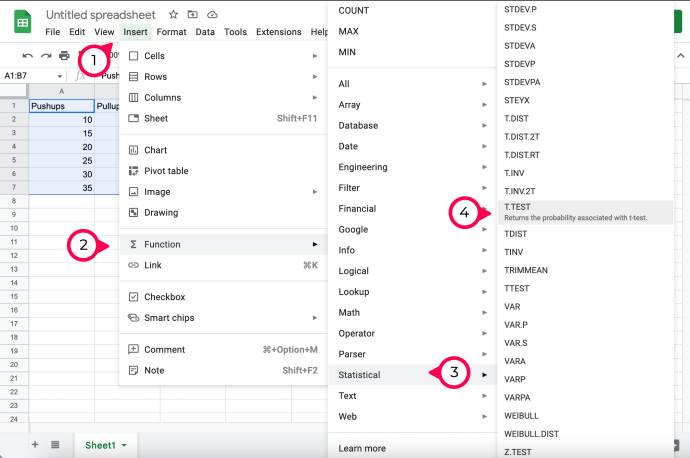
Nu när du har infogat T-Test-funktionen, så här matar du in data:
Lista den första uppsättningen kolumner och rader:
Ange den första uppsättningen som kolumnnummer + radnummer.Inkludera ett kommatecken efter den första uppsättningen. Det bör se ut som A2:A7 för vårt exempel.
Skriv sedan upp den andra uppsättningen kolumner och rader:
Ange den andra uppsättningen som Kolumnnummer + radnummer. Inkludera ett kommatecken efter den andra uppsättningen. Enligt vårt exempel skulle det vara B2:B7
Berätta för Google om distributionssvansarna:
Siffran 1 betyder att du arbetar med en distributionssvans. Siffran 2 betyder att du arbetar med två distributionssvansar. Inkludera ett kommatecken efter 1 eller 2.
Ange 1, 2 eller 3 som slutsiffra:
1 är parametrar för ett parat test t.2 är för ett lika tvåprovstest.3 är för ett ojämlikt tvåprovstest. Inkludera ett kommatecken efter 1, 2 eller 3.
Nu när du förstår hur funktionen fungerar ska vi se om din datamängd är större än eller mindre än 0,5.
Beräkna p-värdet i Google Sheets
Det bästa sättet att förklara detta är genom ett exempel som du kan följa. Om du redan har en befintlig tabell, använd helt enkelt det du lär dig från följande handledning.
Vi börjar med att göra två uppsättningar data. Efter det kommer vi att jämföra de skapade datamängderna för att se om de har statistisk signifikans.
Låt oss säga att vi behöver undersöka data för en personlig tränare. Den personliga tränaren gav oss kundens nummer angående deras pushup och pull-up progression, och vi har skrivit in dem i Google Spreadsheet.
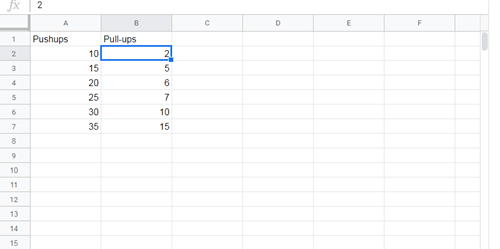
Tabellen är väldigt grundläggande, men den kommer att tjäna syftet med den här artikeln.
För att jämför dessa två uppsättningar data, vi måste använda Google Spreadsheets T-TEST-funktion.
Denna funktions syntax ser ut så här: TTEST(array1,array2,tails,type) men du kan också använda syntaxen T.TEST(array1,array2,tails,typ) – båda hänvisar till samma funktion.
Array1 är den första datamängden. I vårt fall skulle det vara hela Pushups-kolumnen (förutom kolumnnamnet, förstås).
Array2 är den andra datamängden, som är allt under Pull-ups-kolumn.
Svansar representerar antalet svansar som används för distributionen. Du har bara två alternativ här:
1 – ensidig fördelning
2 – tvåsidig fördelning
Typ representerar ett heltalsvärde som kan vara 1 ( parat T-TEST), 2 (T-Test med lika varians med två samplingar) eller 3 (T-Test för ojämlik varians med två urval).
Vi kommer att följa dessa steg för att arbeta igenom exemplet p-test:
Namnge en kolumn som vi väljer, TTEST, och visa denna funktions resultat i kolumnen bredvid. Klicka på den tomma kolumnen där du vill att p-värdena ska visas och ange formeln du behöver. Ange följande formel:=TTEST(A2:A7,B2:B7,1,3). Som du kan se betyder A2:A7 start-och slutpunkten för vår första kolumn. Du kan helt enkelt hålla markören vid den första positionen (A2) och dra den till botten av kolumnen, så uppdaterar Google Spreadsheets din formel automatiskt. 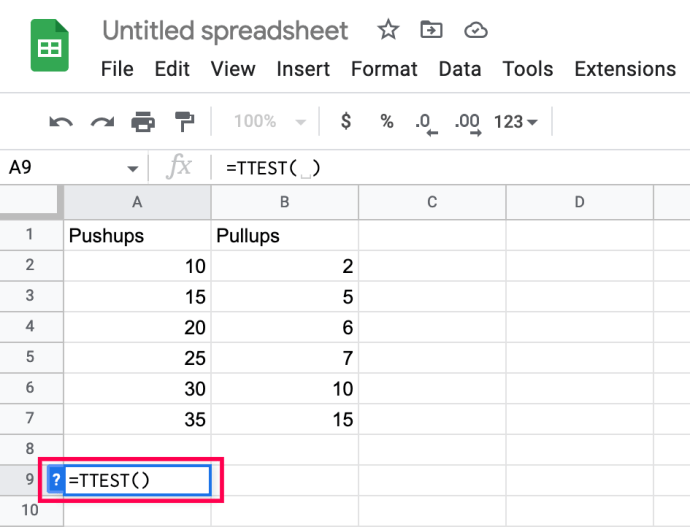 Lägg till ett kommatecken i din formel och gör samma sak för den andra kolumnen också.
Lägg till ett kommatecken i din formel och gör samma sak för den andra kolumnen också.
Observera att kolumnerna är fyllda nu markerad.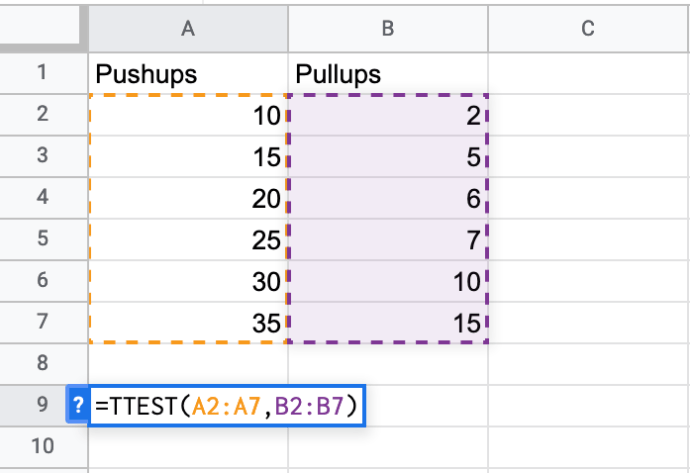 Fyll i svansarna och typargumenten (avgränsade med kommatecken) och tryck på Retur.
Fyll i svansarna och typargumenten (avgränsade med kommatecken) och tryck på Retur.
Obs: Se föregående avsnitt för mer förklaring.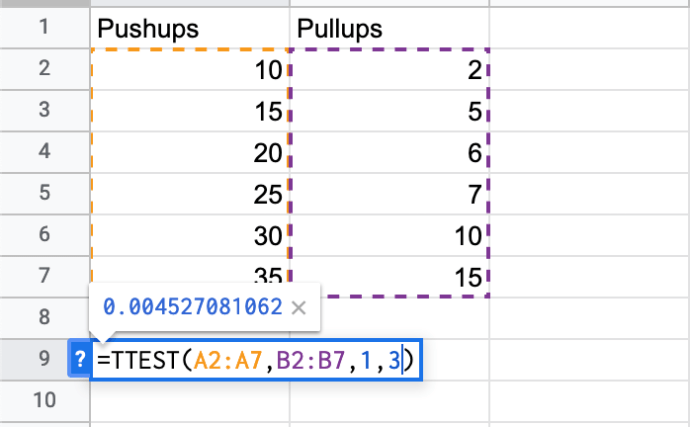
Ditt resultat bör visas i kolumnen där du har skrivit in formel.
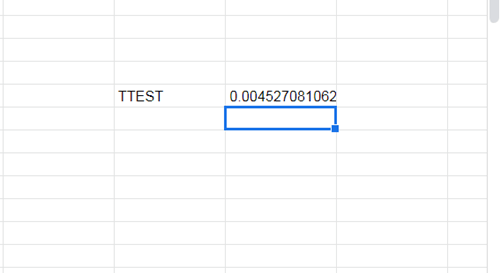
Vanliga felmeddelanden
Om du har gjort en misstag när du skrev din TTEST-formel, har du förmodligen sett ett av dessa felmeddelanden:
#N/A – visas om dina två datamängder har olika längd.#NUM – visas om det angivna tails-argumentet inte är lika med 1 eller 2. Det kan också visas om typargumentet inte är lika med 1, 2 eller 3.#VALUE! – visas om du har angett icke-numeriska värden för svansar eller typargument.
Det har aldrig varit enklare att beräkna data med Google Spreadsheets
Förhoppningsvis har du nu lagt till ytterligare en Google Spreadsheets-funktion till din arsenal. Om du lär dig om det här onlineverktygets möjligheter och funktioner kommer du att bli bättre på att analysera data, även om du inte är statistiker.
Har du en alternativ metod som du använder för att beräkna p-värdet? Berätta gärna allt om det för oss i kommentarerna nedan.
Ansvarsfriskrivning: Vissa sidor på den här webbplatsen kan innehålla en affiliate-länk. Detta påverkar inte vår redaktion på något sätt.