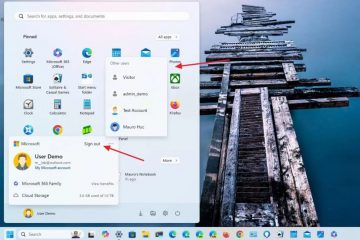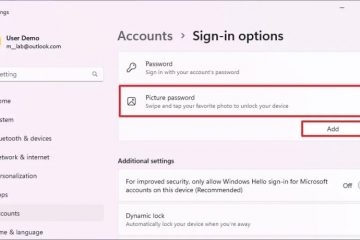Om din bärbara Dell-dator inte spelar ljud på sin inbyggda högtalare eller externa enheter, indikerar det vanligtvis problem med din ljudkonfiguration. Men hårdvaruskador eller drivrutinsproblem är också andra potentiella orsaker.
När du stöter på det här problemet, starta först om datorn och se om ljudet börjar fungera. Se också till att volymen inte är låg eller avstängd. Vissa högtalare har sin dedikerade volymkontroll eller dämpare, så kontrollera enheten också.
Kontrollera standardljudenheter
Ditt system konfigurerar en enda enhet som standardljudenhet åt gången. Endast sådana enheter kan spela upp ljudet. Så om den här konfigurationen ändras får du inget ljud på dina högtalare/hörlurar.
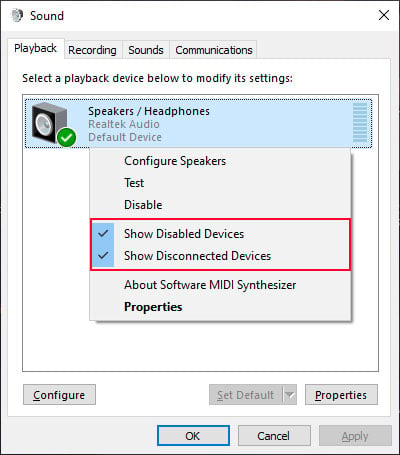
Det här problemet uppstår mer sannolikt om du ansluter din enhet till en extern bildskärm med HDMI, DisplayPort, USB-C, etc. Dessa anslutningar stöder även ljudöverföring så standardenheten kan ha ändrats till din bildskärm istället. Eller det kan också hända om du hade anslutit en annan högtalare tidigare och att ta bort den inte återställde standardenhetskonfigurationen.
Skriv mmsys.cpl och tryck på Retur för att öppna Ljudalternativ. Leta efter din ljudutgång. Den inbyggda ljudutgången ska ha etiketten Högtalare. Om du inte kan hitta den högerklickar du på valfri enhet och ser till att Visa inaktiverade enheter och Visa frånkopplade enheter är markerade. Du måste klicka på dem för att markera/avmarkera alternativen.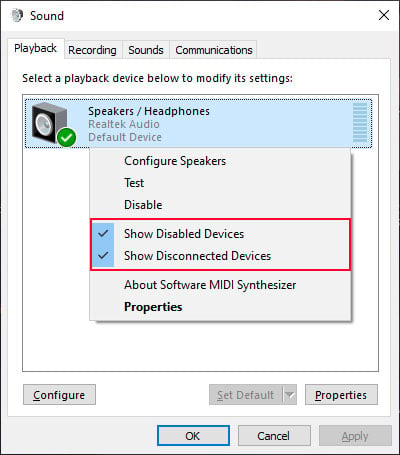 Sedan, om ljudenheten du vill använda som utgång är inaktiverad, högerklickar du på den och väljer Aktivera. Högerklicka på den igen och välj Ange som standardenhet och Ange som standardkommunikationsenhet om alternativen finns.
Sedan, om ljudenheten du vill använda som utgång är inaktiverad, högerklickar du på den och väljer Aktivera. Högerklicka på den igen och välj Ange som standardenhet och Ange som standardkommunikationsenhet om alternativen finns.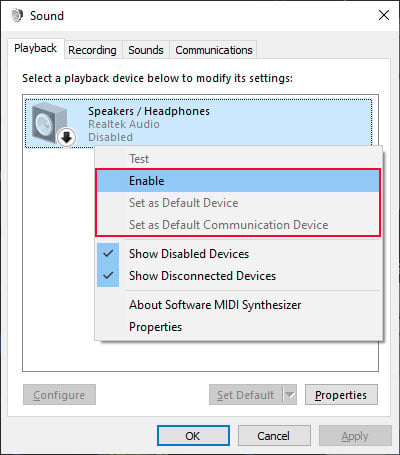
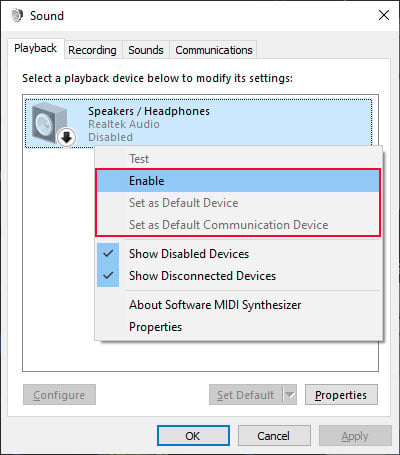 Dubbelklicka på enheten för att komma åt dess egenskaper. Gå till fliken Nivåer och se till att volymen är ok. Gå till Förbättringar och markera Inaktivera all förbättring. Gå sedan till fliken Avancerat och avmarkera Tillåt appar att ta exklusiv kontroll över den här enheten.
Dubbelklicka på enheten för att komma åt dess egenskaper. Gå till fliken Nivåer och se till att volymen är ok. Gå till Förbättringar och markera Inaktivera all förbättring. Gå sedan till fliken Avancerat och avmarkera Tillåt appar att ta exklusiv kontroll över den här enheten.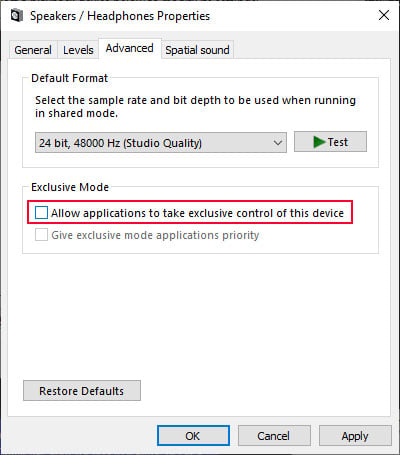
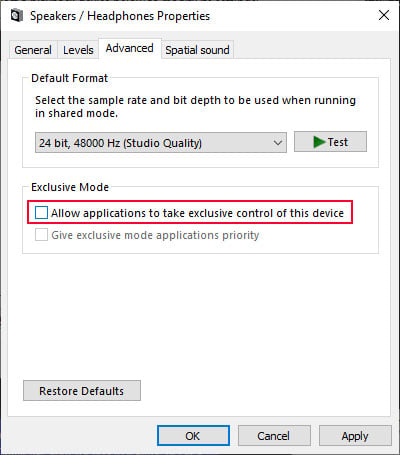 Klicka på Testa och se om du kan höra ett ljud. Tryck på Använd och OK. Gå till Inspelningar och gör samma sak (steg 2-11).
Klicka på Testa och se om du kan höra ett ljud. Tryck på Använd och OK. Gå till Inspelningar och gör samma sak (steg 2-11).
Kontrollera ljudportar och anslutningar
Om du upplever ljudproblem endast med externa högtalare eller hörlurar, indikerar det problem med ljudenheten eller ljudportarna och anslutningarna. I sådana fall måste du utföra följande diagnostiksteg för att avgöra om det är ett maskin-eller mjukvaruproblem.
Se till att du använder rätt portar för att ansluta till din enhet. Vissa bärbara datorer har separata portar för ljudutgång och ingång (grön respektive röd) men andra har bara en enda port för båda ändamålen. Om du använder ett headset som har separata kontakter för mikrofonen och hörlurarna kan du behöva använda en adapter för att ansluta båda till den bärbara datorn. Vissa ljudenheter kommer också med dedikerade strömkontakter för att få tillräckligt med ström. Så se till att ansluta dem på lämpligt sätt också. Anslut enheten till en annan dator och se om den fungerar. På samma sätt kan du prova att använda en annan högtalare/hörlurar på din bärbara dator också. Kontrollera ljudportarna för fysisk skada. Du måste söka hjälp från Dells kundsupport för att reparera eller byta ut dessa portar.
 Om de inte är skadade är det möjligt att damm har byggts upp inuti porten, vilket hindrar anslutningen. Rengör portarna med tryckluft efter att ha stängt av den bärbara datorn. Använd inte tandpetare eller andra föremål som lämnar efter sig fibrer eller fragment. Och se till att kontakterna är rena också. Du kan enkelt torka av den med en mikrofiberduk. Om din USB-ljudenhet inte fungerar, försök att ansluta den till en annan port och kontrollera om den fungerar nu. Undersök också den tidigare porten för skada och rengör den på liknande sätt som ljudportarna. Om du vill använda en Bluetooth-ljudenhet måste du sätta den i upptäckbart läge och sedan para ihop den med ditt system. De flesta Bluetooth-enheter har också en återställningsknapp som du kan trycka på i några sekunder för att återställa anslutningen. Testa att använda den knappen och återanslut enheten till ditt system.
Om de inte är skadade är det möjligt att damm har byggts upp inuti porten, vilket hindrar anslutningen. Rengör portarna med tryckluft efter att ha stängt av den bärbara datorn. Använd inte tandpetare eller andra föremål som lämnar efter sig fibrer eller fragment. Och se till att kontakterna är rena också. Du kan enkelt torka av den med en mikrofiberduk. Om din USB-ljudenhet inte fungerar, försök att ansluta den till en annan port och kontrollera om den fungerar nu. Undersök också den tidigare porten för skada och rengör den på liknande sätt som ljudportarna. Om du vill använda en Bluetooth-ljudenhet måste du sätta den i upptäckbart läge och sedan para ihop den med ditt system. De flesta Bluetooth-enheter har också en återställningsknapp som du kan trycka på i några sekunder för att återställa anslutningen. Testa att använda den knappen och återanslut enheten till ditt system.

Kör ljudfelsökning
Windows innehåller dedikerade felsökare för att diagnostisera och reparera eventuella problem med dina programvarukomponenter. Så det är bättre att köra ljudfelsökaren när du får ljudproblem.
Öppna Kör. Skriv ms-settings:troubleshoot för att öppna Felsökningsinställningar. Leta efter Spelar ljud och klicka på Kör bredvid.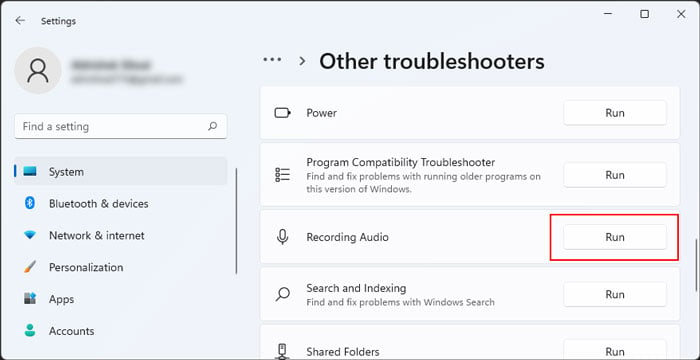
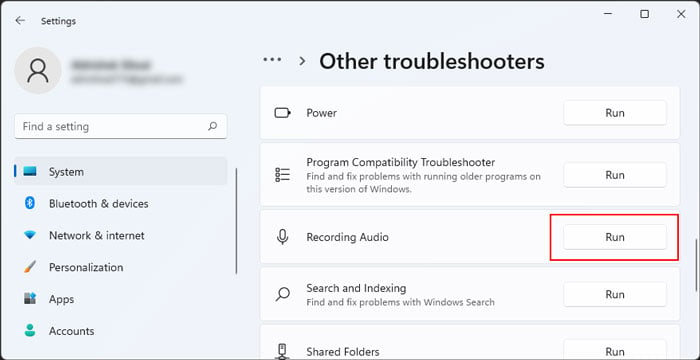
Kontrollera ljudtjänster
Alla ljudfunktioner i Windows använder Windows Audio-tjänsten för sin verksamhet. Så du måste se till att den här tjänsten körs. Du kan också starta om tjänsten om vissa tillfälliga problem påverkar den.
Öppna Kör. Skriv services.msc och tryck på Retur för att öppna Windows Services. Sök efter Windows Audio och dubbelklicka på det.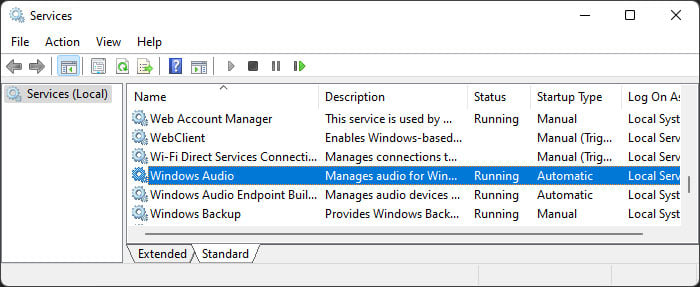
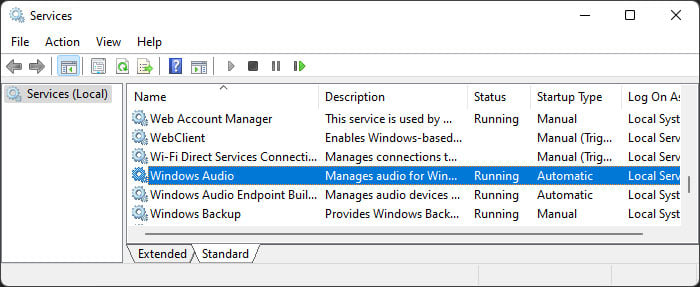 Ställ in starttyp på Automatisk.
Ställ in starttyp på Automatisk.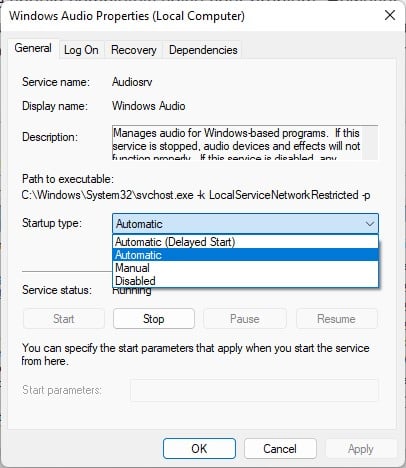
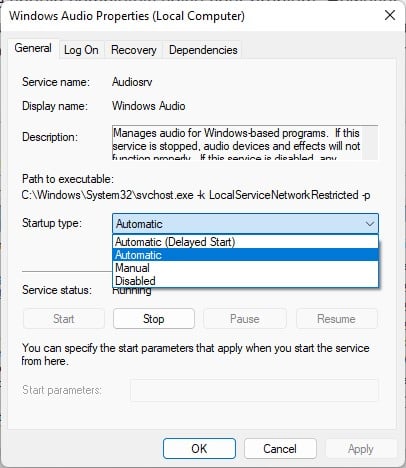 Klicka på Start om tjänstens status säger Stoppad. Om inte, välj Stopp och sedan Start för att starta om tjänsten. Tryck på OK. Gör samma sak för Windows Audio Endpoint Builder.
Klicka på Start om tjänstens status säger Stoppad. Om inte, välj Stopp och sedan Start för att starta om tjänsten. Tryck på OK. Gör samma sak för Windows Audio Endpoint Builder.
Uppdatera drivrutiner och BIOS
Föråldrade eller korrupta ljuddrivrutiner är också ansvariga för många ljudproblem. Du måste ha de senaste ljuddrivrutinerna för att förhindra alla sådana problem. Nuförtiden paketeras drivrutiner tillsammans med Windows Update så det är bättre att använda den här tjänsten för att uppdatera drivrutinerna.
Vissa antivirusprogram från tredje part kan blockera installationen av drivrutiner, så inaktivera dem tillfälligt. Öppna sedan Kör. Skriv ms-settings:windowsupdate för att öppna Uppdatera inställningar. Om det finns väntande uppdateringar klickar du på Installera nu. Starta om din dator när du uppmanas att göra det och gå till Uppdatera inställningar igen.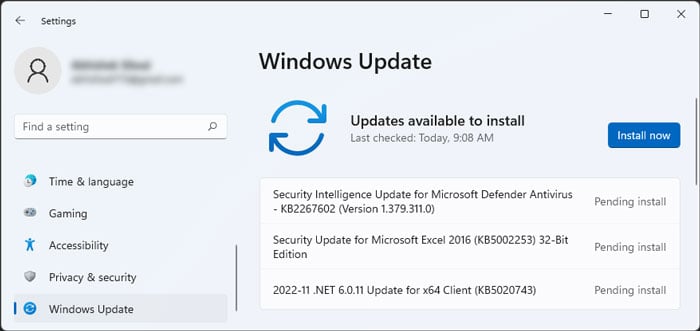
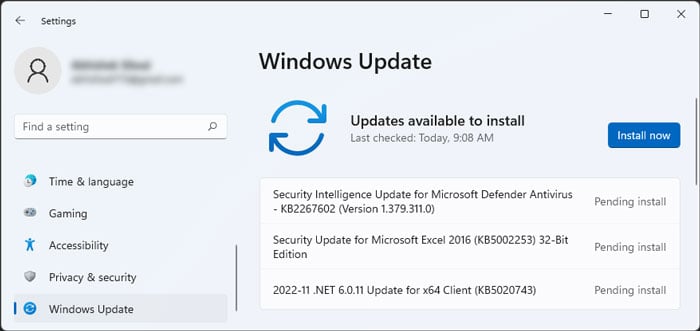 Klicka på Sök efter uppdateringar oavsett om det fanns väntande uppdateringar eller inte för att söka efter tillgängliga uppdateringar igen. Installera även eventuella nya uppdateringar. Gå sedan till Avancerade alternativ > Valfria uppdateringar i Uppdateringsinställningar. Utöka kategorierna, inklusive Drivrutinsuppdateringar, och markera alla alternativ. Välj Ladda ner och installera.
Klicka på Sök efter uppdateringar oavsett om det fanns väntande uppdateringar eller inte för att söka efter tillgängliga uppdateringar igen. Installera även eventuella nya uppdateringar. Gå sedan till Avancerade alternativ > Valfria uppdateringar i Uppdateringsinställningar. Utöka kategorierna, inklusive Drivrutinsuppdateringar, och markera alla alternativ. Välj Ladda ner och installera.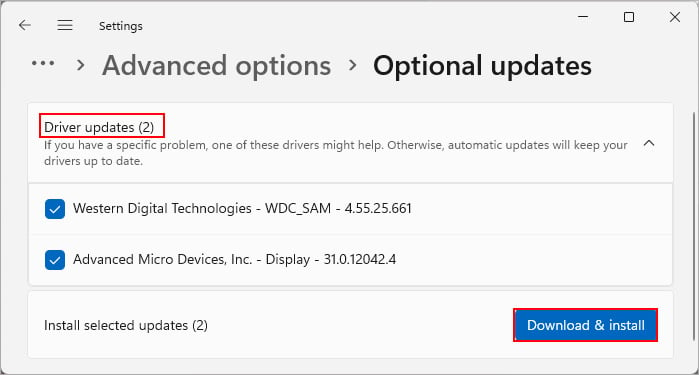
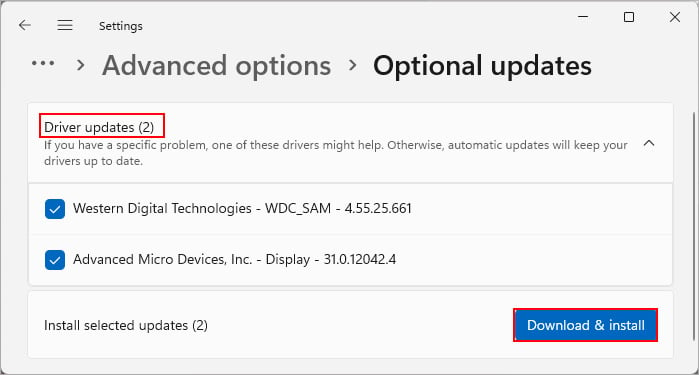
Om Windows Update inte innehöll några ljuddrivrutinsuppdateringar kan du kontrollera om någon uppdatering är tillgänglig från Dells officiella webbplats och installera det.
Nyere ljudenheter kanske inte heller fungerar med äldre BIOS, så det är bättre att uppdatera BIOS samtidigt om tillämpligt.
Kör Dell SupportAssist Diagnostic
Dell tillhandahåller sin egen diagnostiska app, Dell SupportAssist, som du kan använda för att diagnostisera hårdvarukomponenterna på den bärbara datorn. Så om du inte kunde lösa problemet med ovanstående lösningar bör du försöka diagnostisera dina ljudkomponenter med den här applikationen. Du kommer också att kunna åtgärda vissa problem med det här programmet.
Ladda ner och kör Dell SupportAssist Diagnostic. Klicka på nedåtpilen. Gå till Felsökning > Jag vill felsöka min dator > Jag vill kontrollera en specifik maskinvara och välj Ljudkort strong>.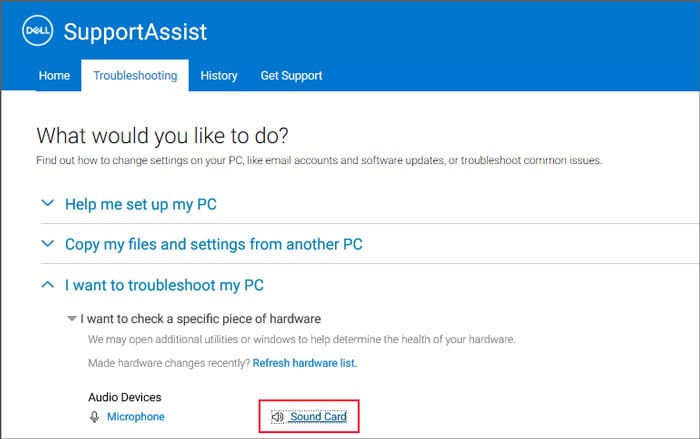
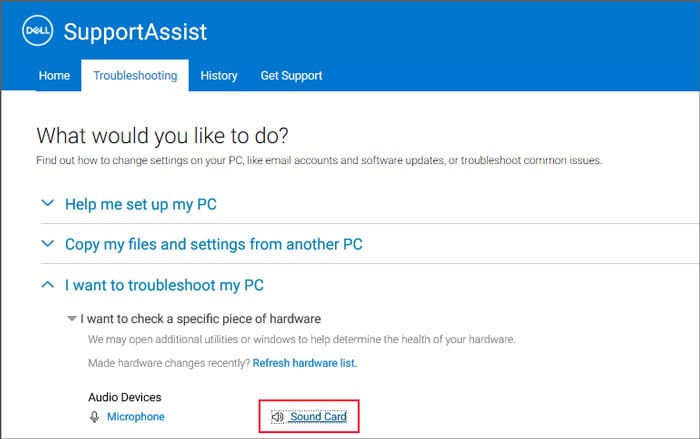 Följ instruktionerna på skärmen för att leta efter och åtgärda eventuella fel.
Följ instruktionerna på skärmen för att leta efter och åtgärda eventuella fel.
Om appen inte kan lösa det kan du behöva byta ut den inbyggda högtalaren eller portarna. Kontakta HPs tekniska support för ytterligare instruktioner.