Skrivare är en välbekant närvaro i hem och kontor över hela världen. För att kunna skriva ut vad som helst på din skrivare måste du ansluta den till din dator och installera den. Det vanligaste sättet att installera en datorskrivare nära dig är att använda en USB-kabel. Om du inte vet hur du gör det är den här guiden för dig: vi visar hur du ställer in en lokal skrivare nära dig på vilken Windows-dator som helst med hjälp av en USB-anslutning. Låt oss komma igång:
OBS: Den här guiden täcker installationen av en lokal skrivare på en dator med Windows 11 eller Windows 10 och funktionerna inbyggda i dessa operativsystem för att lägga till skrivare. Vi täcker också hur man lägger till en lokal skrivare med manuella inställningar och hur man installerar en lokal skrivare med programvaran och drivrutinerna från dess tillverkare (läs den sista metoden i handledningen för det). Med lokal skrivare menar vi den typ av skrivare du ansluter direkt till din dator via en USB-kabel. Om du har en trådlös skrivare bör du läsa den här guiden: Så här installerar du en trådlös skrivare i ditt Wi-Fi-nätverk.
1. Anslut den lokala skrivaren till din Windows-dator (med en USB-kabel och en ledig USB-port)
I både Windows 11 och Windows 10 är det ofta lika enkelt att lägga till en lokal skrivare som att ansluta den till en USB-port på din PC och slå sedan på skrivaren. Skrivaren installeras tyst om din dator identifierar den korrekt och hittar lämpliga drivrutiner. Ett par ögonblick efter att du anslutit skrivaren till din Windows-dator bör den vara redo att användas. Du kan nu börja använda din lokala skrivare. Men om din lokala skrivare inte installerade, följ följande metoder:
2. Så här lägger du till en lokal skrivare i Windows med operativsystemets inbyggda funktioner
Öppna appen Inställningar för att kontrollera om din skrivare installerades korrekt eller för att lägga till en lokal skrivare manuellt. Det finns många sätt att göra det i Windows 11 och Windows 10, men ett som är enkelt och fungerar i båda operativsystemen är att trycka på Windows + I på tangentbordet.
Om du sedan använder Windows 11 , gå till Bluetooth och enheter och klicka eller tryck på Skrivare och skannrar till höger i fönstret.
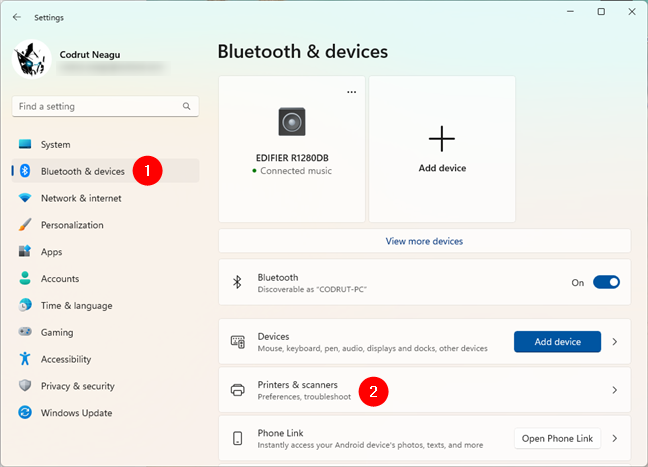
Gå till Bluetooth och enheter > Skrivare och skannrar i Windows 11s inställningar
Om du använder Windows 10, i appen Inställningar , öppna avsnittet Enheter, vars beskrivning säger”Bluetooth, skrivare, mus.”Skrivarna är den del som intresserar oss, så välj Skrivare och skannrar till vänster i fönstret för att öppna avsnittet med samma namn till höger.
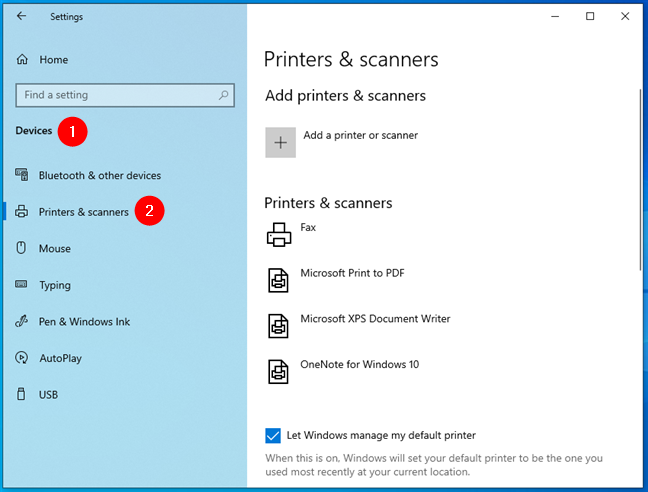
Kör till Enheter > Skrivare och skannrar i Windows 10:s inställningar
Nästa, oavsett Oavsett om du använder Windows 11 eller Windows 10, kommer du att se skrivarna som redan är installerade på din dator. Vissa är virtuella skrivare, som Microsoft Print to PDF, eller appar för skärmdump som OneNote.
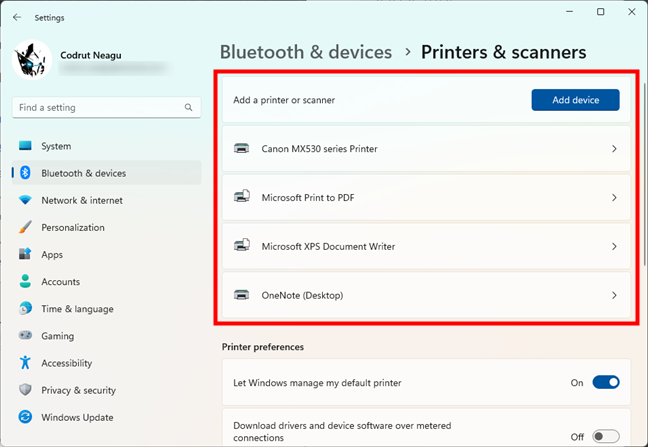
Lista över installerade skrivare och skannrar
Nu finns det två möjligheter:
Windows har redan installerat skrivaren som du anslutit till datorn, eller Skrivaren du anslutit till en USB-port på din PC har inte installerats.
Om du befinner dig i den första situationen är du klar: fortsätt och använd din skrivare.
En USB-skrivare installerad på en Windows 11-dator
Om du befinner dig i den andra situationen kommer du att inte ser din skrivare visas. Slå på skrivaren och om du använder Windows 11, klicka eller tryck på knappen Lägg till enhet bredvid Lägg till en skrivare eller skanner.
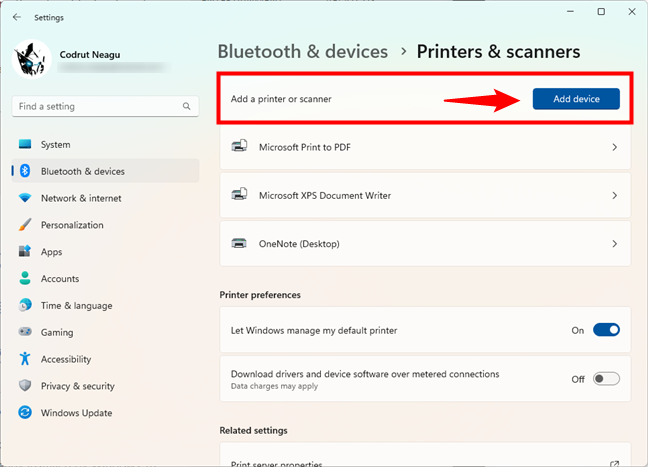
Lägg till en skrivare eller skanner på en Windows 11-dator
Om du använder Windows 10, klicka eller tryck på knappen”+ Lägg till en skrivare eller skanner”.
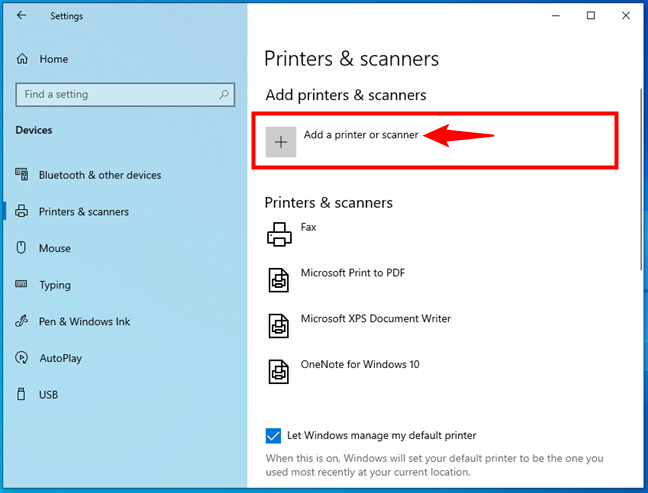
Lägg till en skrivare eller skanner på en Windows 10-dator
Oavsett om du använder Windows 11 eller Windows 10, startar operativsystemet”söker efter skrivare och skannrar”, och om den lyckas hitta din lokala skrivare eller skanner, kommer den att försöka installera sina drivrutiner automatiskt. Du kan sedan se, i listan över skrivare och skannrar, att den lokala skrivaren har lagts till på din dator.
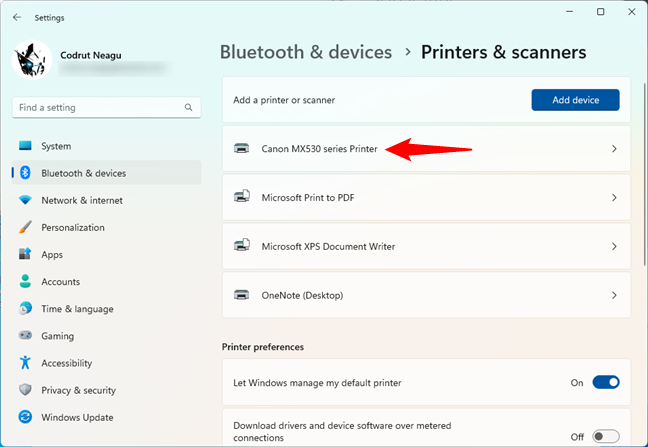
Den lokala USB-skrivaren har installerats
Om allt fungerar som det ska kan du nu använda din lokal skrivare för att, ja, skriva ut från valfri app eller program (och till och med från webbplatser).
3. Så här lägger du till en lokal skrivare med manuella inställningar i Windows
Om du har en äldre eller mer exotisk skrivare kanske Windows inte kan identifiera den och utföra skrivarinstallationen på egen hand. I så fall, i avsnittet”Skrivare och skannrar”i appen Inställningar, efter att ha sökt efter skrivare och skannrar, klicka eller tryck på knappen”Lägg till manuellt”bredvid”Den skrivare jag vill ha finns inte i listan.”
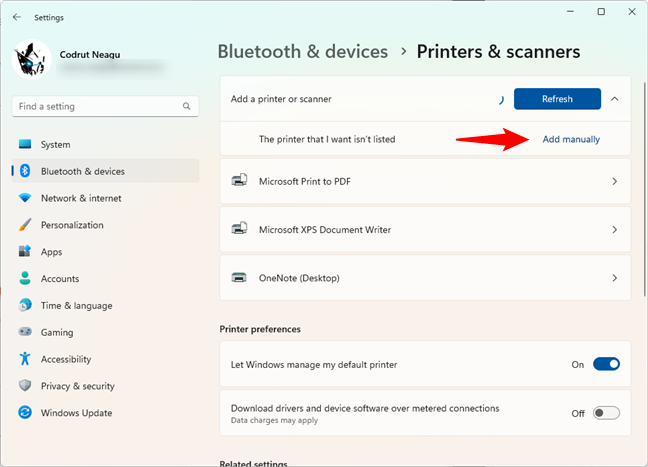
Den skrivare som I want finns inte med i Windows 11
Om du använder Windows 10 klickar du eller trycker på länken”Den skrivare jag vill ha finns inte i listan.”
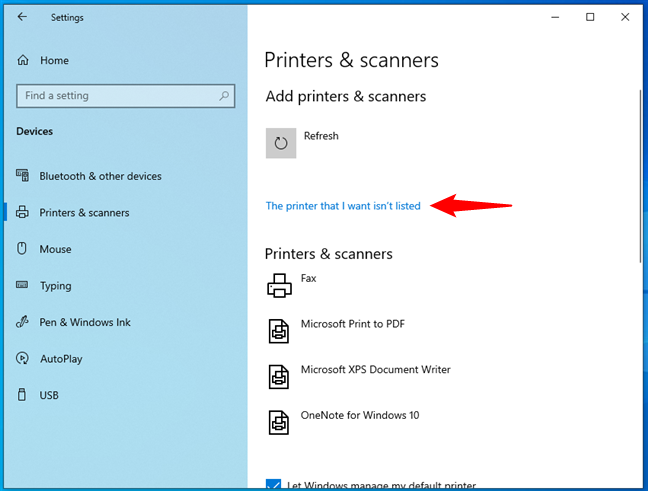
Den skrivare jag vill ha är inte listade i Windows 10
Stegen är sedan identiska i Windows 11 och Windows 10. Först kommer operativsystemet att öppna en guide som heter”Lägg till skrivare.”Här har du några olika alternativ för att lägga till nätverk skrivare, såväl som lokala skrivare. Eftersom du vill installera en lokal skrivare, välj alternativet som säger:
“Min skrivare lyser tl äldre. Hjälp mig hitta den.”eller”Lägg till en lokal skrivare eller nätverksskrivare med manuella inställningar.”
Vi rekommenderar att du väljer den första och låter guiden söka efter din skrivare. Följ sedan guidens instruktioner för att konfigurera den.
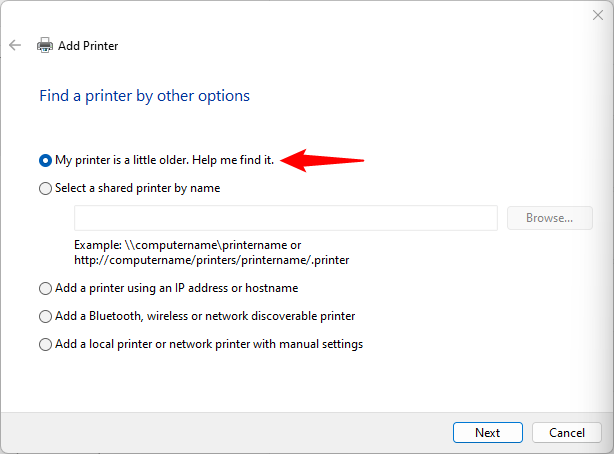
Min skrivare är lite äldre. Hjälp mig att hitta det.
Du bör också prova alternativet för manuella inställningar om din dator fortfarande inte upptäcker skrivaren. Innan du gör det, kontrollera skrivarens dokumentation eftersom du måste ange några detaljer om den.
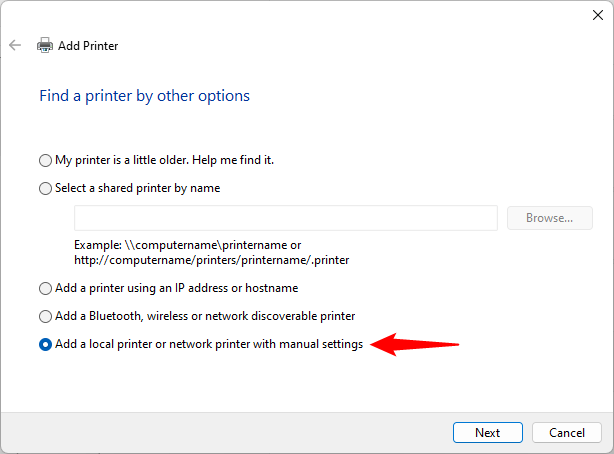
Lägg till en lokal skrivare eller nätverksskrivare med manuella inställningar
Följ guiden och ange den information som begärs av dig för att lägga till skrivaren i Windows. Det första steget är att välja en av de tillgängliga skrivarportarna på din PC eller skapa en ny. När du har gjort det trycker du på Nästa.

Använd en befintlig port eller skapa en ny port
Sedan visar Windows en lista över skrivartillverkare och-modeller. Dessa är alla skrivare som den redan har drivrutiner för. Om du kan hitta din lokala skrivare, välj dess modell och tryck på Nästa för att installera den.
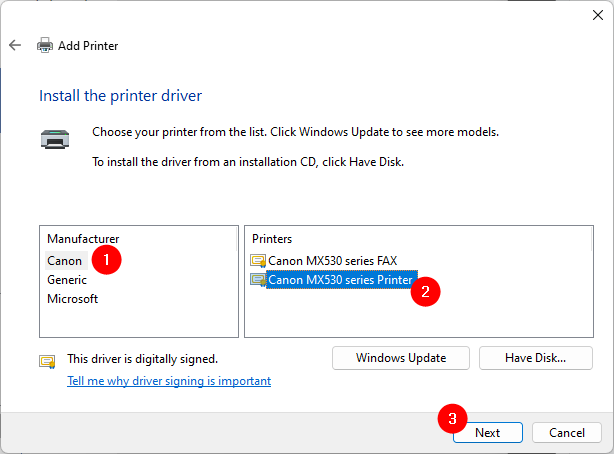
Installera skrivardrivrutinen från en lista
Om du inte hittar din skrivare på listan men har drivrutinerna för den någonstans på din dator, klicka eller tryck på knappen”Har diskett”istället.
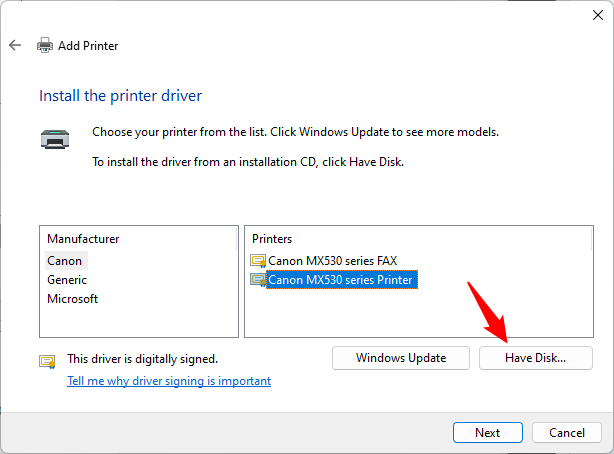
Installera skrivardrivrutinen genom att manuellt välja drivrutinens plats
I dialogrutan”Installera från disk”, skriv in skrivardrivrutinernas plats eller tryck på Bläddra och navigera till var du sparade dem. När du har gjort det klickar du eller trycker på OK.
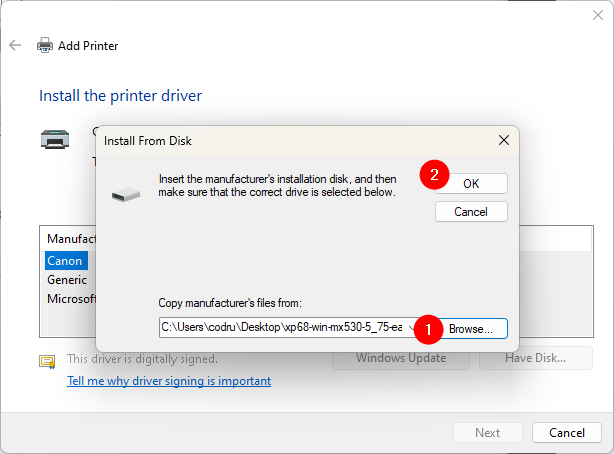
Välja platsen för skrivardrivrutinen
Då visar guiden dig listan över skrivardrivrutiner som finns på din angivna plats. Välj din skrivarmodell och klicka eller tryck på Nästa.
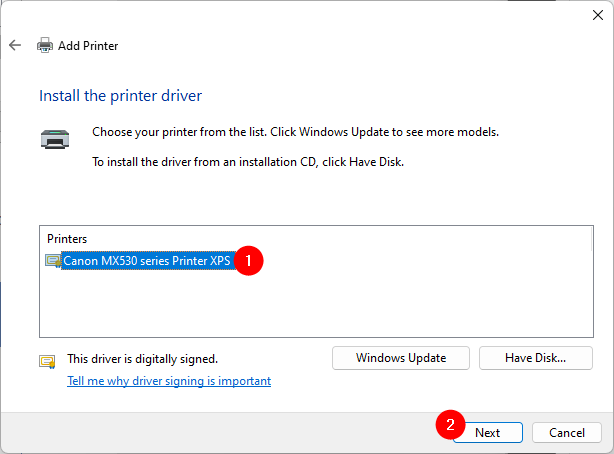
Välja skrivardrivrutinen att installera
OBS: Därefter kan guiden”Lägg till skrivare”fråga dig,”Vilken version av drivrutinen”vill du använda?”. Den här dialogrutan visas om du redan har installerat en skrivardrivrutin i Windows. Annars ska det inte dyka upp. Om du får den här frågan kan du antingen välja att”Använd drivrutinen som för närvarande är installerad”eller”Ersätt den aktuella drivrutinen.”
Sedan ber Windows dig att”Skriv ett skrivarnamn.”Ange en du vill ha och klicka eller tryck på Nästa.
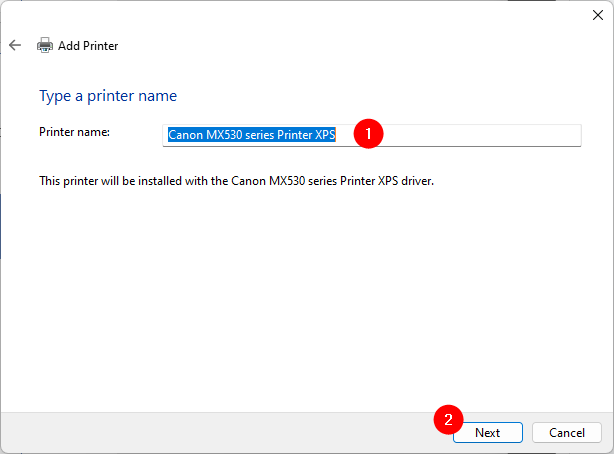
Ange ett namn för den manuellt tillagda skrivaren
Gå till nästa steg: ange några detaljer (namn, plats, kommentarer) om din lokala skrivare om du vill dela din skrivare med ditt lokala nätverk. Annars väljer du”Dela inte den här skrivaren.”
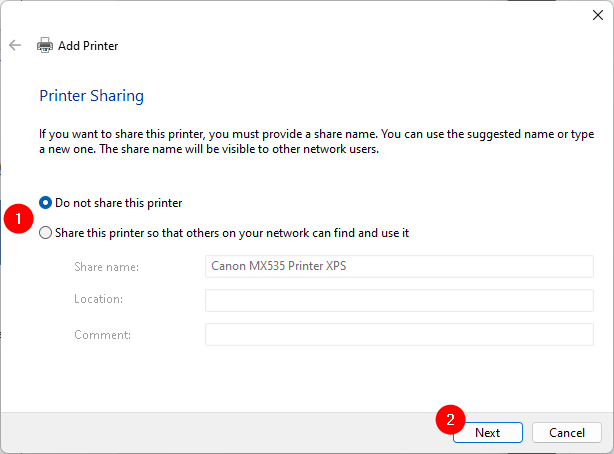
Välja om du vill dela den lokala skrivaren med det lokala nätverket
Det var allt: du har nu lyckats lägga till din lokala skrivare till ditt Windows 11 eller Windows 10 dator. Guiden berättar det och låter dig”Skriv ut en testsida”om du vill. Annars kan du helt enkelt avsluta installationsguiden för den lokala skrivaren genom att klicka eller trycka på Slutför.
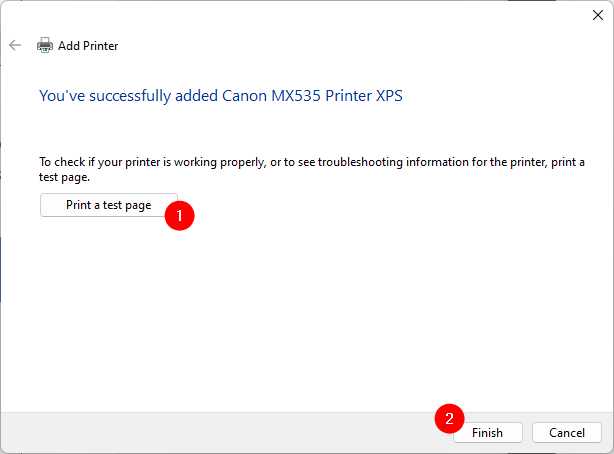
Skrivaren har installerats manuellt i Windows
Vad ska du göra om ingen av skrivarinstallationsmetoderna vi har visat dig fungerar? I så fall, eller om du också vill få tillgång till all programvara och alla funktioner som erbjuds av din skrivares tillverkare, bör du prova nästa:
4. Så här lägger du till en lokal skrivare med dess installationsprogram och drivrutiner
Om din skrivare levererades med dess installationsprogram, kanske du föredrar att använda den för att installera din skrivare. Denna typ av programvara har vanligtvis ytterligare verktyg, beroende på din skrivarmodell. Skaffa media (CD eller DVD) och sätt in den i din DVD-läsare eller gå online och ladda ner drivrutinerna från din skrivartillverkares webbplats. Om du väljer den senare metoden, se till att du laddar ner rätt drivrutiner och programvara för din exakta skrivarmodell.
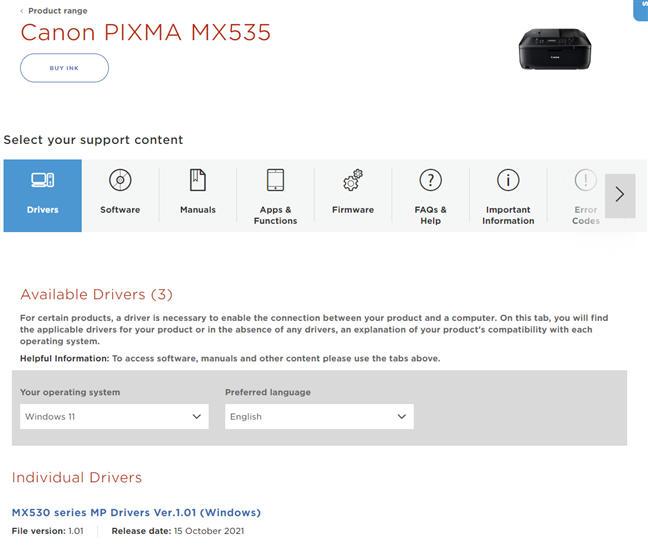
Drivrutinens webbsida för en Canon-skrivare
TIPS: Här är en lista över drivrutiner webbsidor för några av de mest populära skrivarna: Brother, Canon, Epson , HP och Samsung.
Vanligtvis, både på optiska media eller när du laddar ner skrivarprogramvara, får du en körbar fil som du måste köra, som heter setup.exe eller något liknande. Detta startar en installationsguide och beroende på din skrivarmodell får du fler eller färre inställningar och alternativ. Till exempel, installationsguiden för en Canon MX 535-skrivare ber mig att välja”Place of Residence”, läsa licensvillkoren och installera skrivaren, men det är allt.
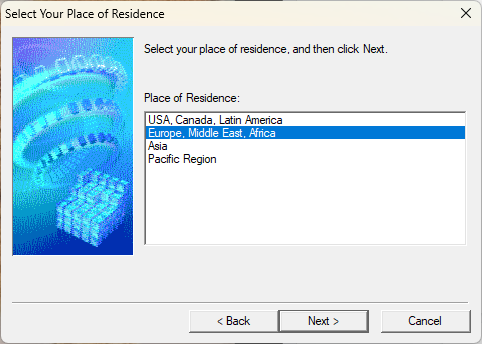
Installationsguiden för en Canon-skrivare
Vissa skrivare levereras med programvara som också låter dig välja vilka program som ska installeras. Förutom drivrutinerna, paketerar guider för skrivarinstallation också andra applikationer för att konfigurera skrivaren, anpassa utskrifter och skanna eller ringa om du har en multifunktionsskrivare. skaffa det alternativet, läs alltid vad varje applikation gör och välj bara de som du tror är användbara. Gå sedan igenom skrivarinstallationsguiden och lägg till den på din Windows-dator.
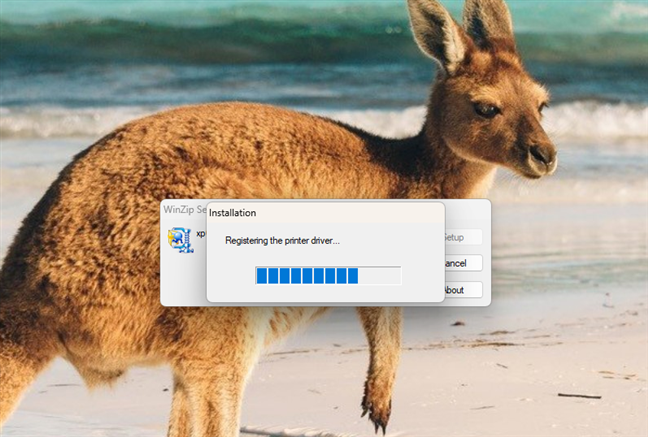
En Canon-skrivare läggs till i ett fönster s dator
När den lokala skrivaren läggs till på din Windows-dator kan du börja använda den som du vill.
Har du andra frågor om att lägga till en lokal skrivare på en Windows-dator ?
Som du har sett i den här handledningen är det enkelt att installera en lokal skrivare om du ansluter den till din Windows 11-eller Windows 10-dator via en USB-kabel. Du kan dock behöva installera den manuellt om det är en äldre skrivare. Hur som helst, nu vet du hur du lägger till en lokal skrivare till Windows. Om du har frågor, fråga nedan i kommentarsfältet.

