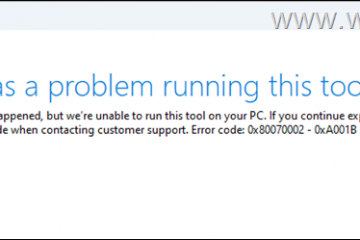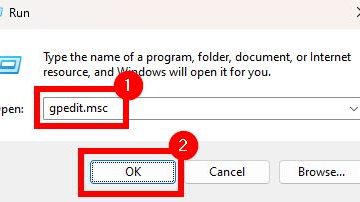Den här artikeln beskriver de steg man kan vidta för att avinstallera och installera om OneDrive-appen i Windows 11.
Med OneDrive-appen kan du synkronisera filer och mappar på din dator med Microsoft moln, så att du kan komma åt dem var som helst på dina mobila enheter och andra datorer som använder tjänsten.
OneDrive-appen är installerad på Windows 11 som standard. Med appen kan du arbeta med dina synkroniserade filer direkt i Filutforskaren, även när du är offline.

Om du stöter på ett problem när du använder OneDrive-appen kan du återställa den så att du kan rensa inställningar och synkronisera om alla dina filer.
Om återställning av OneDrive-appen inte hjälper till att lösa problemet kan du avinstallera och installera om appen, och stegen nedan visar hur du gör det i Windows 11.
Avinstallera OneDrive-appen i Windows 11
Som beskrivits ovan, om OneDrive-appen slutar fungera bör den återställas genom att återställa den. Om återställningen inte fungerar, avinstallera och installera om appen.
Så här avinstallerar du OneDrive-appen.
Öppna först appen Windows Inställningar.
Du kan göra det genom att klicka på knappen Start-menyn och välja appen Inställningar. Alternativt kan du klicka på använd kortkommandon (Windows-tangenten + I) för att starta appen Inställningar.
Windows 11 ny inställningar knapp
När appen Inställningar öppnas , klicka på knappen Appar till vänster.
 windows 11 inställningsappar på menyn
windows 11 inställningsappar på menyn
Till höger klickar du på rutan Installera appar för att expandera.
Windows 11-inställningar installerade appar
I inställningsfönstret Appar-> Installera appar, rulla ned och välj appen Microsoft OneDrive från listan. Välj knappen Fler alternativ och klicka sedan på Avinstallera.
När du uppmanas att avinstallera, klicka på knappen Avinstallera för att bekräfta.
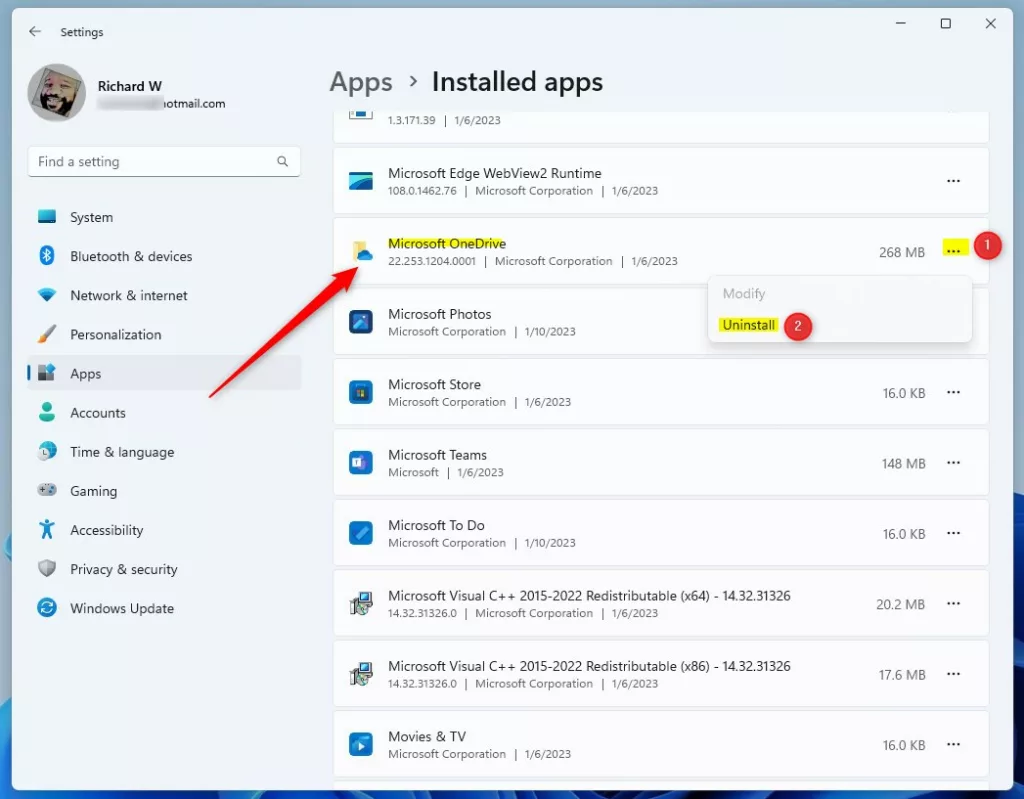 windows avinstallera onedrive-appen från inställningarna
windows avinstallera onedrive-appen från inställningarna
Hur man installerar om OneDrive-appen i Windows 11
När du har installerat OneDrive-appen finns det flera sätt att installera om den på. Du kan hämta den från Microsoft Store eller ladda ner den körbara filen direkt online.
För att få den senaste versionen, ladda ner den från webbplats nedan.
https://support.microsoft.com/en-us/office/onedrive-release-notes-845dcf18-f5e-4-4 bf28-4e24b95e5fc0
När du har laddat ner OneDrive-installationsfilen går du till mappen Nedladdningar och dubbelklickar på installationsprogrammet.
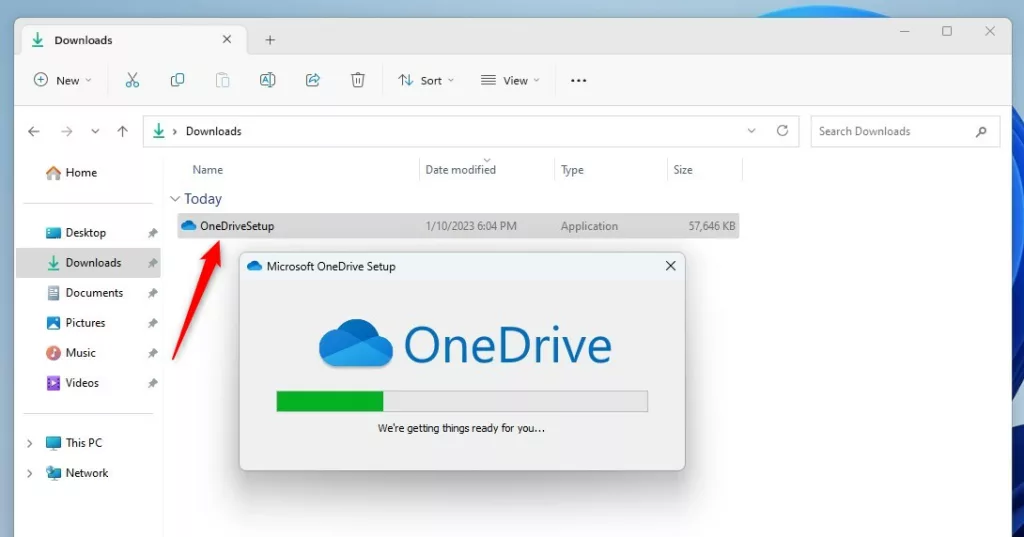 onedrive-installationsprogram i nedladdningsmappen
onedrive-installationsprogram i nedladdningsmappen
Installationen bör gå snabbt. När du är klar kan du gå och konfigurera OneDrive igen.
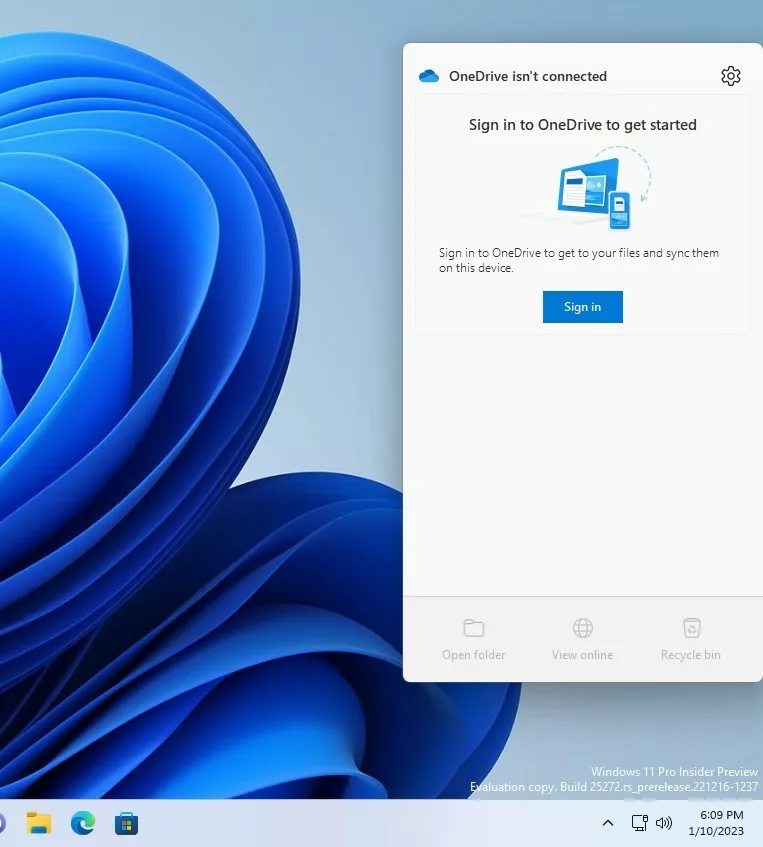 onedrive-appstart för att konfigurera
onedrive-appstart för att konfigurera
Det borde göra det!
Slutsats:
Det här inlägget visade hur du avinstallerar och installerar om OneDrive-appen i Windows 11. Om du hittar något fel ovan eller har något att lägga till, använd kommentarsformuläret nedan.