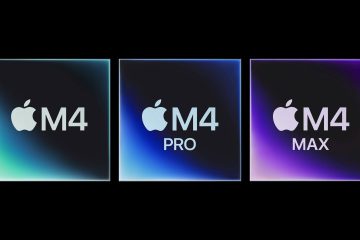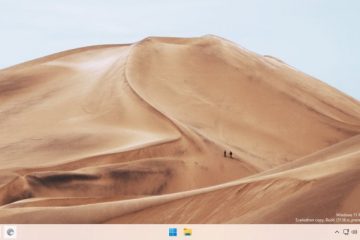Med hur lagringsenheter är utformade måste användarna först allokera de installerade enheterna i deras system för att använda dem. Utan tilldelning först kommer inte Windows att visa disken eller tillåta användare att lagra data.
En SSD kan märkas som oallokerad när de är nyköpta och inte har initierats eller när de befintliga partitionerna har tagits bort. Oallokerade fel kan också uppstå när enheten har formaterats med ett filsystem som inte stöds av enheten eller om partitionstabellen har skadats eller tagits bort.
Allokering möjliggör, förutom att göra enheten användbar, partitionering. Partitionering tillåter användare att skapa filsystem som separerar de olika typerna av data vilket gör det mer hanterbart och lätt att särskilja för användaren.
Orsaker till icke-allokerad SSD
Det kan finnas flera anledningar till varför du kan ha en icke-allokerad disk i ditt system. Beroende på situationen kan din SSD ha en del/volym eller hela SSD märkt som oallokerad.
Några av de vanligaste orsakerna till att ha en icke-allokerad SSD kan vara:
Installation av ett nytt SSD-korrupt filsystemProblem med SSD-drivrutiner Saknad eller borttagen partitionstabellFörlorad eller borttagen SSD-volym Skadade SSD-komponenter
Metoder att fixa en icke-allokerad SSD
Att fixa en icke-allokerad SSD kräver vanligtvis att enheten initieras så att den kan kännas igen av Windows. Detta gör det möjligt att allokera partitioner på enheten som gör det möjligt för användaren att läsa, skriva eller ändra data i SSD:n.
Andra metoder, som att återställa partitionen från en säkerhetskopieringsenhet eller slå samman oallokerade volymer kan hjälpa till att lösa problemet. Här listas de olika metoderna för hur du kan fixa en icke-allokerad SSD.
Partitionera och formatera SSD:n
Den första lösningen för att allokera SSD:n på din enhet är att partitionera den och formatera den sedan. Partitionering är processen att dela upp en lagringsenhet i hanterbara volymer för enkel filhantering och sortering. Denna process kan göras från antingen diskhanteringsprogrammet eller kommandotolken.
Först visar vi hur man partitionerar SSD:n från Diskhantering
Om SSD:n är ny måste vi initiera skivan. För att göra detta
Tryck på Windows-tangenten + R för att öppna Kör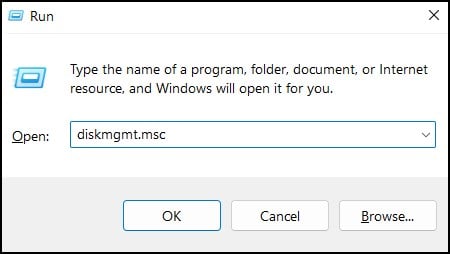
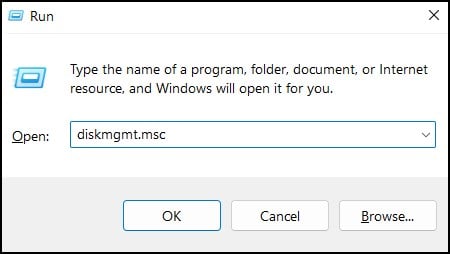 Skriv diskmgmt.msc för att öppna DiskhanteringHär, högerklicka på enheten/volymen märkt Unallocated och välj OnlineNu, högerklicka igen och välj Initiera disk
Skriv diskmgmt.msc för att öppna DiskhanteringHär, högerklicka på enheten/volymen märkt Unallocated och välj OnlineNu, högerklicka igen och välj Initiera disk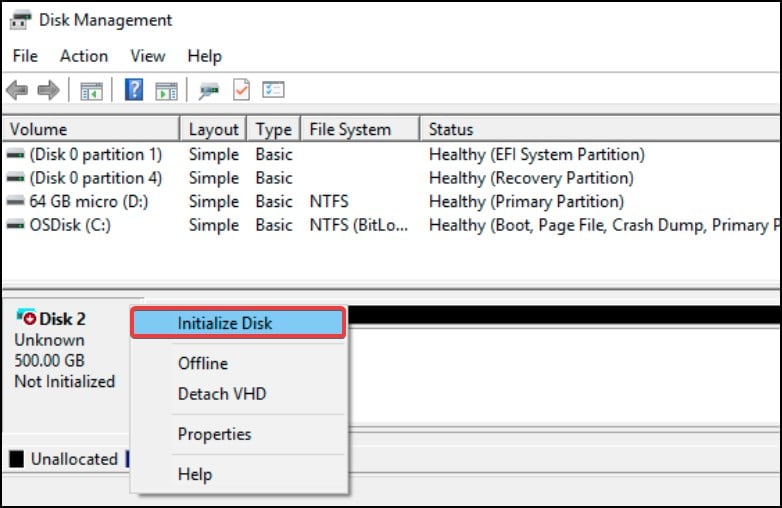
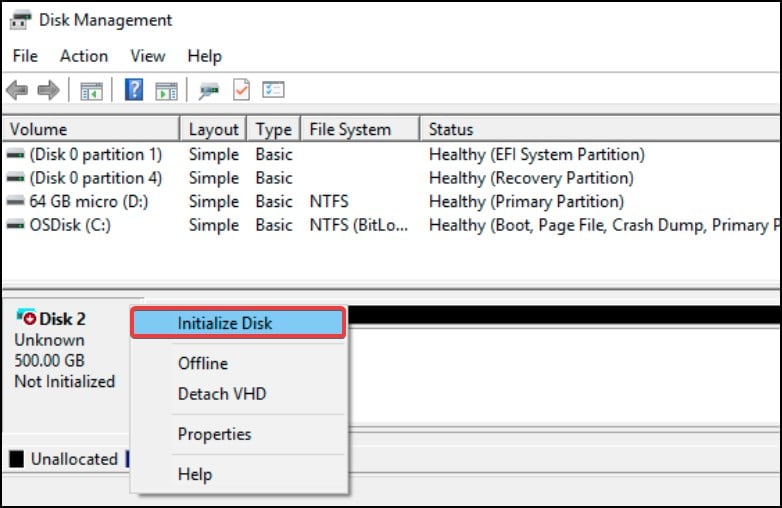 I det nya fönstret väljer du en partitionsstil (GPT rekommenderas)
I det nya fönstret väljer du en partitionsstil (GPT rekommenderas) 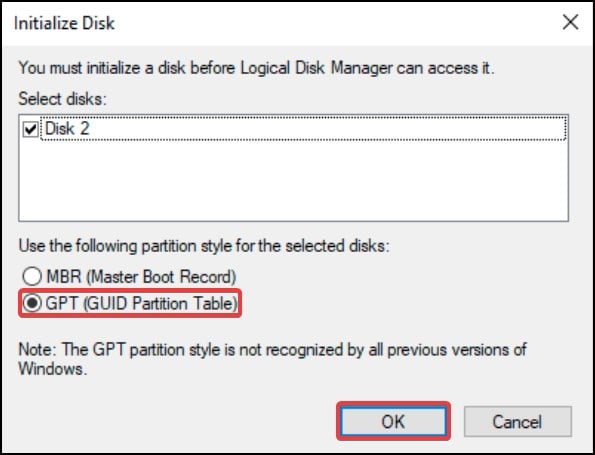 Låt processen slutföras.
Låt processen slutföras.
Efter initiering måste du partitionera disken för användning. För att partitionera och formatera enheten från DiskhanterarenHögerklicka på den icke-allokerade disken och välj Ny enkel volym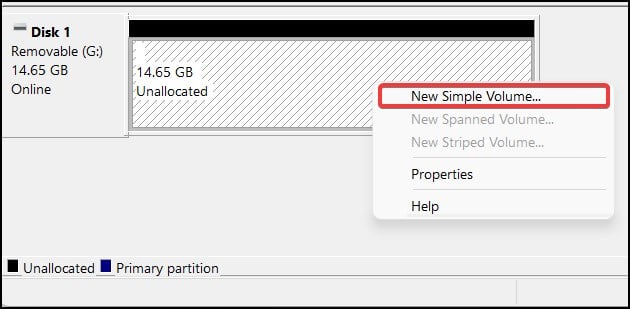
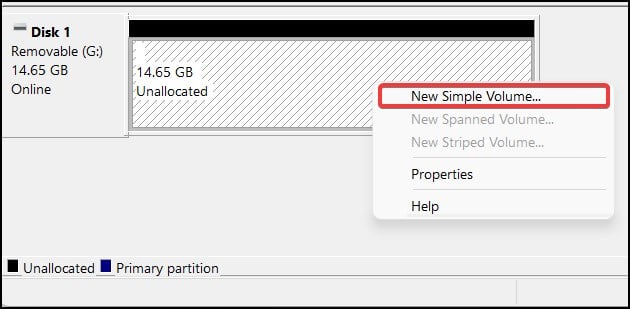 I volymguiden klickar du på Nästa
I volymguiden klickar du på Nästa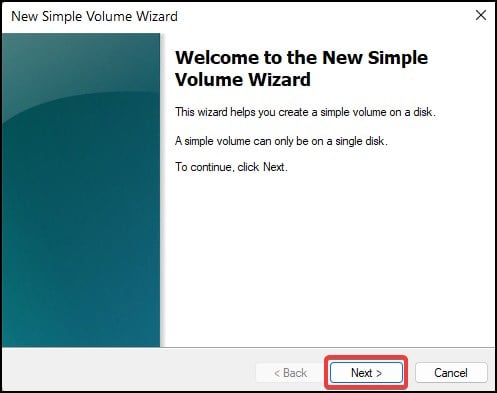 Tilldela mängden utrymme du vill tilldela den nya partitionen. Som standard är den inställd på hårddiskens maximala lagringskapacitet och klicka på NästaOm du väljer att bara tilldela en del av utrymmet kommer det återstående utrymmet att märkas som unallocatedNow, tilldela en bokstav till enheten och klicka sedan på Nästa
Tilldela mängden utrymme du vill tilldela den nya partitionen. Som standard är den inställd på hårddiskens maximala lagringskapacitet och klicka på NästaOm du väljer att bara tilldela en del av utrymmet kommer det återstående utrymmet att märkas som unallocatedNow, tilldela en bokstav till enheten och klicka sedan på Nästa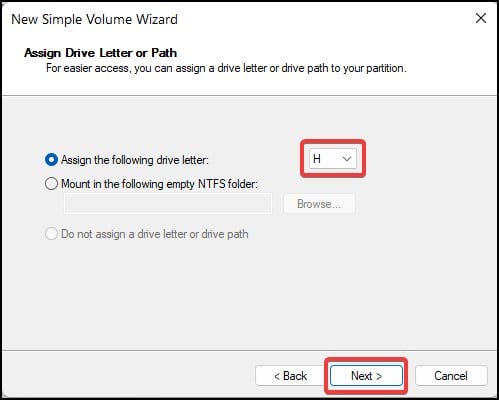
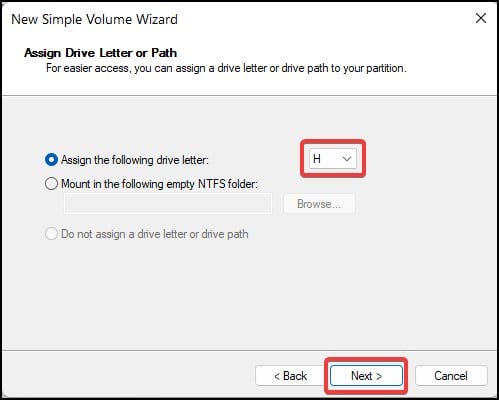 Här , kan du antingen välja att formatera volymen eller inte. Välj en och klicka på Nästa
Här , kan du antingen välja att formatera volymen eller inte. Välj en och klicka på Nästa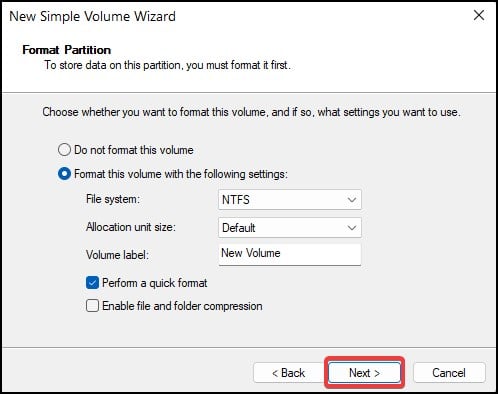
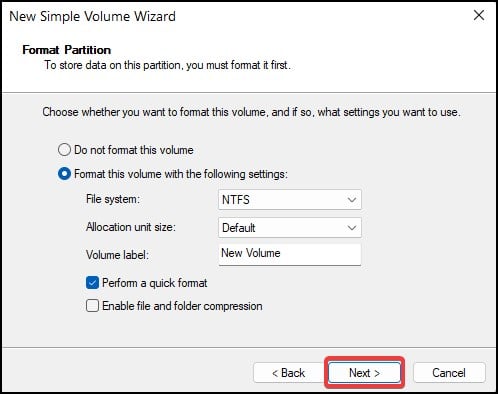 Klicka på Slutför för att slutföra installationen
Klicka på Slutför för att slutföra installationen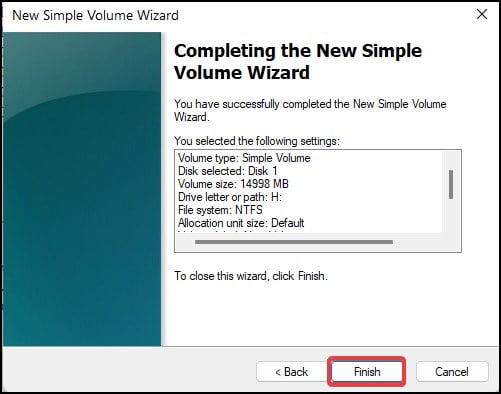
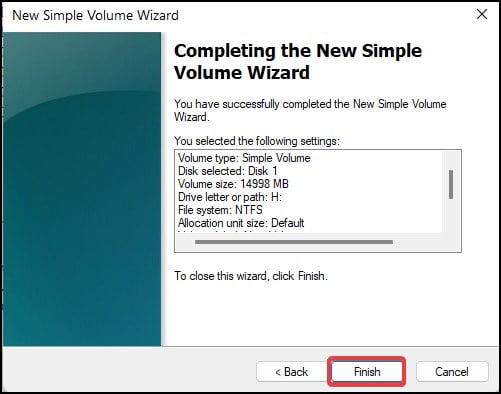
Medan allokering, om du har valt att inte formatera enheten kan filsystemet ställas in på RAW eller något som inte stöds av operativsystemet. I sådana fall visas SSD:n som oallokerad. För att formatera disken och ändra filsystemet
Öppna DiskhanteringHögerklicka på den berörda partitionen och välj Formatera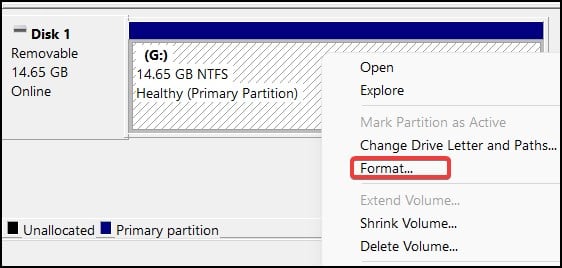
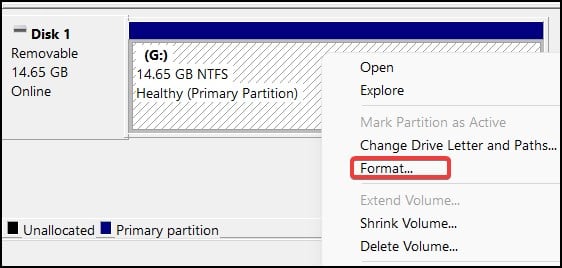 I det nya fönstret tilldela ett namn till enheten. Välj en fil system. FAT32 eller NTFS är mest att föredra
I det nya fönstret tilldela ett namn till enheten. Välj en fil system. FAT32 eller NTFS är mest att föredra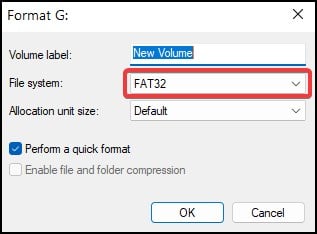 >
>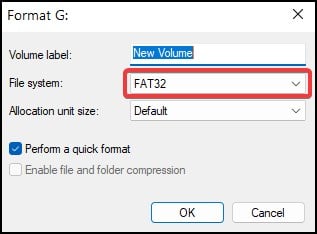 Tryck på OK för att börja formateringsproceduren Låt processen slutföras och kontrollera om det oallokerade utrymmet nu är tillgängligt
Tryck på OK för att börja formateringsproceduren Låt processen slutföras och kontrollera om det oallokerade utrymmet nu är tillgängligt
Kommandotolken
Partitionen kan också göras med kommandotolken eller powershell. CLI är vanligtvis praktiskt när du har problem med att hantera diskutrymme på grund av skadlig programvara eller korrupta moduler.
För att partitionera enheten från kommandotolken, först radera den felaktiga volymen och omfördela den kan lösa problemet. Se till att säkerhetskopiera alla filer från den eftersom den här processen kommer att ta bort data från din enhet.
Öppna Kommandotolken med förhöjd åtkomst och tryck på Retur efter varje kommando
diskpart – Detta kommando initierar partitionsverktyget
listvolym – Listvolym används för att visa tillgängliga partitioner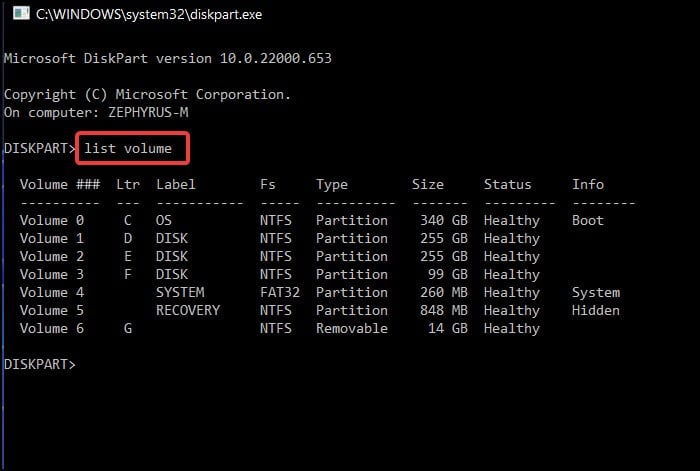
välj volym
radera volym Kommandot delete tar bort den valda volymen. När du har mottagit meddelandet om raderad volym, skriver du följande kommandon och trycker på Enter varje gång efter att du har angett ett kommando
lista disk
välj disk 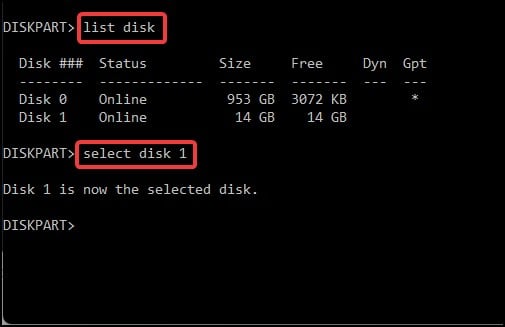
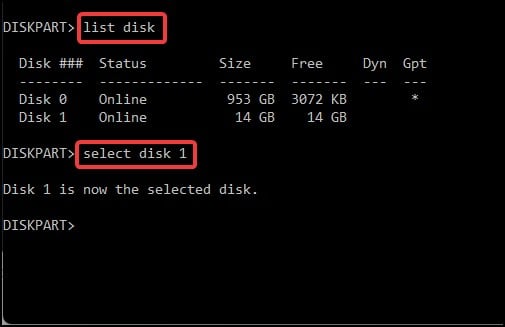
rengör
skapa primär partition
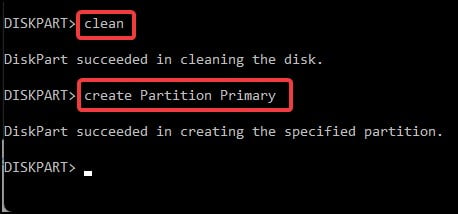
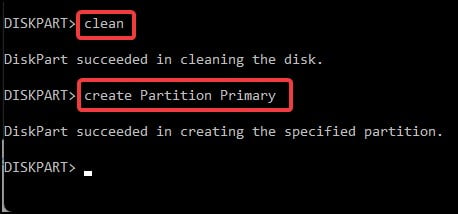
format fs=ntfs/fat32 snabbt [t.ex: format fs=ntfs quick]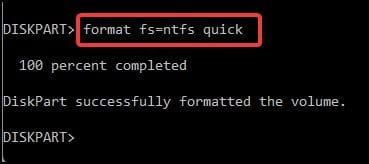
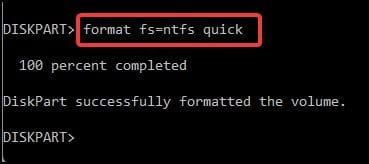 Efter partitionering kontrollerar du om det oallokerade utrymmet har tilldelats och kan vara tillgängligt
Efter partitionering kontrollerar du om det oallokerade utrymmet har tilldelats och kan vara tillgängligt
Utöka oallokerade partitioner
En annan lösning på problemet med disk oallokerad är för att slå samman oallokerat utrymme till en befintlig volym. Denna process ökar kapaciteten för partitionen genom att assimilera det oanvända och oallokerade diskutrymmet. För att slå samman oallokerade partitioner
Öppna DiskhanteringHögerklicka på den disk du vill slå samman och välj Utöka volym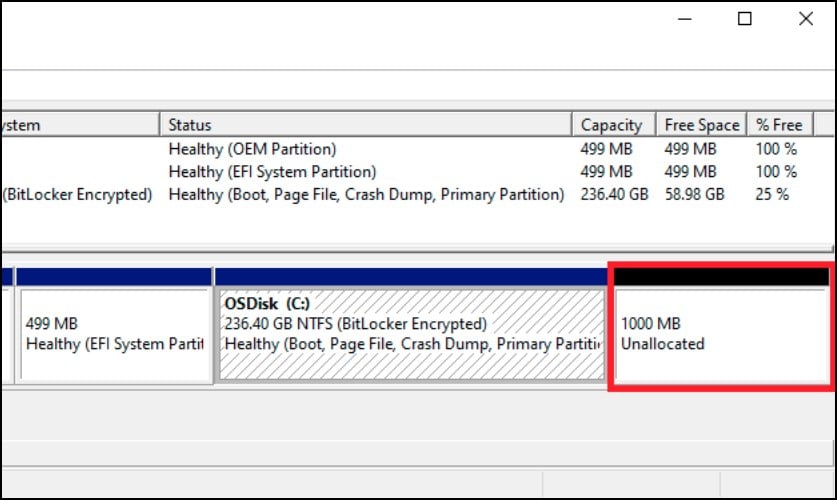
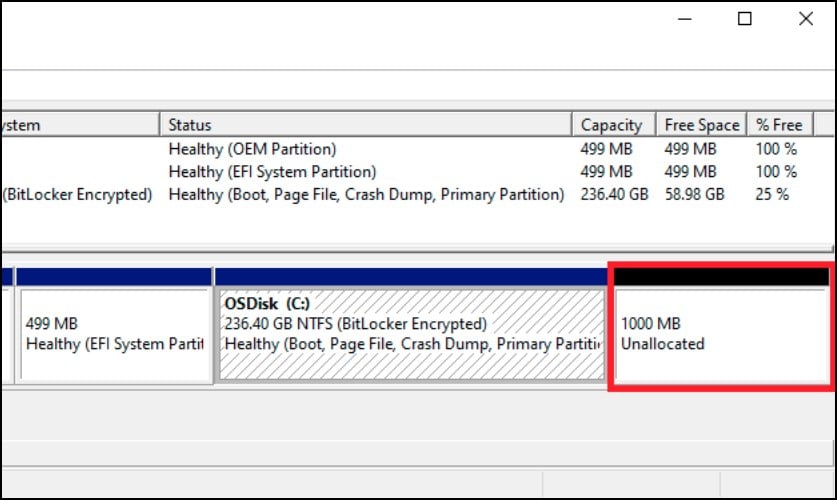 Klicka på Nästa och på den nya sidan, tilldela den mängd volym du vill ha att förlänga. Se till att det angivna beloppet inte överstiger kapaciteten för volymen som ska slås samman
Klicka på Nästa och på den nya sidan, tilldela den mängd volym du vill ha att förlänga. Se till att det angivna beloppet inte överstiger kapaciteten för volymen som ska slås samman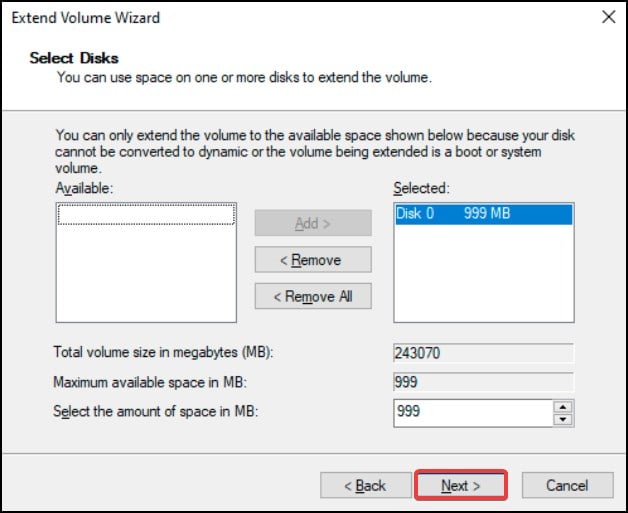
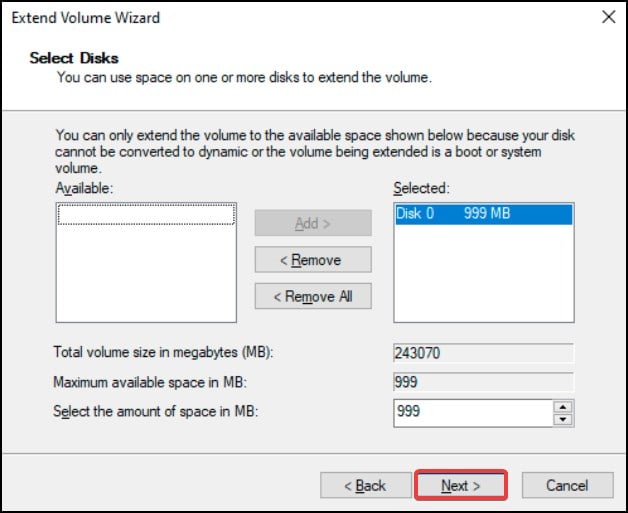 När du har angett önskad storlek för tilldelning klickar du på NästaKlicka på Slutför för att slutföra volymförlängningsprocessen
När du har angett önskad storlek för tilldelning klickar du på NästaKlicka på Slutför för att slutföra volymförlängningsprocessen
Obs: Sammanfogning/förlängning av en partition kan endast göras om filsystemet för partitionerna är detsamma och om båda ligger intill varandra. Du kan inte slå samman icke-intilliggande partitioner.
Återställ partition
Nästa lösning är att kontrollera om data från den icke-allokerade partitionen kan återställas. För att göra detta kan du antingen återställa filerna på partitionen från en befintlig säkerhetskopia eller försöka tilldela en ny bokstav till den otillgängliga partitionen från kommandotolken
Till återställa från en säkerhetskopia, ladda bara ner filerna från din backup-enhet till den aktuella enheten. Om du har OneDrive aktiverat kan du säkerhetskopiera dokument, bilder och applikationer från den.
Byt namn på partition
Ibland kan en ändring av enhetsbeteckningen från kommandotolken lösa problemet med en otillgänglig volym. För att ändra enhetsbeteckningen från kommandotolken.
Öppna Kör, skriv cmd och tryck på Retur för att öppna KommandotolkenHär, skriv följande och tryck på Retur efter att ha skrivit varje kommando
diskpart
listvolym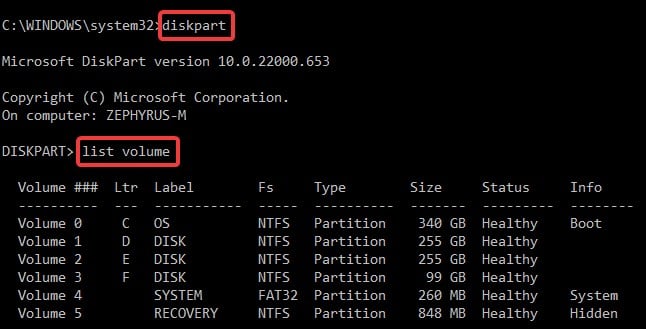
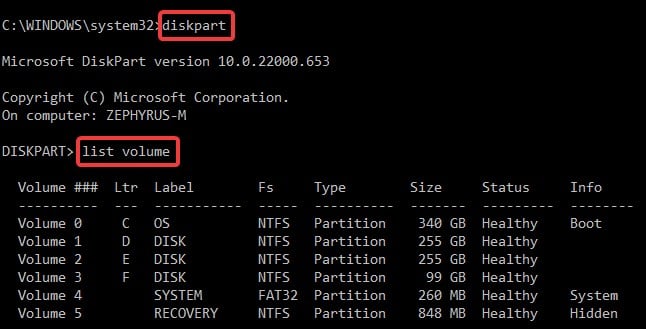
välj volym 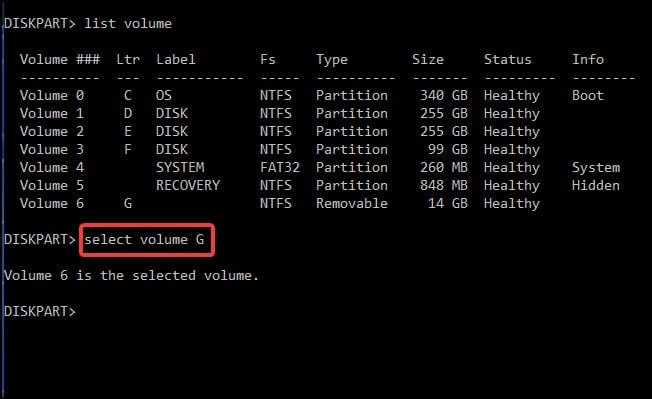
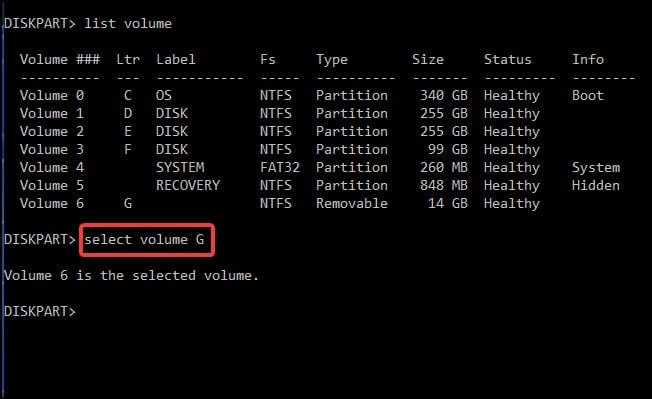
tilldela bokstav
Uppdatera SSD-drivrutiner
En annan orsak som kan göra att din enhet misslyckas med att tilldela SSD-enheten kan vara en föråldrad eller korrupt drivrutin. Drivrutiner är programvara som upprättar kommunikation mellan operativsystemet och hårdvaran. Att uppdatera enhetsdrivrutinen kan vanligtvis lösa problemet. För att uppdatera drivrutinerna
Öppna Kör och skriv devmgmt.msc för att öppna Enhetshanteraren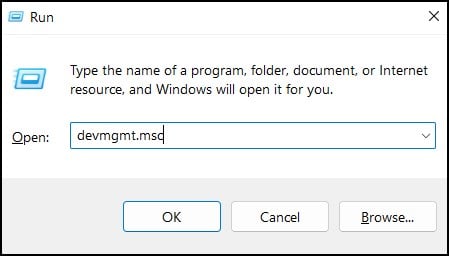
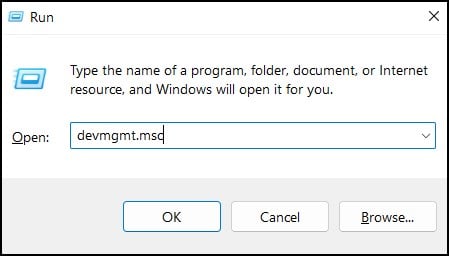 Sök här efter drivrutiner märkta Diskenheter och dubbelklicka på den
Sök här efter drivrutiner märkta Diskenheter och dubbelklicka på den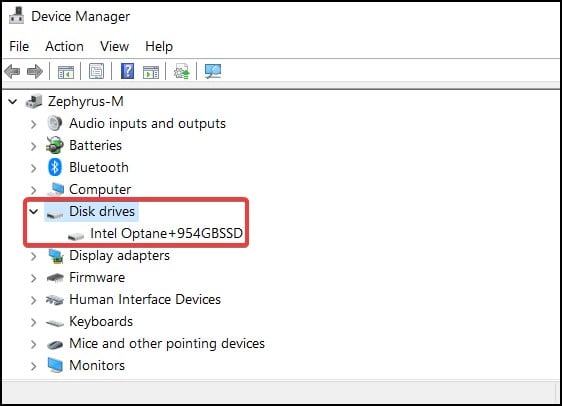
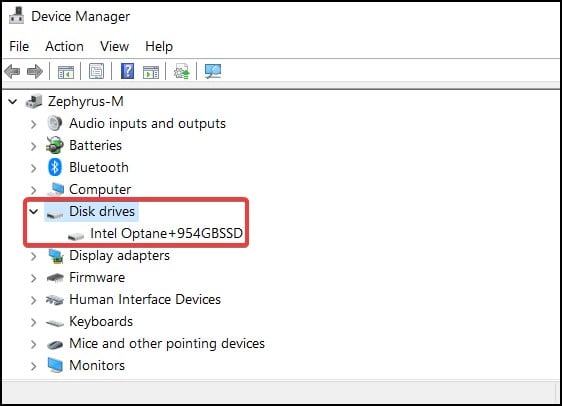 Inuti, högerklicka på den berörda enheten och välj Uppdatera drivrutin
Inuti, högerklicka på den berörda enheten och välj Uppdatera drivrutin 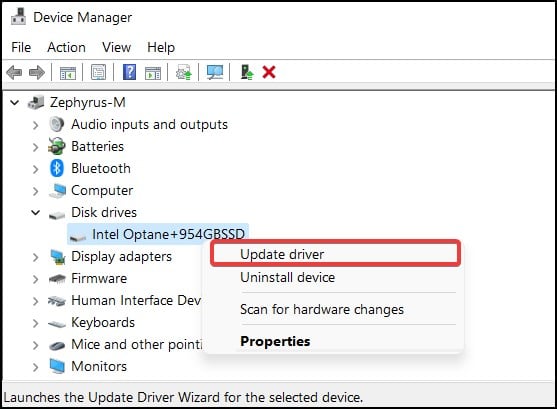
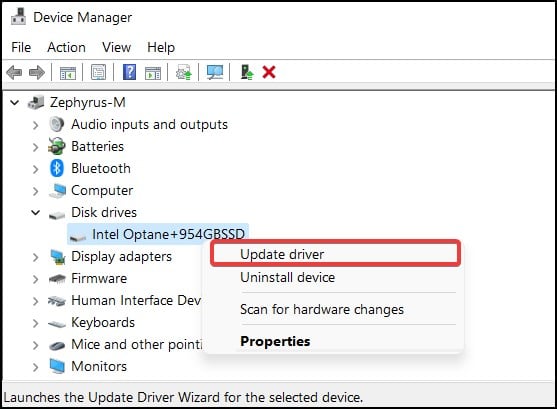 På t I det nya fönstret kan du välja att uppdatera drivrutinerna manuellt eller automatiskt
På t I det nya fönstret kan du välja att uppdatera drivrutinerna manuellt eller automatiskt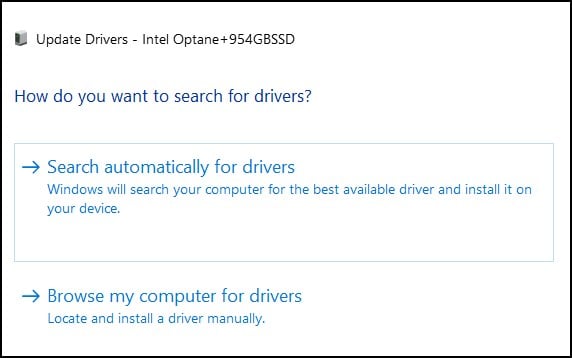
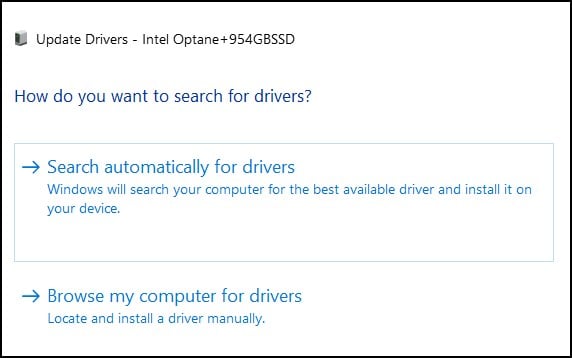 Följ anvisningarna och starta om din enhet för att slutföra processen
Följ anvisningarna och starta om din enhet för att slutföra processen
Disk Check Scan
Den sista lösningen är att kontrollera disken för eventuella logiska fel. Windows har en inbyggd diskskanningsfunktion som kan identifiera och lösa logiska fel som kallas CHKDSK. Den här funktionen söker igenom lagringsenheten efter eventuella problem och försöker åtgärda dem.
Om den påverkade volymen inte är allokerad, kontrollera först om drivbokstaven för den oallokerade volymen finns eller inte. För att göra detta:
Tryck på Windows-tangenten + R för att öppna RunType cmd och tryck på tangenterna Ctrl + Shift + Enter för att öppna Kommandotolken med förhöjd åtkomst Skriv nu diskpart och tryck på Enter-tangenten för att gå in i diskpartitionsmenyn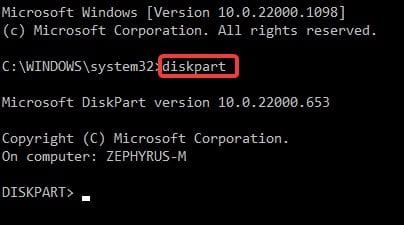
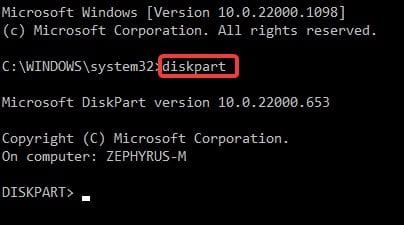 Inuti, skriv list vol till lista partitionerna på disken
Inuti, skriv list vol till lista partitionerna på disken
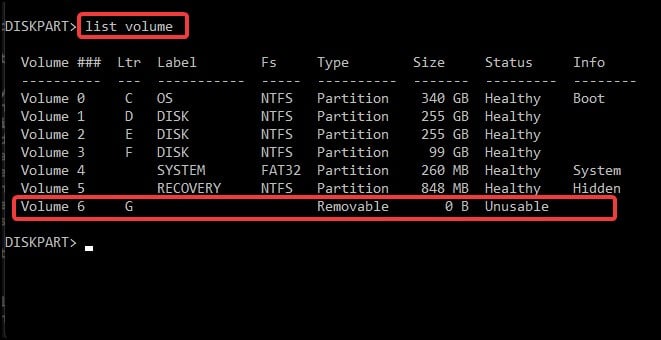
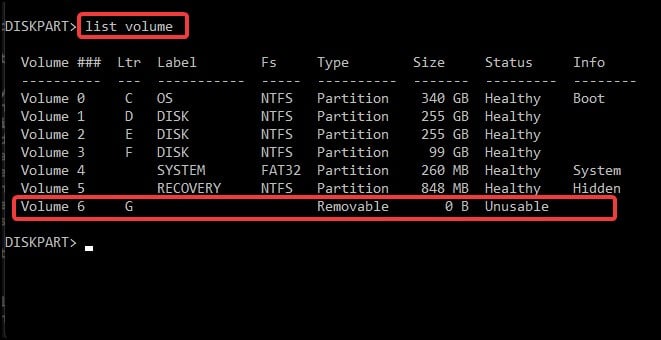 Om enhetsbeteckningen finns notera volymbokstaven och gå tillbaka till kommandotolken genom att skriva exit och trycka på ReturNu, skriv chkdsk
Om enhetsbeteckningen finns notera volymbokstaven och gå tillbaka till kommandotolken genom att skriva exit och trycka på ReturNu, skriv chkdsk 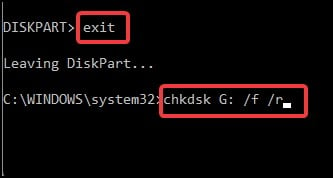
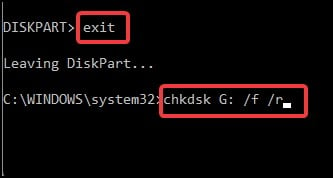 Låt processen slutföras och starta om sedan > din enhet
Låt processen slutföras och starta om sedan > din enhet
Efter steg 4 ovan, om den berörda volymen inte är allokerad och enhetsbokstaven inte finns,
Skriv exit för att gå tillbaka till Command PromptNow skriv mountvol i konsolen och tryck på Enter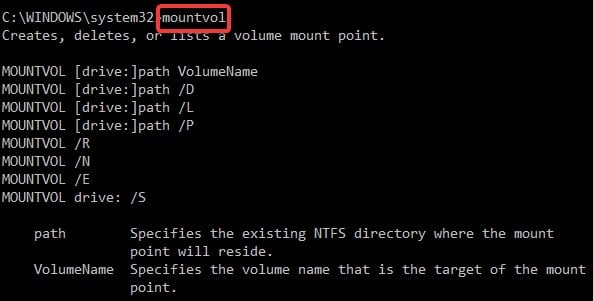
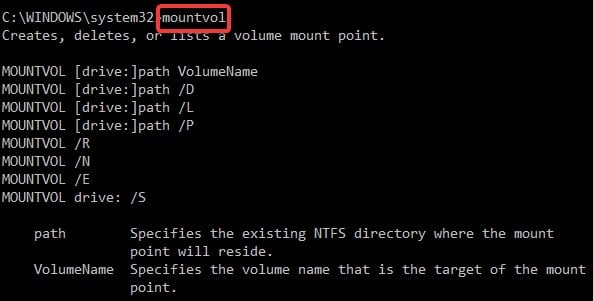 Kopiera volyminformationen från listan över monterade volymer från enheterna märkta **NO MOUNT POINTS**
Kopiera volyminformationen från listan över monterade volymer från enheterna märkta **NO MOUNT POINTS**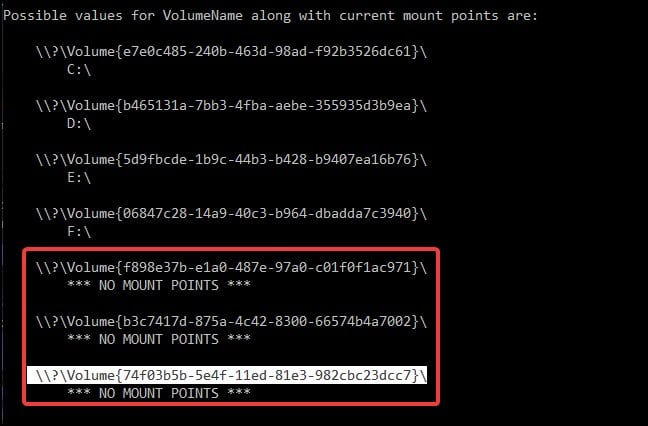 Skriv nu chkdsk och klistra in volyminformationen. Ta bort snedstrecket (\) vid den sista volyminformationen och tryck på Retur
Skriv nu chkdsk och klistra in volyminformationen. Ta bort snedstrecket (\) vid den sista volyminformationen och tryck på Retur
[t.ex.: chkdsk \\?\Volume{74f03b5b-5e4f-11ed-81e3-982cbc23dcc7}]
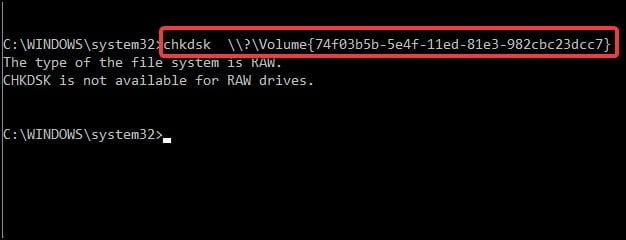
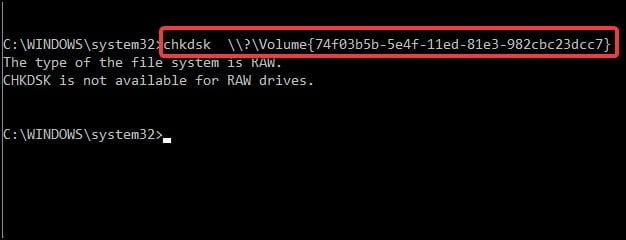 Låt processen avslutas och starta om din enhet efter att genomsökningen är klar. När genomsökningen är klar, kontrollera om problemet har lösts.. Utan tilldelning först kommer inte Windows att visa disken eller tillåta användare att lagra data. En SSD kan märkas som oallokerad när den är nyinköpt och inte har initierats eller […]
Låt processen avslutas och starta om din enhet efter att genomsökningen är klar. När genomsökningen är klar, kontrollera om problemet har lösts.. Utan tilldelning först kommer inte Windows att visa disken eller tillåta användare att lagra data. En SSD kan märkas som oallokerad när den är nyinköpt och inte har initierats eller […]