De flesta kraftanvändare älskar kommandotolken eftersom det är ett enkelt sätt att köra textbaserade kommandon och administrativa uppgifter. Lyckligtvis, med tiden, förbättrade Microsoft kommandotolken genom att lägga till många praktiska kortkommandon i både Windows 10 och Windows 11. I den här artikeln ska jag visa dig några av de bästa kortkommandon för CMD så att du kan arbeta snabbare och mer effektivt. Utan vidare, låt oss komma igång:
tips: Om du vill spara dessa genvägar och kolla in dem offline när du behöver, Du kan ladda ner en PDF-fil med dem alla i slutet av den här artikeln. En viktig aspekt att tänka på är att de flesta av dessa kortkommandon fungerar både i den enskilda kommandot Prompt-appen från Windows och i Windows-terminal, när du öppnar en kommandot Prompt-flik.
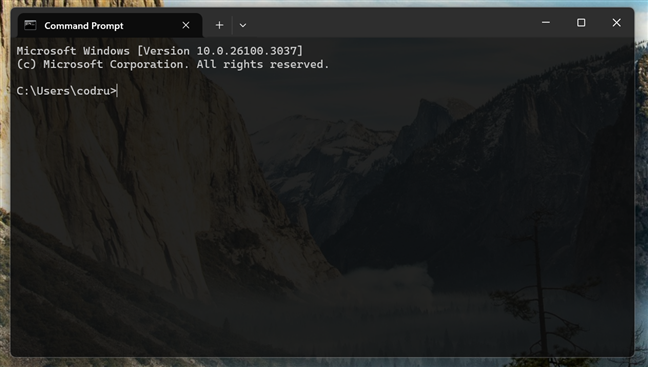
1. Tangentbordsgenvägar för att hantera kommandot Prompt-fönstret
Dessa genvägar hjälper dig att kontrollera utseendet, storleken och transparensen i kommandotolken i Windows 10 och Windows 11:
alt + Enter eller f11 -Byt kommandotolken till helskärmsläge. alt + f4 -stänger kommandotolken fönstret. ctrl + shift + plus ( +) eller ctrl + skift + mushjul upp -minskar transparensen (gör CMD-fönstret mer ogenomskinligt). ctrl + skift + minus (-) eller ctrl + skift + mushjul ner -Öka transparensen (gör CMD-fönstret mer transparent). 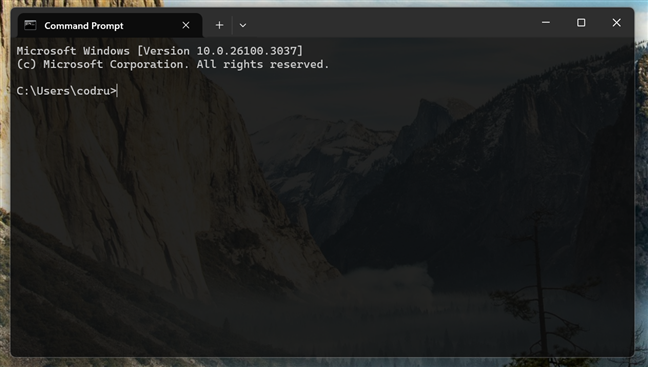
Using keyboard shortcuts for Command Prompt to Justera dess transparens
2. Kopiering och klistra in text i kommandotolken
Till skillnad från äldre versioner, låter Windows 10 och Windows 11 båda använda samma kopia och klistra in genvägar som fungerar överallt:
ctrl + c eller ctrl + INS -Kopiera vald text till urklippet. Ctrl + V eller skift + INS -Klistra in innehållet i CMD.
3. Att välja text med kortkommandon i CMD
Att välja text i kommandotolken är nu enklare, tack vare dessa genvägar:
välj all text med en kortkommandot för kommandotolken
ctrl + a (Windows 10) eller < Ctrl + Shift + A (Windows 11)-Välj all text i fönstret Active Command Prompt. skift + vänsterpil -Expandera eller smalna textvalet med ett tecken till vänster. skift + högerpil -Expandera eller minska valet med ett tecken till höger. ctrl + skift + vänster pil -expandera eller begränsa textvalet med ett ord till vänster. ctrl + skift + högerpil -Expandera eller minska textvalet med ett ord till höger. skift + upp pilen -Expandera eller begränsa valet med en rad uppåt. skift + ned pil -Expandera eller minska textvalet med en rad nedåt. skift + hem -expandera eller begränsa valet till början av det aktuella kommandot. Vid en andra tangenttryckning, expandera eller minska valet till början av linjen. skift + slut -expanderar eller minskar textvalet till slutet av det aktuella kommandot. På den andra tangenttryckningen expanderar det eller minskar textvalet till slutet av raden. Ctrl + Shift + Home -Utökar textvalet till början av kommandotolken. Ctrl + Shift + End -Utökar textvalet till slutet av kommandotolken. skift + sida upp -expanderar eller minskar textvalet med en sida upp. skift + sida ner -expanderar eller minskar textvalet med en sida ner. 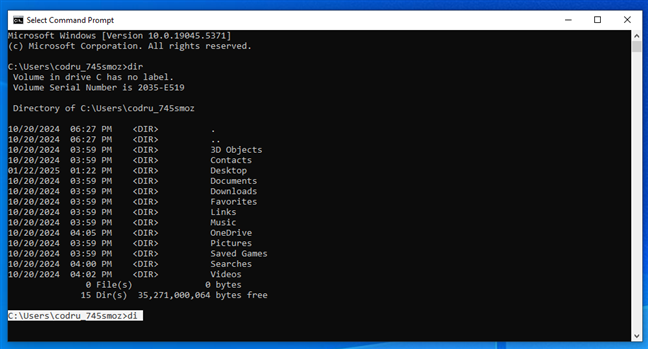
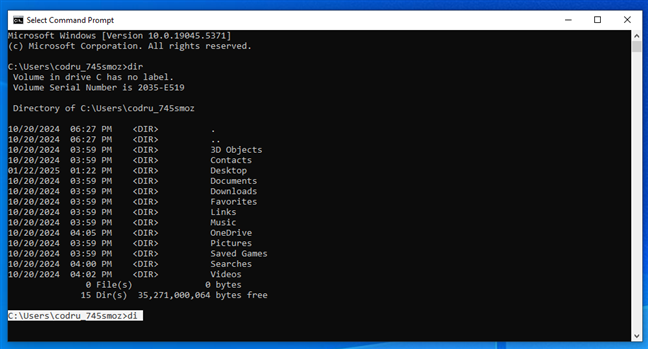
Välj textlinje med en tangentbordsgenväg för kommandotolken
Obs: I skrivande stund fungerar ingen av textens tangentbordsgenvägar i Windows 11: s kommandotolk. Det är ett känt fel som arbetas med och det bör lösas inom en snar framtid. Om du vill veta mer kan du kolla in den här problemsidan på github: [Kommandot prompt]: Användaren kan inte välja att välja Kommandon som använder’Shift+ Höger/vänster pilknappar’Inside Command Prompt .
4. Navigera text i kommandotolken
I föregående avsnitt av den här artikeln har jag visat dig några kortkommandon som är användbara för att välja text. Nu är det dags att se hur du snabbt kan navigera i text och flytta markören runt:
hem -flytta markören till början av det aktuella kommandot. slut -Flytta markören till slutet av linjen. Ctrl + vänsterpil -Flytta markören till föregående ord. Ctrl + högerpil -Flytta markören till nästa ord. Ctrl + Up Arrow -Bläddra i kommandot Prompt-fönstret upp (utan att flytta markören). ctrl + nedåt pil -Bläddar i kommandotolken nedåt (utan att flytta markören).
5. Hantera text i kommandotolken
Ibland är det användbart att veta hur du kan hantera text. Dessa genvägar hjälper dig att söka text, autokompletta mappnamn eller ta bort stora bitar av text snabbt:
Sökning efter text i CMD
ctrl + f (Windows 10) eller ctrl + shift + f (Windows 11)-Öppna dialogrutan Find för att söka text i kommandotolken. Matcher väljs automatiskt. Tab -AutoComplete mapp (och fil) namn i den aktuella katalogen. Tryck på upprepade gånger för att cykla genom alla matcher. ctrl + end -Radera all text från markören till slutet av linjen. Ctrl + Home -Radera all text från markörens position till början av linjen.
6. Ytterligare kortkommandon för kommandot Prompt History och redigering
Kommandotolken har också klassiska funktionsknappar som hjälper dig att köra tidigare kommandon igen eller redigera dem snabbt:
F1 -Typ den sista kommandot en karaktär i taget. f2 -Kopiera en del av det sista kommandot upp till ett tecken du anger genom att skriva det. f3 -Upprepa det sista kommandot i sin helhet. f4 -Ta bort text från din nuvarande markörposition upp till den karaktär du anger. f5 -Cykel bakåt genom din kommandohistoria. f7 -Visa en lista över tidigare angivna kommandon. Du kan sedan använda upp/nedåtpilnycklarna för att välja kommandot du vill ha. alt + f7 -Rensa kommandohistoriken. ctrl + z -Medan du kan förvänta dig att den kommer att ångra den sista åtgärden, som den gör i andra appar, har detta tangentbord en annan funktion: den säger till CMD att ignorera all text som anges efter den. 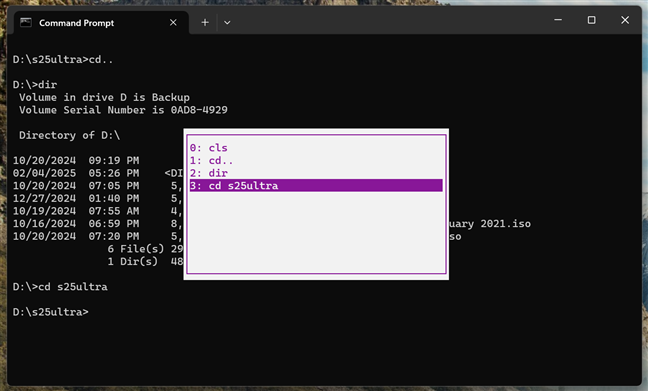
Egenskaperna för CMD-fönstret
I fönstret Egenskaper, byt till fliken Alternativ och se till att alternativet som heter“ Använd Legacy Console (kräver relansering)”är inaktiverad .
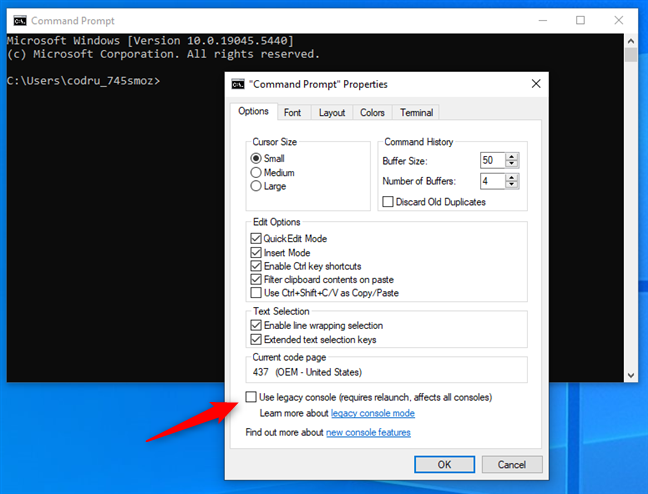
Inaktivera alternativet för användning av äldre konsol
När du har avmarkerat alternativet som nämns ovan, tryck på OK och starta om kommandotolken. Det är obligatoriskt för dig att göra det som annars, annars, annars, De utvidgade tangentbordsgenvägarna kan inte slås på. När du har startat om kommandotolken, gå till fliken Alternativ från fönstret Egenskaper igen. Kontrollera sedan”Enable Ctrl Key Shortcuts”och”Extended Text Selection Keys”. innehåll/uppladdningar/2020/09/keyboard_shortcuts_cmd-7.png”>
Inställningar som låter dig använda utökade tangentbordsgenvägar för kommandotolken
Obs: Om du vill förbättra din produktivitet när du arbetar med kommandot kommandot Fråga, jag rekommenderar att du också aktiverar följande alternativ:”Filter Urklippsinnehåll på pasta”och”Aktivera linjeförpackning.”Du kan hitta mer information om vart och ett av dessa alternativ i den här guiden: Hur du anpassar kommandotolken (CMD).
Ladda ner vår kommandot Prompt-kortkompetsknappar PDF
om du vill behålla Alla dessa kortkommandon för kommandotolken till hands, ladda ner vår Kommandot prompt på genvägarna pdf fil . Spara det och hänvisa till det när du behöver en uppdatering!
Känner du till andra kortkommandon för kommandotolken?
Om du gillar att arbeta med kommandotolken, gillar du förmodligen också att använda att använda ditt tangentbord mer än din mus. Och det betyder att ju fler kortkommandon för kommandotolken, desto bättre. Så om du känner till andra fantastiska kortvägar för CMD, tveka inte att dela dem i en kommentar. Jag lägger till dem i listan så snabbt som möjligt så att alla kan dra nytta av fler kortkommandon för CMD i Windows 10 och Windows 11.