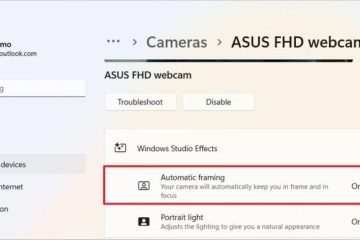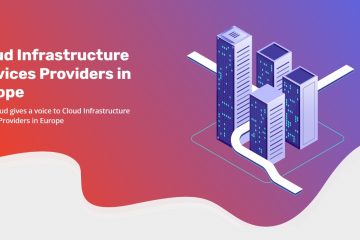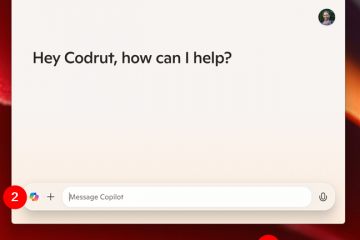Orsakar din grafikdrivrutin problem efter en automatisk uppdatering? Du kan enkelt inaktivera automatiska uppdateringar av grafikdrivrutiner med hjälp av grupprincipredigeraren. Så här gör du:
Precis som andra drivrutiner uppdaterar Windows 10 och 11 automatiskt grafikdrivrutinen för att hålla den uppdaterad med stabilitetsförbättringar och säkerhetskorrigeringar. Men dessa uppdateringar kan också orsaka problem som att Windows laddar ner fel, inkompatibel, föråldrad eller buggig grafikdrivrutin. Detta kan orsaka flera problem som instabilt system, plötsliga krascher, skärmartefakter, prestandaproblem och mer.
Den här handledningen visar hur du inaktiverar automatiska grafikdrivrutinsuppdateringar i Windows 10 och 11 med grupprincipredigeraren. Låt oss komma igång.
Innan du börjar
Administratörsrättigheter krävs för att inaktivera grafikdrivrutinen automatisk uppdatering.Group Policy Editor är endast tillgänglig i Pro-och Enterprise-utgåvorna. Om du använder Home-utgåvan fungerar inte den här guiden.Skapa en systemåterställningspunkt innan du gör ändringar i policyerna.Se till att du manuellt har installerat den senaste grafikdrivrutinen innan du följer stegen. Du laddar ner den senaste drivrutinen från korttillverkarens webbplats. Den här handledningen är testad för att fungera på Windows 10 och Windows 11.
Bra att veta: Så här återställer du Nvidia-grafikdrivrutinen.
Steg för att inaktivera automatisk uppdatering av grafikdrivrutiner i Windows 11 och 10
Vi använder din grafikkortets hårdvaru-ID och grupprincipredigeraren för att förhindra att Windows automatiskt installerar drivrutinsuppdateringar för den specifika hårdvaran. Eftersom hårdvaru-ID:n är unika för varje enhet, riktar den här metoden sig exakt mot ditt grafikkort. Även om det kan låta tekniskt är processen ganska enkel. Så här gör du:
Tryck på”Windows-tangenten + X“och välj”Enhetshanteraren“. Expandera objektet”Display Adapters“. Högerklicka på din grafikdrivrutin och välj”Egenskaper“. Gå till fliken”Detaljer“. Välj”Hårdvara Ids“från rullgardinsmenyn”Egenskap”. Tryck på”Windows-tangenten + R“för att öppna dialogrutan Kör. Skriv”gpedit.msc“och klicka på”OK“. Gå till mappen”Datorkonfiguration > Administrativa mallar > System > Enhetsinstallation > Begränsningar för enhetsinstallation“. Dubbelklicka på”Förhindra installation av enheter som matchar dessa enhets-ID:n“. Välj”Aktiverad“. Klicka på”Visa“under”Alternativ”.Kopiera varje maskinvaru-ID i fönstret Enhetshanteraren och klistra in det i grupprincipfönstret. Klicka på”OK“. Klicka på”OK stark>”i policyegenskaperna fönster.Stäng fönstren Enhetshanteraren och grupprincip.Starta om din dator och den automatiska uppdateringen av grafikdrivrutinen är inaktiverad.
Detaljerade steg (med skärmdumpar)
Först behöver du hårdvaru-ID:n för ditt grafikkort. Du kan få dem med Enhetshanteraren. För att öppna den, tryck på”Windows-tangenten + X“och välj”Enhetshanteraren“. Alternativt kan du söka efter”Enhetshanteraren”i Start-menyn.
Utöka avsnittet”Display Adapters“i Enhetshanteraren, högerklicka på ditt grafikkort och välj alternativet”Egenskaper“. I mitt fall är grafikkortet Nvidia GeForce GTX 750 Ti.
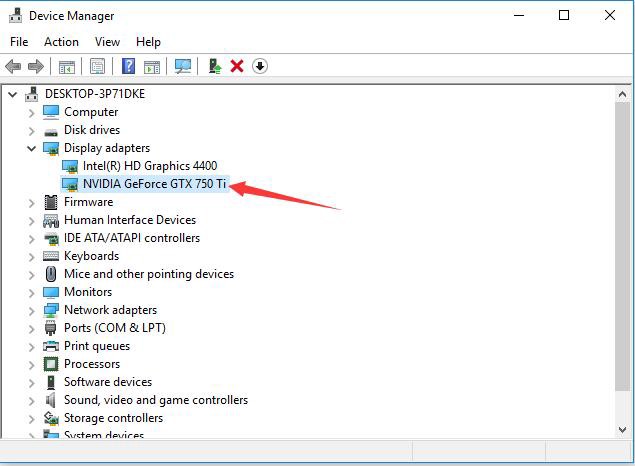
Gå till Fliken”Detaljer“i egenskapsfönstret och välj”Hårdvaru-ID“från rullgardinsmenyn”Egenskap”.
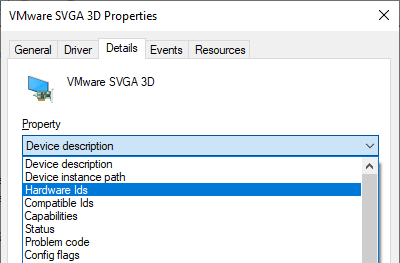 >
>
Du kommer att se en lista med hårdvaru-ID:n (cirka fyra ID:n) under avsnittet”Värde”. Håll det här fönstret öppet och fortsätt till nästa steg. Vi återkommer till dessa ID:n om lite.
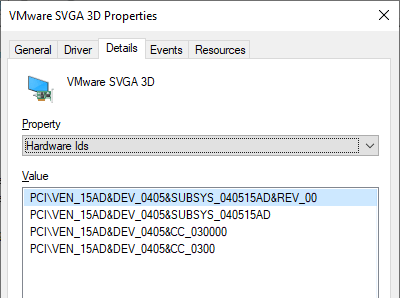
Öppna nu dialogrutan Kör genom att trycka på”Windows-tangenten + R“genväg Skriv sedan”gpedit.msc“och klicka på knappen”OK“Detta öppnar grupprincipredigeraren.
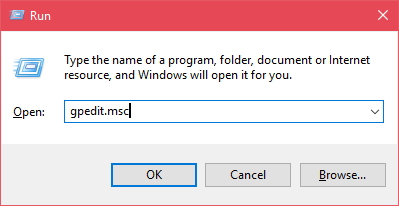 >
>
Du kommer att se flera mappar på den vänstra panelen i grupprincipredigeraren Gå till följande mapp.
Datorkonfiguration-> Administrativ Mallar-> System-> Enhetsinstallation-> Begränsningar för enhetsinstallation
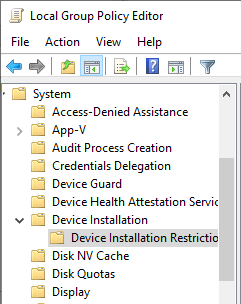
På den högra panelen letar du upp och dubbelklickar på”Förhindra installation av enheter som matchar dessa enhets-ID:n“-policy.
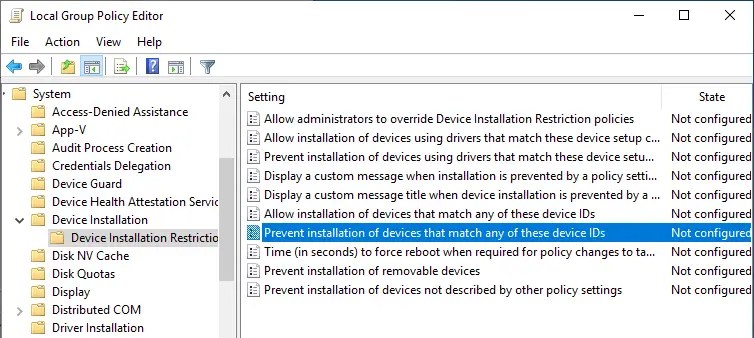
Välj alternativet”Aktiverad“i fönstret för policyegenskaper. Klicka sedan på knappen”Visa“under avsnittet”Alternativ”.
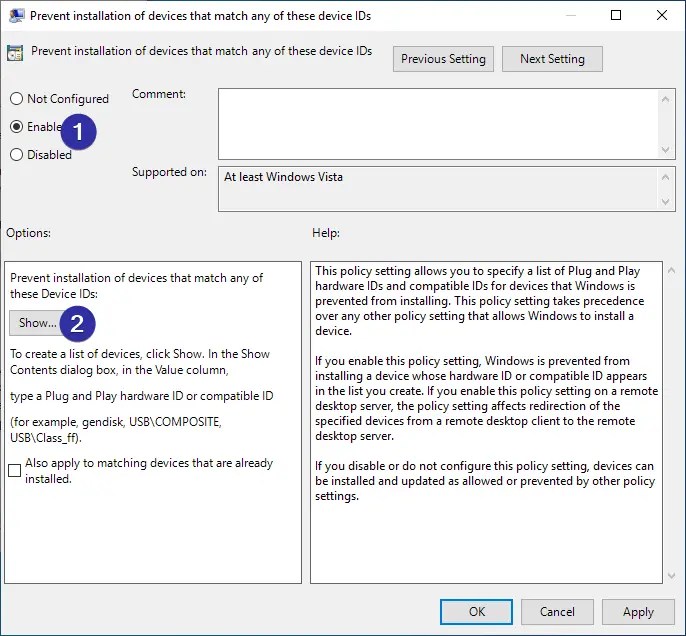
Ovanstående åtgärd öppnar”Visa innehåll”fönstret Klistra in alla maskinvaru-ID:n som visas i Enhetshanteraren. För att göra det, högerklicka på maskinvaru-ID:t i fönstret för enhetsegenskaper, välj”Kopiera.”och sedan klistra in den i fönstret”Visa innehåll”. När du har klistrat in alla fyra hårdvaru-ID:n är det så här det ska se ut. Klicka på”OK“för att fortsätta.
Obs: Dubbelklicka på varje kolumn i fönstret”Visa innehåll”för att göra fältet redigerbart.
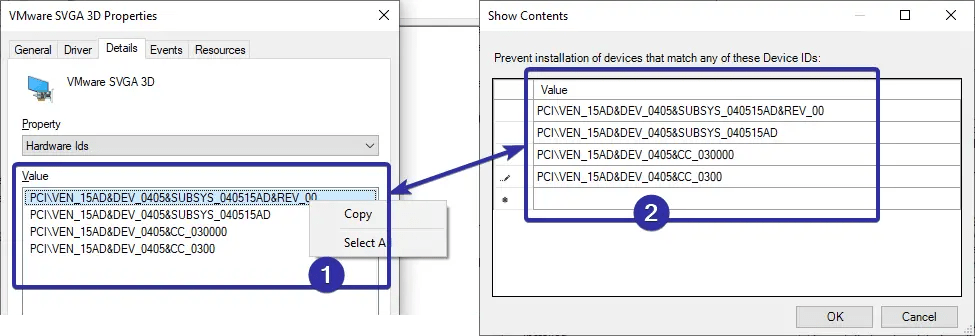 >
>
Klicka på knapparna”Verkställ“och”OK“i fönstret för policyegenskaper för att spara ändringarna.
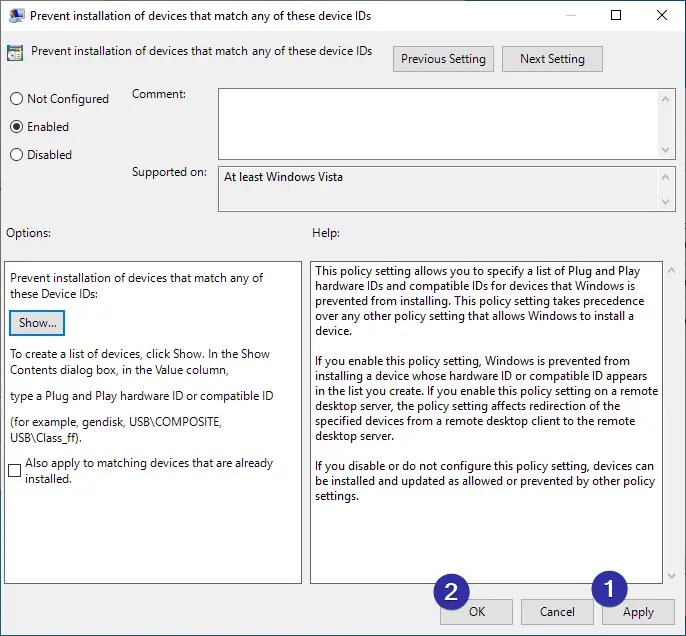 >
>
Även om vi har ändrat policyn har den ännu inte tillämpats på din dator. För att tillämpa den ändrade policyn startar du om datorn.
Efter omstart kommer Windows inte längre att ladda ner eller installera grafikdrivrutinen automatiskt. Om du vill uppdatera den befintliga drivrutinen, inaktivera policyn först och fortsätt sedan. För att inaktivera policyn, välj alternativet”Disabled”i policyegenskapersfönstret.
Avsluta: Stoppa automatiska uppdateringar av grafikdrivrutiner
Använda grupprincipredigeraren och ditt grafikkorts hårdvaru-ID:n , kan du enkelt förhindra att Windows uppdaterar sina drivrutiner. Samma metod kan också användas för att blockera automatiska uppdateringar för annan specifik hårdvara. Alternativt kan du konfigurera Windows så att den aldrig uppdaterar någon maskinvara drivrutiner.
Om du senare vill uppdatera din grafikdrivrutin, måste du tillfälligt inaktivera denna policy. Annars kan uppdateringen misslyckas.
Bra att veta : Så här döljer du uppdateringar i Windows 11 och 10-uppdateringar.