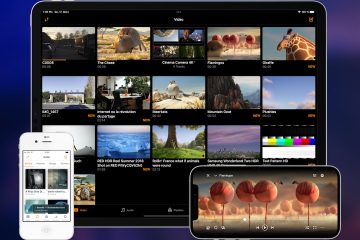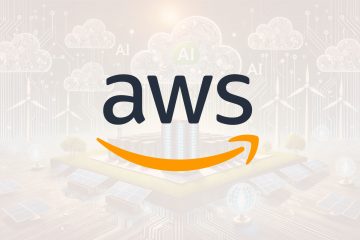När Windows 10 närmar sig slutet på supporten efter ett decennium, den 14 oktober 2025, är det avgörande att förbereda din dator för att säkerställa fortsatt säkerhet och optimal prestanda. I den här guiden kommer jag att förklara vad som händer efter att operativsystemet har gått i pension, uppgraderingsvägarna till Windows 11 och de tillgängliga alternativen om datorn inte uppfyller minimikraven för en nyare version av operativsystemet, inklusive uppgradering till Linux Mint eller Google ChromeOS Flex.
Förstå slutet på supporten
Windows 10 släpptes ursprungligen den 15 juli 2015 och efter ett decennium, den Den 14 oktober 2025 kommer den inte längre att ta emot säkerhetsuppdateringar, buggfixar, funktioner eller teknisk support från Microsoft. Denna brist på uppdateringar kan göra ditt system sårbart för säkerhetshot och kan resultera i minskad prestanda med tiden.
Utvärdera ditt nuvarande system
Eftersom operativsystemet inte längre kommer att ta emot uppdateringar eller support måste du utvärdera ditt datorsystem för att fastställa uppgraderingsvägen för att upprätthålla support.
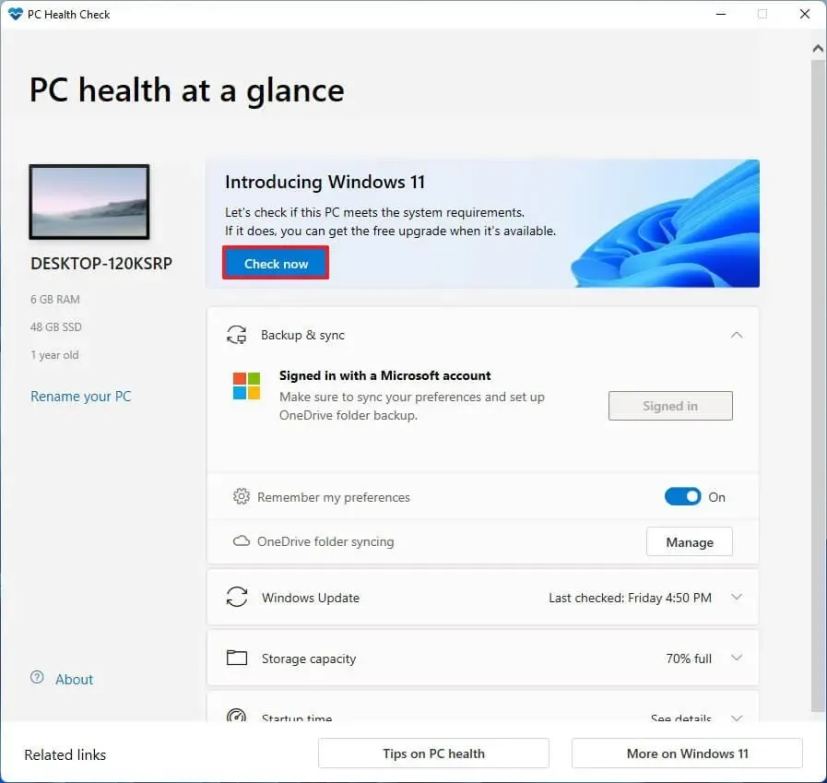
Första steget är att kontrollera om din dator uppfyller systemkraven för Windows 11. För att bedöma din hårdvarukompatibilitet kan du kontrollera de tekniska specifikationerna med hjälp av Microsoft PC Health Check-appen.
Planera din uppgraderingsväg
När du förstår hårdvaruspecifikationer måste du planera uppgraderingsvägen.
Om hårdvaran är kompatibel bör du överväga att uppgradera från Windows 10 till 11 för att fortsätta få uppdateringar, nya funktioner och support.
Om hårdvaran inte stöds eftersom datorn inte inkluderar TPM 2.0, CPU:n inte finns på supportlistan eller enheten inte har tillräckligt med RAM, kan du fortfarande uppgradera till Windows 11, men datorn kommer att förbli ostödd.
Om din dator inte uppfyller minimikraven för hårdvara och du inte ens kan installera Windows 11 eftersom processorn är för gammal, bör du överväga att byta från Windows till Linux. Eller så kan du byta till Google ChromeOS Flex.
Ett alternativ är att överväga alternativet Extended Security Updates (ESU). För första gången erbjuder Microsoft konsumenter ett ettårigt ESU-alternativ för $30, vilket ger kritiska säkerhetsuppdateringar efter slutet av supportdatumet. Det här alternativet är idealiskt om du vill ha ytterligare tid för att gå över till ett nytt system utan att uppgradera omedelbart.
Slutligen, om din nuvarande enhet inte uppfyller Windows 11-kraven, bör du överväga att investera i en ny enhet. Moderna datorer erbjuder avancerade säkerhetsfunktioner och bättre prestanda och är designade för att stödja de senaste programvaruinnovationerna i många år framöver.
I den här guiden kommer jag att beskriva de olika alternativen för att gå över till Windows 11 eller ett annat operativsystem för att fortsätta få support och uppdateringar.
Vad du kan göra med din dator när Windows 10-supporten upphör
Om du har en dator som kör Windows 10 vill du först kontrollera datorns hårdvara för att fastställa uppgraderingsvägen. Sedan måste du skapa en fullständig säkerhetskopia av din dator och sedan fortsätta med uppgraderingen.
Kontrollera datorkompatibilitet för Windows 11
Följ om din dator kan köra Windows 11 dessa steg:
Öppna Start.
@media only-skärm och (min-bredd: 0px) och (min-höjd: 0px) { div[id^=”bsa-zone_1659356505923-0_123456″] { min-width: 336px; min-höjd: 280px; } } @media only-skärm och (min-bredd: 640px) och (min-höjd: 0px) { div[id^=”bsa-zone_1659356505923-0_123456″] { min-width: 728px; min-höjd: 280px; } }
Sök efter PC Health Check och klicka på det översta resultatet för att öppna appen.
Klicka på knappen Kontrollera nu.
Bekräfta om din dator kommer att köra Windows 11.
(Valfritt) Klicka på “Se alla resultat”-knappen för att se en lista med komponenterna som passerade kompatibilitet.
(Valfritt) Klicka på knappen Enhetsspecifikationer för att förstå systemkraven bättre.
När du har slutfört stegen, om hårdvaran är kompatibel, du kommer att få ett meddelande som bekräftar att du kan uppgradera till den nya versionen. Om hårdvaran inte är kompatibel får du ett meddelande om varför enheten kan köra Windows 11.
Om enheten inte uppfyller. de hårdvarukrav, då kan du välja att kringgå kraven ändå för att installera Windows 11, eller så kan du välja att byta operativsystem, som Linux Mint eller ChromeOS Flex.
Om appen inte är tillgänglig på din dator måste du skaffa den manuellt från den här Microsoft-länken.
Skapa en fullständig säkerhetskopia av nuvarande installation
Nästa steg är att skapa en fullständig säkerhetskopia av din dator ifall något går fel och du har en återställning. Om du planerar att utföra en ren installation måste du skapa en säkerhetskopia av dina filer eftersom du måste återställa dem manuellt efter installationen.
För att skapa en säkerhetskopia av systemavbildningar i Windows 10, använd dessa steg:
Öppna Inställningar i Windows 10.
Klicka på Uppdatera och säkerhet.
Klicka på Säkerhetskopiering.
Under avsnittet”Letar efter en äldre säkerhetskopia”klickar du på alternativet Gå till Säkerhetskopiering och återställning (Windows 7).
Klicka på alternativet “Skapa en systemavbildning” i den vänstra rutan.
Under inställningen”På en hårddisk”väljer du den externa USB-enheten för den fullständiga säkerhetskopian av Windows 10.
Snabbtips: Du kan använda en extern USB-hårddisk med data redan på den. Verktyget kommer inte att formatera eller radera några filer i enheten. Istället skapas en mapp som heter “WindowsImageBackup” för att spara systemavbildningen.
Klicka på knappen Nästa.
Välj en annan enhet. att inkludera i Windows 10 fullständig säkerhetskopia (om tillämpligt).
Klicka på knappen Nästa.
Klicka på Starta säkerhetskopiering knappen.
Klicka på knappen Nej.
När du har slutfört stegen kommer säkerhetskopian att skapas på den externa USB-enheten. Du kommer också att uppmanas att”skapa en systemavbildning reparationsskiva.”Du kan dock hoppa över det här alternativet eftersom du kan använda Windows 10 startbara media för att komma åt återställningsmiljön.
Du kan också följa dessa instruktioner i min videohandledning på min YouTube-kanal. (Kom ihåg att gilla och prenumerera.)
[inbäddat innehåll]
Det är viktigt att notera att denna säkerhetskopia är avsedd att återställa din nuvarande inställning om något går fel och du vill återställa. Om du planerar att uppgradera med en ren installation av Windows 11 eller byta operativsystem måste du också kopiera dina filer till en extern enhet och sedan återställa dem i den nya installationen.
Uppgradera till Windows 11 från 10 på hårdvara som stöds
För att uppgradera till Windows 11 från Windows 10 genom Windows Update, använd dessa steg:
Öppna Inställningar.
Klicka på Uppdatera och säkerhet.
Klicka på Windows Update.
Klicka på “Sök efter uppdateringar”-knappen.
Klicka på knappen “Ladda ner och installera”.
Klicka på knappen Starta om nu.
När du har slutfört stegen, Windows 11 kommer att installeras på datorn.
[inbäddat innehåll]
Uppgradera till Windows 11 från 10 på hårdvara som inte stöds
Om du planerar att uppgradera en enhet med hårdvara som inte stöds som kör Windows 10 till Windows 11, att ladda ner ISO-filen och använda Rufus-verktyget är kanske det bästa sättet.
Du måste också se till att datorn kan starta från ett USB-minne, så du kan behöva ändra UEFI-inställningarna eller starta enheten i startmenyn. Eftersom inställningarna för den fasta programvaran skiljer sig åt på alla datorer, måste du kontrollera tillverkarens supportwebbplats för mer specifik information.
Ladda ner Windows 11 ISO-filen
För att ladda ner den officiella Windows 11 ISO-filen, följ dessa steg:
Öppna Microsoft Support stark > webbplats.
Välj alternativet Windows 11 under avsnittet”Ladda ner Windows 11-diskavbildning (ISO) för x64-enheter”.
Klicka på knappen Hämta.
Välj installationsspråk.
Klicka på knappen Bekräfta.
Klicka på de Knappen Hämta för att spara ISO-filen på datorn.
När du har slutfört stegen kan du börja med att skapa installationsmediet.
Skapa Windows 11 startbart media
För att skapa ett Windows 11 startbart media, anslut en USB-flashenhet på minst 8 GB och följ dessa steg:
Klicka på länken för att ladda ner den senaste versionen under avsnittet”Ladda ner”.
Välj USB-minnet från inställningen”Enhet”.
Dubbelklicka på den körbara filen för att starta verktyget.
Klicka på knappen Välj.
Välj Windows 11 ISO-fil.
Klicka på knappen Öppna.
Fortsätt med standardinställningarna efter nedladdningen.
(Valfritt) Ange ett namn för enheten under inställningen”Volymetikett”.
Klicka på Start-knappen.
Kontrollera “Ta bort krav för 4 GB+ RAM, säker start och TPM 2.0”-alternativet för att installera Windows 11 på maskinvara som inte stöds.
Markera alternativet “Ta bort krav för ett Microsoft-konto online” för att kringgå kraven på internet och Microsoft-konton och skapa ett lokalt konto.
(Valfritt) Markera alternativet “Skapa ett lokalt konto med användarnamn” och ange ett kontonamn för att skapa ett lokalt konto automatiskt.
Kontrollera “Inaktivera BitLocker automatisk enhetskryptering” för att förhindra att installationen aktiverar BitLocker under installationen (om tillämpligt).
Snabb anteckning: Även om kryptering rekommenderas, beroende på i scenariot kanske du vill behålla den här funktionen inaktiverad, till exempel när du konfigurerar ett dubbelstartsystem.
Klicka på knappen OK.
När du har slutfört stegen kommer verktyget att skapa ett startbart medium för maskinvara som inte stöds.
Om du väljer alternativet för att skapa ett lokalt konto automatiskt, kommer inställningen att skapa kontot utan lösenord. Som ett resultat av detta måste du efter installationen komma ihåg att skapa ett lösenord och en PIN-kod från inställningssidan för”Inloggningsalternativ”.
Windows 11-process för ren installation av PC som inte stöds
För att utföra en ren installation av Windows 11 på hårdvara som inte stöds, använd dessa steg:
Starta datorn med Windows 11 USB-flashenheten.
Tryck på valfri nyckel till fortsätt.
Välj installationsspråk och format.
Klicka på knappen Nästa .
Välj tangentbord och inmatningsmetod.
Klicka på knappen Nästa.
Välj alternativet “Installera Windows 11″.
Kontrollera “Jag håller med allt” alternativet för att bekräfta denna process kommer att radera allt på datorn.
Klicka på alternativet “Jag har ingen produktnyckel”.
Snabb anteckning: Datorn aktiveras automatiskt eftersom produktnyckeln för Windows 10 är kompatibel med den senaste versionen av operativsystemet.
Välj den version av Windows som din licensnyckel aktiverar.
Klicka på knappen Nästa.
Klicka på knappen Acceptera
Välj varje partition på hårddisken där du vill installera Windows 11 24H2 och klicka på knappen Ta bort. (Vanligtvis är “Drive 0″ den enhet som innehåller alla installationsfiler.)
Välj hårddisken (Drive 0 Unallocated Space) för att installera den senaste förhandsvisningen av operativsystemet.
Klicka på knappen Nästa.
Klicka på knappen Installera.
Välj din regioninställning på den första sidan av out-of-the-box-upplevelse (OOBE) efter installationen.
Klicka på knappen Ja.
Välj din tangentbordslayoutinställning.
Klicka på knappen Ja.
Klicka på knappen Hoppa över om du inte behöver konfigurera en andra layout.
Datorn ansluter automatiskt till nätverket med en Ethernet-anslutning Du måste ställa in anslutningen manuellt på en trådlös anslutning (en säkerhetsnyckel kan behövas).
(Valfritt) Bekräfta ett namn för datorn.
Klicka på knappen Nästa (Enheten startar om automatiskt.)
Välj alternativet “Konfigurera för personligt bruk” för Windows. 11 Pro. Det här alternativet är inte tillgängligt för”Hem”-utgåvan.
Klicka på knappen Nästa .
Klicka på knappen Logga in.
Snabb anteckning: Om du väljer alternativet att hoppa över internet-och onlinekontot och väljer alternativet för att skapa ett lokalt konto, kommer guiden att hoppa över den här delen och fortsätta med den första installationen.
Bekräfta din Microsoft kontots e-postadress för att skapa ett Windows 11-konto.
Klicka på knappen Nästa.
Bekräfta lösenordet för ditt Microsoft-konto.
Klicka på Nästa >knappen.
Klicka på knappen Skapa PIN.
Skapa en ny fyrsiffrig PIN-kod.
Klicka på OK-knappen.
Bekräfta de sekretessinställningar som bäst passar din situation genom att slå på eller av växlingsreglaget för varje inställning.
Klicka på knappen Nästa.
Klicka på knappen Nästa igen.
Klicka på knappen Acceptera .
Klicka på Fler alternativ inställning.
Klicka på alternativet “Konfigurera som en ny PC”.
Klicka på alternativet “Konfigurera som en ny PC” igen (om tillämpligt).
(Valfritt) På sidan”Låt oss anpassa din upplevelse”väljer du ett eller flera sätt du planerar att använda enheten för att tillåta förslag under upplevelsen.
Klicka på Knappen Acceptera för att fortsätta. Eller klicka på knappen Hoppa över för att hoppa över den här delen av konfigurationen.
(Valfritt) Använd koden för att länka din Android-telefon eller klicka på alternativet Hoppa över.
Klicka på knappen Nästa.
Klicka på knappen”Inte nu” om du kommer att använda en annan webbläsare än Microsoft Edge (om tillämpligt).
Klicka på alternativet “Hoppa över nu” för att hoppa över PC Game Pass-kampanjen (om tillämpligt).
Klicka på “Nej, tack” för att hoppa över Microsoft 365-installationen (om tillämpligt).
När du har slutfört stegen kommer Windows 11 24H2 att slutföra den rena installationen på datorn med hårdvara som inte stöds.
Du kan följ även dessa instruktioner i min videohandledning på min kanal.
[inbäddat innehåll]
Uppgradera från Windows 10 till Linux Mint
Alternativt kan du uppgradera från Windows 10 genom att byta till en olika typer av operativsystem, som Linux Även om det kan låta skrämmande att byta till Linux, har tiden förändrats, och det har även Linux, och detta operativsystem har förbättrats mycket under åren.
Du kommer att hitta många. Linux-distributioner, men Linux Mint bör finnas på din kortlista på grund av dess användarvänliga gränssnitt och stabilitet. Det är ett utmärkt val för dem som är vana vid Windows 10.
Detta är några anledningar till att välja Linux Mint som din Windows-ersättning. För det första erbjuder Linux Mints Cinnamon-skrivbordsmiljö en bekant layout som liknar Windows, vilket minimerar inlärningskurvan för nya användare.
Utöver dess tillförlitlighet säkerställer denna distribution en sömlös användarupplevelse utan frekventa krascher eller nedgångar. Som ett operativsystem med öppen källkod är Linux Mint gratis att använda, vilket eliminerar licensavgifter förknippade med proprietär programvara. Kanske ännu viktigare är att den stöder ett brett utbud av hårdvara, som ofta kräver minimala drivrutinsinstallationer, inklusive de processorer som Windows 11 inte längre stöder.
Om du inte är intresserad av AI-funktioner är detta ytterligare ett skäl att överväga byter till Linux. Till skillnad från Windows 11 och macOS, inkluderar Linux Mint och andra varianter inte AI-funktioner. Du kan dock alltid komma åt AI-tjänster på webben, som ChatGPT, Microsoft Copilot, Google Gemini och andra.
Denna distribution av Linux innehåller även stöd för många olika typer av applikationer, och eftersom de flesta applikationer idag är webbappar, du kommer sannolikt att ha tillgång till de applikationer och tjänster du behöver för arbete och skola.
Vi behöver dock inte bortse från det faktum att Linux har vissa mjukvarubegränsningar. Till exempel erbjuder Microsoft inte sin uppsättning Office-appar (eller Microsoft 365-appar) för operativsystemet med öppen källkod, och du kommer inte att kunna installera appar som Adobe Photoshop, men du kan fortfarande komma åt webbversionen av Office, Photoshop och andra. Dessutom kan du också installera liknande applikationer, som LibreOffice och Gimp.
Skapa en Linux Mint startbar USB-flashenhet
Följ dessa steg för att skapa ett Linux Mint USB-installationsprogram:
Öppna nedladdningssidan för Linux Mint.
Klicka på knappen Hämta för Cinnamon Edition.
Klicka på nedladdningslänken närmare din plats under avsnittet”Ladda ned speglar”.
Spara ISO-filen på din dator.
Klicka länken för att ladda ner den senaste versionen under avsnittet”Ladda ner”.
Välj USB-minnet från inställningen”Enhet”.
Dubbelklicka på den körbara filen för att starta verktyget.
Klicka på Välj-knappen.
Välj filen Linux Mint ISO.
Klicka på knappen Öppna.
Fortsätt med standardinställningarna efter att ladda ner.
(Valfritt) Ange ett namn för enheten under inställningen”Volymetikett”.
Klicka på knappen Start.
Klicka på knappen OK med standardalternativet.
Klicka på knappen Ja.
Klicka på knappen OK.
Linux Mint ren installationsprocess
För att installera Linux Mint på en Windows 10-dator, följ dessa steg:
Starta datorn med Linux Mint USB-minnet.
Välj alternativet“Starta Linux Mint” och tryck på Retur.
Dubbelklicka på ikonen”Installera Linux Mint”på skrivbordet.
Välj installationsspråk.
Klicka på Fortsätt-knappen.
Välj tangentbordslayout.
Klicka på knappen Fortsätt.
(Valfritt ) Markera alternativet “Installera multimedia-codecs”.
Klicka på knappen Fortsätt.
Välj “Radera disk och installera Linux Mint”.
Klicka på knappen Installera nu.
Klicka på knappen Fortsätt.
Välj din region.
Klicka på knappen Fortsätt.
Skapa ett lokalt konto för Linux Mint-installationen.
Klicka på Fortsätt-knappen.
Klicka på knappen Starta om nu.
Koppla bort USB-flashenheten från datorn och tryck på Ange.
När du har slutfört stegen startar systemet om och du kommer att ha tillgång till det nya skrivbordet.
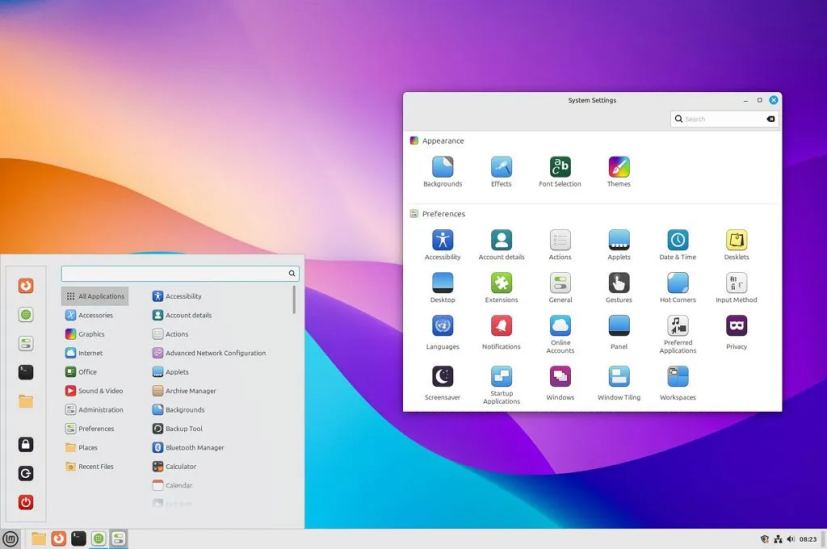 Linux Mint desktop/Bild: Mauro Huculak
Linux Mint desktop/Bild: Mauro Huculak
Självklart, Linux är inte Windows, men miljön kommer att kännas bekant. Till exempel hittar du en liknande skrivbordsupplevelse med en bakgrund och aktivitetsfält med en meny för att starta appar och liknande kontroller. Du kan också ändra fältets position till endera sidan eller toppen av skärmen.
Du hittar inte Microsoft Edge eller Google Chrome på Linux Mint, eftersom operativsystemet använder Mozilla Firefox som standardwebbläsare. Du kan dock installera praktiskt taget vilken modern webbläsare som helst.
I stället för Microsoft Store, i den här versionen av Linux, kan du också använda “Software Manager” för att hitta och ladda ner Alternativt kan du ladda ner och installera “.deb”-paket, som motsvarar dessa “.exe”-eller “.msi”-installationsprogram. Om du är bekväm med att använda kommandon kan du också använda kommandot apt-get install.
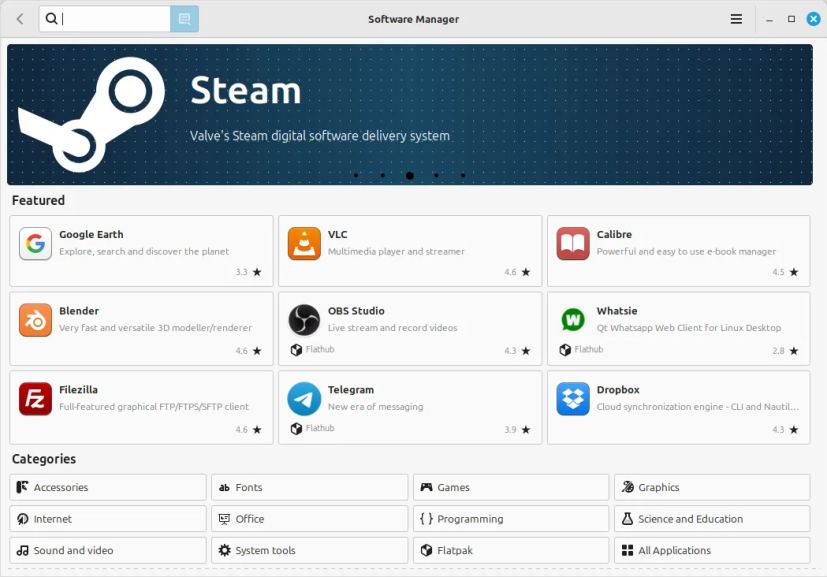 Linux Mint Software Manager/Bild: Mauro Huculak
Linux Mint Software Manager/Bild: Mauro Huculak
Slutligen, om du måste ändra någon av inställningarna kan du alltid komma åt “Systeminställningar” app från appstartaren (Start-menyn) Med den här kontrollpanelen kan du ändra allt som har med utseende, inställningar, hårdvara och säkerhet att göra.
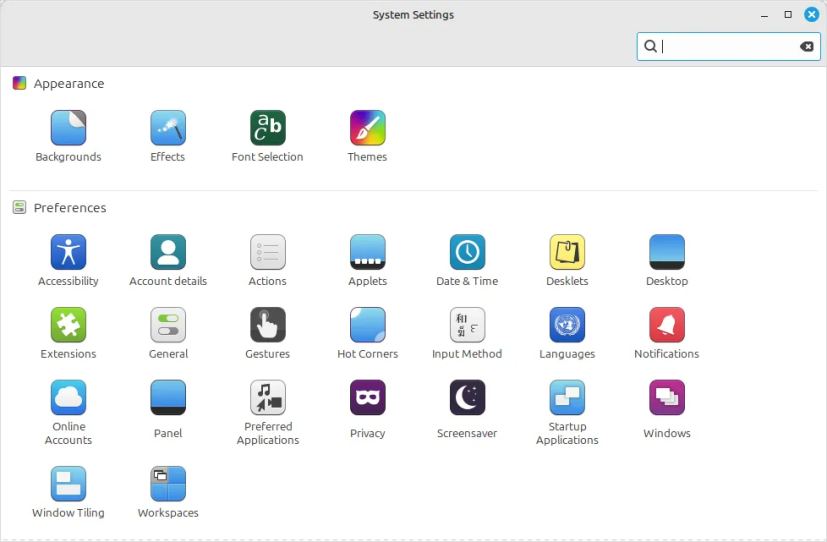 Linux Mint Systeminställningar/Bild: Mauro Huculak
Linux Mint Systeminställningar/Bild: Mauro Huculak
Uppgradera från Windows 10 till ChromeOS Flex
Ett annat alternativ är att installera ChromeOS Flex på hårdvara som inte stöds av Windows 11 ChromeOS Flex är en lättviktig operativsystemvariant av Google ChromeOS. Den är baserad på Linux och använder webbappar och webbläsaren Chrome som huvudgränssnitt. Operativsystemet ger också säkerhetsskydd mot hot som skadlig programvara och ransomware. Dessutom ger den en snabb och modern arbetsmiljö med bakgrundsuppdateringar som minskar stilleståndstiden samtidigt som produktiviteten ökar.
Eftersom detta är ett lättviktigt operativsystem kräver det bara en Intel eller AMD x86-64-bitars processor, 4GB minne och 16 GB lagringsutrymme. För bästa prestanda bör du dock använda en processor och ett grafikkort tillverkade efter 2010.
Installationen av ChromeOS Flex är en process i två steg. Först måste du skapa ett USB-startbart media och sedan gå igenom installationsprocessen.
Skapa ChromeOS Flex USB-flashmedia
För att skapa ett ChromeOS Flex-installationsmedium, anslut en USB-flash enhet på 8 GB och följ dessa steg:
Öppna sidan Chromebook Recovery Utility i Chrome. p>
Klicka på knappen “Lägg till i Chrome”.
Klicka på Lägg till tillägg.
Klicka på knappen Tillägg och välj tillägget “Chromebook Recovery Utility”.
Klicka knappen Kom igång.
Välj alternativet “Google ChromeOS Flex” från sidan”Identifiera din Chromebook”.
Välj ChromeOS Flex alternativ.
Klicka på knappen Fortsätt.
Välj USB-flashmediet från listan.
Klicka på knappen Fortsätt.
Klicka på knappen Skapa nu.
Klicka på Klar. stark>-knappen.
När du har slutfört stegen kan du fortsätta med den rena installationen av ChromeOS Flex.
ChromeOS Flex ren installationsprocess
För att uppgradera från Windows 10 till ChromeOS Flex, använd dessa steg:
Starta Windows 11 PC som inte stöds med ChromeOS Flex USB.
Snabb notering: Om datorn inte kan starta från USB kan du behöva uppdatera BIOS/UEFI-inställningar. Denna process kräver vanligtvis att du trycker på en av funktionstangenterna (F1, F2, F3, F10 eller F12), ESC eller Delete-tangenten. För mer exakta instruktioner, besök din datortillverkares supportwebbplats.
Ändra installationsspråk (om tillämpligt).
Klicka på knappen Kom igång.
Välj “Installera ChromeOS Flex”-alternativet.
Snabb anteckning: Alternativet “Prova först” låter dig köra operativsystemet från USB-minnet. Den sparar till och med inställningarna och profilen, så nästa gång du startar datorn från USB kan du fortsätta använda operativsystemet. Om du vill installera operativsystemet senare hittar du alternativet “Installera ChromeOS Flex” på inloggningsskärmen.
Klicka på knappen Nästa.
Klicka på knappen Installera ChromeOS Flex. (Den här processen tar bort allt på datorn.)
Klicka på knappen Installera för att fortsätta med installationen.
Klicka på Kom igång-knappen efter installationen.
Välj det trådlösa nätverket.
Bekräfta Wi-Fi-lösenordet.
Klicka på Knappen Anslut.
Klicka på alternativet “För personligt bruk”.
Snabb notering: Vid det här laget kommer systemet att ladda ner alla tillgängliga uppdateringar för operativsystemet. datorn kommer också att starta om. Du kan alltid klicka på knappen Hoppa över och påminn mig senare.
Klicka på knappen Nästa.
Bekräfta ditt Gmail-konto.
Klicka på Nästa >-knappen.
Bekräfta kontolösenordet.
Klicka på knappen Nästa.
Slutför kontoverifieringen.
Klicka på Nästa-knappen.
Klicka på knappen “Acceptera och fortsätt”.
Klicka på “Acceptera och fortsätt”-knappen igen.
Avmarkera alternativet för att tillåta Google att samla in information om din enhet.
Klicka på knappen Acceptera och fortsätt en mer tid.
Klicka på Alternativet “Ändra pekplattans rullningsriktning”.
Snabb anteckning: Om du kommer från en Windows-miljö, rekommenderas att du justerar rullningsinställningen.
Klicka på knappen Nästa.
Slå på växlingsreglaget för Reverse rullning.
Klicka på Nästa -knappen.
Klicka på knappen Kom igång.
När du har slutfört stegen kommer operativsystemet att installeras på datorn.
Uppgradera från Windows 10 genom att köpa en ny PC
Om du föredrar att inte följa stegen för att uppgradera Windows 10 till 11 på hårdvara som inte stöds eller inte är redo att byta till ett annat operativsystem, kanske det bästa alternativet investera i en ny dator. En ny enhet säkerställer kompatibilitet med Windows 11 och ger tillgång till de senaste funktionerna och säkerhetsuppdateringarna.
Du undrar förmodligen vilken enhet du ska välja. Även om det kan vara ett ämne för en helt separat diskussion, beror beslutet vanligtvis på hur du använder din dator och din budget.
För grundläggande uppgifter som att strömma videor, hantera e-postmeddelanden eller använda kontorsprogram behöver du inte behöver inte spendera en förmögenhet. Datorer för dagligt bruk kostar ofta runt 500 dollar. Även om du kanske hittar billigare alternativ, rekommenderar jag dem inte eftersom de vanligtvis kommer med föråldrad hårdvara eller mycket låga specifikationer.
Om du är intresserad av en Copilot+ PC för AI-kapacitet och utökad batteritid, priser börjar vanligtvis på cirka 800 $. Emellertid kan affärer sänka kostnaderna avsevärt. Till exempel köpte jag nyligen en ASUS Vivobook S 15, en Copilot+ PC, för $499 till rea, även om den nu säljs för $899.
Ett annat alternativ är Surface Pro 11, som börjar på $877 och är tillgänglig på Microsoft Store. Om du vill utforska fler erbjudanden på Copilot+-datorer besöker du Microsoft Butikens erbjudandensida.
För en vanlig bärbar dator utan AI-funktioner, överväg Lenovo ThinkPad E16 Gen 1, prissatt under $600, eller ASUS Vivobook 16 paptop, som är tillgänglig för mindre än 500 USD.
Stanna kvar på Windows 10 längre med en extra prenumeration
Om du vill fortsätta använda Windows 10 erbjuder Microsoft nu Utökade säkerhetsuppdateringar (ESU). Den här betaltjänsten har alltid varit reserverad för organisationer som behöver köra äldre operativsystem utöver den officiella supportperioden, men den är nu tillgänglig för vanliga konsumenter.
Det här programmet låter din dator fortsätta att ta emot säkerhets-och underhållsuppdateringar. Det har dock vissa begränsningar, som att inte tillhandahålla nya funktioner, icke-säkerhetsuppdateringar, designändringar eller allmän support.
ESU-programmet syftar till att säkerställa att enheten fortsätter att köras och inte blir sårbar.
De utökade säkerhetsuppdateringarna förväntas kosta $30, och Microsoft planerar att öppna registreringen som slutdatumet för Windows 10-supporten närmar sig oktober 2025.
Hur uppgraderar du din dator från Windows 10? Låt mig veta i kommentarer.
Enbart @media-skärm och (min-bredd: 0px) och (min-höjd: 0px) { div[id^=”bsa-zone_1659356403005-2_123456″] { min-width: 336px; min-höjd: 280px; } } @media only-skärm och (min-bredd: 640px) och (min-höjd: 0px) { div[id^=”bsa-zone_1659356403005-2_123456″] { min-width: 728px; min-höjd: 280px; } }