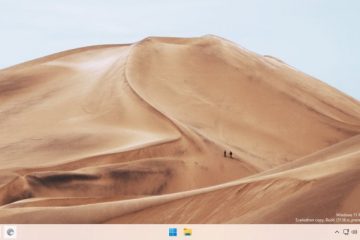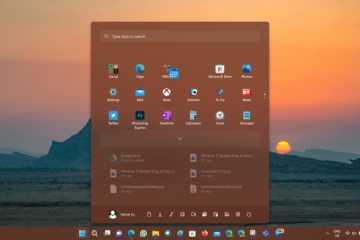I grund och botten gör Windows Subsystem for Linux (WSL) det möjligt att köra Linux binära körbara filer på Windows 10 och Windows Server 2019.
Teknikentusiaster, systemadministratörer och Utvecklare uppskattar den här funktionen mycket eftersom den kombinerar Windows-och Linux-miljöer.
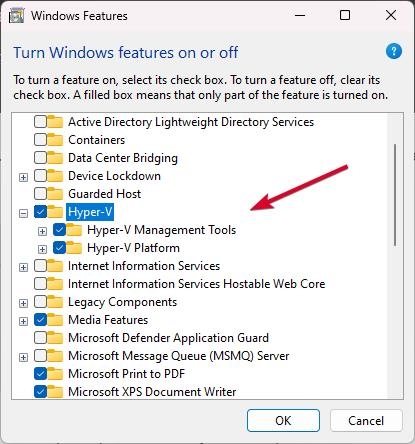
Icke desto mindre, som all programvara, kan WSL också orsaka fel som kan störa ditt arbetsflöde. Det finns en felkod 0x8004032d som kommer att uppstå när WSLRegisterDistribution görs.
Men oroa dig inte, det är inget att oroa sig för! Vi har några korrigeringar som hjälper dig att lösa det här problemet. Så, låt oss börja med guiden.
Innehållstabell
Vad är Error: 0x8004032d?
Linux-distributioner som inte är registrerade i WSL kommer att få felet kod 0x8004032d. Linux-distributioner kräver ett antal steg för att installeras eller startas med WSL, inklusive registrering i systemet. Det finns en möjlighet att det här felet uppstår om något steg i processen misslyckas.
Vanliga orsaker
Ofullständig installation: Det är möjligt att Linux-distributionen inte installerades korrekt. Skadade filer: Det kan finnas några skadade filer som behövs för att distributionen ska köras. Behörighetsproblem: Registreringen kan hindras av bristen på korrekta behörigheter. Konfliktprogram: WSL kan påverkas av annan programvara som du har installerat på ditt system. Systemuppdateringar: Det kan finnas inkompatibiliteter med de senaste uppdateringarna av Windows eller WSL.
Hur åtgärdar man WSL Register Distribution Error 0x8004032d på Windows PC?
Så, här är några korrigeringar som hjälper dig att fixa WSLregisterdistributionen som misslyckades med felet 0x8004032d:
Fix 1: Aktivera Hyper-V
Om du vill använda Windows Subsystem för Linux på en Windows-dator är Hyper-V en måste-ha-funktionalitet.
När din Linux-distribution är installerad via Windows och den inte är aktiverad, får du ett felmeddelande. Att aktivera Hyper-V kan därför lösa problemet”WSLRegisterDistribution failed with Error: 0x8004032d”.
Sök efter Slå på eller av Windows-funktioner och klicka på det mest relevanta resultatet. Välj Hyper-V och klicka på OK
Starta om datorn och kontrollera om problemet har lösts nästa steg om den första lösningen inte fungerar.
Läs: Microsoft Hyper-V för Windows 11: Allt du bör veta
Korrigering 2: Aktivera maskinvaruvirtualisering
Du måste aktivera hårdvaruvirtualisering på din PC för att kunna använda det Hyper-V-drivna Windows-undersystemet för Linux
När du har installerat WSL måste kontrollera och aktivera den här funktionen från BIOS om du av misstag har inaktiverat den
Om du inte har tillgång till ett högpresterande system än, kan du använda fliken Prestanda i Aktivitetshanteraren. Du hittar en flik som heter Virtualization på den här fliken.
Se till att statusen är inställd på Aktiverad. Du måste följa dessa steg om du inte redan har aktiverat hårdvaruvirtualisering på din Windows-dator.
Du måste starta om datorn. För att komma in i BIOS, tryck på den specifika snabbtangenten. Beroende på märke kan snabbtangenterna skilja sig åt. Vanligtvis är det Esc, F2 eller Del. För att fortsätta, öppna BIOS-fönstret, välj fliken Avancerat och tryck påRetur. Du kanaktivera virtualisering med dina tangentbordspilar.
Spara till sist ändringarna och starta om din Windows-enhet.
Korrigering 3: Slå på kapslad virtualisering och ändra RAM-inställningar
Virtuella datorer (VM) som kör Hyper-V i en annan Hyper-V virtuell maskin är kapslad virtualisering.
Du kan använda den här metoden för att köra Visual Studio Phone Emulator i en virtuell maskin eller för att testa konfigurationer som kräver flera virtuella maskiner.
Det har rapporterats att många onlineanvändare har funnit framgång med kapslad virtualisering. Här är stegen du behöver följa:
Stäng av din virtuella maskin i Hyper-V Manager. På tangentbordet trycker du på Win + X och väljer Windows PowerShell (Admin). För att köra det här kommandot, kopiera och klistra in det i PowerShell-fönstret och tryck på Retur: Set-VMProcessor
Fix 4: Installera virtuell maskin
I WSL-versionen har den virtuella maskinen blivit en nödvändighet. För att installera det måste du använda Windows-funktioner på din dator.
För att aktivera Windows-funktioner, klicka på Start-knappen och skriv Vänd Windows-funktioner. I listan över applikationer klickar du på applikationen du vill använda. På fliken Virtual Machine Platform markerar du rutan och klickar sedan på OK. 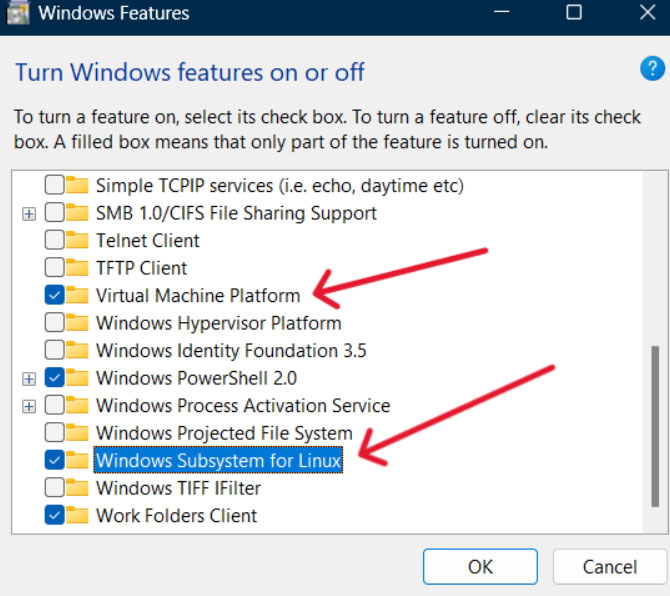
Om funktionen installerades, installera om eller uppgradera den, och den borde fungera nu.
Relaterade inlägg
Fix 5: Starta om LxssManager
I WSL på Windows hanterar LXSS Manager installation, konfiguration och exekvering av Linux-distribution.
Det kan vara möjligt att lösa vårt WSL-installationsfel genom att stoppa och starta om den här tjänsten. Här är stegen du behöver följa.
Öppna först dialogrutan Kör genom att trycka på Windows-tangenten+R. Skriv sedan Services.msc och tryck på Retur. Hitta LxssManager-tjänsten bland alla tjänster. 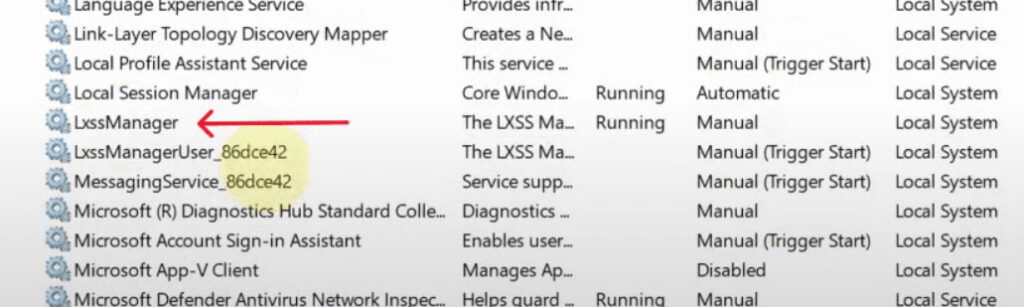 För att ansöka ändringarna, högerklicka på tjänsten och välj sluta.
För att ansöka ändringarna, högerklicka på tjänsten och välj sluta. 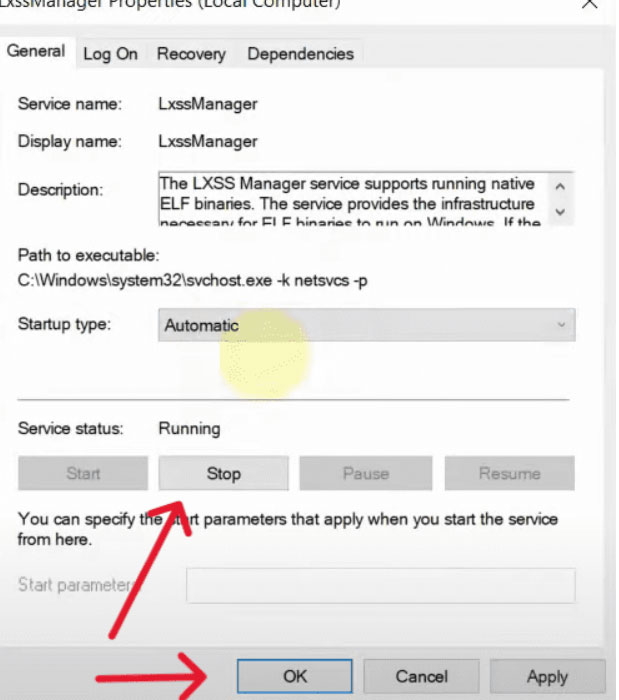 När du stänger tjänstepanelen , bör du öppna den igen och hitta tjänsten LxssManger där. Högerklicka på den och välj starta om.
När du stänger tjänstepanelen , bör du öppna den igen och hitta tjänsten LxssManger där. Högerklicka på den och välj starta om. 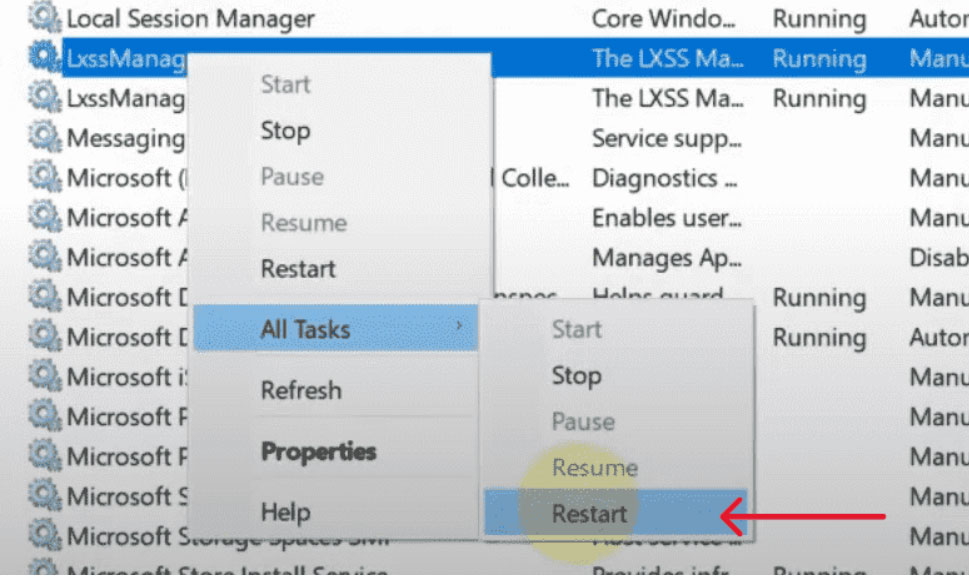 Om du startar om datorn och installera om WSL, felet bör lösas.
Om du startar om datorn och installera om WSL, felet bör lösas.
Korrigering 6: Inaktivera Antivirus eller Windows Defender
Det är vanligt att Windows Defender eller andra antivirusprogram som du har installerat på ditt system stör installationen.
Om du vill undvika detta fel, se till att du inaktiverar dem innan du installerar WSL. För att inaktivera Windows Defender eller antivirus, följ stegen nedan.
Börja med att söka efter Windows säkerhet och öppna den. Välj Inställningar för virus-och hotskydd. Välj Hantera inställningar från menyn. 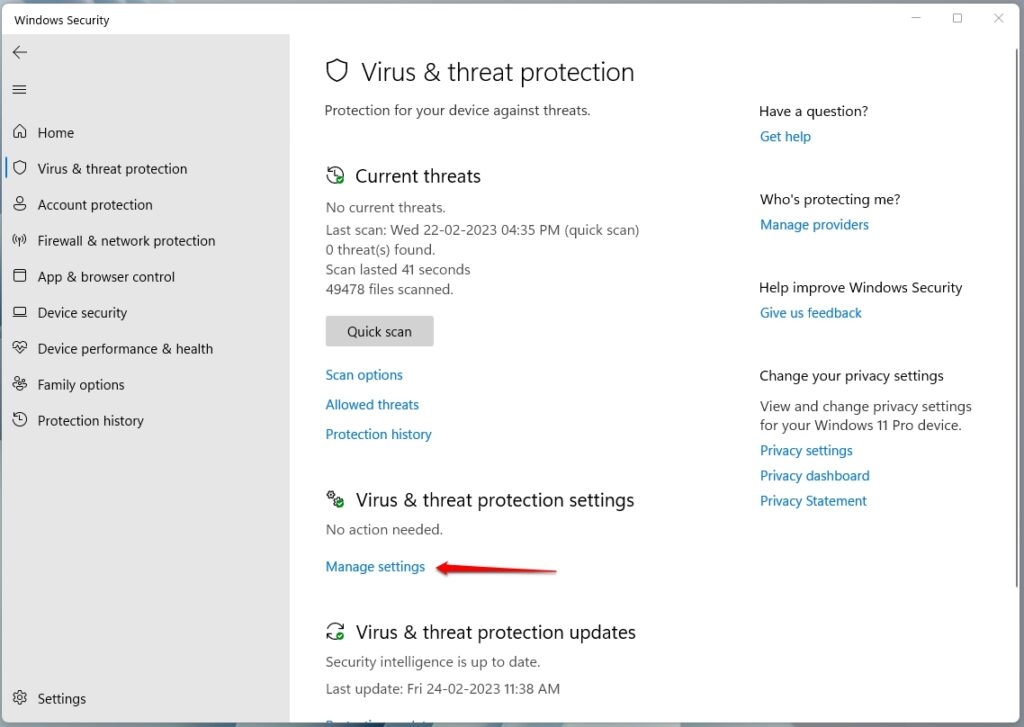 Du kan inaktivera följande alternativ. När du har gjort dessa ändringar måste du starta om datorn och sedan kan du försöka installera WSL igen.
Du kan inaktivera följande alternativ. När du har gjort dessa ändringar måste du starta om datorn och sedan kan du försöka installera WSL igen.
Fix 7: Reparera systemfiler
Du kan lida av skadade filer i ditt Windows-system. Om systemfiler har skadats kan vi återställa dem med hjälp av System File Checker (SFC) och Deployment Imaging Service and Management Tool (DISM).
Kör kommandotolken. I kommandotolken skriver du följande kommandon ett efter ett och trycker på enter. sfc/scannow dism/online/cleanup-image/restorehealth 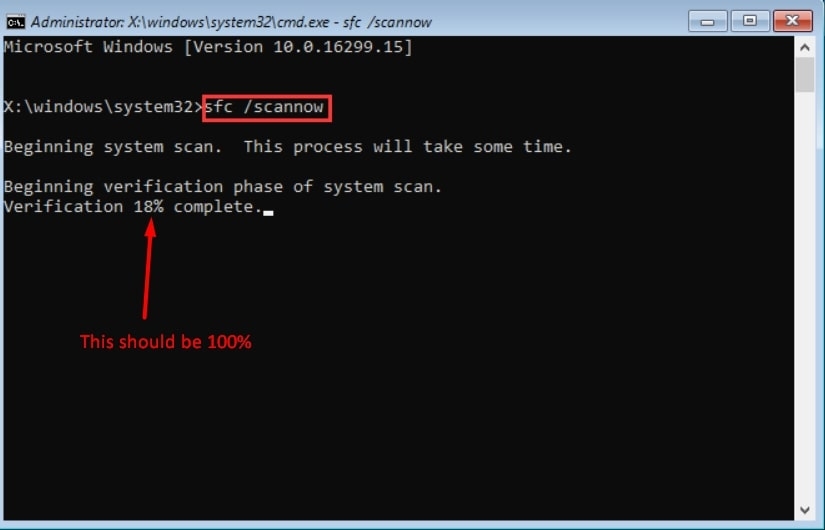
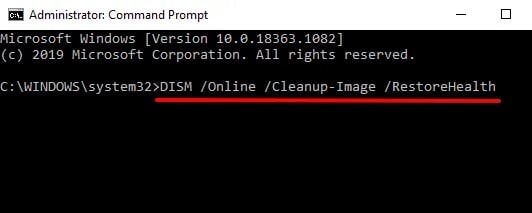 Starta om datorn efteråt. När du har installerat WSL igen bör felet vara åtgärdat.
Starta om datorn efteråt. När du har installerat WSL igen bör felet vara åtgärdat.
Korrigering 8: Utför en ren uppstart
När du gör en ren uppstart kan du identifiera programmet som orsakar felet. För att identifiera konflikter som orsakas av motstridiga program kan användare utföra en ren uppstart.
Skriv msconfig till att börja med i dialogrutan Kör och tryck på Retur. Flytta till tjänster och aktivera det ursprungliga startkonfigurationsalternativet. Därefter väljer du Dölj alla Microsoft-tjänster och sedan Inaktivera alla. 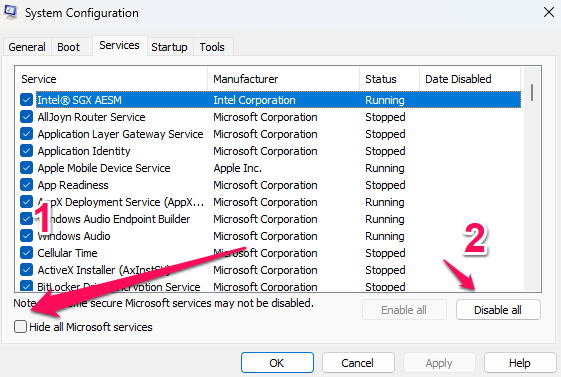 Klicka på Öppna Aktivitetshanteraren under Start.
Klicka på Öppna Aktivitetshanteraren under Start. 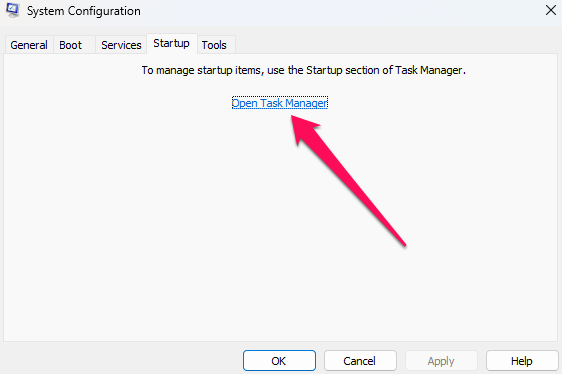 Använda högerklicka-menyn, inaktivera varje uppgift. Om du startar om datorn och installerar om uppdateringarna bör felet vara åtgärdat.
Använda högerklicka-menyn, inaktivera varje uppgift. Om du startar om datorn och installerar om uppdateringarna bör felet vara åtgärdat.
Så, det är allt vi har för dig angående hur man fixar WSLregisterdistributionen som misslyckades med felet 0x8004032d. Vi hoppas att den här guiden har hjälpt dig. Men det är inte slutet. Du kan fortfarande fråga mig vad som helst i kommentarsfältet.