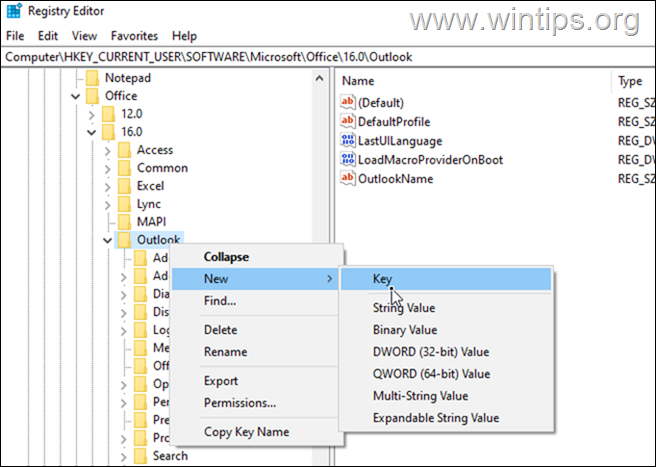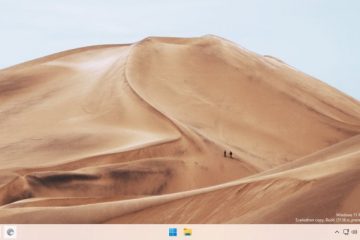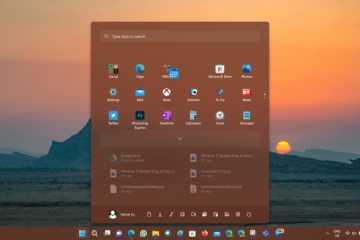.single.post-author, Författare: Konstantinos Tsoukalas , Senast uppdaterad: 20 november 2024
Om Microsoft Outlook inte svarar och låser sig när du skickar eller svarar på e-post, följ stegen i den här guiden för att lösa problemet.
Problem med detaljer: När du försöker svara på ett e-postmeddelande, eller efter att du har tryckt på knappen”Skicka”för att skicka ett e-postmeddelande i Microsoft Outlook, låser Outlook och du får felmeddelandet”Microsoft Outlook svarar inte”.
Vanliga orsaker till”Outlook svarar inte”-problem i Skicka.
Problemen”Svarar inte”och”fryser”i Microsoft Outlook när du svarar/sänder ett e-postmeddelande meddelande, uppstår vanligtvis av en av följande anledningar:
![]() Ett installerat tillägg stör Outlook. Outlooks autoslutförandelista är skadad. Det installerade antivirusprogrammet är i konflikt med Outlook. Outlook-navigeringsrutan är trasig. Outlook-datafilen är överdimensionerad. Outlook-datafiler är skadade eller skadade. Microsoft Office-installationen är skadad.
Ett installerat tillägg stör Outlook. Outlooks autoslutförandelista är skadad. Det installerade antivirusprogrammet är i konflikt med Outlook. Outlook-navigeringsrutan är trasig. Outlook-datafilen är överdimensionerad. Outlook-datafiler är skadade eller skadade. Microsoft Office-installationen är skadad.
Hur åtgärdar du: Outlook låser sig och svarar inte när du skickar eller svarar på e-postmeddelanden.
För att lösa felet”Svarar inte”i Microsoft Outlook efter att ha tryckt på”Skicka”eller”Svara”-knappen för att skicka/svara ett e-postmeddelande, följ metoderna nedan.
Metod-1 Kontrollera om ett Outlook-tillägg orsakar problemet.
Eftersom Outlook kanske inte svarar på grund av ett problematiskt tillägg, starta Outlook utan tillägg och kontrollera om problemet kvarstår.
1. Tryck på Windows
![]() + R för att öppna Kör-verktyget.
+ R för att öppna Kör-verktyget.
2 Skriv nu outlook.exe/safe och tryck på Retur för att starta Outlook i felsäkert läge (utan tillägg).
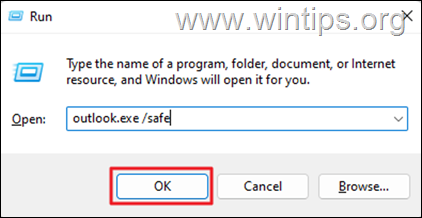
3. Försök nu att skicka ett e-postmeddelande och fortsätt enligt resultatet som följer:
Om det rapporterade problemet uppstår igen när Outlook körs i säkert läge, hoppa till metod-2. Om det rapporterade problemet inte uppstår i Outlook säkert läge, fortsätt för att inaktivera Outlook-tillägg enligt beskrivningen nedan.
4. Från menyn Arkiv väljer du Alternativ.
5. Välj Tillägg i den vänstra rutan och välj sedan COM-tillägg till höger (bredvid”Hantera”). Sedan strong>tryck på knappen Gå…
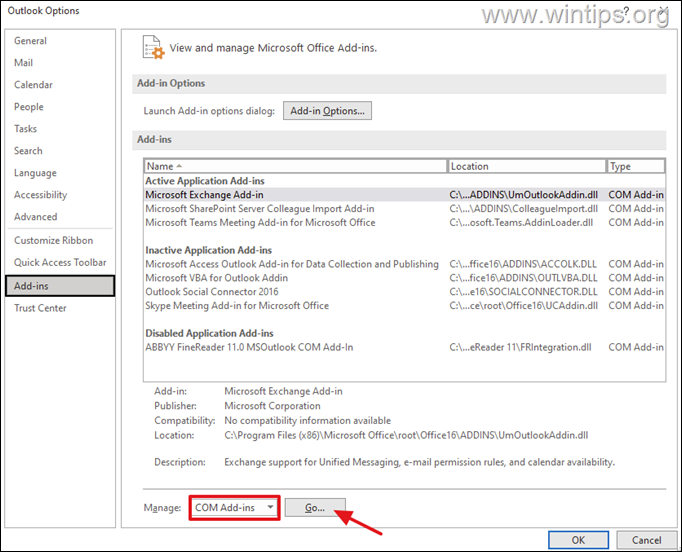
6. Avmarkera alla rutorna för att inaktivera alla tillägg och tryck sedan på OK-knappen.
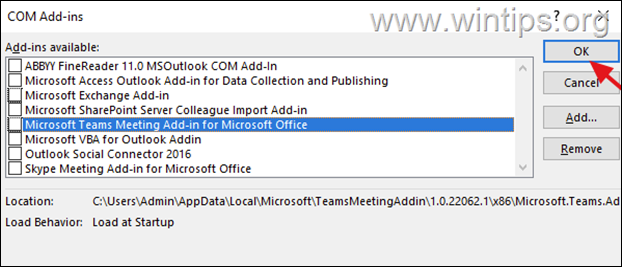
7. Starta nu om Outlook och kontrollera igen om problemet är löst. Om så är fallet, öppna inställningarna för COM-tillägg igen och aktiverar de inaktiverade tilläggen* ett efter ett (och starta om Outlook) tills du får reda på vilket tillägg som är orsakar problemet.
* TIPS: Om du ser ett antivirustillägg från tredje part i den här listan, inaktivera det först eftersom det vanligtvis orsakar att Microsoft Outlook inte svarar.
Metod-2. Tillåt inte att Outlook matchar namn med e-postadresser.
“Automatisk namnkontroll”(även känd som”Autoresolve”), är en funktion i Outlook som hjälper dig att snabbt hitta en e-postadress när du skriver mottagarens namn. I vissa fall kan den här funktionen göra att Outlook inte svarar, så fortsätt och inaktivera den för att ta reda på om det var problemet.
1. Från Fil -menyn välj Alternativ för att öppna Outlook-alternativ.
2. Välj fliken Mail och avmarkera funktionen”Automatiskt namn checking“, för att förhindra att Outlook automatiskt matchar mottagarnamn med e-postadresser. När du är klar klickar du på OK.
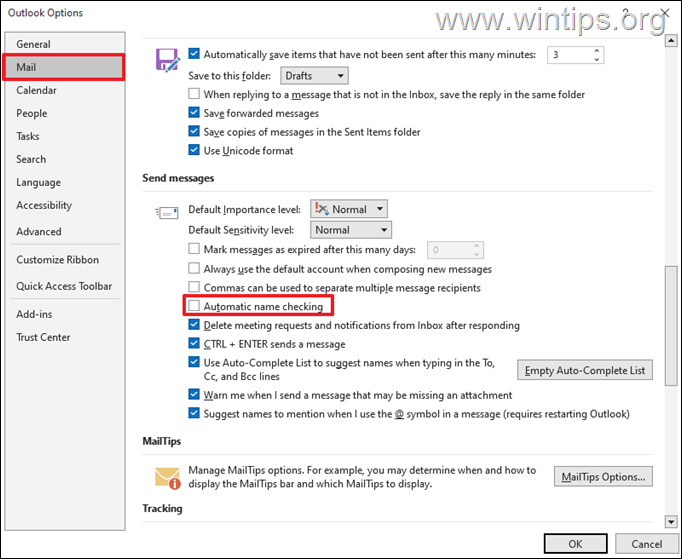
3. Försök nu att skicka din e-post igen och enligt resultatet gör följande:
Om ditt meddelande skickas utan problem, du är klar här! Om Outlook inte svarar igen, fortsätt till nästa metod.
Metod-3. Inaktivera eller töm”Slutför automatiskt lista”.
När du väljer en mottagares adress från Outlooks”Slutför automatiskt lista”och den adressen är skadad, kan det göra att Outlook slutar svara. Så prova följande:
1. I e-postmeddelandet du vill skicka skriver du de första bokstäverna i mottagarens adress och sedan radera kontakten från listan Autoslutförande som visas nedan.
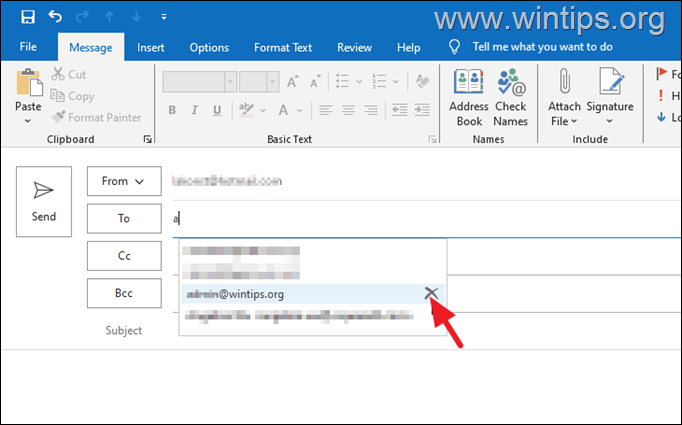
2. När du är klar skriver du om mottagarens adress i fältet”Till”och försöker skicka meddelandet till dig. Gör sedan följande enligt resultatet:
Om Outlook inte svarar igen, hoppa till nästa metod. Om ditt meddelande skickas utan att Outlook fryser gör du följande:
3. Öppna Outlook Alternativ igen, välj fliken Mail och avmarkera rutan Använd automatisk komplettering för att föreslå namn när du skriver i raderna Till, Kopia och Hemlig kopia för att sluta använda listan Autoslutför när du skriver in mottagaradresserna, eller Töm Autokompletteringslistan för att bygga om listan från början.
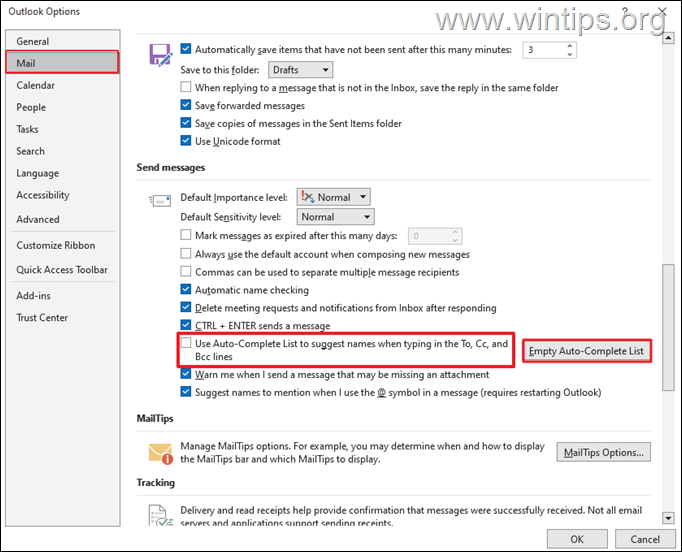
Metod-4. Inaktivera antivirus från tredje part.
Om du använder ett säkerhetsprogram från tredje part för att skydda din dator, fortsätt och inaktivera det tillfälligt för att verifiera att det inte gör att Outlook slutar svara.
Alternativt, inaktivera AV-plugin-programmet i Outlook med hjälp av stegen i metod-1 ovan, eller inaktivera e-postintegreringen i AV-inställningar. *
* Obs! Problemet uppstår vanligtvis när du använder en ESET-produkt för skydd. Om du är i ett sådant fall, använd följande åtgärder för att inaktivera skyddet i Outlook:
ESET Antivirus: gå till Avancerade inställningar > Skydd > E-postklientskydd > Maillådeskydd > Integration. ESET Endpoint Security: gå till Avancerad inställning > E-postklient skydd > Integrera i Microsoft Outlook. 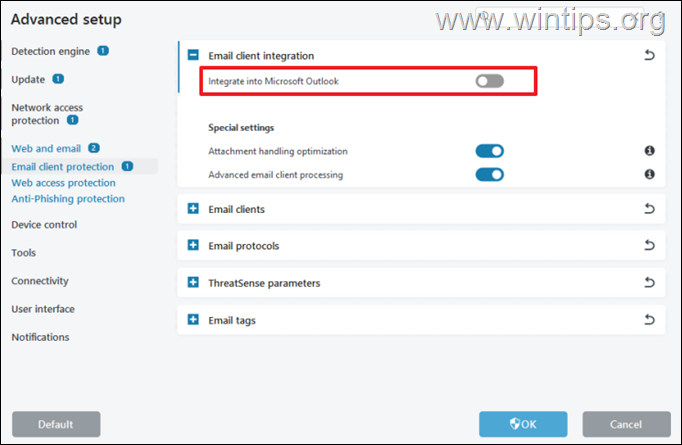
Metod-5. Återställ Outlook-navigeringsrutan.
Navigeringsrutan är den vänstra rutan i Outlook där du kan hitta alla Outlook-e-postmappar och din kalender, kontakter, uppgifter etc. Om navigeringsrutans inställningar blir skadade Outlook kan sluta svara när du tar emot eller skickar e-post. Så här åtgärdar du problemet:
1. Stäng Outlook.
![]() + R-tangenter för att öppna körkommandorutan.
+ R-tangenter för att öppna körkommandorutan.
3. Skriv kommandot nedan för att återställa Outlook-navigeringsfönstret och tryck på Retur:
outlook.exe/resetnavpane 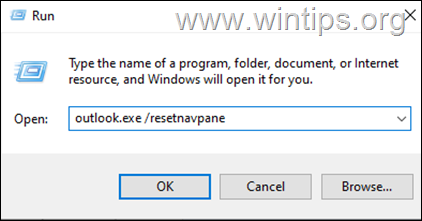
4. Kontrollera om problemet kvarstår.
Metod-6. Kontrollera om Outlook-datafilen är överdimensionerad
Alla versioner av Microsoft Outlook har en maxgräns för storleken på Outlook-datafilen (.PST eller.OST), och om denna gräns överskrids kan Outlook sluta svara.
Mer specifikt är den maximala storleksgränsen för Outlook-datafilen 50 GB i alla de senaste versionerna av Microsoft Outlook (Outlook 2013, 2016, 2019, 2021 eller Outlook för Office365). Så fortsätt och kontrollera om denna gräns har överskridits eller inte. För att göra det:
1. Skriv”kontrollpanelen“i Sök och öppna sedan Kontrollpanelen Panel app.
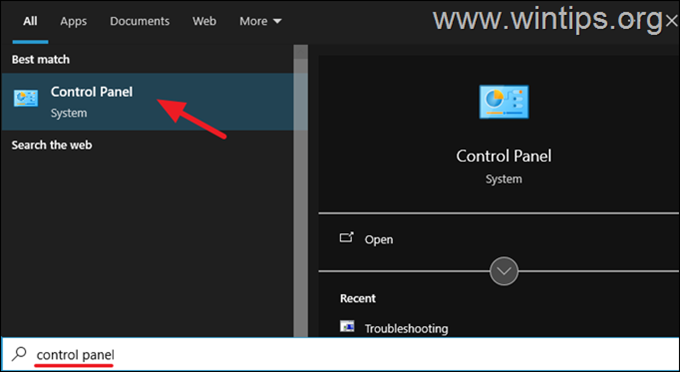
2. Navigera till Kontrollpanelen, ställ in Visa efter till Små ikoner och öppna sedan Mail (Microsoft Outlook).
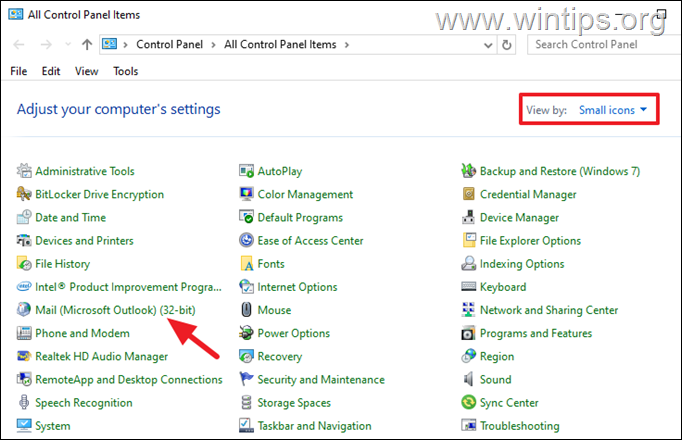
3. I fönstret Mail Setup klickar du på Datafiler…
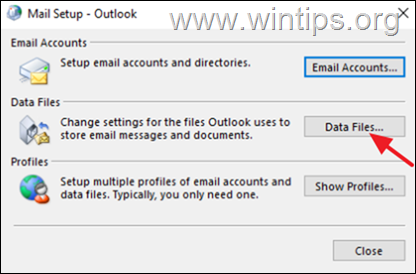
4. På fliken Data, märk namnet på Outlook-datafilen (t.ex.”Outlook.PST”eller”dittanvändarnamn@företag.com.ost”) och klicka på Öppna filplats för att öppna dess lagringsplats på disken.
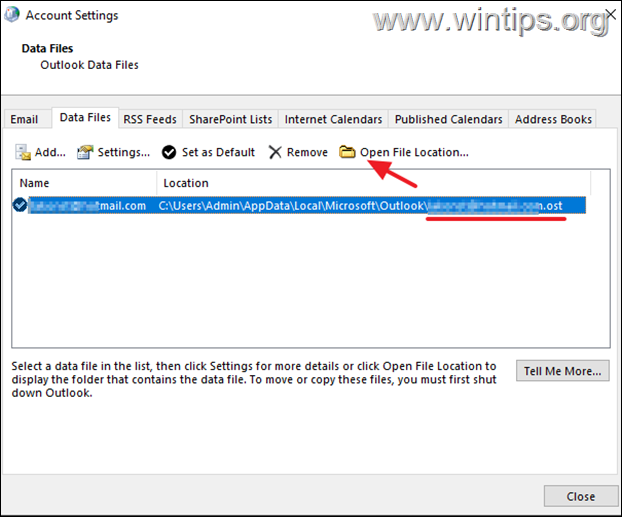
5. Sedan högerklicka på Outlook-datafilen välj Egenskaper och se om dess storlek överstiger 50 GB. Fortsätt sedan enligt resultatet enligt följande:
Om Outlook-datafilens storlek är mycket mindre än 50 GB, hoppa till Metod-6. Om din Outlook-datafil närmar sig eller överskrider gränsen på 50 GB, fortsätt med stegen nedan för att öka storleksgränsen.
6. Stäng Outlook.
7. Öppna Registerredigeraren. För att göra det:
+ R-tangenter för att öppna körkommandorutan.
2. I körkommandorutan skriver du: regedit och trycker på Retur.
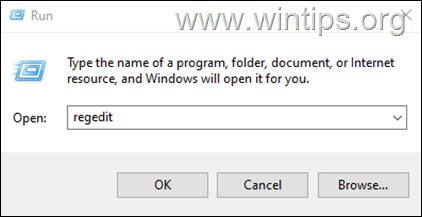
8. Navigera till följande i Registereditorn plats, enligt din Outlook-version:*
Outlook 365, 2021, 2019, 2016: HKEY_CURRENT_USER\Software\Microsoft\Office\16.0\Outlook\PST Outlook 2013: > HKEY_CURRENT_USER\Software\Microsoft\Office\15.0\Outlook\PST Outlook 2010: HKEY_CURRENT_USER\Software\Microsoft\Office\14.0\Outlook\PST Outlook 2007: HKEY_CURRENT_USER\Software\Microsoft\Office\12.0\Outlook\PST
* Obs! Om”PST“-nyckeln inte finns under Outlook-tangenten, har du för att skapa den manuellt. För att göra det:
a. Högerklicka på Outlook-tangenten och från menyn som visas , välj: Ny > Nyckel.
b. Ge vid den nya nyckeln namnet: PST och tryck på Retur.
9a. Välj PST -tangenten till vänster och högerklicka på ett tomt utrymme i den högra rutan och välj Ny > DWORD (32-bitars) värde
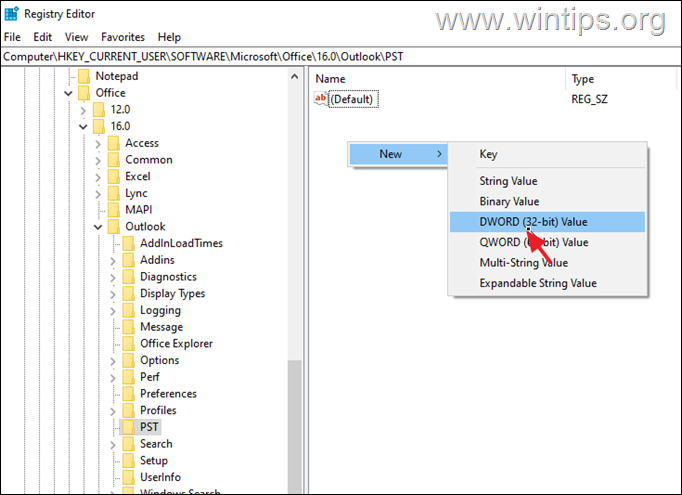
9b. Ge vid det nya värdet namnet:
MaxLargeFileSize
10. Upprepa steg 9a & 9b och skapa ett andra DWORD-värde med namn:
WarnLargeFileSize
11. Dubbelklicka nu på MaxLargeFileSize-värdet, välj Decimal och skriv in den nya filstorleken i megabyte (MB) i datavärdet. Klicka på OK när du är klar. *
* Notera: För att beräkna den nya storleken i MB, tänk på att 1GB=1024MB. *
Till exempel: Om du vill öka storleksgränsen för Outlook-datafilen från 50 GB till 70 GB (70 x 1024), skriv”71680″i rutan Värdedata.
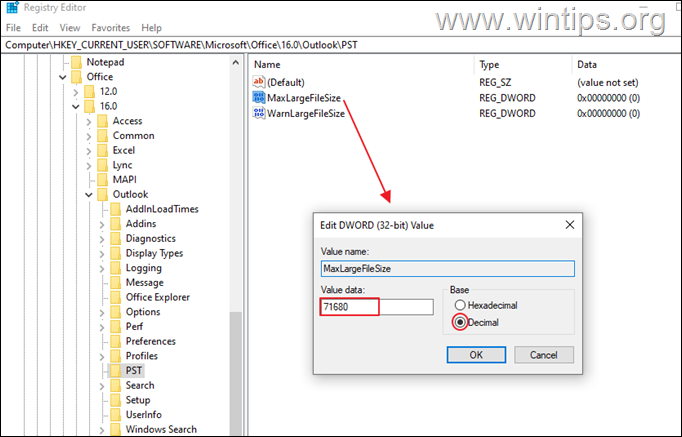
12. Sedan dubbelklicka på WarnLargeFileSize värde, välj Decimal och skriv in den nya varningsfilstorleken i megabyte (MB) i värdedatan, med tanke på att varningsfilens storlek måste vara 95 % av MaxLargeFileSize-värdet som du angav ovan.
Till exempel: Om värdet för MaxLargeFileSize är 71680 måste WarnLargeFileSize-värdet vara: 71680 x 95%=”68096″
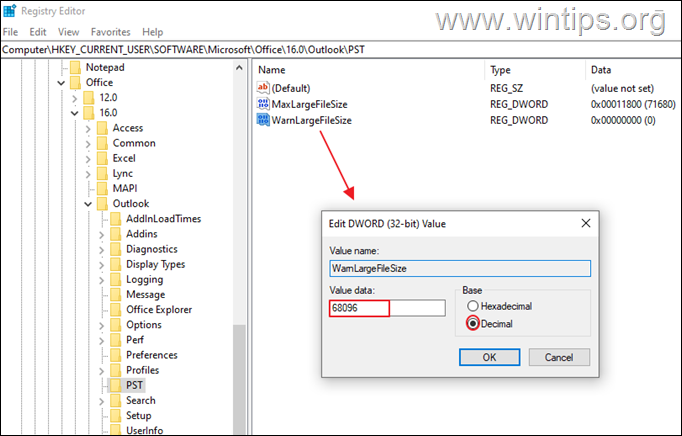
13. Stäng Registereditorn.
14. Öppna Outlook och kontrollera om problemet kvarstår.
Metod-7. Reparera eller återskapa Outlook-datafilen.
Om din Outlook-datafil (PST eller OST) är skadad kan du uppleva problemet”Svarar inte”när du arbetar med Outlook.
För att hantera detta problem fortsätt och reparera eller bygg om Outlook-datafilen, enligt din kontotyp (POP3, IMAP, Exchange, O365, etc.)
1. Stäng Microsoft Outlook.
2. Följ stegen 1-4 i Metod-5 ovan för att ta reda på platsen för Outlook-datafilen (PST) eller OST) på disken. Fortsätt sedan enligt följande, enligt din kontotyp:
A. Om du har en Exchange, Office 365, Gmail eller Outlook.com e-postkonto:
Ta bort eller byt namn på Outlook.OST-filen (t.ex. från”dittanvändarnamn@företag.com.ost”till”dittanvändarnamn@företag.com.ost.BAK“). Öppna sedan Outlook och vänta på att Outlook laddar ner alla dina e-postmeddelanden från e-postservern igen och bygger om.OST-filen. När detta är gjort, kontrollera om problemet kvarstår och i så fall, hoppa till nästa metod.
B. Om du äger en POP3 eller IMAP strong> e-postkonto, fortsätt till nästa steg nedan för att reparera den skadade PST-eller OST Outlook-datafilen med Reparationsverktyget för inkorgen (SCANPST.EXE).
3. Öppna Filutforskaren och beroende på din installerad version av Office & Windows, navigera till platsen som anges nedan för att hitta och öppna verktyget SCANPST.EXE:
Office 365, Office 2019 & Outlook 2016 Klicka för att köra versioner:
C:\Program Files\Microsoft Office\root\office16\
Outlook 2019, 2016 (32-bitars) och Windows (32-bitars):
C:\Program Files\Microsoft Office\root\Office16\
Outlook 2019, 2016 (32-bitars) & Windows (64-bitars):
C:\Program Files (x86)\Microsoft Office\root\Office16\
Outlook 2019, 2016 (64bit) och Windows (64bit):
C:\Program Files\Microsoft Office\root\Office16\
Outlook 2013 (32bit) och Windows (32bit):
C:\Program Files\Microsoft Office\Office15
Outlook 2013 (32bit) & Windows (64bit):
C:\Program Files (x86)\Microsoft Office\Office15
Outlook 2013 (64bit) & Windows (64bit):
C:\Program Files\Microsoft Office\Office15 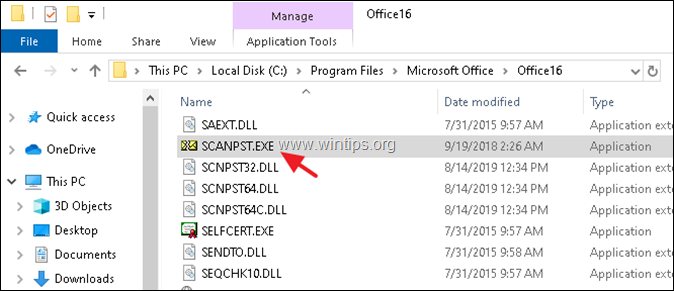
5. Klicka på Bläddra i”Microsoft Outlook Inbox Repair Tool”och välj Outlook.PST (eller.OST)-filen från den plats du märkte ovan. (Om du inte ser Outlook-datafilen på den plats du märkte, aktivera dolda filer).
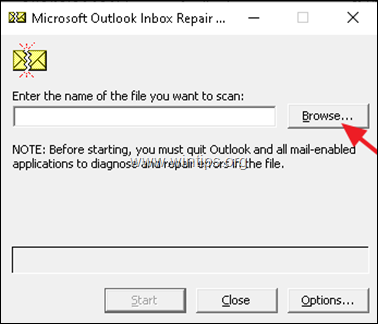
6. Klicka slutligen på Start-knappen för att börja reparationsprocessen.
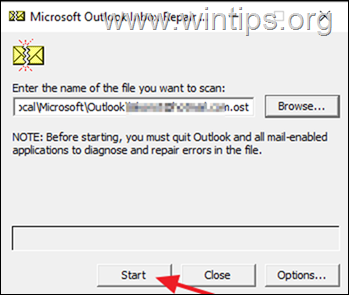
7. Vänta nu att reparationsprocessen är klar. *
* Obs: I den sista reparationsfasen kommer du att bli tillfrågad om du vill skapa en säkerhetskopia. Klicka på Ja om du har tillräckligt med ledigt utrymme på disken, annars klicka på Nej.
8. När reparationsprocessen är klar, stäng verktyget Inbox Repair Tool.
9. Starta Outlook och kontrollera om problemet kvarstår.
Metod-8. Reparera Microsoft Office.
Nästa metod för att lösa det nämnda problemet är att reparera Office-installationen genom att följa stegen nedan:
![]() + R-tangenter för att öppna körkommando box.
+ R-tangenter för att öppna körkommando box.
2. I körkommandorutan skriver du: appwiz.cpl och trycker på Retur. 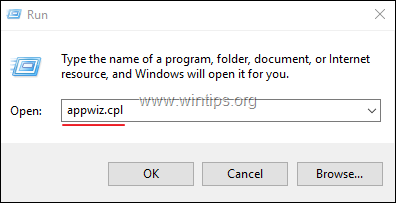
3. I Program och funktioner väljer du Office-versionen du har installerat och klicka på Ändra.
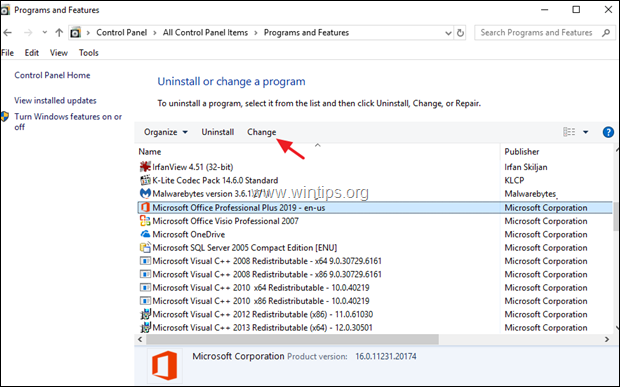
4. Lämna alternativet Snabbreparation markerat och klicka på Reparation.
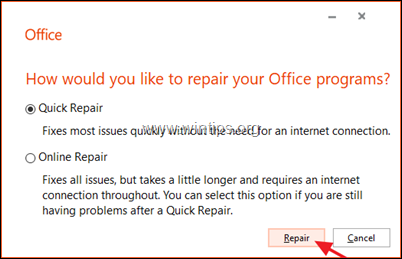
5. När reparationsprocessen för Office är klar startar du ett Office-program och ser om problemet kvarstår. Om så är fallet följer du samma steg men den här gången väljer du alternativet Online reparation. *
* Obs: Processen”Online reparation”kommer att ta bort och sedan installera om alla Office-program på din dator.
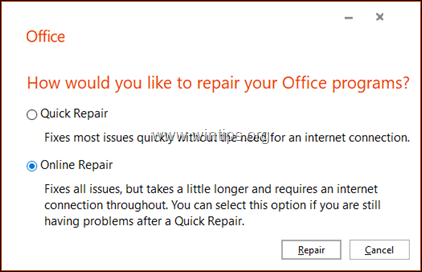
Metod-9. Avinstallera och installera om Microsoft Office helt och hållet.
Den sista metoden för att lösa det nämnda problemet är att avinstallera och installera om MS Office.
1. Stäng alla Office-program.
2. Ladda ner Microsofts supportverktyg för Office Uninstall (Källa).
3. Dubbelklicka för att köra den nedladdade filen SetupProd_OffScrub.exe och klicka sedan på Installera.
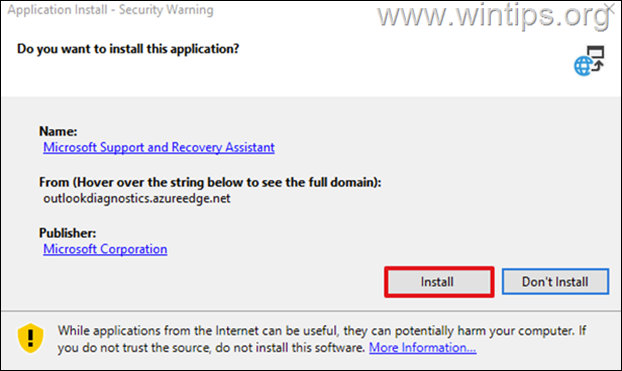
4. Välj I Godkänn i licensavtalet och låt sedan felsökaren hitta de installerade MS Office-produkterna.
5. Vid Avinstallera Office-produkter väljer du att avinstallera alla Office-produkter. produkter och klicka på Nästa.
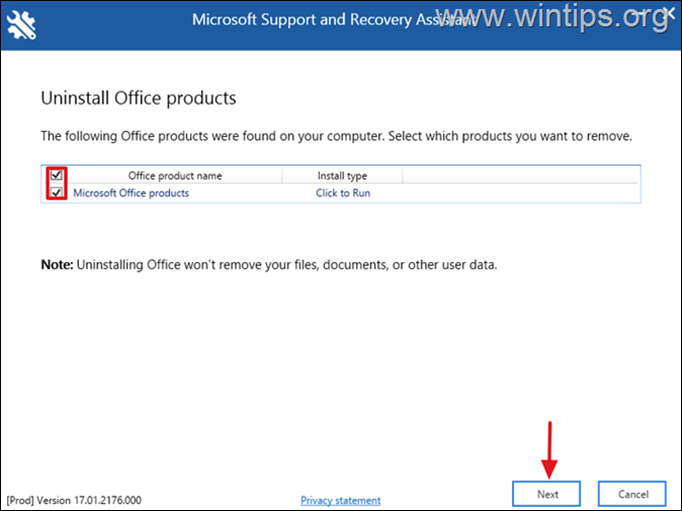
6. När avinstallationen av Office är klar, startar du om datorn.
7. Fortsätt slutligen med att installera Microsoft Office igen. *
* Anmärkningar:
1. För att installera Office 2019, 2016 eller Office 2013, följ dessa instruktioner: Ladda ner och installera eller installera om Office 2019, Office 2016 eller Office 2013
2. För att installera Office 365 eller Office 2019, följ dessa instruktioner: Ladda ner och installera eller installera om Microsoft 365 eller Office 2021 på en PC eller Mac.
Det var allt! Vilken metod fungerade för dig?
Låt mig veta om den här guiden har hjälpt dig genom att lämna en kommentar om din upplevelse. Gilla och dela den här guiden för att hjälpa andra.
Om den här artikeln var användbar för dig, överväg att stödja oss genom att göra en donation. Till och med 1 USD kan göra en enorm skillnad för oss i vår ansträngning att fortsätta att hjälpa andra samtidigt som den här webbplatsen är gratis: 
 Konstantinos är grundare och administratör av Wintips.org. Sedan 1995 arbetar och tillhandahåller han IT-stöd som data-och nätverksexpert till privatpersoner och stora företag. Han är specialiserad på att lösa problem relaterade till Windows eller andra Microsoft-produkter (Windows Server, Office, Microsoft 365, etc.). Senaste inläggen av Konstantinos Tsoukalas (se alla)
Konstantinos är grundare och administratör av Wintips.org. Sedan 1995 arbetar och tillhandahåller han IT-stöd som data-och nätverksexpert till privatpersoner och stora företag. Han är specialiserad på att lösa problem relaterade till Windows eller andra Microsoft-produkter (Windows Server, Office, Microsoft 365, etc.). Senaste inläggen av Konstantinos Tsoukalas (se alla)