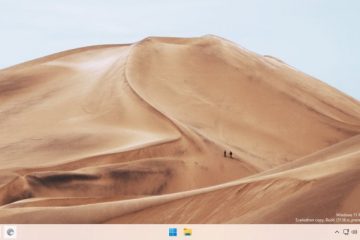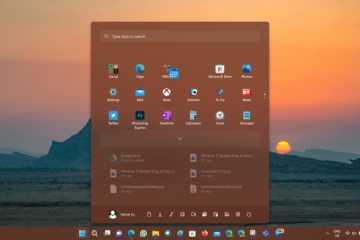.single.post-author, Författare: Konstantinos Tsoukalas , Senast uppdaterad: 2 december 2024
För några dagar sedan stötte jag på felet”Inloggning misslyckades: Anslutningen har misslyckades med statusen”Inte ansluten”när jag försökte ansluta till ESET PROTECT-hanteringskonsolen. Efter att ha löst problemet bestämde jag mig för att skriva den här guiden för vem som helst annars står inför samma problem
Felet”Inloggning misslyckades: Anslutningen misslyckades med tillståndet’Inte ansluten'”uppstår eftersom ESET PROTECT-webbkonsolen inte kan ansluta till ESET PROTECT-servern eller ESET PROTECT-databasen för att autentisera. inloggningsförfrågan.
Det nämnda problemet kan uppstå när Apache Tomcat eller SQL Server-tjänsten eller ESET PROTECT Server-tjänsten inte körs, eller eftersom ESET PROTECT-databasen är skadad.
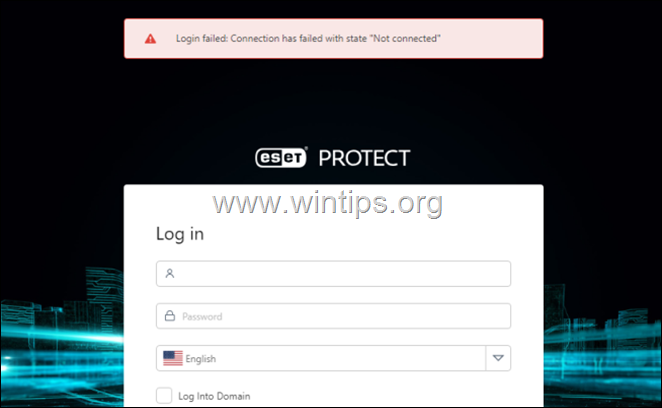
Hur åtgärdar du:’Inloggning misslyckades: Anslutningen misslyckades med statusen”Inte ansluten”‘i ESET Protect-webbkonsolen.
För att lösa ESET PROTECT-felet”Logga in misslyckades: Anslutningen har misslyckats med tillståndet”Ej ansluten”följ nedanstående metoder i ordning.
Metod 1. Starta om nödvändiga ESET PROTECT-tjänster.
Som nämnts ovan, en av anledningarna till felet”inloggning misslyckades”med statusen”inte ansluten”i ESET Protect är att de nödvändiga tjänsterna som krävs för att konsolen ska fungera inte körs. Mer specifikt behöver ESET PROTECT följande tre (3) tjänster för att fungera:
ESET PROTECT Server (EraServerSvc) Apache Tomcat 7.0 (Tomcat7) SQL Server (ERASQL)
Så, navigera till Windows-tjänstkonsolen (services.msc) och kontrollera att alla ovanstående tjänster är kör och starttypen är Automatisk. Nu, enligt resultatet, gör följande:
Om någon av ovanstående tjänster inte körs, verifiera att”Starttyp”är Automatisk och Starta sedan tjänsten. Om alla ovanstående tjänster körs, gör följande i ordning:
1. Starta om tjänsten ESET PROTECT Server först. Uppdatera sedan ESET PROTECT-webbkonsolen genom att trycka på F5 och kontrollera om du kan logga in. Om du kan logga in är du klar här. Om inte, fortsätt nedan.
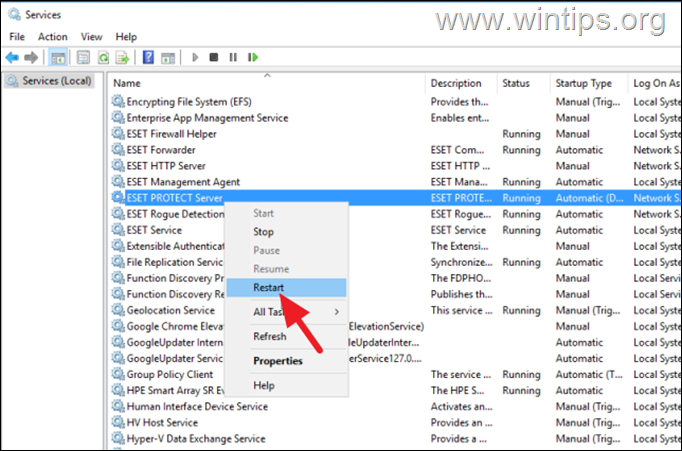
2. Fortsätt och starta om de nödvändiga tjänsterna för ESET Protect i denna ordning (viktigt).
SQL Service (ERASQL) Apache Tomcat 7.0 (Tomcat7) ESET PROTECT Server (EraServerSvc)
3. Vänta 4-5 minuter och uppdatera sedan ESET PROTECT-webbkonsolen (tryck på F5) och försök logga in. Om du kan logga in utan några fel, du är klar här. Om inte, fortsätt till nästa metod. *
* Obs: Innan du fortsätter nedan, rekommenderas det att starta om servern (om du kan) och sedan kontrollera igen om problemet kvarstår.
Metod 2. Tillåt krävs Portar för ESET PROTECT webbkonsol i Windows-brandväggen.
1. Öppna Windows-brandväggen och kontrollera i inkommande regler att ESET Security Management trafik är tillåten på portarna 443, 2222 och 2223 och att dessa portar inte används av andra tjänster eller applikationer:
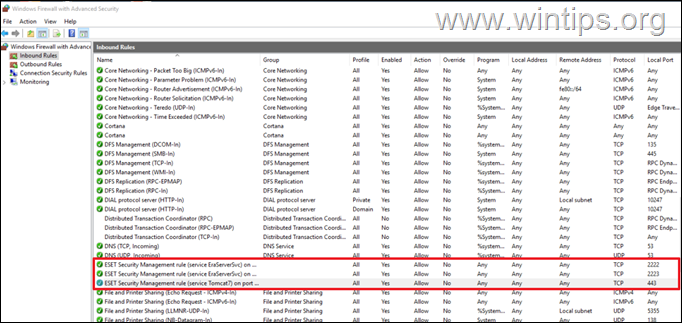
Metod 3. FIXA ESET PROTECT”Inte ansluten”status genom att starta om ERASQL Server.
I de flesta fall åtgärdas det nämnda problemet genom att helt enkelt starta om ESET Fjärradministratör SQL Server (alias”ERASQL Server”).
1. Öppna Microsoft SQL Server Management Studio (SSMS) och starta om ERASQL (SQL Server).
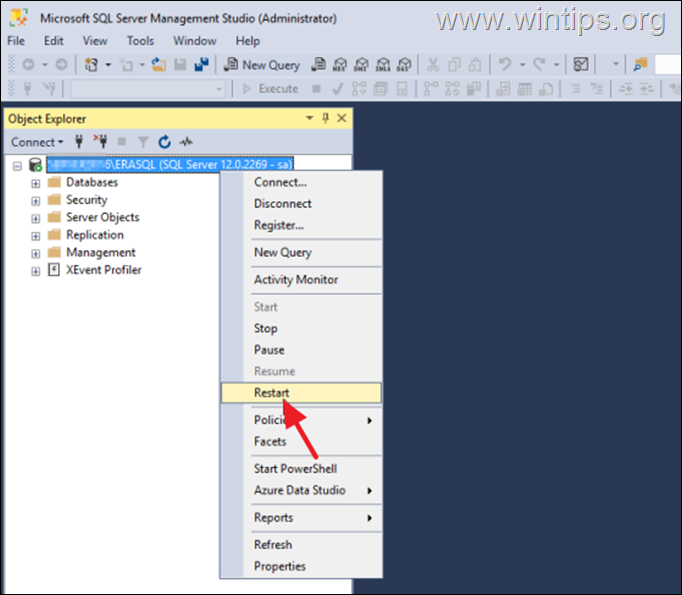
2. Vänta 3-4 minuter och utvidga sedan avsnittet Databaser och kontrollera om databasen”era_db“är listad med eller utan fel. Sedan, enligt resultatet, gör följande:
Om databasen”era_db”är listad utan fel, försök att logga in på ESET WEB Console. Om du fortfarande inte kan logga in följer du stegen i denna ESET-artikel för att avinstallera och installera om webbkonsolen med”Allt-i-ett-installationsprogrammet”. 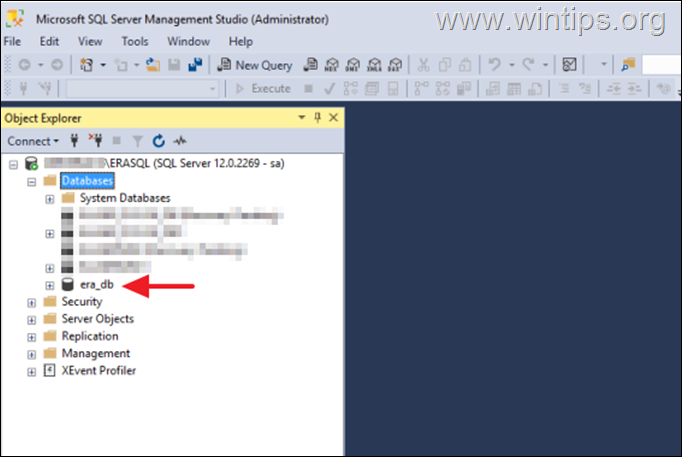 Om”era_db”är listad med felet”Återställning väntar”, försäkra dig först att disken som innehåller databasfilerna har tillräckligt med ledigt utrymme* och fortsätt sedan till nästa steg.*
Om”era_db”är listad med felet”Återställning väntar”, försäkra dig först att disken som innehåller databasfilerna har tillräckligt med ledigt utrymme* och fortsätt sedan till nästa steg.*
* Obs: Om det inte finns tillräckligt med ledigt utrymme på disken som innehåller databasen”era_db”, radera eller flytta några filer till en annan disk och starta om sedan ERASQL (SQL) Server).
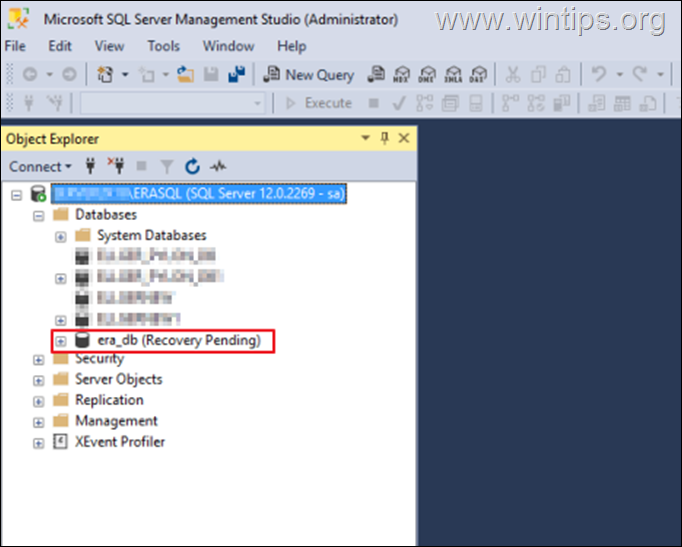
Metod 4. FIXA tillståndet”era_db Recovery Pending”genom att återansluta databasen.
1. Se till att”era_db”MDF-och LDF-filerna finns på följande plats och fortsätt sedan nedan:
C:\Program Files\Microsoft SQL Server\MSSQLxx.ERASQLINSTANCEID\MSSQL\DATA
2. Högerklicka på databasen”era-db“och välj Tasks > Ta offline. Klicka sedan på OK i”Take Database Offline”-fönstret
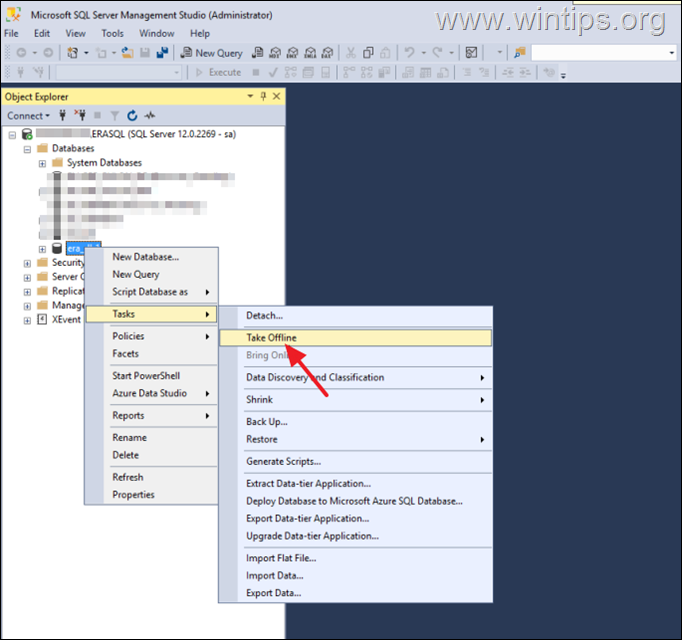
3. Sedan högerklickar du igen på”era-db“-databas och välj Uppgifter > Koppla bort. Klicka på OK i fönstret”Koppla bort databas offline”.
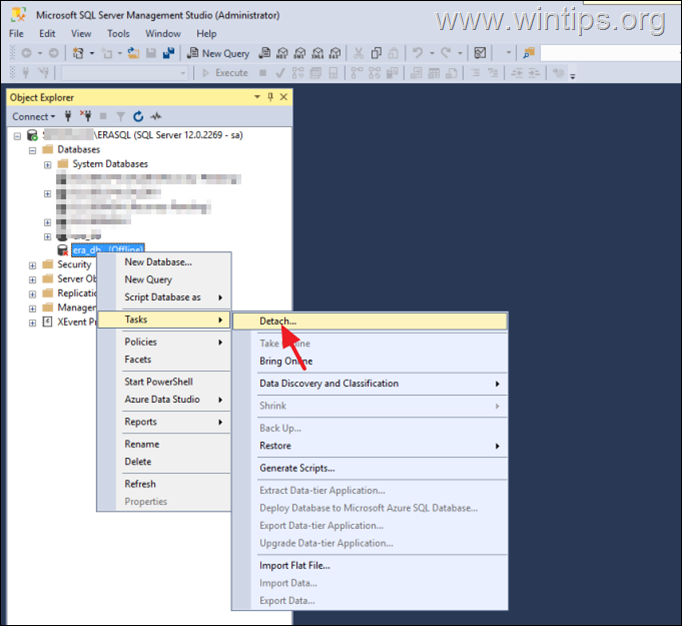
4. högerklicka nu på Databaser och välj Bifoga.
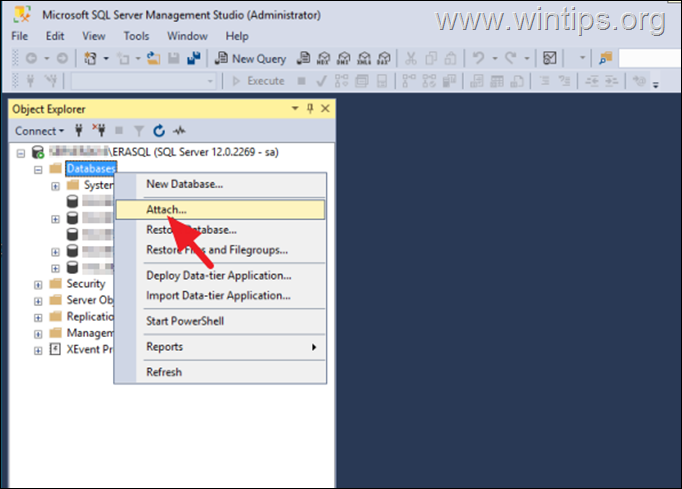
5. I fönstret Bifoga databaser klickar du på Lägg till.
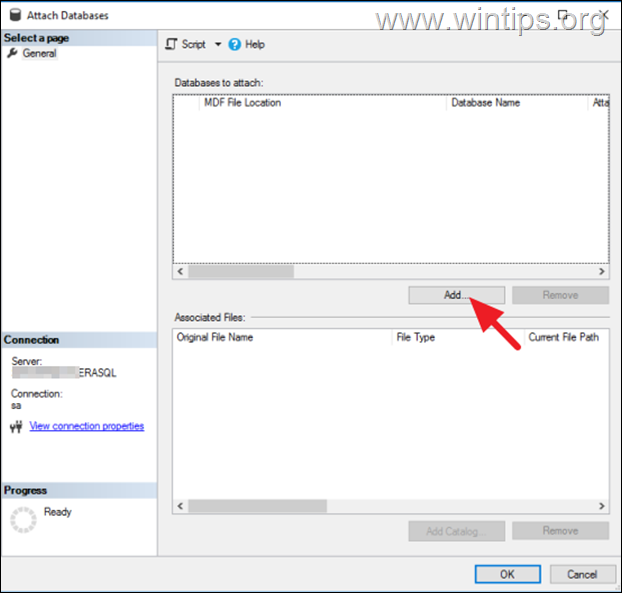
6. I”Locate Database”Filfönstret, välj databasen era_db och klicka på OK och sedan OK igen för att bifoga databasen. *
* Obs: Om du inte kan bifoga databasen och du får felmeddelandet”Kan inte ta bort en misstänkt eller väntande återställningsdatabas. Den måste repareras eller släppas”, följ instruktionerna i steg-7 i den här artikeln för att reparera databasen..
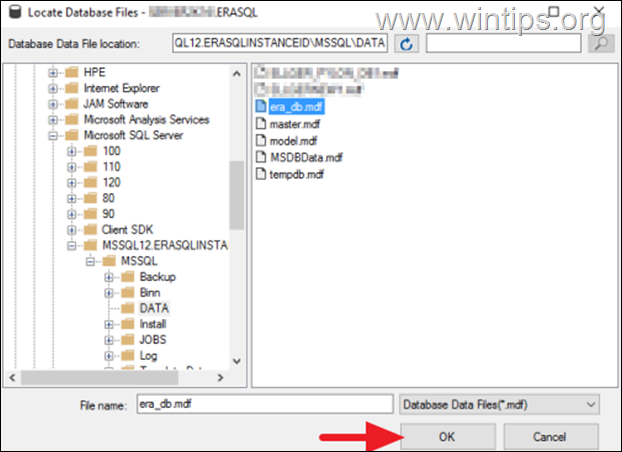
7. Nu startar du om ERASQL (SQL Server).
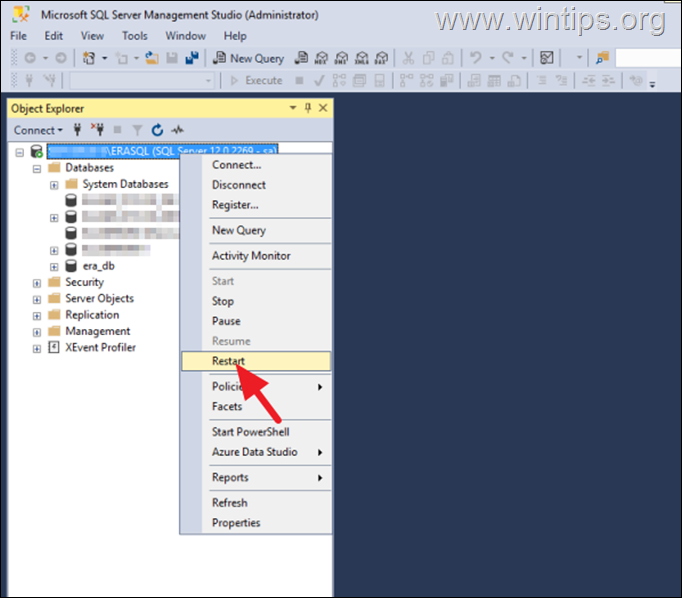
8. Slutligen öppnar du Windows-tjänsterna (services.msc) och starta om nedanstående tjänster i ordning:
Apache Tomcat 7.0 (Tomcat7) ESET PROTECT Server (EraServerSvc)
9. Vänta 4-5 minuter, uppdatera ESET PROTECT-webbkonsolen (tryck på F5) och försök logga in.
Metod 5. FIXA ESET PROTECT”inloggning misslyckades med status”inte ansluten”genom att granska loggarna.
Den sista metoden för att fixa”inloggningen misslyckades – status: inte ansluten”.”fel i ESET PROTECT-konsolen, är att undersöka serverloggarna för eventuella felmeddelanden eller varningar som kan ge mer insikt i problemet. För att göra det:
1. Öppna File Explorer och navigera till följande plats:
C:\ProgramData\ESET\RemoteAdministrator\Server\EraServerApplicationData\ Loggar
2. Öppna filen trace.txt och leta efter alla loggar som indikerar anslutningsfel eller andra problem som det i skärmdumpen nedan.*
* Obs! Felet i skärmdumpen indikerar att databasfilen”era-db”antingen saknas eller är skadad. I det här fallet, se till att filen”era-db.mdf”finns och i så fall försök att återställa databasen från säkerhetskopia (om du har en) eller avinstallera och installera om ESET Web Console med”Allt-i-ett-installationsprogrammet”.
“Kan inte öppna databasen”era_db”som begärdes av inloggningen. Inloggningen misslyckades (4060).”
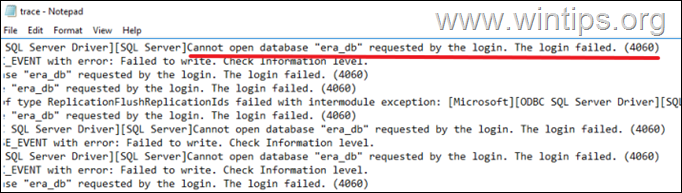
Det var allt! Vilken metod fungerade för dig?
Låt mig veta om den här guiden har hjälpt dig genom att lämna en kommentar om din upplevelse. Gilla och dela den här guiden för att hjälpa andra.
Om den här artikeln var användbar för dig, överväg att stödja oss genom att göra en donation. Till och med 1 USD kan göra en enorm skillnad för oss i vår ansträngning att fortsätta att hjälpa andra samtidigt som den här webbplatsen är gratis: 
 Konstantinos är grundare och administratör av Wintips.org. Sedan 1995 arbetar och tillhandahåller han IT-stöd som data-och nätverksexpert till privatpersoner och stora företag. Han är specialiserad på att lösa problem relaterade till Windows eller andra Microsoft-produkter (Windows Server, Office, Microsoft 365, etc.). Senaste inläggen av Konstantinos Tsoukalas (se alla)
Konstantinos är grundare och administratör av Wintips.org. Sedan 1995 arbetar och tillhandahåller han IT-stöd som data-och nätverksexpert till privatpersoner och stora företag. Han är specialiserad på att lösa problem relaterade till Windows eller andra Microsoft-produkter (Windows Server, Office, Microsoft 365, etc.). Senaste inläggen av Konstantinos Tsoukalas (se alla)