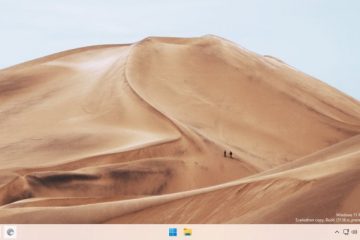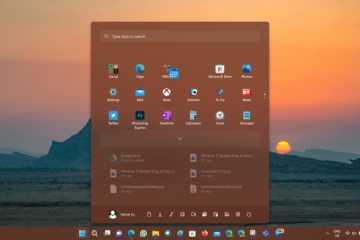Steam, den populära videospelsplattformen utvecklad av Valve Corporation, är ett bra val för spelare över hela världen.
Spelare kan välja från ett brett utbud av spel, sociala nätverksfunktioner och olika andra funktioner som förbättrar deras spelupplevelse.
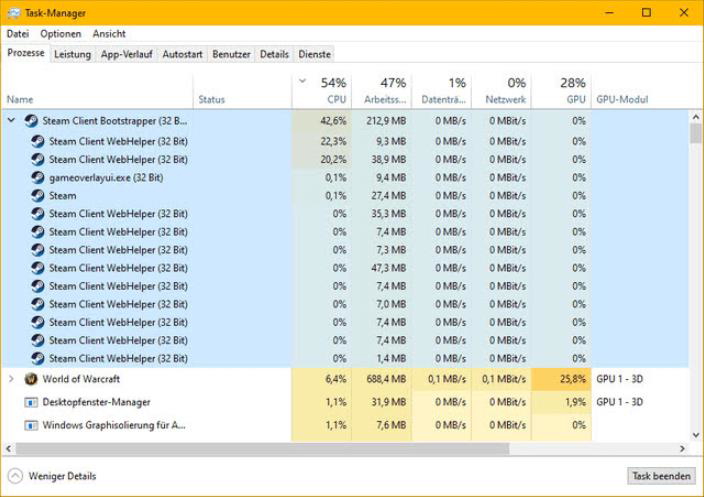
Ändå kan det ibland stöta på problem som vilken annan programvara som helst. Många användare har klagat på att Steam Client WebHelper förbrukar för mycket CPU och minne.
Om problemet kvarstår kan systemets prestanda påverkas avsevärt, vilket resulterar i fördröjning eller kraschar under spel. Men för att lösa detta problem kommer den här artikeln att diskutera orsakerna och omfattande lösningar.
Innehållstabell
Vad är Steam Client WebHelper?
Steam Client WebHelper (steamwebhelper.exe) är en av de viktigaste komponenterna i Steam.
Inom Steam-klienten renderar den webbinnehåll, inklusive innehåll från butiken, biblioteket och communityn. Steam-klienter kan sömlöst visa webbsidor och interaktivt innehåll med den här funktionen.
Varför använder Steam Client WebHelper hög CPU och minne?
Steam Client WebHelper använder en stor mängd CPU och minne på grund av följande skäl:
Tungt webbinnehåll: Bilder, videor och interaktiva element är vanliga funktioner i Steams klient, som kan ta upp en mycket resurser. Bakgrundsprocesser: Steam kör ett antal bakgrundsprocesser och tjänster som kan förbruka en avsevärd mängd systemresurser när de kombineras. Buggar eller fel: Steams klient kan drabbas av buggar eller fel som orsakar överdriven CPU-och minnesförbrukning. Webbläsarbaserad arkitektur: Steam använder en Chromium-baserad webbläsare, liknande Google Chrome, för att visa webbinnehåll. Därför kan det förbruka lika mycket resurser som vanliga webbläsare.
Hur felsöker du Steam Client WebHelper problem med hög CPU och minnesanvändning?
Här är några korrigeringar som hjälper dig att lösa problem med Steam Client WebHelper hög CPU och minnesanvändning:
Fix 1: Inaktivera funktionen för animerade avatarer
WebHelper-problem med hög CPU orsakas ofta av animerade avatarer, enligt Steam community-medlemmar.
Med den här funktionen kan profiler anpassas, men det styrs av Steam Client WebHelper. Av denna anledning kan du försöka inaktivera den.
För att komma åtSteam-inställningarna, starta klienten och klicka på ikonen Inställningar (kugghjulsformad) . Välj Av från alternativet Aktivera animerade avatarer och animerade avatarramar i din vänlista och chatt. När ändringen har sparats öppnar du Task Manager och ser om problemet med Steam Client WebHelper med hög CPU är löst.
Åtgärd 2: Stäng av Steam-överlägget i spelet
Steam-överlägg ger tillgång till vänlistor, chatt och WebHelper-webbläsaren också, vilket kan orsaka ett högt Steam-klient WebHelper-minne/CPU användningsproblem. Det kan vara bra att inaktivera överläggsfunktionen i det här fallet.
Gå till menyn Inställningar i Steam-klienten. I den vänstra panelen väljer du kategorin I spelet och avmarkerar kryssrutan Aktivera Steam-överlägget medan du är i spelet. 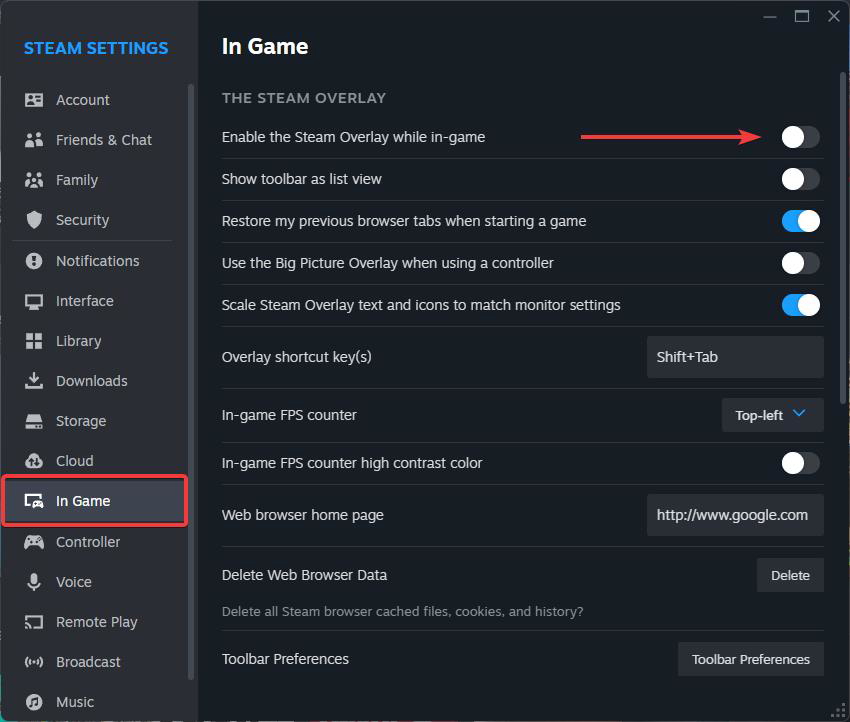 Leta reda på den vänstra panelen fliken Gränssnitt och inaktivera följande alternativ. När du har gjort ändringarna klickar du påOK för att spara dem och öppnar Aktivitetshanteraren igen för att se om problemet med hög CPU med Web Helper har lösts. Smidig rullning i webbvyer GPU-accelererad rendering i webbvyer Videoavkodning av maskinvara
Leta reda på den vänstra panelen fliken Gränssnitt och inaktivera följande alternativ. När du har gjort ändringarna klickar du påOK för att spara dem och öppnar Aktivitetshanteraren igen för att se om problemet med hög CPU med Web Helper har lösts. Smidig rullning i webbvyer GPU-accelererad rendering i webbvyer Videoavkodning av maskinvara 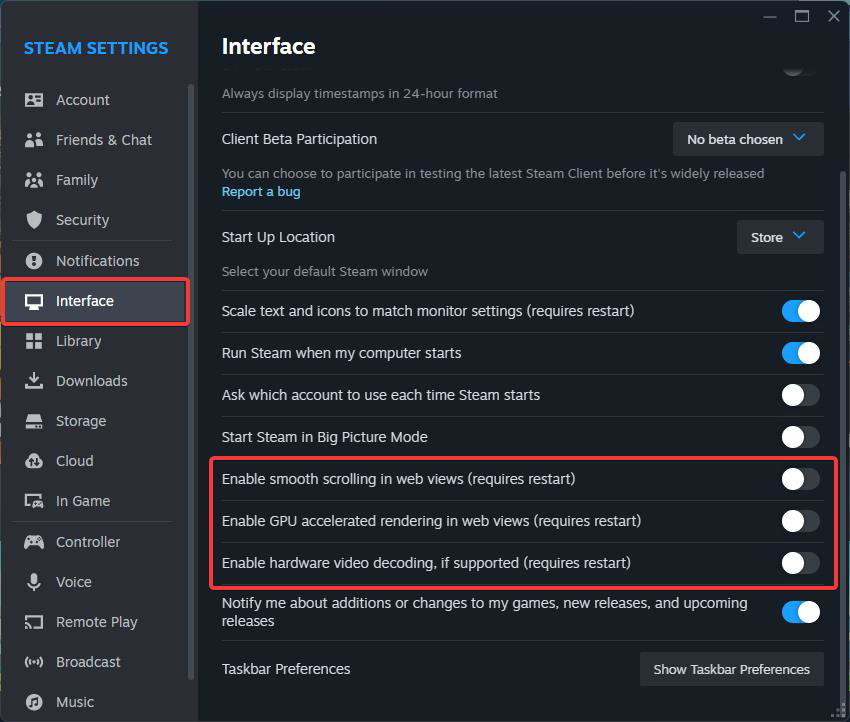
Korrigering 3: Uppdatera Windows-operativsystemet
Det är en bra idé att uppdatera Windows-operativsystemet om Steam Client Webhelpers höga CPU-användning inte har åtgärdats ännu. Detta är dock inte en säker lösning på problemet.
Om Steam Client WebHelper förbrukar en stor mängd CPU kan du ha några buggar i din version av Windows.
Det rekommenderas därför att du uppdaterar ditt Windows-operativsystem, särskilt om du har haft svårt att avinstallera de senaste uppdateringarna.
Om du vill uppdatera ditt Windows-operativsystem klickar du på Inställningar > Windows-uppdateringar. På höger sida klickar du på Sök efter uppdateringar.
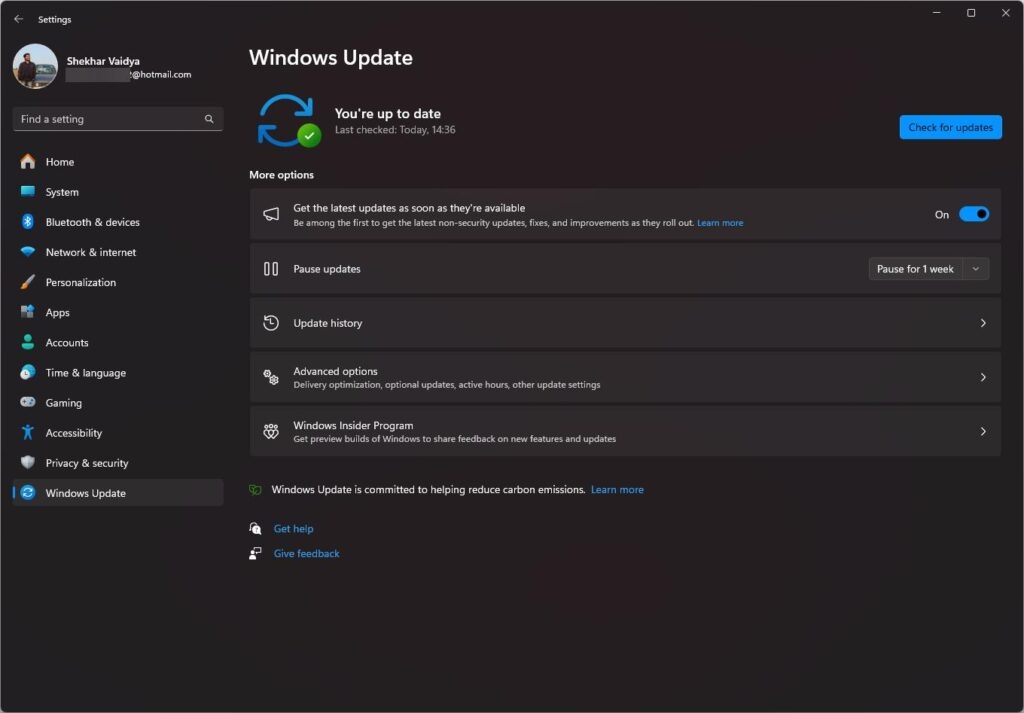
Relaterade inlägg
Fix 4: Kör Steam utan WebHelper
Steam WebHelper ökar CPU-användningen på Windows-datorer. Därför kan du inaktivera den helt.
Detta kan göra att många viktiga visuella element i Steam inte laddas, men det kommer att öka bildfrekvensen i spelet. Så här kan du köra Steam utan WebHelper
Stäng Steam-klienten i Aktivitetshanteraren och avsluta alla processer relaterade till Uppgift. Sedan högerklickar du på Steams skrivbordsgenväg och väljer Öppna filplats. Leta eftersteam.exe i Steam-mappen. Högerklicka på filen steam.exe och välj Kopiera som sökväg. 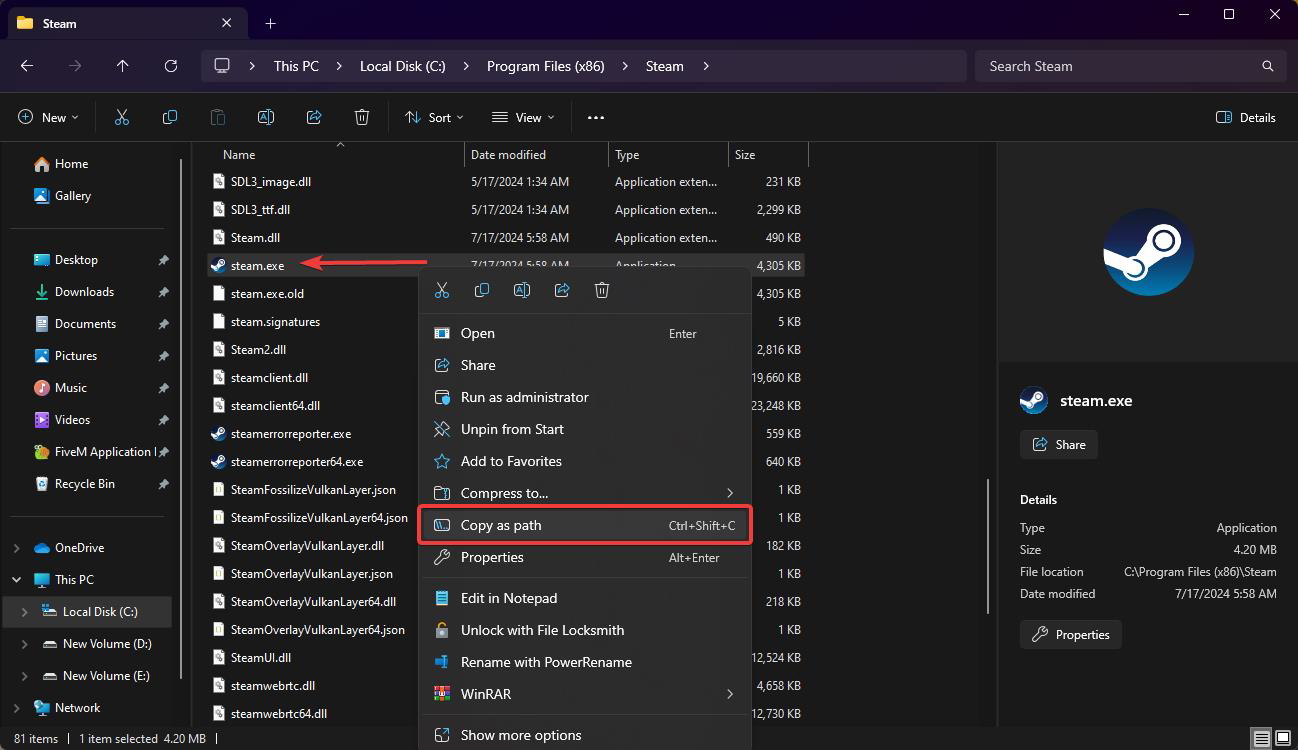 Efteråt, på ditt tangentbord, tryck på Windows-tangent + R. Kopiera filsökvägen från föregående steg och klistra in den i Kör-dialogrutan med-no-browser +open steam://open/minigameslist. “C:\Program Files (x86)\Steam\steam.exe”-no-browser +open steam://open/minigameslist Därefter klickar du på knappen OK i dialogrutan Kör.
Efteråt, på ditt tangentbord, tryck på Windows-tangent + R. Kopiera filsökvägen från föregående steg och klistra in den i Kör-dialogrutan med-no-browser +open steam://open/minigameslist. “C:\Program Files (x86)\Steam\steam.exe”-no-browser +open steam://open/minigameslist Därefter klickar du på knappen OK i dialogrutan Kör.
Du är klar! Genom att göra detta kommer du att kunna starta Steam Desktop utan att behöva installera WebHelper.
Fix 5: Avinstallera de senaste Windows-uppdateringarna
Det finns tillfällen då Windows-uppdateringar kan orsaka driften system för att få fler problem. Tidigare har det förekommit rapporter om att Steam-klienten inte fungerar efter att Windows-uppdateringar installerats.
En nyligen installerad Windows-uppdatering kan vara problematisk om du fortfarande har problemet. Det kan hjälpa om du avinstallerar den senaste Windows-uppdateringen.
Skriv först Kontrollpanelen i rutan Windows-sökning. I listan väljer du Kontrollpanelen. Använd kontrollpanelen och gå till Program och funktioner. För att se installerade uppdateringar, klicka på Visa installerade uppdateringar i det övre vänstra hörnet. 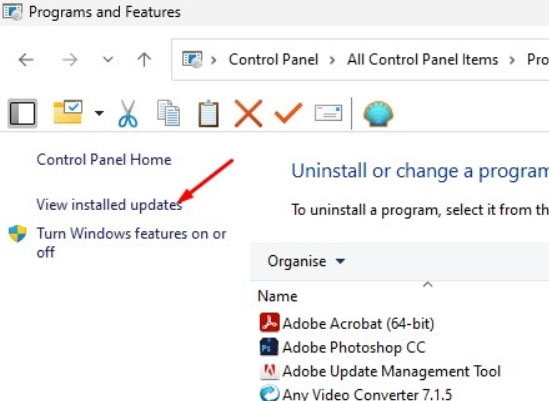 Näst de flesta senaste Windows-uppdateringen, klicka på Avinstallera.
Näst de flesta senaste Windows-uppdateringen, klicka på Avinstallera. 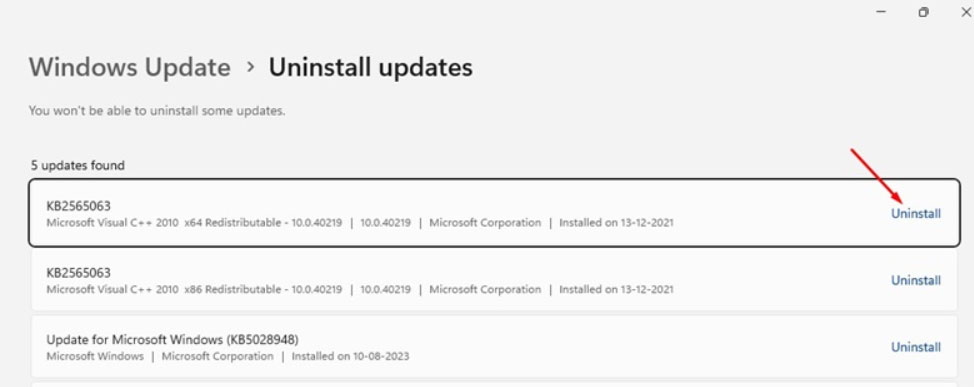
Fix 6: Installera om Steam-klienten
Det är rekommenderas att du installerar om Steam-klienten om ingen av de andra metoderna fungerar. Steam-filer som är skadade eller felaktigt konfigurerade kan göra att Steam Client WebHelper förbrukar mer CPU-resurser.
I sådana fall är det en bra idé att installera om Steam-skrivbordsklienten om allt annat misslyckas. Att ha detta i åtanke kan hjälpa till att fixa Steam Client WebHelpers höga CPU-användning i Windows 11.
Så, det är allt vi har för dig om hur du åtgärdar Steam Client-webbhjälparens problem med höga CPU-användning i Windows 11. Men det är inte slutet på konversationen. Du måste kommentera nedan om du har fler frågor i kommentarsektionen.