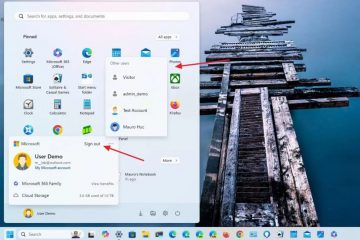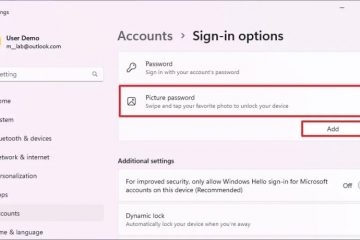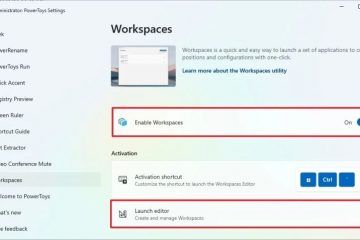För att aktivera TPM och säker start för en virtuell dator med Windows 11, kommer VMware Workstation-guiden att tillhandahålla en sida “Krypteringsinformation” för att ställa in TPM-funktionen. För att aktivera säker start måste du också slutföra detta konfiguration från den virtuella maskinens “Alternativ”-inställningar. Det är också möjligt att uppdatera en befintlig virtuell maskin för att stödja TPM, Secure Boot och UEFI, men du måste se till att uppdatera VM-lagringstypen från MBR till GPT.
På VMware Workstation, om du vill skapa en virtuell maskin för att köra Windows 11, måste du aktivera Trusted Platform Module (TPM). Annars kommer du inte att kunna installera operativsystemet. Secure Boot rekommenderas starkt, men det krävs inte att operativsystemet installeras.
En TPM är ett chip som erbjuder kryptografiska funktioner, som att generera och lagra krypteringsnycklar för att aktivera funktioner som Windows Hello, BitLocker och andra.
Secure Boot är en firmware-teknik som skyddar uppstartsprocessen så att skadlig programvara (som rootkits) inte kan attackera det betrodda operativsystemet under uppstart.
Eftersom vi har att göra med virtualisering behöver du inte ha hårdvarukomponenterna fysiskt på enheten, vilket innebär att du kan köra en virtuell Windows 11-maskin även på en Windows 10-dator utan TPM, Secure Boot eller UEFI (Unified Extensible Firmware Interface).
I den här guiden kommer jag att förklara stegen för att aktivera TPM och Secure Boot på VMware för att installera Windows 11 på en virtuell maskin. Dessa instruktioner gäller för Windows 11 och 10 och andra plattformar som stöds.
Skapa Windows 11 VM på VMware med stöd för TPM och Secure Boot
Skapa en virtuell maskin med stöd för TPM och Secure Starta, använd dessa steg:
Öppna VMware Workstation.
Enbart @media-skärm och (min-bredd: 0px) och (min-höjd: 0px) { div [id^=”bsa-zone_1659356505923-0_123456″] { min-width: 336px; min-höjd: 280px; } } @media only-skärm och (min-bredd: 640px) och (min-höjd: 0px) { div[id^=”bsa-zone_1659356505923-0_123456″] { min-width: 728px; min-höjd: 280px; } }
Klicka på menyn Arkiv och välj alternativet “Ny virtuell maskin”.
Klicka på Nästa knappen.
Välj det senaste alternativet för kompatibilitet för virtuell maskinvara.
Klicka på knappen Nästa.
Välj “ Jag kommer att installera operativsystemet senare.” alternativet.
Klicka på knappen Nästa.
Välj Microsoft Windows-alternativet under avsnittet”Gästoperativsystem”.
Välj alternativet Windows 11 x64 under avsnittet”Version”.
Klicka på knappen Nästa.
Bekräfta ett namn för Windows 11 VM.
Bekräfta platsen där den virtuella maskinen kommer att lagras.
Klicka på knappen Nästa.
Välj alternativet “Endast de filer som behövs för att stödja TPM är krypterade”.
Bekräfta krypteringslösenordet.
Markera alternativet “Kom ihåg lösenordet på den här maskinen i Credential Manager”.
Klicka på Nästa -knappen.
(Valfritt) Välj alternativet “Dela upp virtuell disk i flera filer”.
Ange diskstorleken i gigabyte (64 GB) eller högre).
Klicka på knappen Nästa.
Klicka på knappen Slutför.
( Valfritt) Högerklicka på den virtuella maskinen och välj alternativet Inställningar.
Välj alternativet Minne och välj önskad mängd minne för enheten ( minst 8 GB rekommenderas).
Välj alternativet Processorer och välj antalet kärnor för enheten (minst fyra kärnor rekommenderas).
Klicka på fliken Alternativ.
Klicka på Avancerat.
Markera “Aktivera säker start” > under avsnittet”Firmware type”.
Klicka på knappen OK.
När du har slutfört stegen bör du kunna installera Windows 11 på en virtuell maskin som använder VMware Workstation.
Aktivera TPM och säker start på virtuell dator för att installera Windows 11
För att aktivera TPM och säker start på en befintlig virtuell VMware-maskin, använd dessa steg:
Öppna VMware Workstation.
Välj den virtuella maskinen.
Klicka på menyn VM och välj alternativet Inställningar.
Klicka på fliken Alternativ.
Välj alternativet Åtkomstkontroll.
Välj knappen Kryptera under avsnittet”Kryptering”.
Välj “Endast de filer som behövs för att stödja TPM är krypterade”
strong>.
Skapa ett krypteringslösenord.
Klicka på knappen Kryptera.
Klicka på Avancerat strong>.
Välj alternativet “UEFI” och markera alternativet “Aktivera säker start” under avsnittet “Firmware-typ” (om tillämpligt).
Varning: Ändring av firmwaretyp kan orsaka problem eftersom du måste uppdatera enhetspartitionen från MBR till GPT innan systemet kan starta i den nya firmwaretypen. Om du inte redan har den virtuella datorn med UEFI, skulle jag starkt rekommendera att skapa en ny virtuell maskin.
Klicka på fliken Hårdvara.
Klicka på knappen Lägg till.
Välj “Trusted Platform Module”” alternativ för att köra Windows 11.
Klicka på knappen Slutför.
Klicka på knappen OK.
När du har slutfört stegen bör datorn innehålla de säkerhetskomponenter som krävs för att klara kravkontrollen för att uppgradera till Windows 11.