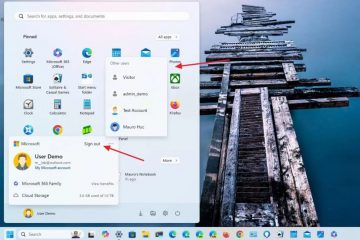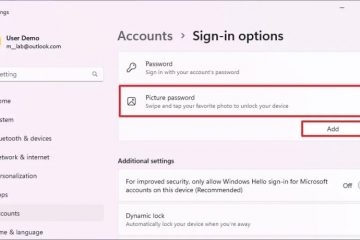Startloggning i Windows 11 är en inbyggd diagnostisk funktion som loggar de drivrutiner och tjänster som laddas under systemets startprocess till en textfil som heter”ntbtlog.txt”. Du kan använda den här startloggfilen för att felsöka och verifiera om alla drivrutiner och tjänster laddas korrekt och utan fel. Dessutom hjälper den här funktionen att diagnostisera startfel och drivrutinskompatibilitetsproblem. du behöver det inte längre. Låt oss komma igång.
Innan du börjar
Du behöver administrativa rättigheter för att aktivera startloggen i Windows 11. Om du har aktiverat enhetskryptering eller BitLocker. behöver BitLocker-återställningsnyckeln för att fortsätta. Håll den redo. Om du inte har den, säkerhetskopiera BitLocker-återställningsnyckeln först upp till ditt MS-konto Du kan hitta och återställa det här: Microsoft BitLocker-återställningsnycklar
Så här aktiverar du startloggning i Windows 11
Steg 1: Öppna systemkonfigurationsverktyget (msconfig)
Tryck först på”Win + R”för att öppna dialogrutan Kör. Skriv”msconfig”i den och klicka på”OK”för att öppna systemkonfigurationsverktyget.
Steg 2: Markera kryssrutan”Boot Log”
I fönstret System Configuration, gå till fliken”Boot”. Markera kryssrutan”Boot Log”under Boot Options. Klicka på”OK”för att spara ändringarna.
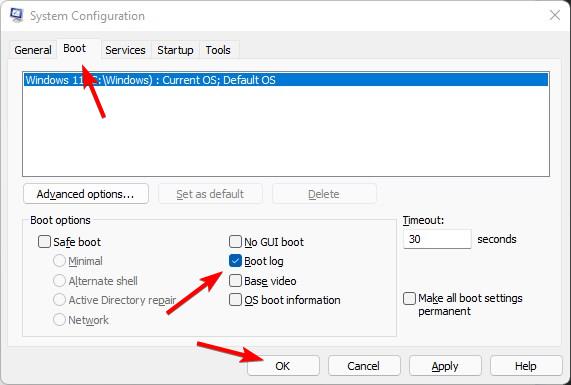
Steg 3: Klicka på”Ja”i BitLocker-dialogrutan
Om BitLocker är aktiverat, visas en uppmaning som ber dig att hålla BitLocker-återställningsnyckeln redo innan du startar om Se till att du har återställningsnyckeln och klicka på”Ja”.
Steg 4: Starta om datorn
Spara allt osparat arbete och klicka på knappen”Starta om”. Denna åtgärd startar omedelbart om din dator.
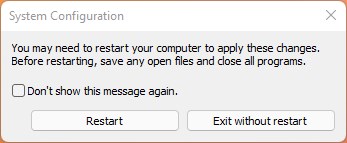
Viktig notering: Om BitLocker är aktiverat kommer Windows 11 att starta upp till återställningsmiljön och uppmana dig att ange BitLocker-återställningsnyckeln. återställningsnyckel och tryck på Enter för att fortsätta.
Efter omstart loggar Windows 11 automatiskt drivrutins-och tjänsthändelser till startloggfilen.
Hur man inaktiverar startloggning i Windows 11
h2>
Instruktion: Lämna det här avsnittet som det är, ändra det inte.
För att inaktivera startloggning i Windows 11, tryck på”Win + R”, skriv”msconfig”och klicka på”OK”. Navigera till fliken”Boot”, avmarkera kryssrutan”Boot Log”och klicka på”OK”. Klicka på”Starta om”när du uppmanas att göra det.
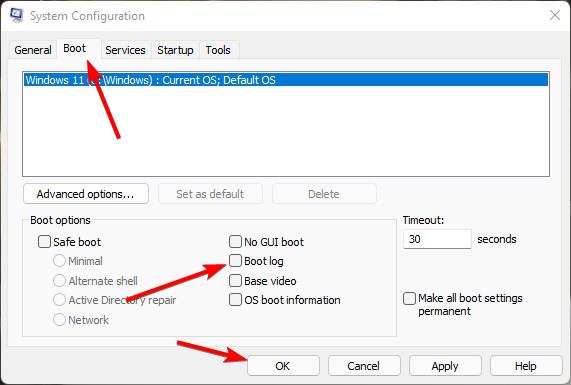
Var hittar du startloggfilen (ntbtlog.txt) i Windows 11
När startloggning är aktiverad loggar Windows 11 händelserna till filen”ntbtlog.txt”. Du hittar den i mappen”C:\Windows”.
 Windows 11 startloggfil (ntbtlog.txt) i mappen”C:\Windows”
Windows 11 startloggfil (ntbtlog.txt) i mappen”C:\Windows”
Dubbelklicka på filen”ntbtlog.txt”för att öppna den med Anteckningar. Du kommer omedelbart att se flera poster angående lyckade och misslyckade (om några) drivrutiner och serviceladdningar.
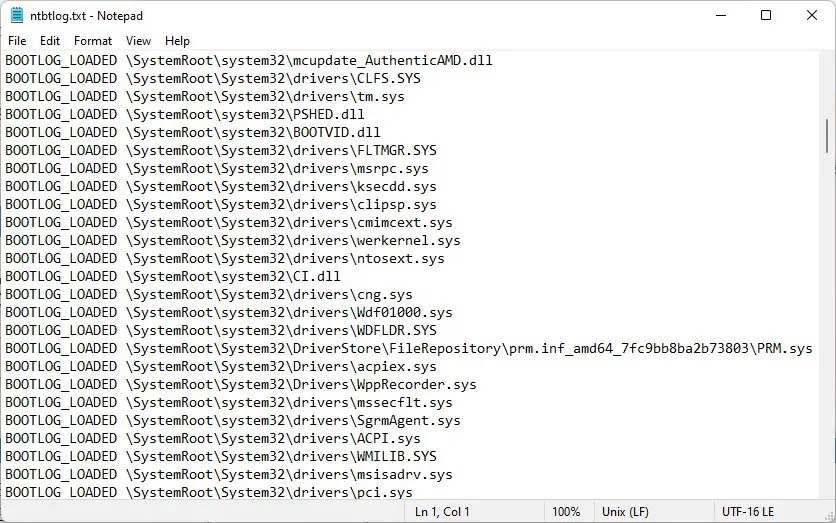
Tänk på att Windows 11 automatiskt skriver om startloggfilen varje gång systemet startar. Om du vill jämföra flera startar måste du manuellt spara en kopia av”ntbtlog.txt”innan du startar om.
Avsluta
Att aktivera startloggning är en mycket användbar funktion för felsökning och verifiering av vilka drivrutiner och tjänster som laddas under uppstartsprocessen När den är aktiverad kan du hitta startloggfilen (ntbtlog.txt) i mappen”C:\Windows”. Kom ihåg att Windows 11 automatiskt skriver om startloggfilen vid varje omstart. Om du vill jämföra flera startar, kopiera manuellt filen”ntbtlog.txt”till en annan mapp innan du startar om.
Om du har några frågor eller behöver hjälp, kommentera nedan. Jag svarar.