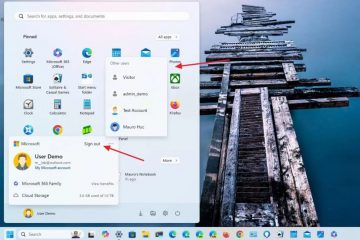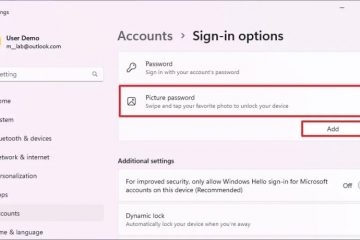Microsoft har aggressivt pressat användare med hårdvara som stöds att uppgradera till Windows 11 från Windows 10. Men även om det är gratis vill många inte uppgradera till Windows 11 av olika anledningar, till exempel inkonsekvent användargränssnitt, uppsvällt funktioner, programvarukompatibilitet och problem med maskinvarukompatibilitet. Till exempel föredrar jag att använda Windows 10 på min hemmediadator för dess snabbare prestanda. Om du inte heller vill uppgradera, följ metoderna nedan för att blockera Windows 11-uppdateringar i Windows 10. Låt oss komma igång.
Innan du börjar
Du behöver administratörsrättigheter för att blockera Windows 11 uppdatering i Windows 10. Windows 10:s slutdatum för version 22H2 är 2025-10-14. Efter det datumet kommer du inte att få några uppdateringar, inklusive säkerhetsuppdateringar. För mer information, besök denna Microsoft-sida. Du måste känna till din nuvarande version av Windows 10. Om du inte vet, tryck på”Start-tangenten + R”, skriv”winver”och klicka på”OK”. Du kan se din nuvarande version på den andra raden För mig är det 22H2. Innan du gör ändringar, skapa en systemåterställningspunkt.
Blockera Windows 11-uppdatering i Windows 10 med hjälp av gruppolicy
Viktig notering: Group Policy Editor är endast tillgängligt för Windows 10 Pro och Enterprise Edition Om du använder Windows 10 Home Edition, följ någon av de andra metoderna nedan.
Steg 1: Starta Group Policy Editor<./h3>
Tryck först på knappen”Start”, sök efter”gpedit.msc”och klicka på knappen”Öppna”för att starta programmet Group Policy Editor.
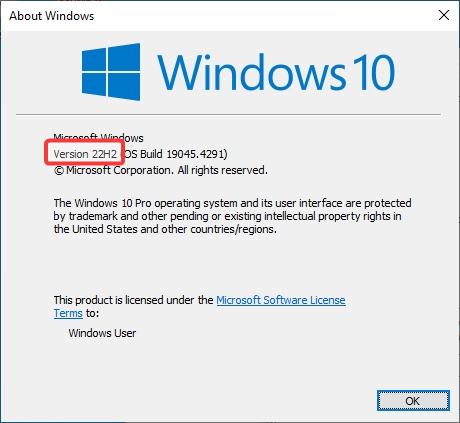 >
>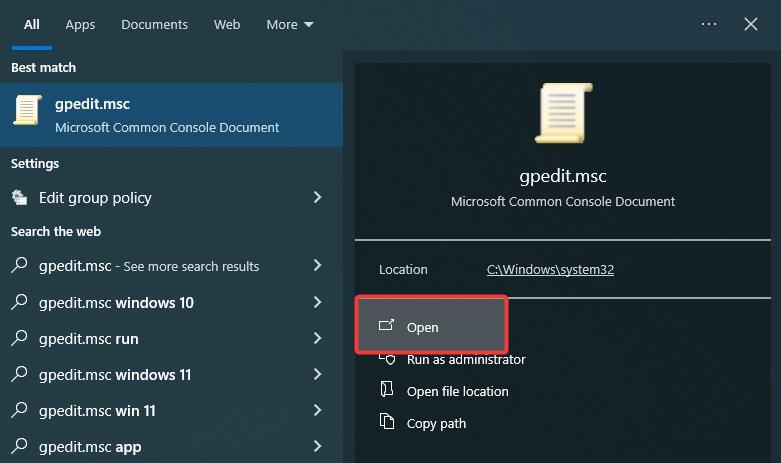
Steg 2: Öppna mappen”Windows Update for Business”i den
I grupprincipfönstret, gå till”Datorkonfiguration-> Administrativt Mallar-> Windows-komponenter-> Windows Update”-mappen och öppna mappen”Windows Update for Business”.
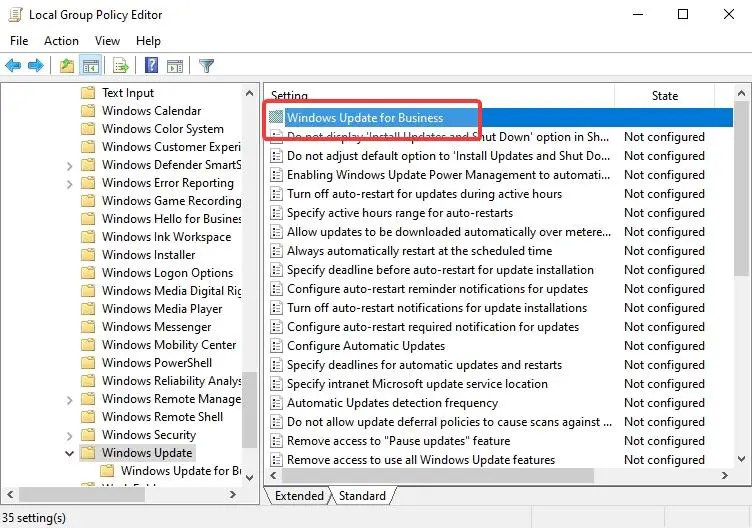
Steg 3: Aktivera och konfigurera”Välj”policyn för målfunktionsuppdateringsversion
Dubbelklicka på policyn”Välj målversion för funktionsuppdatering”.
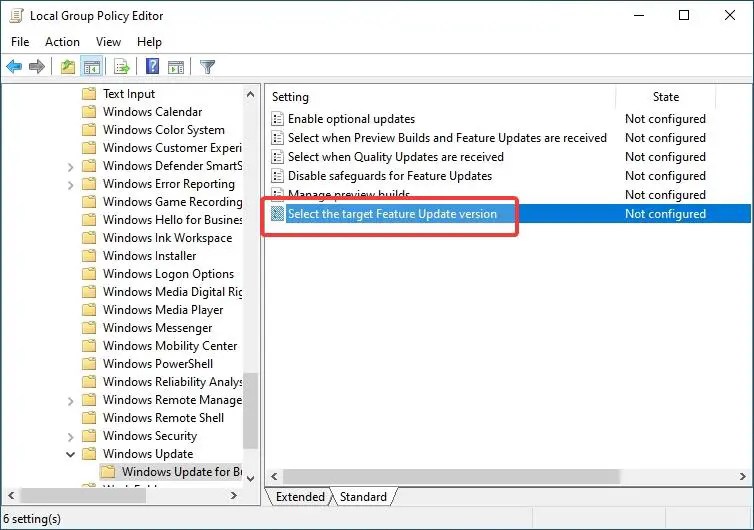 Välj alternativet Aktiverad radio.Under på panelen Alternativ skriver du”Windows 10″i det första tomma fältet och din nuvarande Windows 10-version i fältet”Målversion för funktionsuppdateringar”. För mig är den nuvarande versionen”22H2″.
Välj alternativet Aktiverad radio.Under på panelen Alternativ skriver du”Windows 10″i det första tomma fältet och din nuvarande Windows 10-version i fältet”Målversion för funktionsuppdateringar”. För mig är den nuvarande versionen”22H2″.
Viktig notering: Om du inte känner till din nuvarande version, tryck på”Start-tangenten + R”, skriv”winver”och klicka på”OK”. Du kan se din nuvarande version på den andra raden.
Klicka på OK-knappen för att spara ändringar i policyn.
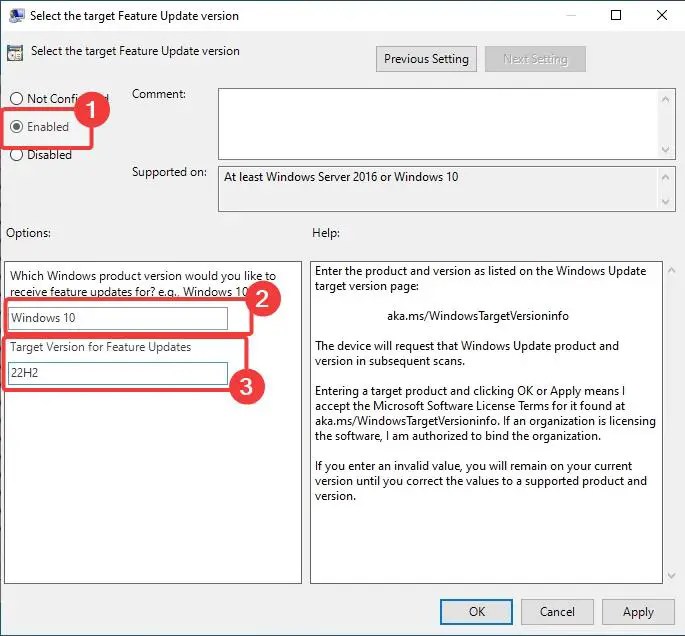
Steg 4: Starta om datorn h3>
Stäng slutligen fönstret för grupprincipredigerare och starta om datorn. För att starta om, tryck på Start-knappen, klicka på strömikonen och välj alternativet Starta om.
När systemet startar om kommer Windows 1o inte längre att uppdateras till Windows 11. Men om du fortfarande får alla uppdateringar för din version av Windows 10.
Blockera uppdatering av Windows 11 i Windows 10 med registret
Viktig anmärkning: Säkerhetskopiera registret innan du gör ändringar. Säkerhetskopieringen hjälper dig att återställa systemet om något går fel.
Steg 1: Öppna registerredigeraren
Tryck först på knappen”Start”, sök efter”Registerredigeraren”, och klicka på Öppna.
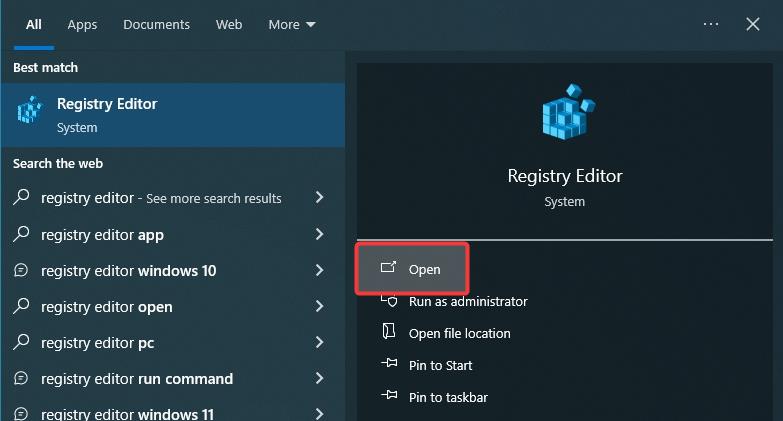
Steg 2: Skapa”WindowsUpdate”-nyckel
Gå till”HKEY_LOCAL_MACHINE\SOFTWARE\”i fönstret Registereditorn Policies\Microsoft\Windows”.
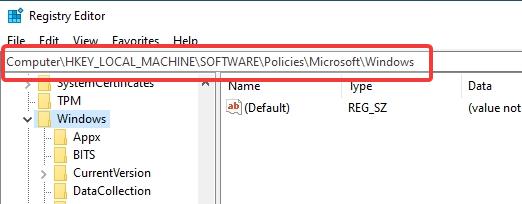
Högerklicka på mappen”Windows”och välj”Ny”>”Nyckel”.
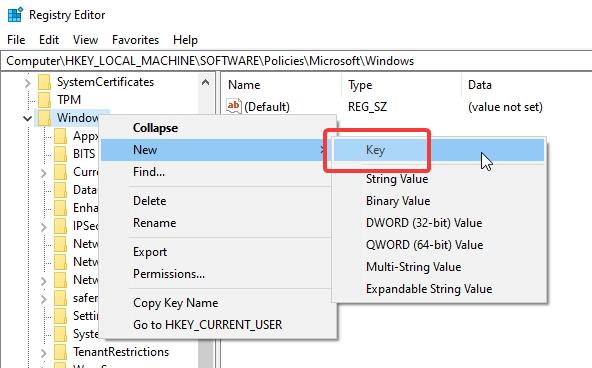
Ge den nya nyckeln”WindowsUpdate”.
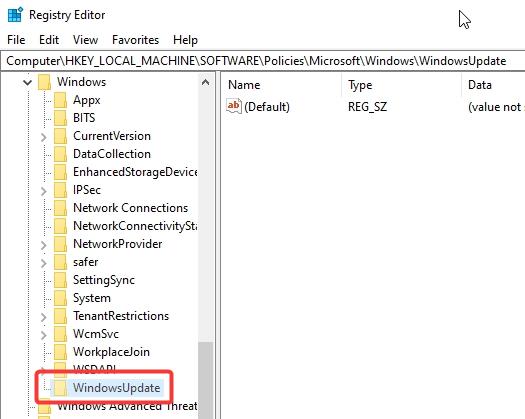
Steg 3: Skapa”TargetReleaseVersion”&”TargetReleaseVersionInfo”-värden
Högerklicka i mappen”WindowsUpdate”och välj”Nytt”>”DWORD (32-bitars) värde”.
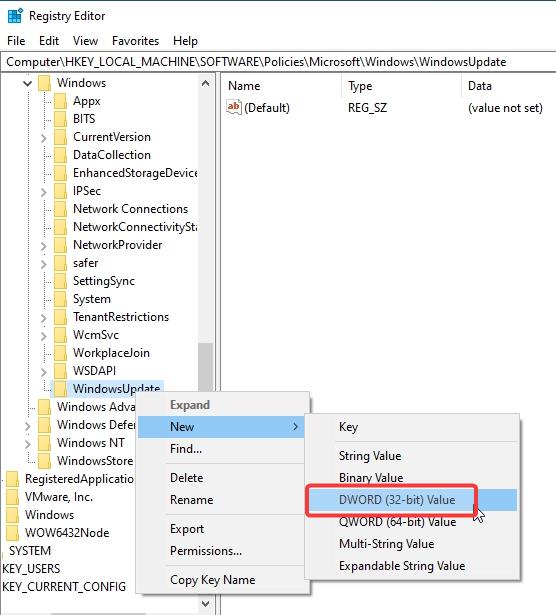
Ge det nya värdet”TargetReleaseVersion”.
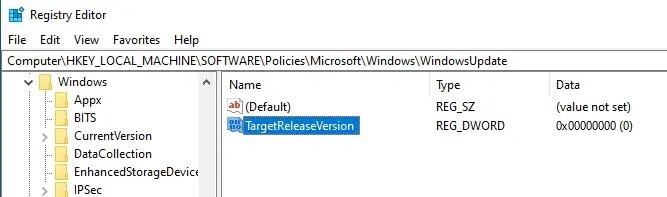
Högerklicka på mappen”WindowsUpdate”igen och välj”New”>”String Value”.
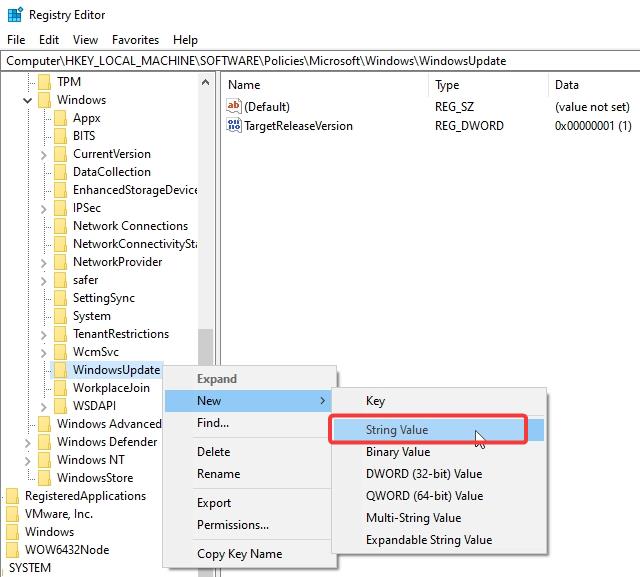
Ge det nya värdet ett namn “TargetReleaseVersionInfo”.
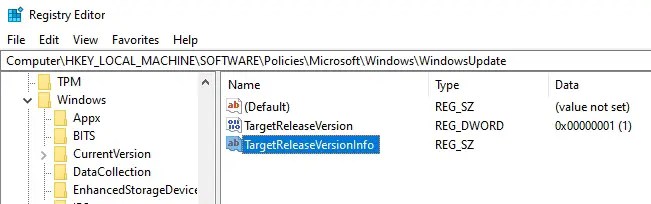
Steg 4: Konfigurera värdena
Dubbelklicka på värdet”TargetReleaseVersion”.
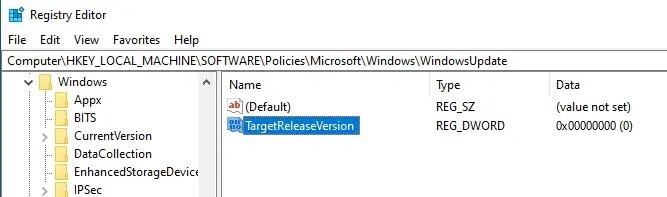
Skriv”1″i fältet Värdedata och klicka på”OK”.
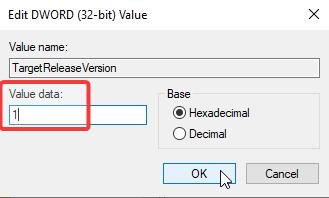
Dubbelklicka på värdet”TargetReleaseVersionInfo”.
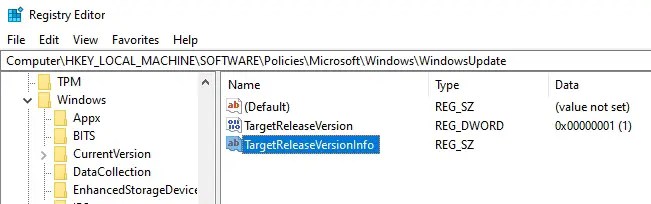
Skriv”22H2″(eller din nuvarande Windows 10-version) i fältet”Värdedata”och klicka på”OK”.
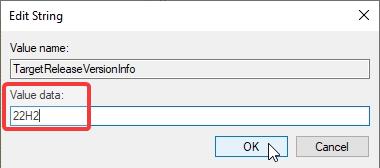 >
>
Steg 5: Starta om datorn
Stäng fönstret Registereditorn och starta om datorn. För att starta om, tryck på Start-knappen, klicka på strömikonen och välj alternativet Starta om.
Blockera Windows 11 Update i Windows 10 med InControl-appen
Om du inte vill för att ändra systeminställningar via gruppolicy eller register och leta efter ett mycket enklare sätt kan du använda den kostnadsfria InControl-appen. Med den kan du låsa in den aktuella versionen och undvika att uppdatera till Windows 11 med ett klick. Så här gör du.
Steg 1: Ladda ner InControl
Hämta först InControl från dess officiella webbplats.

Steg 2: Kör InControl-appen
När du har laddat ned, leta reda på och dubbelklicka på den nedladdade “. exe”-fil för att köra programmet.
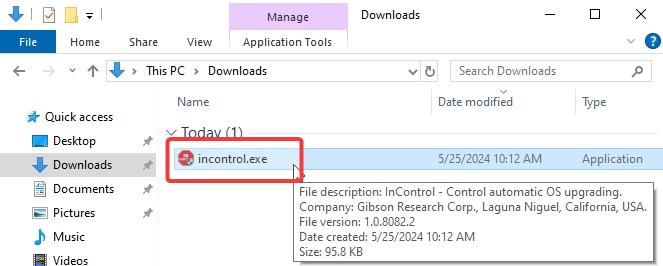
Steg 3: Ställ in din nuvarande version
Applikationen upptäcker automatiskt din nuvarande version och ställer in den. Om du vill att du ställer in den manuellt genom att redigera fälten”Version”och”Release”.
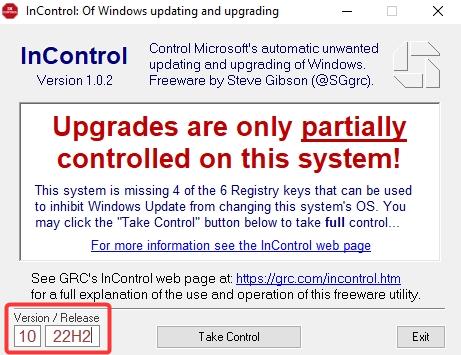
Steg 4: Ta kontroll
Klicka på”Take”Kontroll”-knappen.
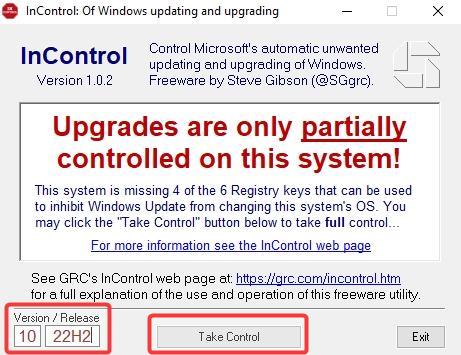
Steg 5: Stäng programmet och starta om datorn
Stäng InControl-fönstret och starta om datorn. För att starta om, tryck på”Start”-knappen, klicka på”Ström”-ikonen och välj alternativet”Starta om”.
Efter omstart kommer Windows 10 inte längre att uppgradera till Windows 11. Ditt system kommer fortfarande att få säkerhetsuppdateringarna.
Avsluta — Inaktivera Windows 11 Update
Som du kan se är det en ganska enkel uppgift att stoppa Windows 10 från att uppgradera till Windows 11 tack vare grupprincipredigeraren och Registereditorn Om du föredrar en enklickslösning, använd InControl-appen. Fördelen med appen är att du snabbt kan”släppa kontroll”när du är redo att uppdatera.
Om du har några frågor. eller behöver hjälp, kommentera nedan. Jag ska svara.