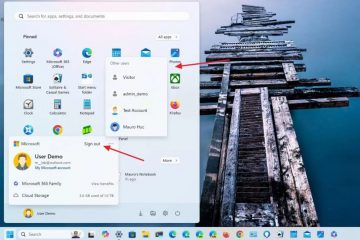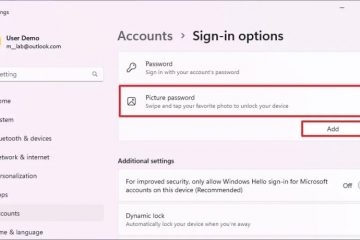Xfinity Connect-applikationen, som tidigare användes för att komma åt Comcast-e-post, togs bort i april 2021. Men e-posttjänsten kan fortfarande nås med Xfinity-webbportalen.
De praktiska funktionerna, det intuitiva gränssnittet och den säkra tjänsten gör den fortfarande populär bland användare. E-posttjänsten är dock inte immun mot fel och slutar fungera då och då. När tjänsten är nere är du begränsad från att komma åt ditt Comcast-konto. Som ett resultat kan du inte ta emot eller skicka e-postmeddelanden.
I den här artikeln kommer vi först att lista ut alla möjliga orsaker och sedan gå igenom de möjliga sätten att åtgärda problemet.
Varför fungerar inte Comcast Email?
Några av de kända orsakerna till problemet listas nedan:
dålig internetanslutning Föråldrad webbläsareE-postkonto svartlistat av ComcastDitt konto har nått maxgränsen Antingen är ditt konto blockerat eller så har du blockerat mottagarenComcast-servrarna är tillfälligt nere. Felkonfigurerade e-postinställningar Konflikt tredje-party applicationsIncorrect Xfinity-e-postkontoinloggning
Hur fixar jag att Comcast-e-post inte fungerar?
Om Comcast-servern är nere i ditt grannskap kommer e-posttjänsten inte att fungera. I ett sådant fall kan du bekräfta det i Downdetector. Om det finns ett visst problem med det måste du vänta ett tag tills tjänsten är på igen i ditt område.
På samma sätt är det också nödvändigt att du anger rätt Xfinity-kontoinformation för att komma åt Comcast e-post. Om du har glömt ditt lösenord kan du återställa det från Xfinity officiella webbplats. Här måste du ange Xfinity ID, gå igenom säkerhetskontrollen och ange ett nytt lösenord efter de sammanfallande stegen.
Därefter kan du gå till de andra korrigeringarna nedan.
Starta om internetanslutningen
En stor del av problemet är relaterat till internetproblemet. Din internetanslutning kan vackla eller stå inför konstanta fluktuationer. I ett sådant fall kommer du att möta konstant nätverksavbrott och din enhet kan inte upprätta korrekt kommunikation med Comcast-servern.

Du måste alltså starta om din Wi-Fi-router. Testa också att slå på routern. Koppla först bort routerns strömanslutning och efter någon minut ansluter du strömkabeln och startar routern. Efter det kontrollerar du Comcasts e-post igen.
Ge åtkomst till appar från tredje part för att ansluta Comcast-e-post
Ibland kan du få problem med att öppna Comcast Email via ett tredjepartsprogram som Apple Mail, Outlook, etc. Det kan hända när sådana applikationer inte har behörighet att komma åt din Comcast-e-post. Du måste ge åtkomst till andra tredjepartsprogram för att öppna Comcast Email. För att göra det,
Gå till Xfinity-webbplatsen. Välj Mail > och välj ikonen Kugg uppe till höger. Välj Säkerhet från den vänstra sidofältet. Markera nu Tillåt åtkomst till min Xfinity Connect-e-post via tredje-partiprogram under Third Party Access Security.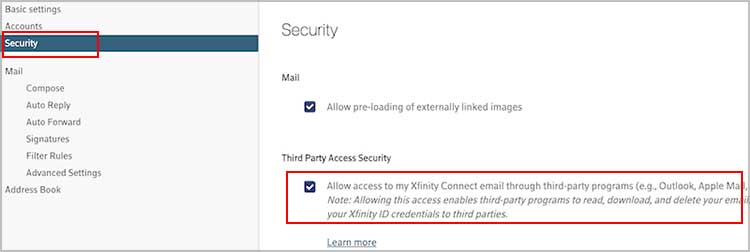
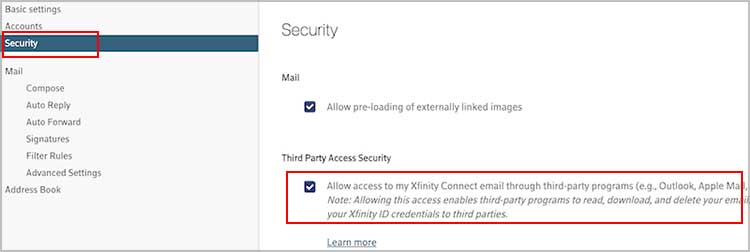
Konfigurera Comcasts e-postinställningar korrekt
När du använder Comcast-e-post via en e-postprogramvara från tredje part måste de använda en säker utgående e-postserver för din datasäkerhet. Om dina inställningar för e-postporten är felaktigt konfigurerade kan Comcast-e-postmeddelandet sluta fungera.
Du måste alltså konfigurera Comcasts e-postinställningar ordentligt och ställa in dina krypteringsinställningar för att den utgående e-postservern ska kryptera. Nedan finns de korrekta inställningarna för vissa av e-posttjänsterna.
På Apple Mail
Öppna Apple Mail och välj Mail-menyn. Välj sedan Inställningar > Konton. Välj nu Xfinity-kontot och välj fliken Serverinställningar. Markera kryssrutan för Hantera anslutningsinställningar automatiskt för Server för utgående e-post alternativ.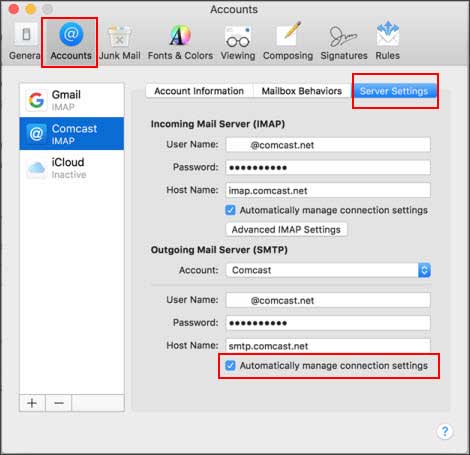
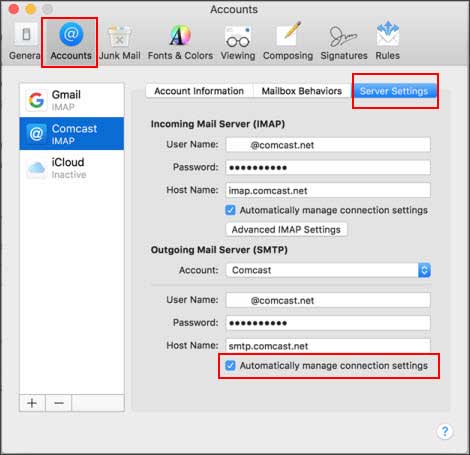
I Outlook
Starta Outlook och öppna Arkiv-menyn. Tryck på alternativet Kontoinställningar .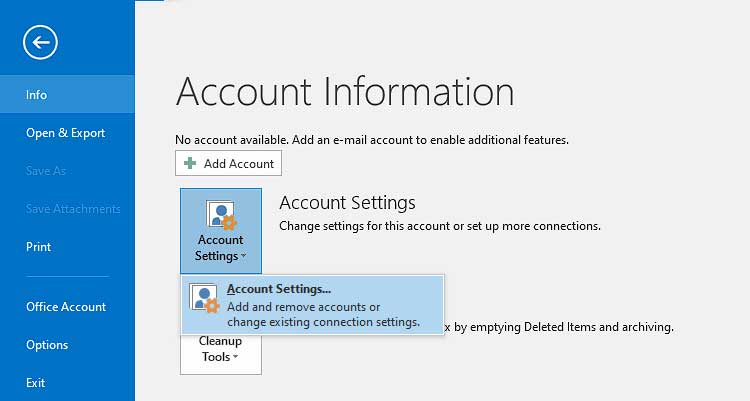
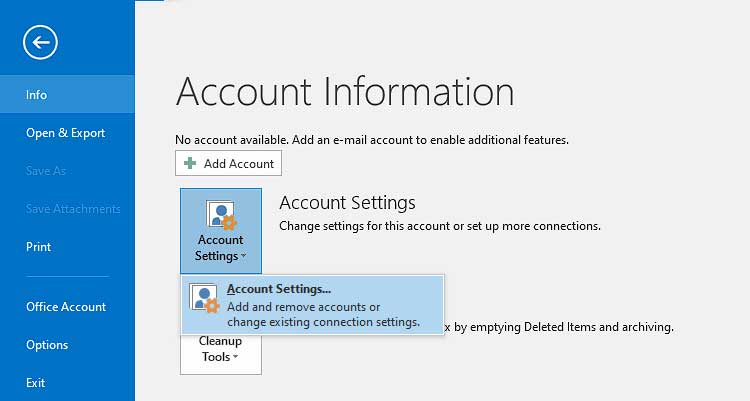 Välj alternativet Ändra när du har valt ditt Xfinity-konto. I det nedre högra hörnet väljer du Fler inställningar strong>alternativet och välj Avancerat. Ställ sedan in värdet Inkommande server som 993. Ställ även in Server för utgående > värde som 587 eller 465. Efter det markerar du SSL eller TLS, beroende på vilket som visas. Tryck slutligen på OK alternativ.
Välj alternativet Ändra när du har valt ditt Xfinity-konto. I det nedre högra hörnet väljer du Fler inställningar strong>alternativet och välj Avancerat. Ställ sedan in värdet Inkommande server som 993. Ställ även in Server för utgående > värde som 587 eller 465. Efter det markerar du SSL eller TLS, beroende på vilket som visas. Tryck slutligen på OK alternativ.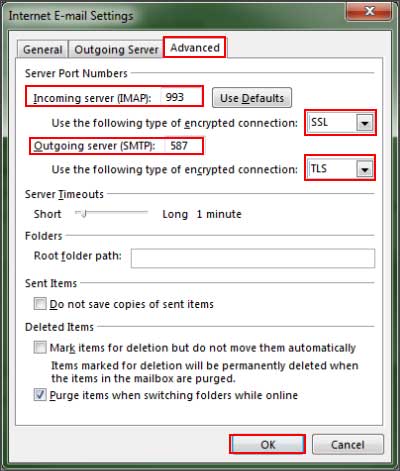
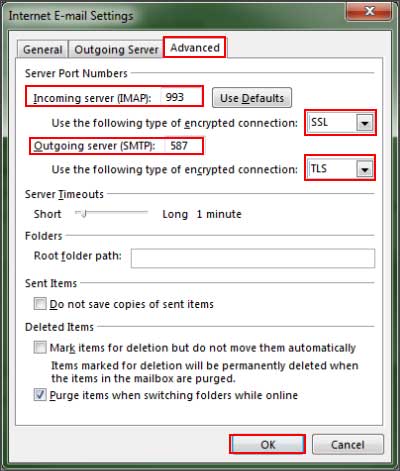
På Thunderbird
Starta Thunderbird och välj Verktyg. Välj sedan Kontoinställningar och välj Utgående server > alternativet från l eft panel.Tryck på knappen Redigera . Ställ in Port på 587 eller 465. Välj rullgardinsmenyn för Anslutningssäkerhet. Välj sedan SSL/TLS och tryck på OK.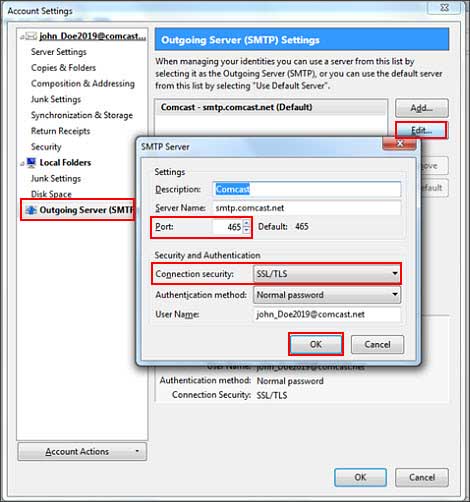
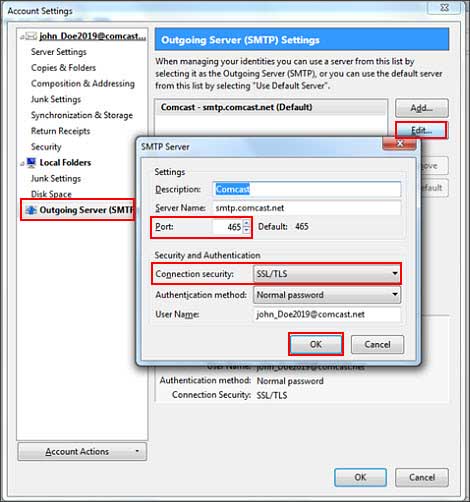
Ta bort webbläsardata
Problemet kan även uppstå när din webbläsares cachedata blir korrupt. När cachedata förvrängs blir data som lagras i webbläsaren oanvändbar. Det leder vidare till felaktig visningsdata, anslutningsproblem och frekventa krascher. Så du kanske vill rensa dina webbläsardata från din föredragna webbläsare.
I Firefox
Starta Firefox och välj de tre raderna längst upp till höger. Välj Historik. Fortsätt sedan med Rensa senaste historik > alternativ.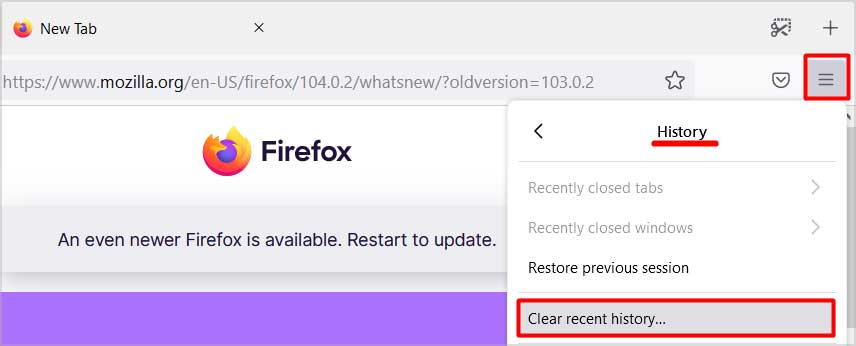
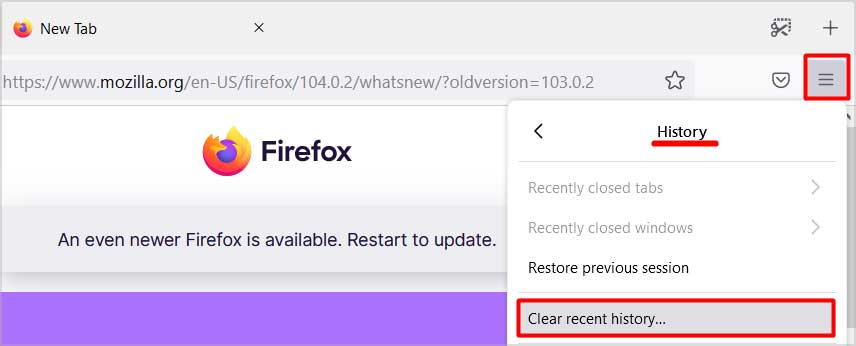 Kontrollera alla tillgängliga alternativ, ställ in Tidsintervall för att rensa till Allt och tryck på OK.
Kontrollera alla tillgängliga alternativ, ställ in Tidsintervall för att rensa till Allt och tryck på OK.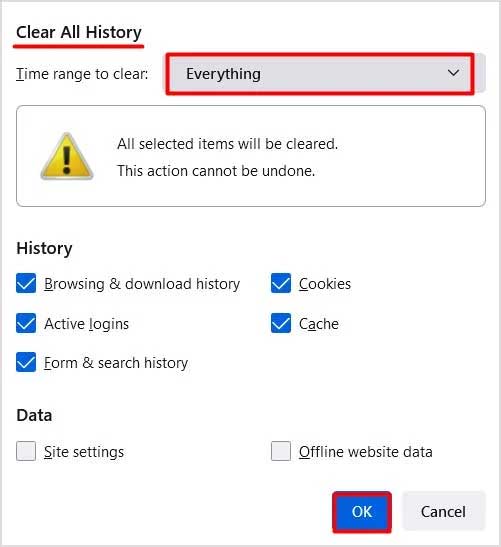
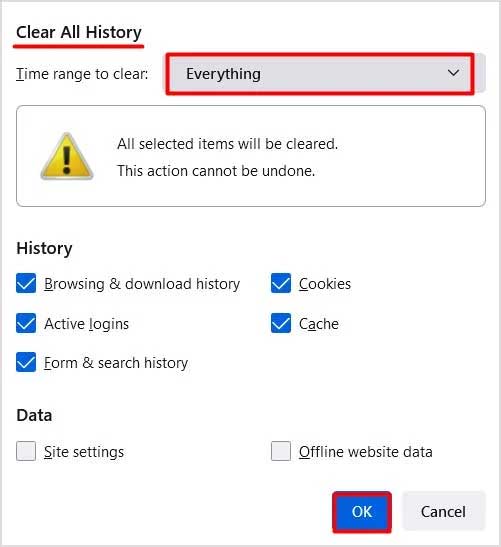
I Chrome
Öppna webbläsaren Chrome och klicka på de tre prickarna uppe till höger. Välj Inställningar > Sekretess och säkerhet. Välj nu Rensa webbinformation-alternativet.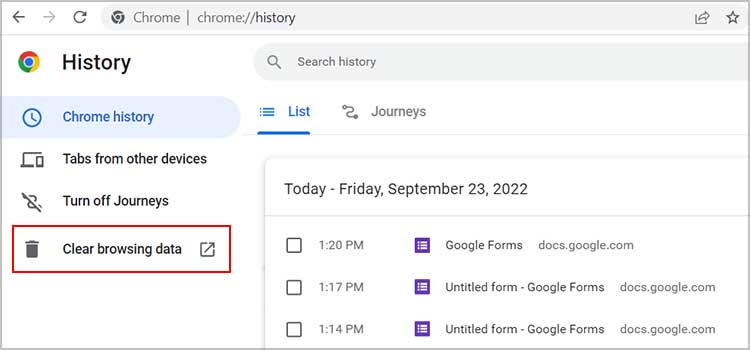
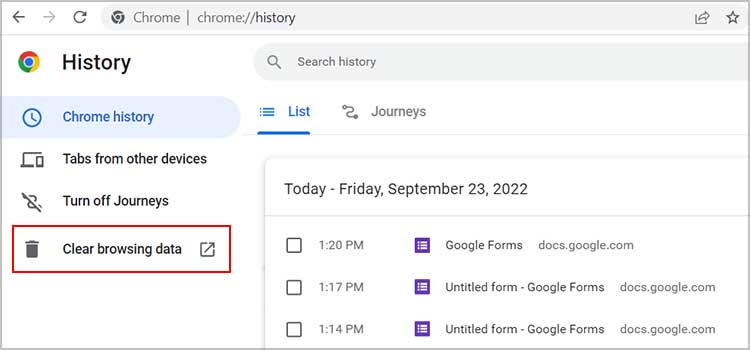 Ställ in Tidsintervall på Alltid och välj alla alternativ. Klicka slutligen på alternativet Rensa data. Efter det startar du om Chrome.
Ställ in Tidsintervall på Alltid och välj alla alternativ. Klicka slutligen på alternativet Rensa data. Efter det startar du om Chrome.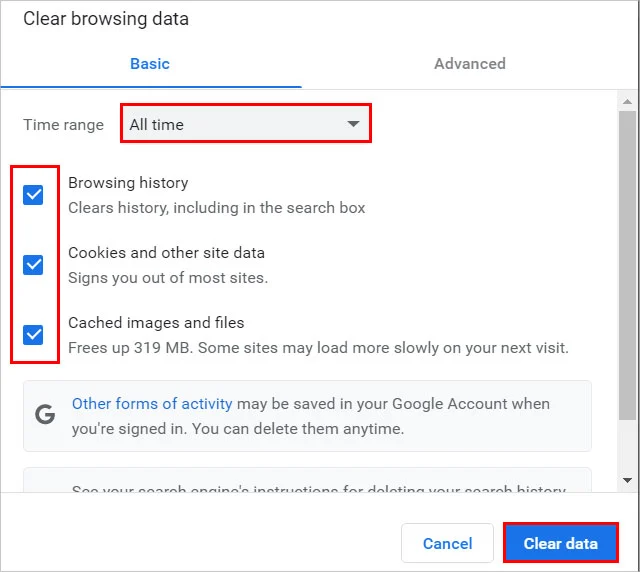
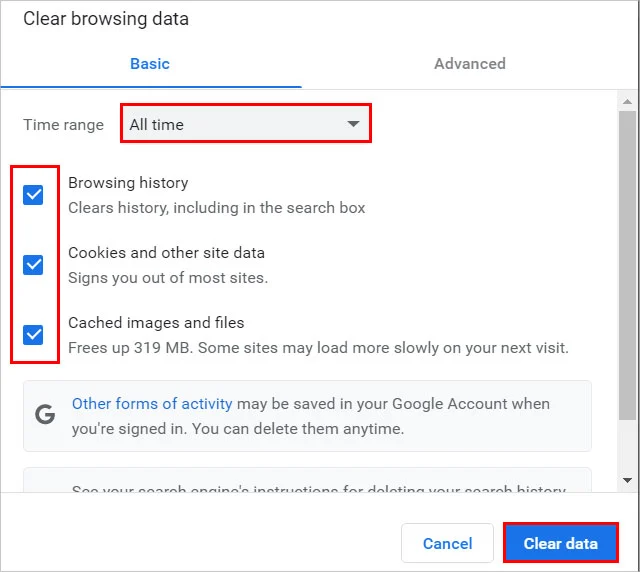
Uppdatera webbläsaren
Om webbläsaren du använder för att komma åt Comcasts e-post är föråldrad kommer du att ställas inför problemet. Så se till att din webbläsare körs på den senaste versionen.
I Chrome
Öppna webbläsaren och välj tre punkter. Välj Hjälp > Om Google Chrome.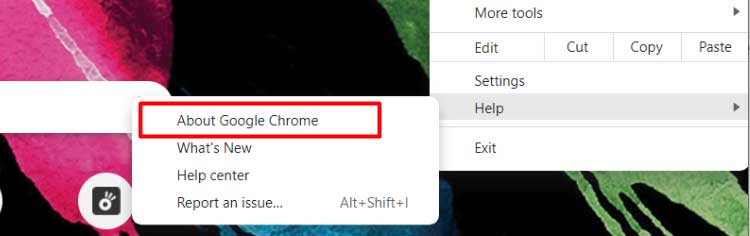
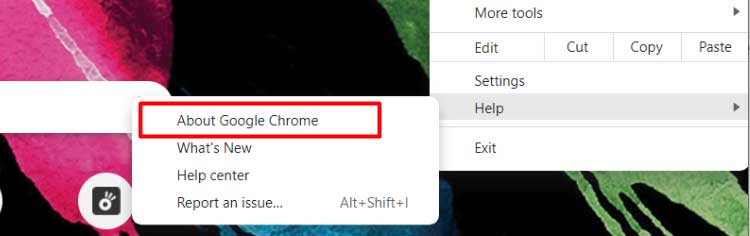 Klicka sedan på Uppdatera Google Chromealternativet. Om webbläsaren redan är uppdaterad ser du inte det här alternativet. Tryck sedan på Starta om. När du ser bekräftelsemeddelandet trycker du på alternativet Starta om .
Klicka sedan på Uppdatera Google Chromealternativet. Om webbläsaren redan är uppdaterad ser du inte det här alternativet. Tryck sedan på Starta om. När du ser bekräftelsemeddelandet trycker du på alternativet Starta om .
I Firefox
Välj de tre raderna i webbläsaren Firefox. Välj Hjälp > Om Firefox. På Mac måste du välja alternativet Firefox .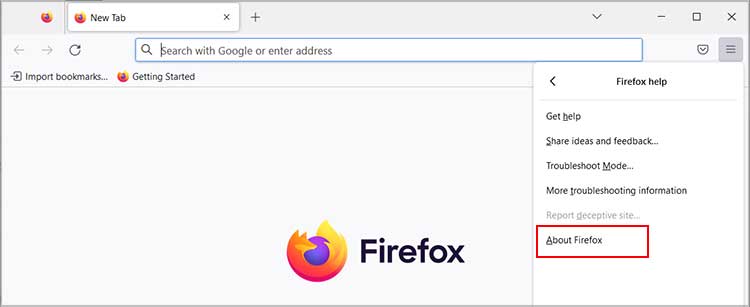
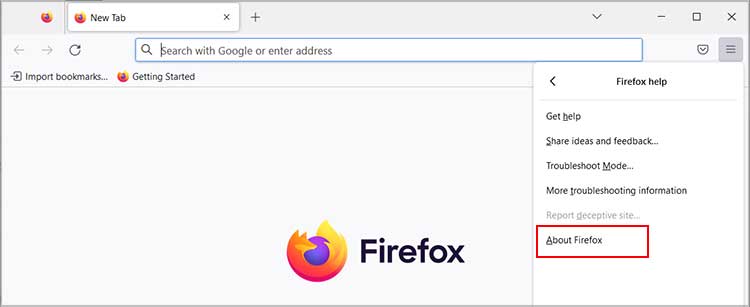 Klicka nu på Starta om för att uppdatera Firefox. Webbläsaren uppdateras och startas om automatiskt.
Klicka nu på Starta om för att uppdatera Firefox. Webbläsaren uppdateras och startas om automatiskt.
Återställ webbläsarinställningar
Om det inte räcker att rensa webbläsarens data för att lösa problemet kan du försöka återställa webbläsarinställningarna. Om du gör det raderas alla dina inställningar i webbläsaren. Den inkluderar webbläsarhistorik, anpassade inställningar, tillägg och sparade lösenord och kommer att återställa webbläsaren till standard. Om du gör det elimineras även programfel och buggar.
I Chrome
Öppna Chrome-inställningarna med de tidigare diskuterade metoderna. Välj Återställ och rensa från den vänstra panelen.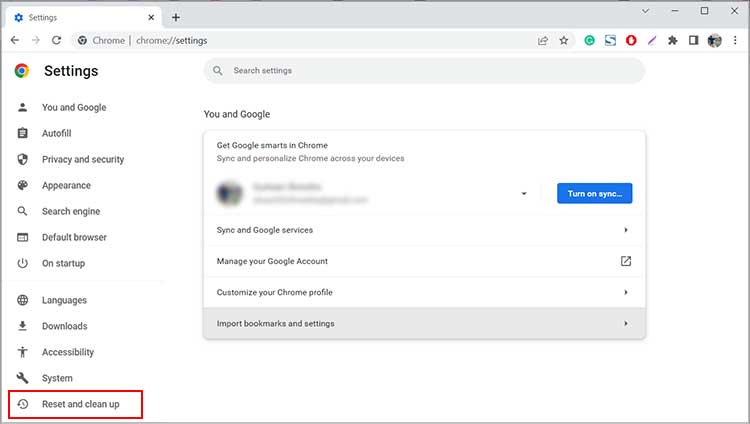
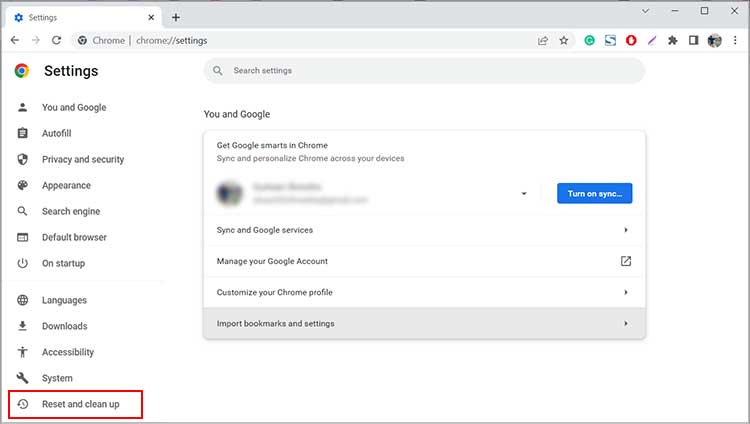 Klicka på Återställ inställningar till sina ursprungliga standardinställningar.
Klicka på Återställ inställningar till sina ursprungliga standardinställningar.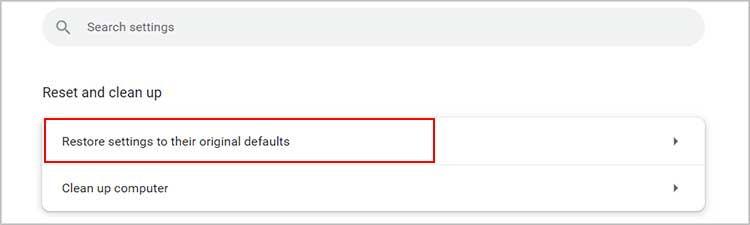
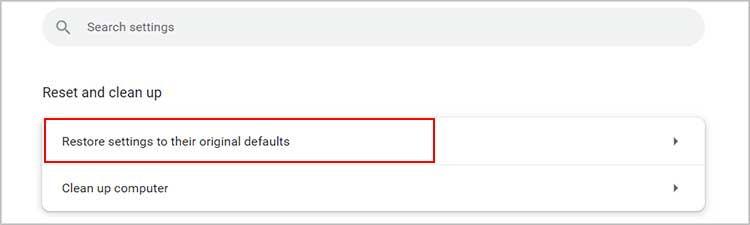 Bli med alternativet Återställ inställningar när du ser bekräftelsedialogrutan.
Bli med alternativet Återställ inställningar när du ser bekräftelsedialogrutan.
I Firefox
Öppna menylistan enligt den tidigare angivna metoden och välj Hjälp. Välj alternativet Mer felsökningsinformation .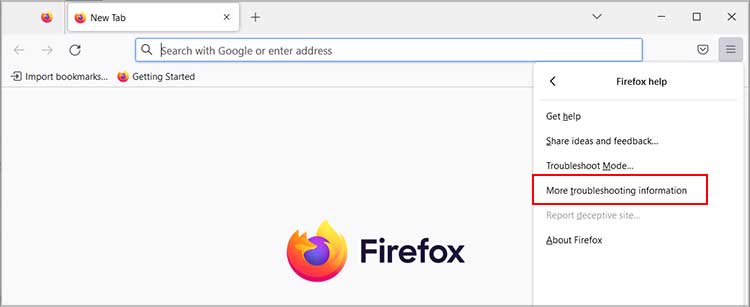
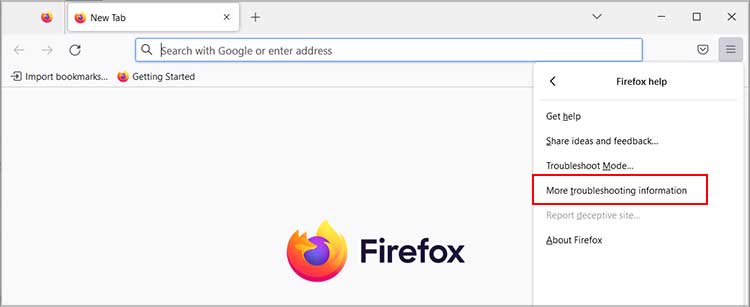 Tryck nu på Uppdatera Firefox.
Tryck nu på Uppdatera Firefox.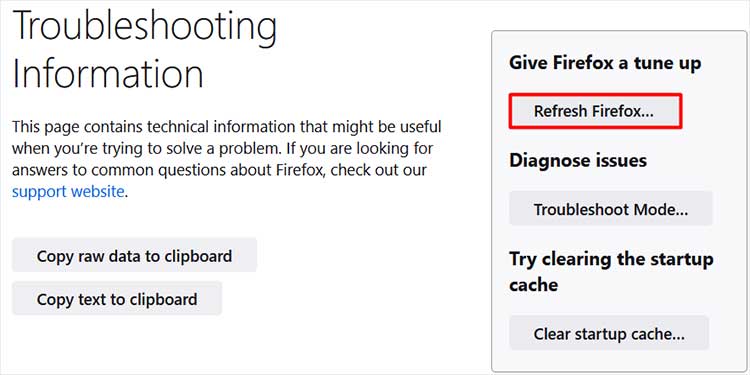
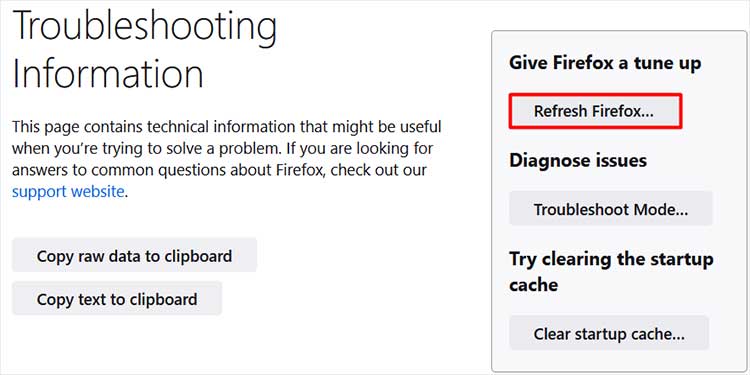 Tryck på samma alternativ när du uppmanas. Därefter väljer du Slutför.
Tryck på samma alternativ när du uppmanas. Därefter väljer du Slutför.
Kontrollera tredjeparts antivirus-och brandväggsinställningar
Ibland kan tredje parts antivirusprogram på din dator avbryta Comcast-e-postmeddelandet. Det kan betrakta Comcast som skadlig aktivitet och blockera ytterligare åtgärder. Som ett resultat fungerar inte Comcast-e-postmeddelandet. Du kan stänga av eller inaktivera antivirusprogrammet.
På samma sätt kan ett liknande fall inträffa med inställningarna för systemets brandvägg. Under processen är all Comcast-e-postaktivitet begränsad till din dator. Du kan tillfälligt inaktivera Windows-brandväggen genom att följa stegen nedan.
Gå till Start-menyn, skriv Windows Defender och välj den. Välj alternativet Aktivera eller inaktivera Windows Defender-brandväggen i den vänstra rutan.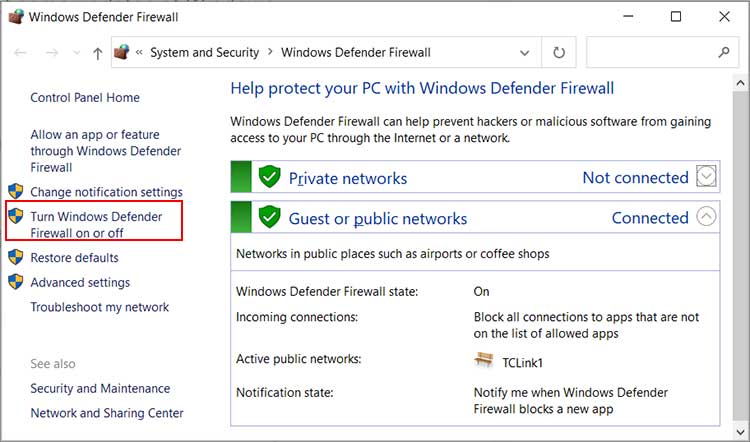
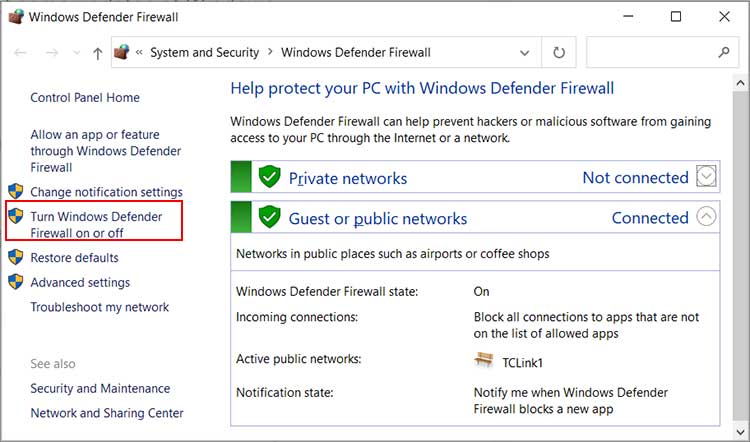 Välj sedan Stäng av Windows Defender-brandväggen (rekommenderas inte) för båda nätverksalternativen.
Välj sedan Stäng av Windows Defender-brandväggen (rekommenderas inte) för båda nätverksalternativen.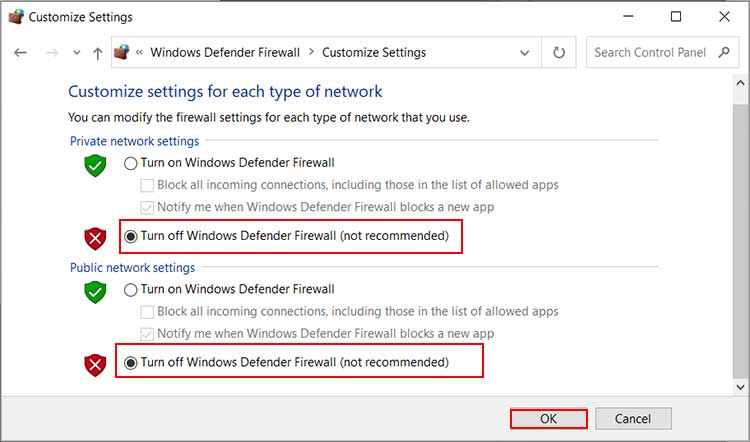
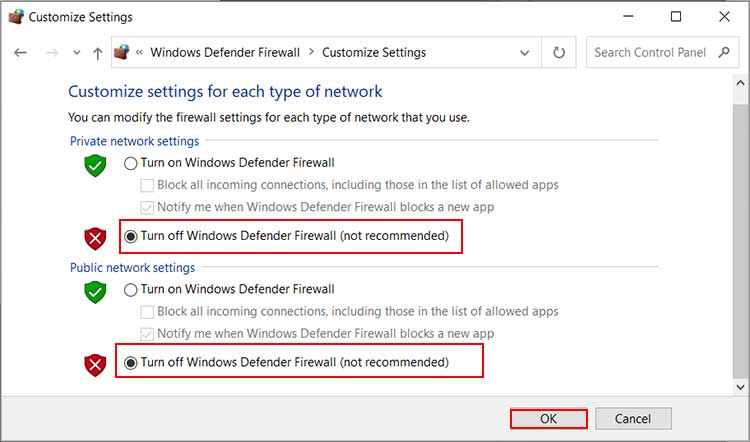 Tryck sedan på OK.
Tryck sedan på OK.
Kontrollera om Comcast-e-postmeddelandet fungerar eller inte. I båda fallen rekommenderar vi att du aktiverar Windows-brandväggen, eftersom det är en viktig säkerhetsfunktion. Det hjälper till att förhindra attacker med skadlig programvara och skyddar din dator från olika onlinerisker.