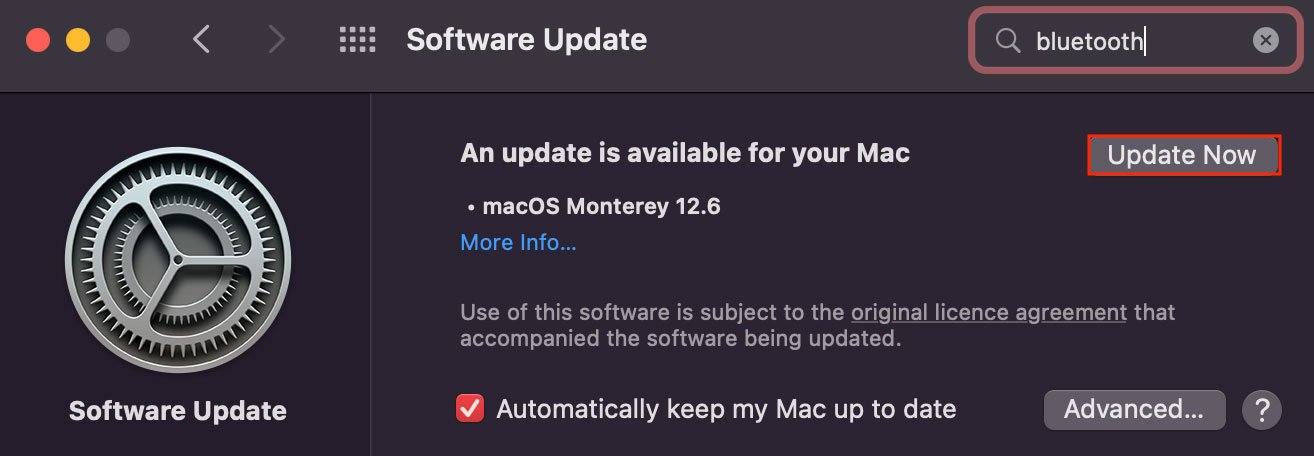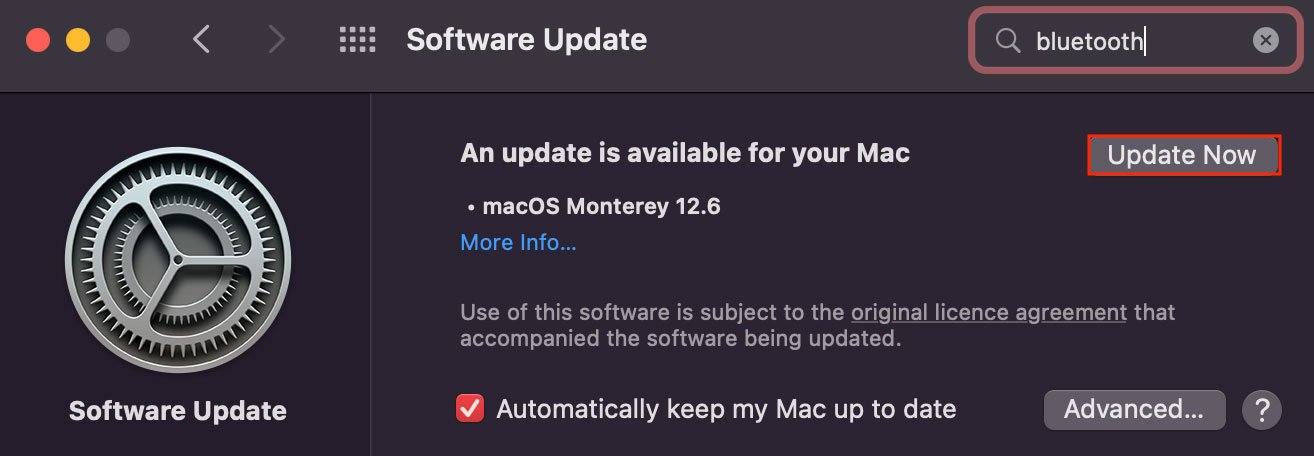Det säger sig självt att du bör ansluta din externa hårddisk till en dator för att komma åt alla filer inuti den. Men när det gäller Mac, finns det tillfällen då hårddiskarna inte monteras på systemet, vilket lämnar användarna med en enhet som inte svarar och otillgängliga filer.
Vanligtvis när du kopplar in en extern enhet på en Mac , monteras den automatiskt på systemet. Men när det inte gör det beror det vanligtvis på olämpliga preferensinställningar eller skadade SMC-data.
Ändå kan du tvångsmontera den externa enheten med olika metoder, som alla listas nedan.
Varför monteras inte min externa hårddisk?
Med tanke på alla orsakerna ovan, här är alla anledningarna till att din externa enhet inte monterar din Mac: Maskinvarufel Olämpliga inställningar Diskdiskproblem Korrupta SMC-data Olämpligt enhetsformat Föråldrat OS
Extern hårddisk monteras inte Mac ? Så här åtgärdar du det
Det finns några olika steg du kan vidta för att felsöka din externa hårddisk som inte fungerar. Vi rekommenderar att du följer vart och ett av dessa steg från topp till botten tills ett av dem löser ditt problem.
Se till att det inte finns några maskinvarufel
Det första du kan göra när din extern disk inte monteras på en Mac är att se till att det inte finns några maskinvarufel. Dessa inkluderar en möjligen skadad Mac-port samt skadade hårddiskkablar.
För detta kan du försöka ansluta hårddisken till en annan dator och se hur den svarar. Du kan vidare ansluta annan extern kringutrustning till just den porten på din Mac för att se till att det inte finns några problem med några maskinvarudelar.
Starta om och återanslut
Om du startar om och ansluter din externa enhet kan det hända att vara den enda fixen du behöver. Det beror på att omstart av ditt system startar en ny användarsession, vilket kasserar eventuella buggar/fel som kan ha funnits i föregående session.
Vi rekommenderar dessutom att du också tvingar stänga Finder. Detta kommer att starta om filutforskaren och kan hjälpa ditt system att montera hårddisken. Så här är det exakta arbetsflödet du kan följa:
Koppla ur din externa enhet. Starta om datorn. Öppna Finder. Håll ned Skift och klicka på Apple-ikonen på menyn bar. Sedan Force Quit Finder.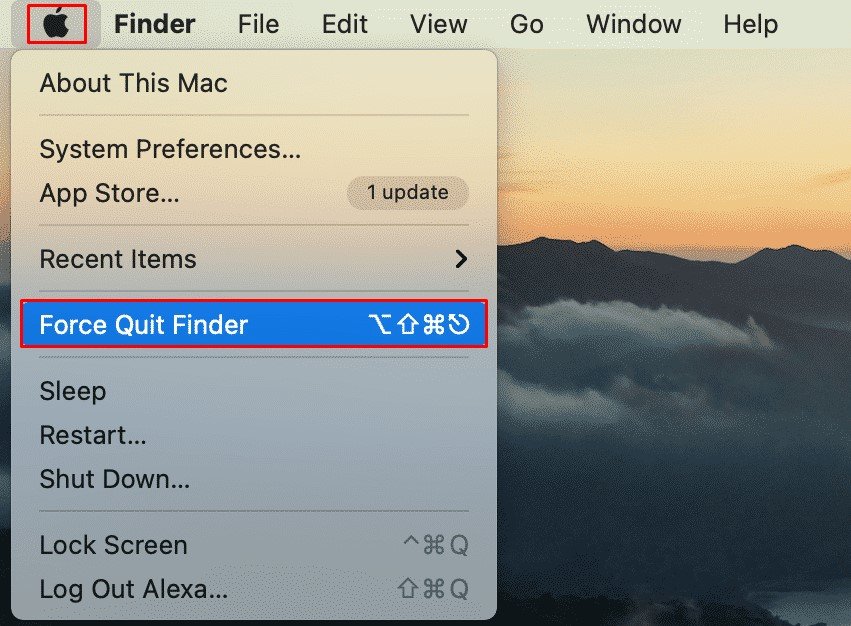
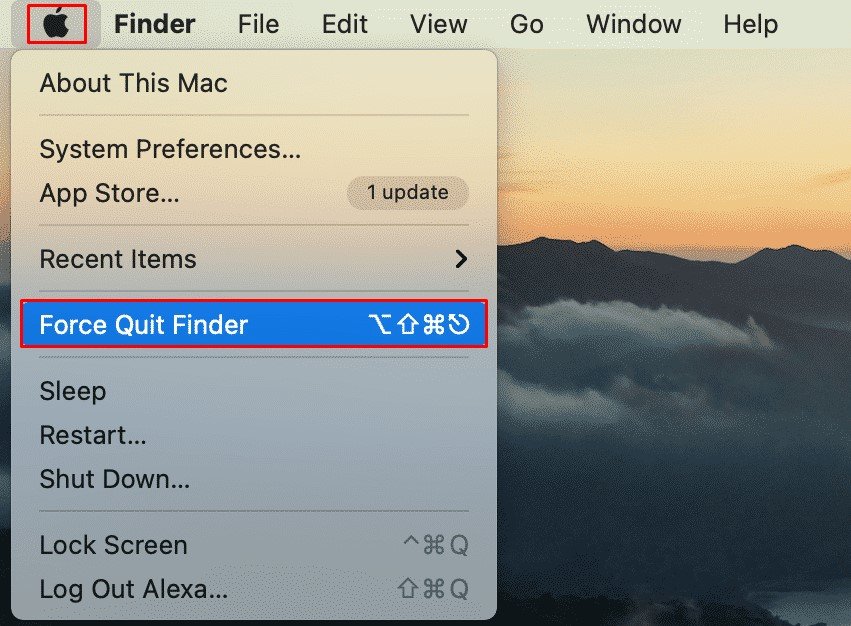 Anslut din externa enhet igen.
Anslut din externa enhet igen.
Kontrollera dina Finder-inställningar
En Macs Finder-inställningar går vanligtvis under radarn. Här kan du se och ändra massor av systemtillgänglighetsinställningar, varav en är alternativet att aktivera externa diskar.
När du aktiverar externa diskar har ditt system möjlighet att montera disken automatiskt och det låter dig också komma åt enheten direkt från skrivbordsskärmen.
Öppna Finder. Gå till Finder > Inställningar i menyraden. Klicka på Allmänt.Aktivera Externa diskar.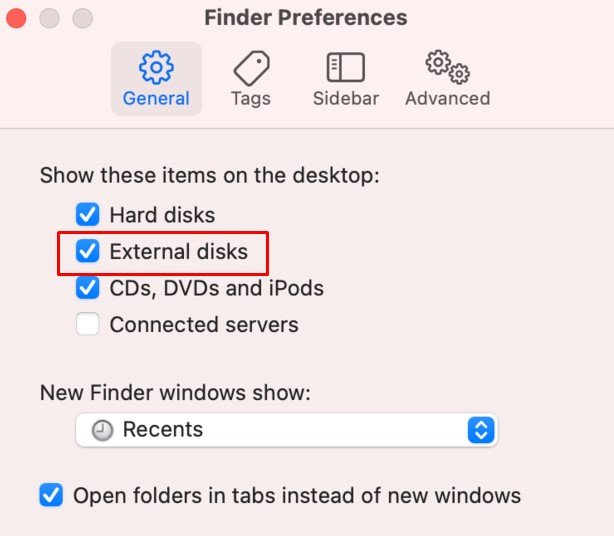
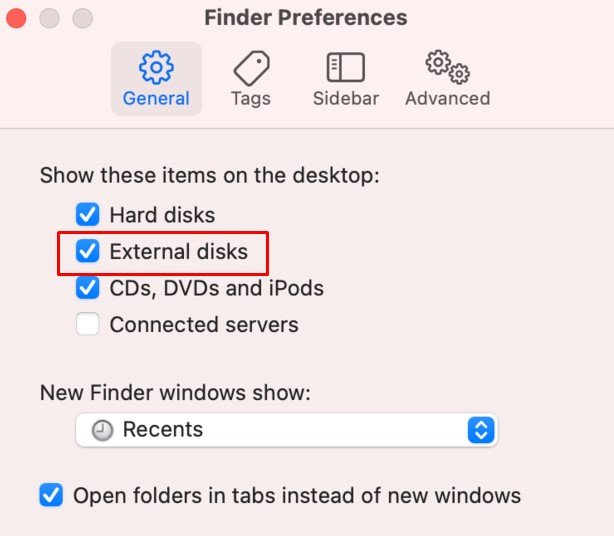 Gå nu till fliken Sidofält och aktivera Externa diskar här också.
Gå nu till fliken Sidofält och aktivera Externa diskar här också.
Montera din enhet med Diskverktyget
Diskverktyget är ett viktigt macOS-verktyg för att spåra, ändra och förbättra din disks hälsa. Så det här verktyget erbjuder dig möjligheten att tvångsmontera din externa enhet till din dator också.
Disk Utility kan nås från Spotlight, och så här:
Anslut enheten. Tryck på Kommando + Mellanslag för att ta fram Spotlight. Skriv och gå till Disk Utility. Från sidofältet väljer du din externa hårddisk. Klicka på Mount.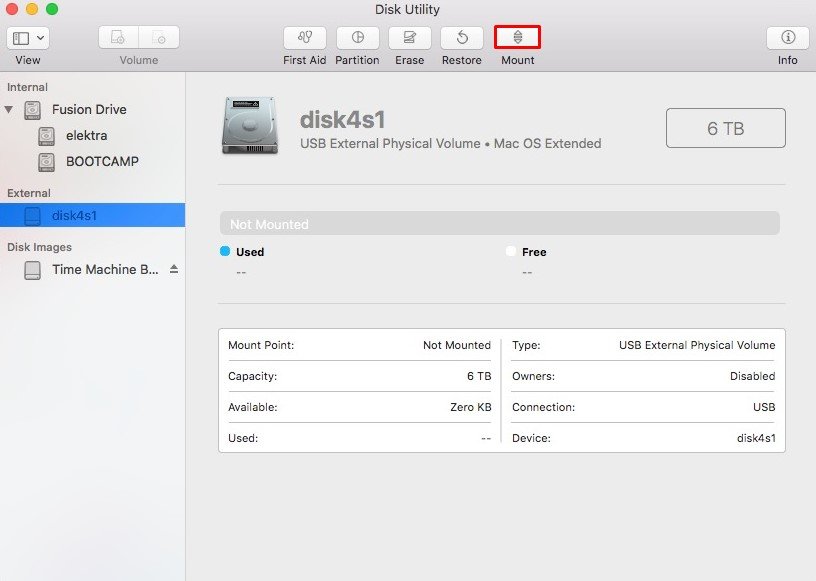
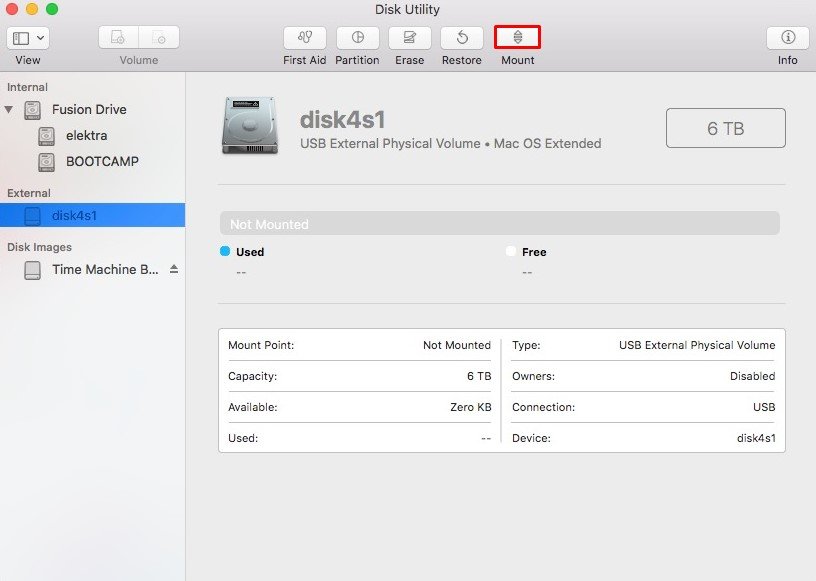
Första hjälpen din externa enhet
För att ignorera eventuella problem med interna hårddiskar kan du köra ett första hjälpen-test. Som namnet antyder syftar First Aid-verktyget till att återställa din diskhälsa genom att söka efter och åtgärda eventuella problem som för närvarande kan finnas på din externa enhet.
Första hjälpen nås också via verktyget Disk Utility, och så här kör du det här testet:
Anslut den externa enheten. Tryck på Kommando + Mellanslag för att visa Spotlight. Skriv och gå till Diskverktyg. Från sidofältet, välj din externa hårddisk. Klicka på Första hjälpen.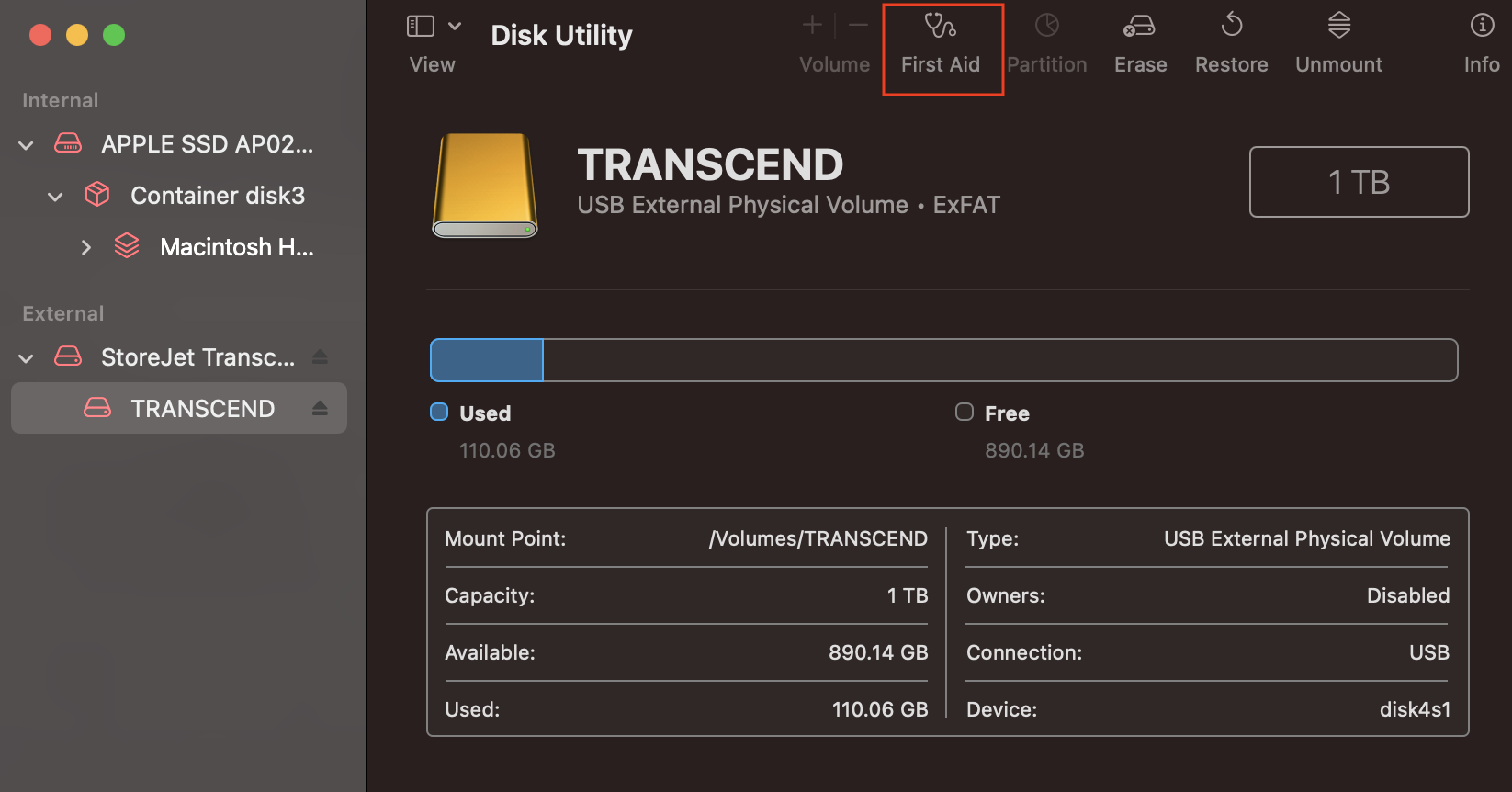
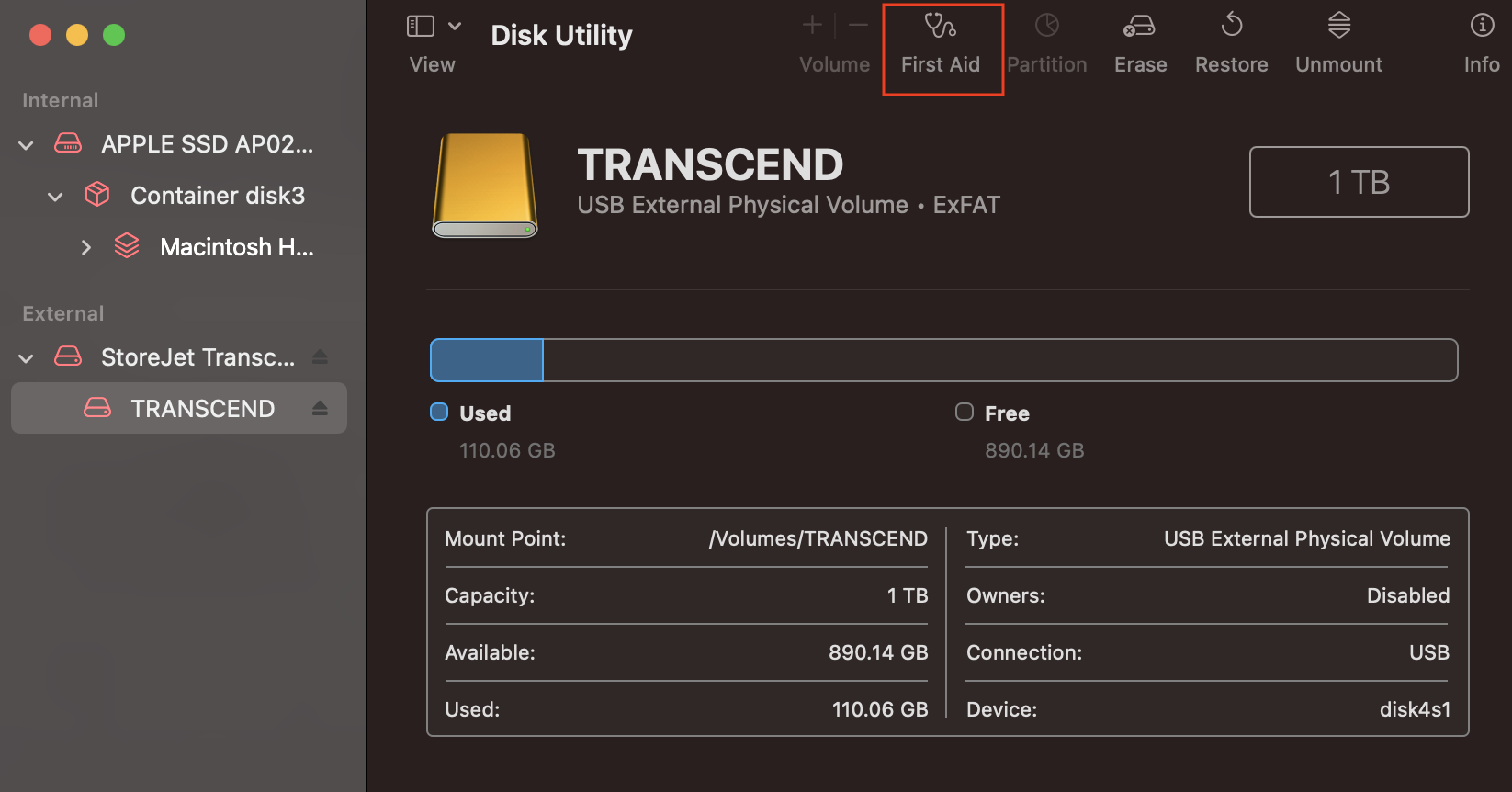 Sedan Kör första hjälpen.
Sedan Kör första hjälpen.
Återställ SMC
SMC ansvarar för att se till att alla hårdvarukomponenter på din Mac fungerar till sin fulla kapacitet. Så närhelst din externa disk visar oönskade problem, kan du återställa SMC för att åtgärda problemet.
Det exakta sättet att återställa SMC på ditt system kan dock skilja sig beroende på dina systemegenskaper. Så,
På Mac-datorer med T2-chip
Stäng av. Koppla ur din externa hårddisk och strömkabeln. Håll ned vänster kontrollknapp + vänster alternativknapp + höger skifttangent i 7-10 sekunder. Nu, utan att lämna ovanstående knappar, håll strömbrytaren intryckt i 10 sekunder.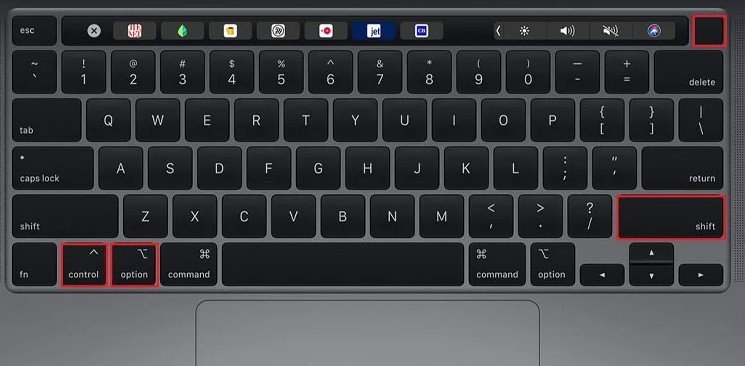
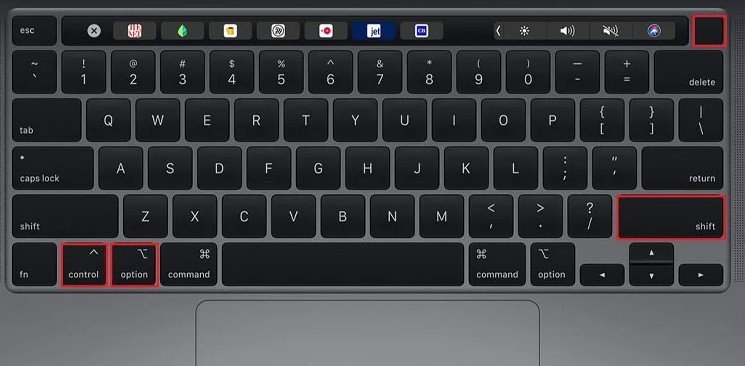 Sätt på din dator. Anslut den externa enheten.
Sätt på din dator. Anslut den externa enheten.
För Mac-datorer med M1-chips
Stäng av. Koppla bort din externa hårddisk och strömkabeln. Om du använder en Macbook, stäng locket i 30 sekunder. Men om du använder en iMac, låt den vara avstängd i 30 sekunder. Slå på datorn. Anslut den externa enheten.
På Mac-datorer utan några T2/M1-chips
Stäng av. Koppla bort din externa hårddisk och strömkabeln. Håll vänster kontrollknapp + vänster alternativknapp + vänster skiftknapp + strömknapp i 10 sekunder.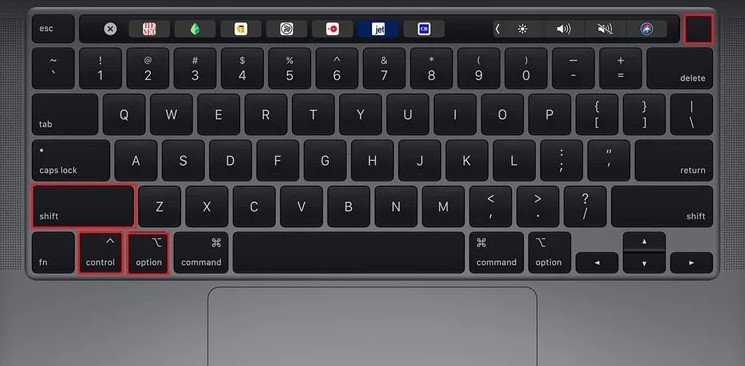
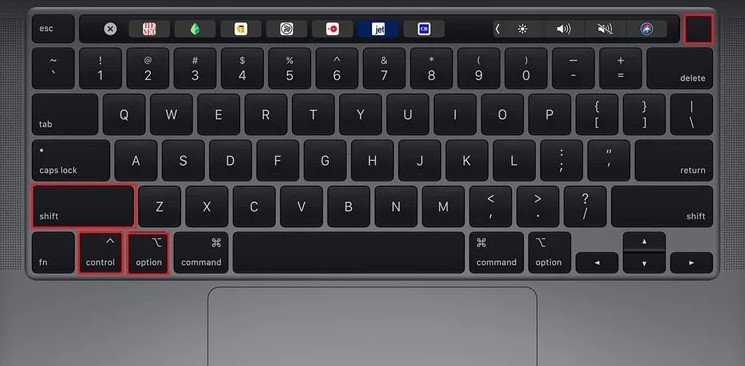 Sätt på din dator. Sätt tillbaka den externa enheten.
Sätt på din dator. Sätt tillbaka den externa enheten.
På Mac-datorer med ett löstagbart batteri
Stäng av din Mac. Koppla ur din externa hårddisk och strömkabeln. Ta bort batteriet från bakpanelen.
 Håll strömbrytaren i 5 sekunder. Sätt tillbaka batteriet. Slå på datorn. Anslut den externa enheten.
Håll strömbrytaren i 5 sekunder. Sätt tillbaka batteriet. Slå på datorn. Anslut den externa enheten.
Radera din externa enhet
Om du raderar din externa enhet raderas alla filer och mappar inuti den. Om du gör det kommer du dock att rensa din enhet med ett filformat som passar din Mac-dator.
Om du vanligtvis använder flera operativsystem kan du ha ställt in den externa enheten för att fungera med ett filsystem som inte fungerar stöder macOS. I det här fallet är det enda du kan göra att radera hela din enhet och ställa in rätt format för din enhet att fungera på.
Populära filsystem, som NTFS-filsystemet och även ext3, är stöds inte på macOS. Så vi rekommenderar att du ställer in filformatet till antingen APFS, exFAT, MS-DOS eller Mac OS Extended.
Anslut enheten. Tryck på Command + Space för att visa Spotlight.Type och gå till Diskverktyg. Från sidofältet väljer du din externa hårddisk. Klicka på Radera.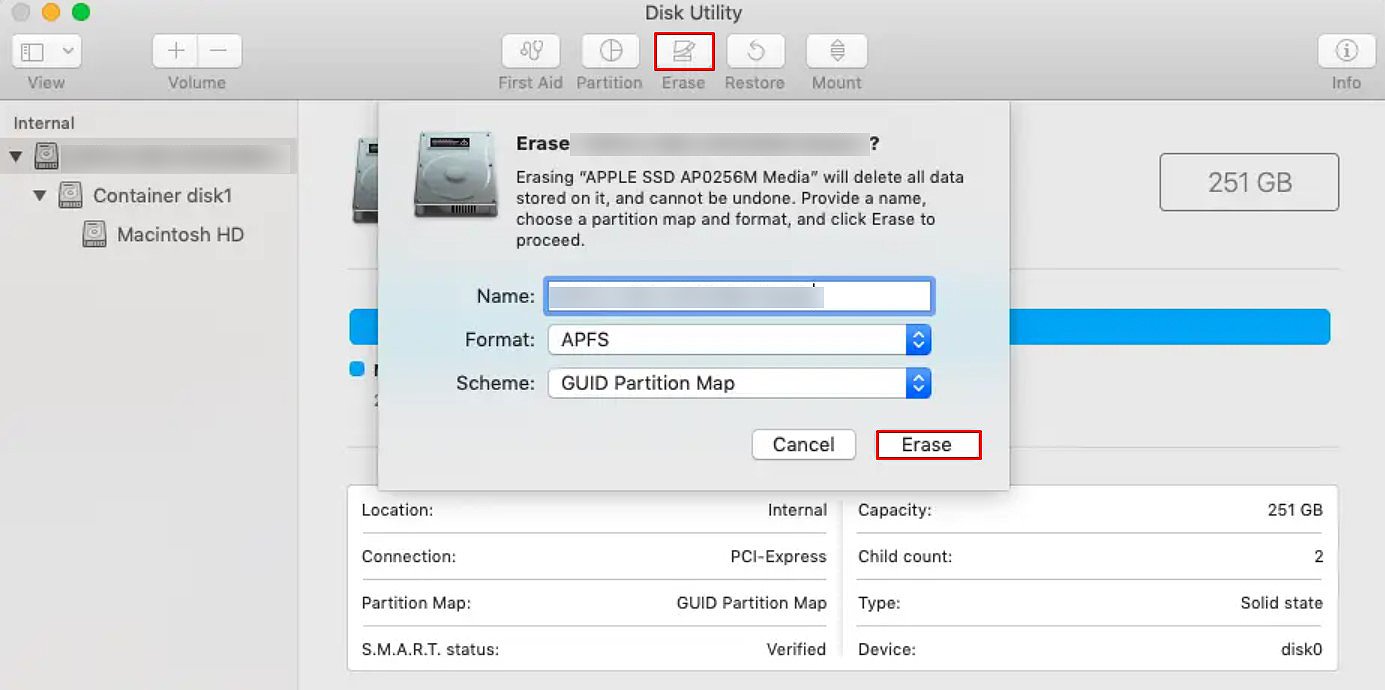
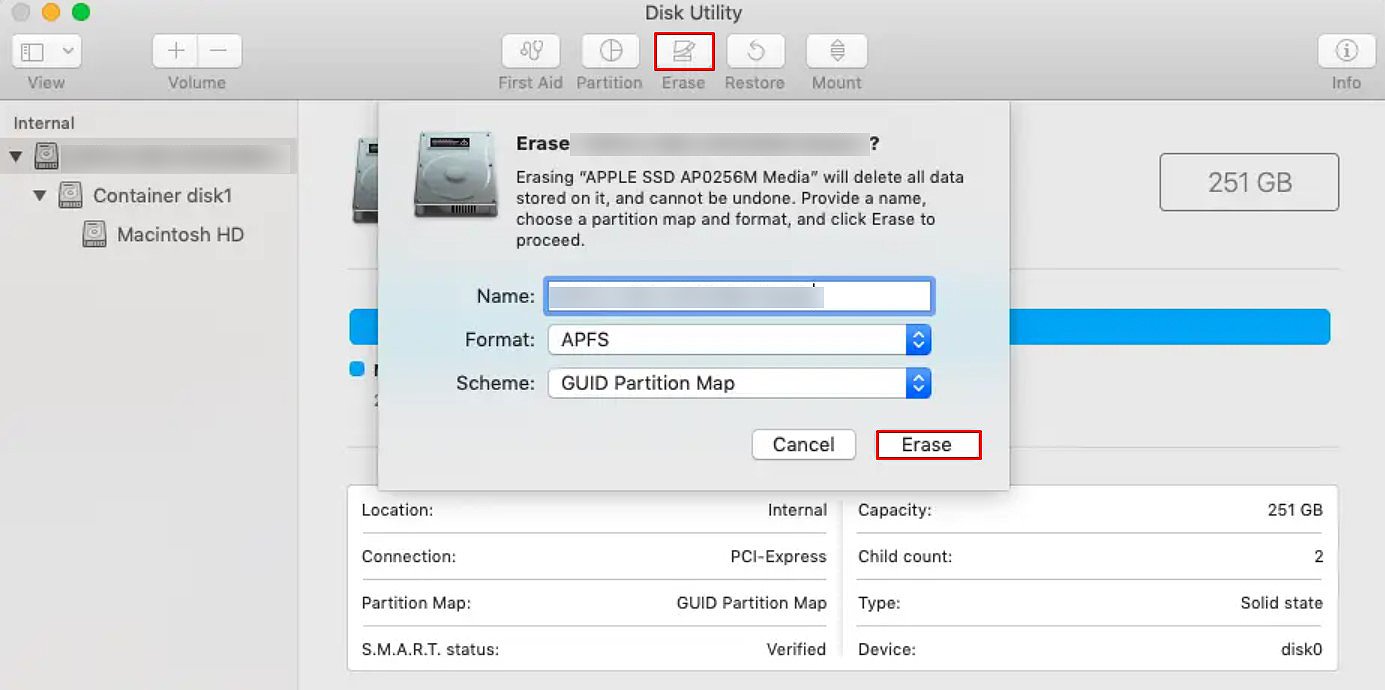 Ange ett Namn för att känna igen din externa hårddisk. Välj ett Format för din enhet. Sedan, Radera enheten.
Ange ett Namn för att känna igen din externa hårddisk. Välj ett Format för din enhet. Sedan, Radera enheten.
Uppdatera macOS
Nya OS-uppdateringar är vanligtvis inkorporerade med kompatibilitetskorrigeringar och nya säkerhetsfunktioner. Så om du har ett par Mac-uppdateringar på hög rekommenderar vi att du installerar alla dessa uppdateringar så snart som möjligt. Det kommer inte bara att lösa problem med kompatibilitet med externa hårddiskar, utan du kommer också att märka att din dator börjar fungera bättre överlag.
Öppna Finder. Från menyraden går du till Apple > Om denna Mac. Klicka på Programuppdatering. Vänta tills systemet söker efter nya OS-installationer. När det returnerar en lista med uppdateringar klickar du på Uppdatera nu >för att uppgradera ditt system.