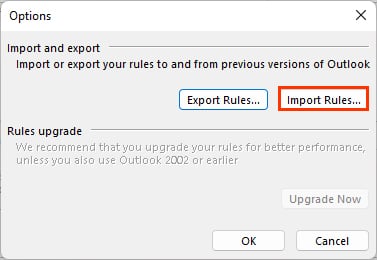Oavsett om du byter till en ny dator med en annan Outlook-version eller en annan plattform som Windows/Mac, kan du enkelt flytta dina Outlook-data.
Outlook innehållet inkluderar e-postmeddelanden från din inkorg och utkorg, tillsammans med sparade utkast, kalendrar, kontakter, etc. Utöver det kan du också exportera specifika inställningar som dina regler, typsnitt, teman och Outlook-signaturer.
Hur flyttar man Outlook till en ny dator?
Du kan i princip överföra Outlook-data i bara två steg. Först exporterar du nödvändiga data till en fil. Sedan importerar du dem till den nya datorn.
Om du gör detta skapar du bara en kopia av Outlook-data, men originaldata är fortfarande intakt och tillgänglig i det tidigare systemet.
För att ta bort och ta bort all Outlook-data på den äldre datorn kan du ta bort det associerade e-postkontot från dina kontoinställningar. Du kan göra det genom att gå till Arkiv > Info > Kontoinställningar > Kontoinställningar.
Eftersom du tar bort kontot kommer att ta bort allt relaterat till Outlook-appen på den datorn, det är lite mer riskfylld. Istället kan du filtrera specifikt innehåll och välja att undvika dubbletter av objekt under exportprocessen.
Exportera Outlook-data
För att överföra Outlook-information som e-post, delade kalendrar, kontakter, etc.., måste du exportera den först. Sedan kan du använda en extern lagringsenhet som en USB för att ansluta och importera dem till en annan dator.
Du kan dock bara överföra Outlook-data mellan två Windows-datorer eller Mac-datorer (endast vissa versioner) eftersom de exporterar filen i olika format (PST och OLM). Detta beror på att Microsoft Outlook inte tillhandahåller ett inbyggt verktyg för att konvertera formaten.
Men du kan använda olika andra tillgängliga onlineverktyg och programvara från tredje part för att konvertera dem.
I Windows
Starta Outlook-appen. Klicka på menyn Arkiv i fältet överst. Välj sedan Öppna och exportera från sidofältet och klicka på Importera/Exportera i den högra rutan.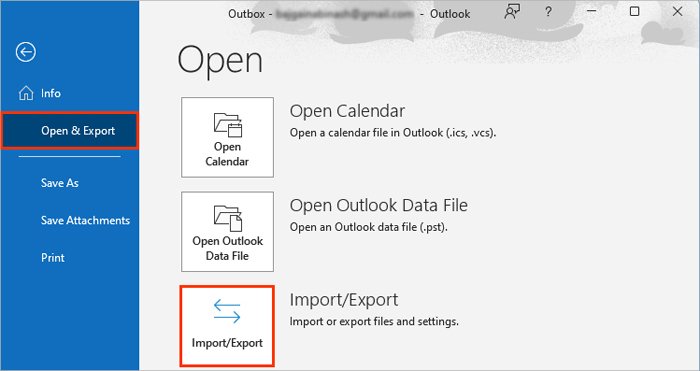
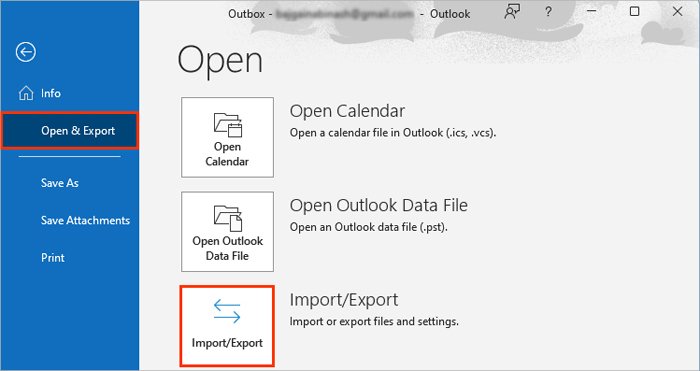 Nu, under avsnittet Välj en åtgärd att utföra, välj alternativet Exportera till en fil och klicka på Nästa.
Nu, under avsnittet Välj en åtgärd att utföra, välj alternativet Exportera till en fil och klicka på Nästa.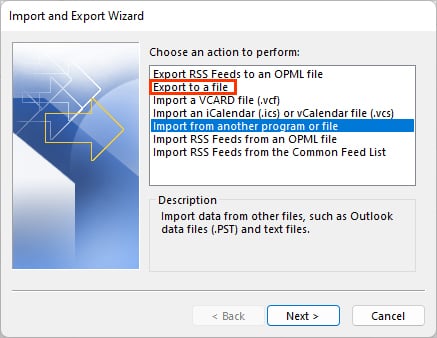
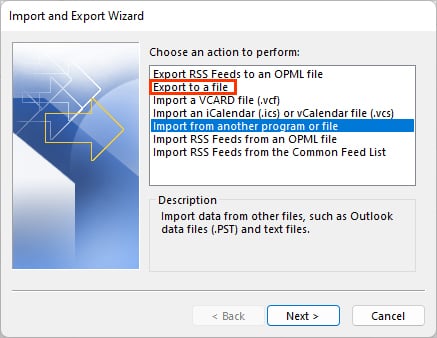 Välj alternativet Outlook Data File (.pst) vid nästa uppmaning och klicka på Nästa strong>.
Välj alternativet Outlook Data File (.pst) vid nästa uppmaning och klicka på Nästa strong>.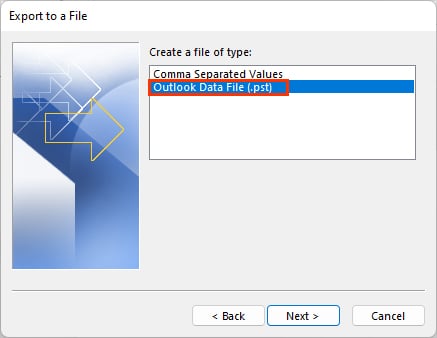
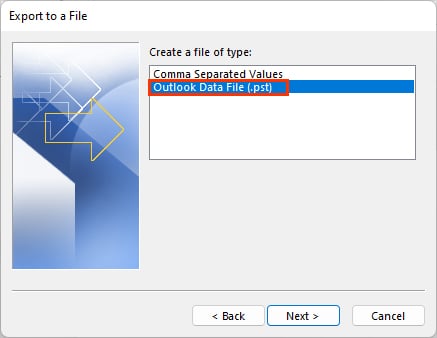 Välj objekt (Kalender, Kontakter, Inkorg, etc.) som du vill exportera. Du kan bara välja att exportera ett objekt åt gången. För att exportera allt på ditt Outlook-konto, välj rätt e-postkonto vars innehåll du vill exportera.
Välj objekt (Kalender, Kontakter, Inkorg, etc.) som du vill exportera. Du kan bara välja att exportera ett objekt åt gången. För att exportera allt på ditt Outlook-konto, välj rätt e-postkonto vars innehåll du vill exportera.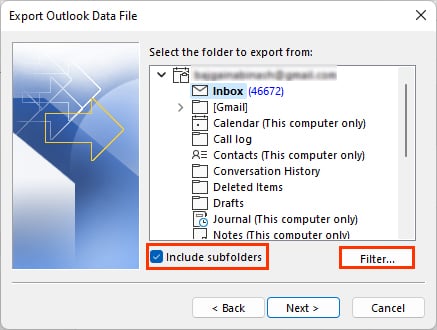
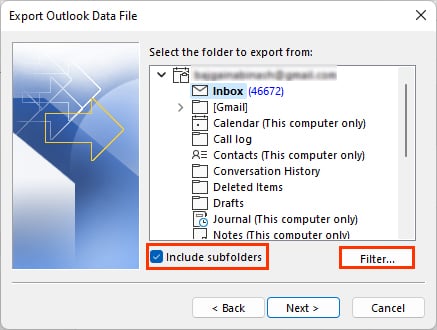 Klicka dessutom på Filter om du vill ha något specifikt från Outlook-data. Markera också kryssrutan Inkludera undermapp för att kopiera all data i den valda mappen. Klicka sedan på Nästa. I fönstret Exportera Outlook-datafil klickar du på Bläddra för att ändra lagringsplatsen för PST-filen. Notera dess plats och spara den där du enkelt kan hitta den för att importera den på en annan dator.
Klicka dessutom på Filter om du vill ha något specifikt från Outlook-data. Markera också kryssrutan Inkludera undermapp för att kopiera all data i den valda mappen. Klicka sedan på Nästa. I fönstret Exportera Outlook-datafil klickar du på Bläddra för att ändra lagringsplatsen för PST-filen. Notera dess plats och spara den där du enkelt kan hitta den för att importera den på en annan dator.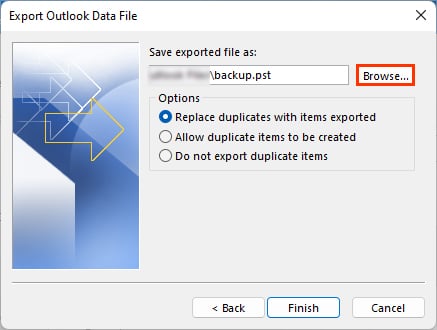 Dessutom kan du välja att tillåta, ersätta eller filtrera dubblettobjekten i export-pst-filen. Välj ett av alternativen enligt dina preferenser. Klicka på Slutför när du är klar. I fönstret Skapa Outlook-datafil lägger du till ett lösenord om du vill. Annars lämnar du den tom och klickar bara på OK.
Dessutom kan du välja att tillåta, ersätta eller filtrera dubblettobjekten i export-pst-filen. Välj ett av alternativen enligt dina preferenser. Klicka på Slutför när du är klar. I fönstret Skapa Outlook-datafil lägger du till ett lösenord om du vill. Annars lämnar du den tom och klickar bara på OK.
Obs: Som standard kommer den exporterade filen att sparas som backup.pst och du kan hitta den på följande plats. C:\Users\AppData\Local\Microsoft\Outlook
På Mac
Istället för en PST-fil låter Outlook dig exportera dess data i OLM-format. Om du vill importera Outlook-data från Windows, som är i PST-format, kan du behöva konvertera den.
Öppna Outlook-appen. Klicka på menyn Verktyg i den övre raden och klicka på på Export.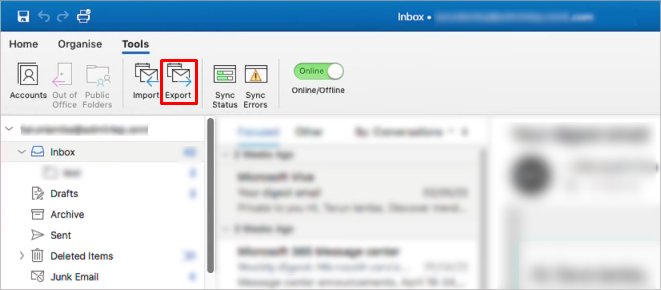
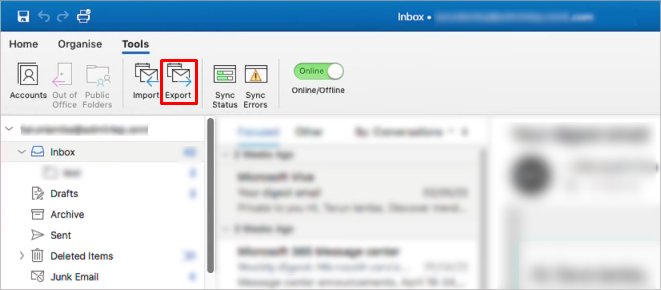 I fönstret Exportera till arkivfil (.olm) väljer du de objekt du vill exportera och klickar på Fortsätt.
I fönstret Exportera till arkivfil (.olm) väljer du de objekt du vill exportera och klickar på Fortsätt.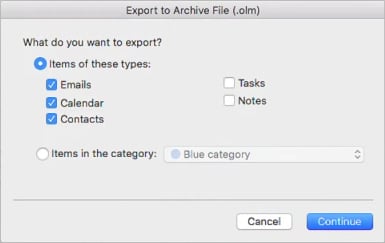
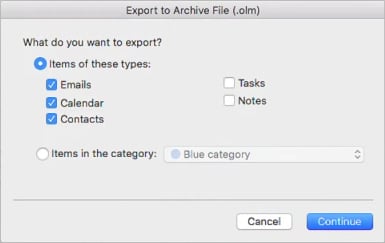 På Spara arkivfilen (.olm) ) somuppmaning, välj önskat filnamn och destination bredvid Spara som och W här fält, respektive. Notera sparaplatsen för att göra det lättare för importändamål senare.
På Spara arkivfilen (.olm) ) somuppmaning, välj önskat filnamn och destination bredvid Spara som och W här fält, respektive. Notera sparaplatsen för att göra det lättare för importändamål senare.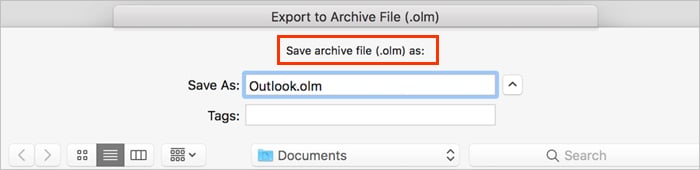
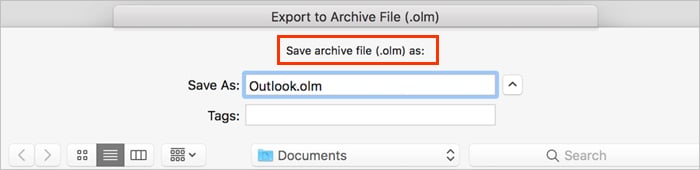 Klicka på Spara. Vänta tills exportprocessen är klar och klicka på Slutför.
Klicka på Spara. Vänta tills exportprocessen är klar och klicka på Slutför.
På Outlook Web
Även om du inte har möjlighet att exportera en PST-fil i Outlooks webbversion kan du exportera dina Outlook-kontakter.
Logga in på din Outlook-webbkonto. Klicka sedan på ikonen Personer i det vänstra sidofältet. Klicka nu på Hantera i det övre högra hörnet. Klicka sedan på alternativet Exportera kontakter.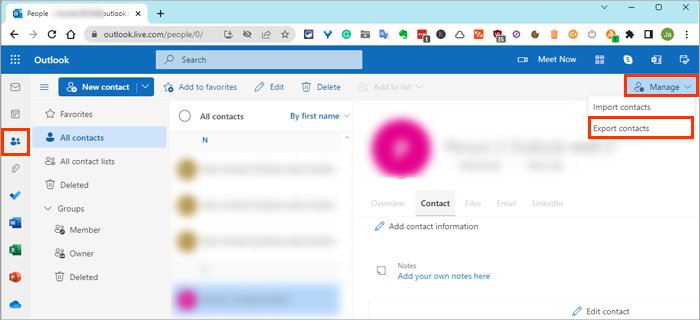
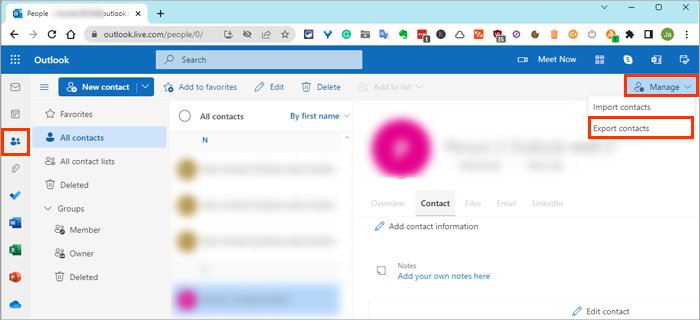 Välj Alla kontakter under Kontakter från den här mappen vid nästa uppmaning field.
Välj Alla kontakter under Kontakter från den här mappen vid nästa uppmaning field.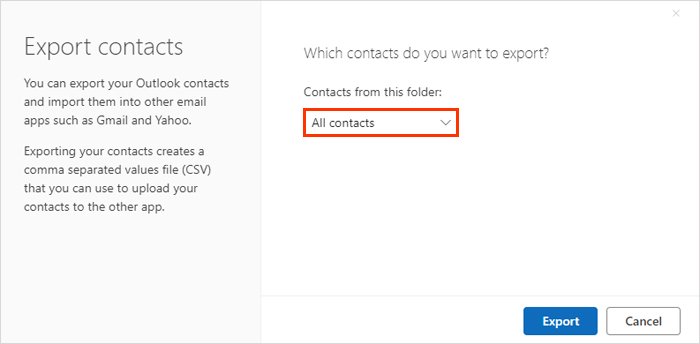
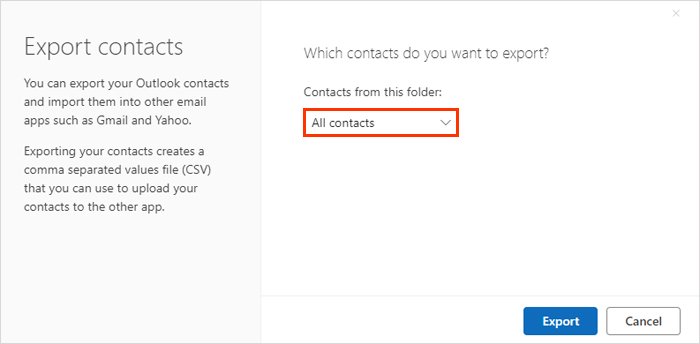 När du är klar klickar du på Exportera. Som standard exporterar Outlook filen som contacts.csv. Byt namn på den om du vill och klicka på Spara för att behålla kopian på din lokala dator.
När du är klar klickar du på Exportera. Som standard exporterar Outlook filen som contacts.csv. Byt namn på den om du vill och klicka på Spara för att behålla kopian på din lokala dator.
Importera Outlook-datafilen
När du har en kopia av Outlook-filen med nödvändig information måste du nu importera den till din nya dator.
I Windows
Öppna Outlook och navigera till Arkiv > Öppna och exportera. Klicka på Importera/exportera i den högra rutan. I guiden Importera och exportera fönster, välj alternativet Importera från ett annat program eller fil och klicka på Nästa.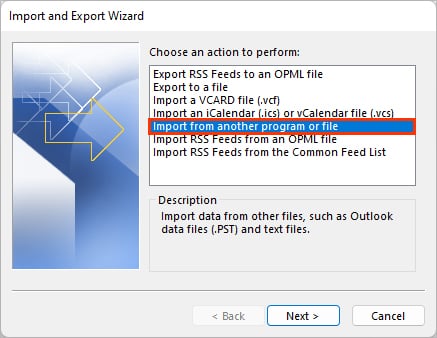 I fönstret Importera en fil väljer du alternativet Outlook-datafil (.pst) och klicka på Nästa.
I fönstret Importera en fil väljer du alternativet Outlook-datafil (.pst) och klicka på Nästa.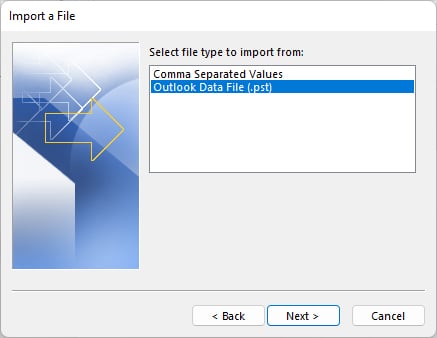
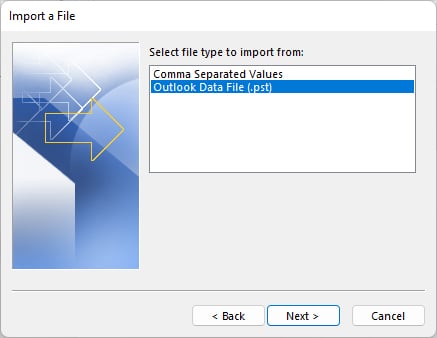 Välj alternativt Kommaseparerade värden alternativet om du bara exporterade kontakterna, som är i.csv-format. Klicka på Nästa. I fönstret Importera Outlook-datafil klickar du på knappen Bläddra och väljer filen du exporterade tidigare. Välj också ett av alternativen om du vill behålla eller ersätta de dubbla.
Välj alternativt Kommaseparerade värden alternativet om du bara exporterade kontakterna, som är i.csv-format. Klicka på Nästa. I fönstret Importera Outlook-datafil klickar du på knappen Bläddra och väljer filen du exporterade tidigare. Välj också ett av alternativen om du vill behålla eller ersätta de dubbla.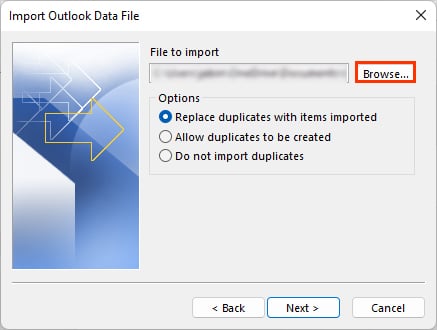
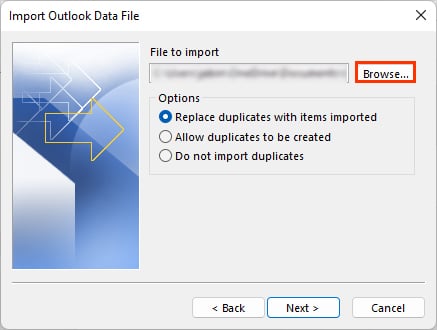 Klicka sedan på Nästa och ange lösenordet om du tillfrågas.
Klicka sedan på Nästa och ange lösenordet om du tillfrågas.
På Mac
Öppna Outlook-appen och klicka på menyn Verktyg. Välj sedan alternativet Importera.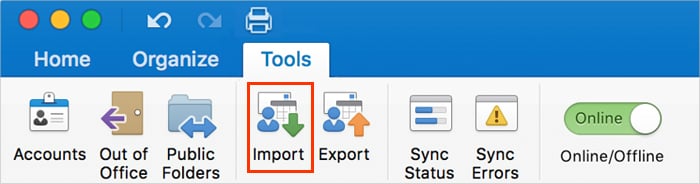
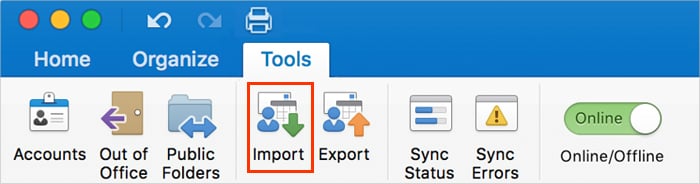 Klicka sedan på Outlook för Mac-arkivet fil (.olm) alternativ.
Klicka sedan på Outlook för Mac-arkivet fil (.olm) alternativ.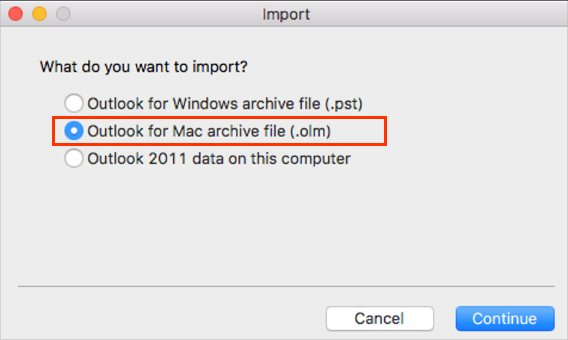
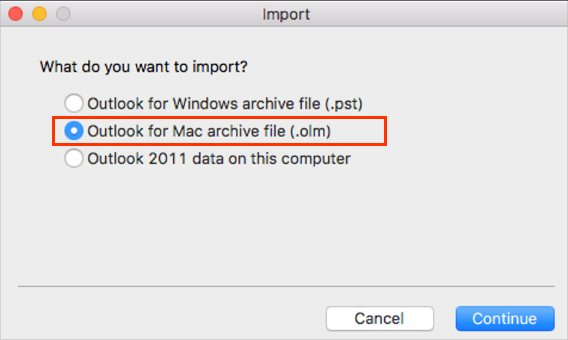 Klicka sedan på Fortsätt. Bläddra på din Mac och välj den tidigare exporterade.olm-filen. Klicka sedan på Importera.
Klicka sedan på Fortsätt. Bläddra på din Mac och välj den tidigare exporterade.olm-filen. Klicka sedan på Importera.
På Outlook Web
Logga in på ditt Outlook-konto och klicka på ikonen Personer i sidofältet. Klicka sedan på Hantera i det övre högra hörnet. Välj Importera kontakter.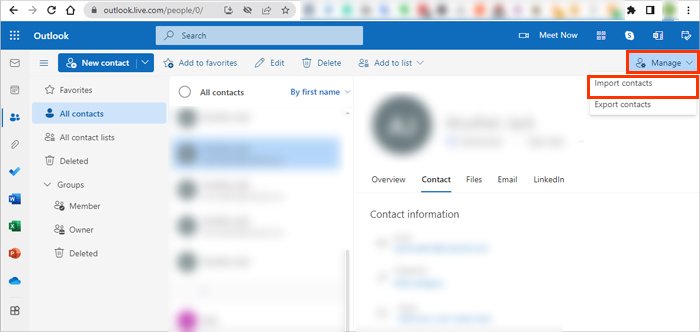
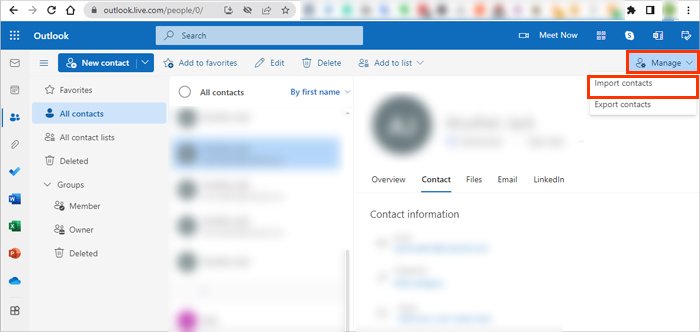 Nu, under avsnittet Ladda upp din CSV-fil klickar du på knappen Bläddra. Välj CSV-filen (kontakter) som du kopierade från en annan system.
Nu, under avsnittet Ladda upp din CSV-fil klickar du på knappen Bläddra. Välj CSV-filen (kontakter) som du kopierade från en annan system.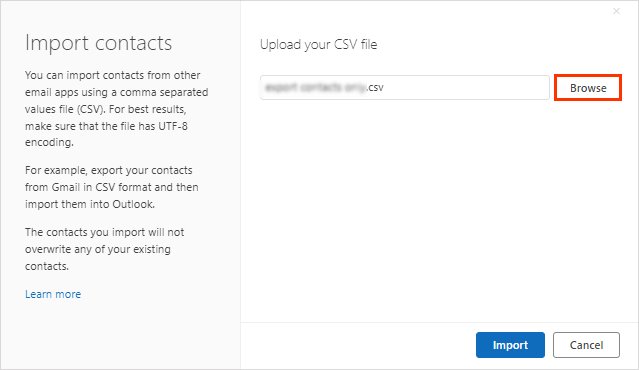
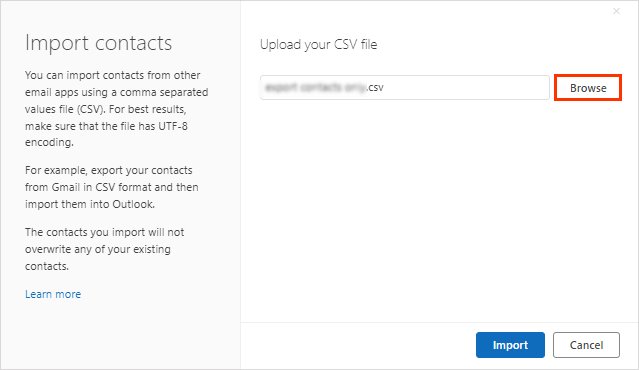 Klicka sedan Öppna. Klicka på Importera igen.
Klicka sedan Öppna. Klicka på Importera igen.
Hur exporterar man Outlook-signaturen och reglerna till en ny dator?
När du exporterar Outlook-data med metoden ovan innehåller den inte Outlook-inställningar som regler , brevpapper (inställningar för teckensnitt och teman) och förgjorda signaturer. Du måste kopiera dem separat och klistra in dem i en annan dator.
Tryck på Windows + R, skriv appdata, och klicka på OK. Navigera sedan till Roaming > Microsoft. Kopiera nu allt i mappen Signatur.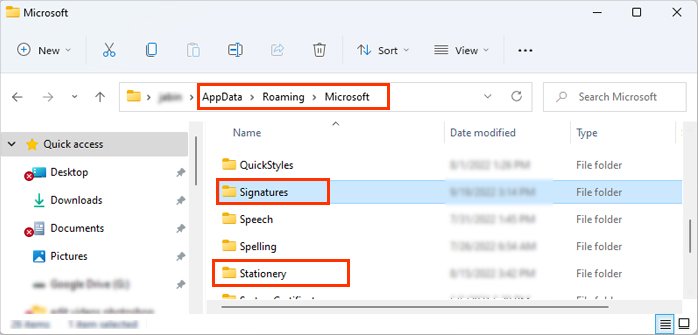
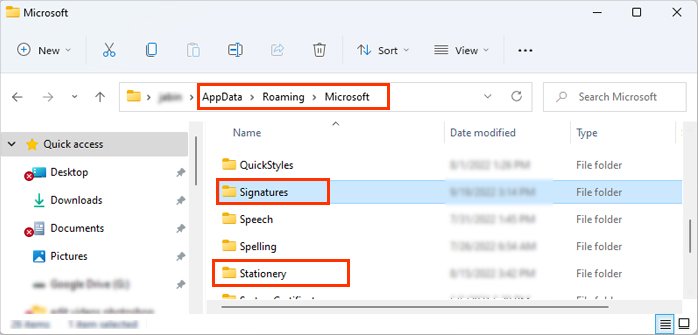 Om du vill överföra brevpappersinställningarna kopierar du också allt i mappen Pappersmaterial. Öppna Outlook på en annan dator och upprepa stegen ovan för att klistra in dem på respektive plats. (Signaturinnehåll till mappen Signaturer och likaså för brevpapper.) För att exportera de redan existerande reglerna öppnar du Outlook och navigerar till Arkiv > Information. Klicka sedan på Hantera regler & Varningar i den högra rutan bredvid Regler och varningar.
Om du vill överföra brevpappersinställningarna kopierar du också allt i mappen Pappersmaterial. Öppna Outlook på en annan dator och upprepa stegen ovan för att klistra in dem på respektive plats. (Signaturinnehåll till mappen Signaturer och likaså för brevpapper.) För att exportera de redan existerande reglerna öppnar du Outlook och navigerar till Arkiv > Information. Klicka sedan på Hantera regler & Varningar i den högra rutan bredvid Regler och varningar.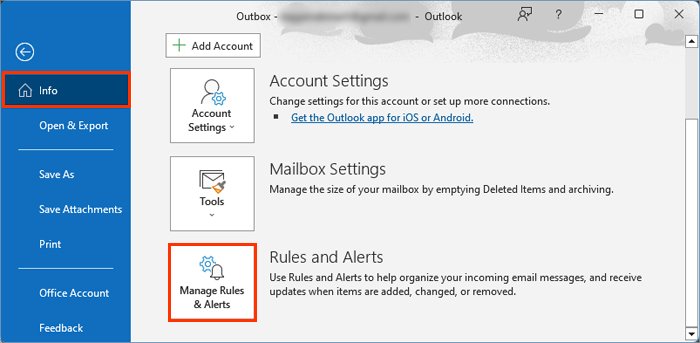
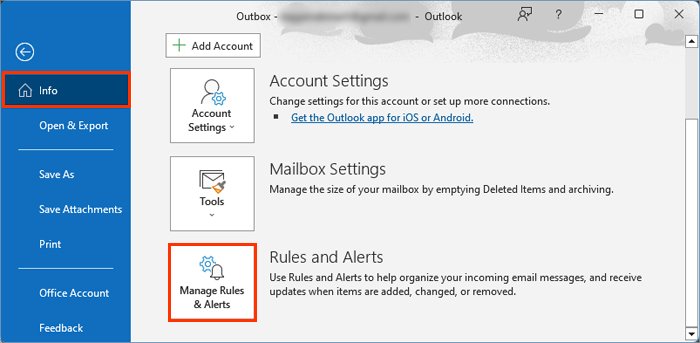 Under fliken E-postregler klickar du på knappen Alternativ i det högra hörnet.
Under fliken E-postregler klickar du på knappen Alternativ i det högra hörnet.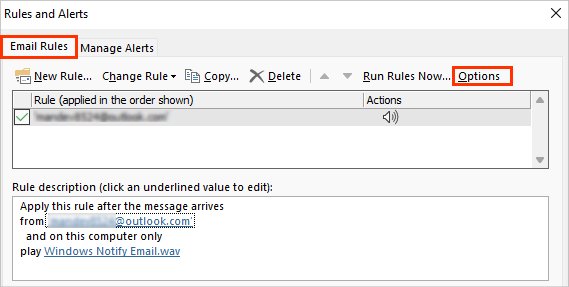
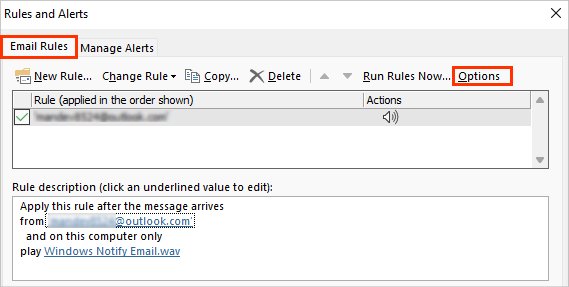 Klicka på Exportera regler.
Klicka på Exportera regler.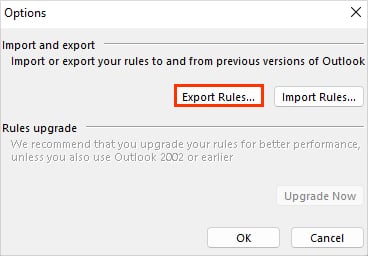 Välj ett önskat filnamn och spara plats. Klicka sedan på Spara. Som standard kommer den att sparas i.rwz-formatet på följande adress:
Välj ett önskat filnamn och spara plats. Klicka sedan på Spara. Som standard kommer den att sparas i.rwz-formatet på följande adress:
C:\Users\