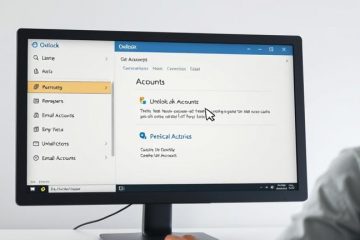När Windows upptäcker en förfalskad Windows-version eller misslyckas med att upptäcka maskinvaruändringen på systemet får du felmeddelandet”Vi kan inte återaktivera Windows på den här enheten. Försök igen senare.“Du kan också se felkontrollkoderna 0xC004F211, 0xC004F212, 0xC004F213, 0x803F7001, 0x800704CF i aktiveringsfönstren.
När din dator går igenom dessa felkoder kan du köra dessa felkoder. som vanligt, men flera anpassningar, säkerhetskorrigeringar och uppdateringar och andra anpassningsfunktioner kommer att vara begränsade. Lyckligtvis kan du prova flera metoder som anges nedan för att aktivera ditt Windows och eliminera felmeddelandet.
Vad som orsakar felet
Du kan också se felmeddelandet på grund av flera orsaker som anges nedan:
Felaktig produktnyckel Skadade systemfilerFalsk licensnyckelInkompatibel produktnyckel Skadlig programvara attack Föråldrade drivrutiner Utgången produktnyckel Produktnyckel som inte kan överföras kan inte överföras Fördröjning i ny nyckelregistrering till Microsft-servern
Hur man åtgärdar”Vi kan inte återaktivera Windows på den här enheten”
Att starta om datorn kan göra underverk i många fall. Det kan också hjälpa till att ta bort felmeddelandet om det beror på en tillfällig systemfel.
Förmodligen har många användare föreslagit att du lämnar felmeddelandet i cirka två dagar och problemet har löst sig. När din dator går igenom betydande maskinvaruförändringar kan Microsoft-servern behöva tid för att känna igen den för att aktivera Windows. Så det kan vara en bra idé att lämna felet som det är i några dagar.
Men om problemet inte löser sig av sig själv kan du prova korrigeringarna nedan.
Återaktivera Windows med den korrekta och giltiga produktnyckeln
Det är nödvändigt att du har en giltig och korrekt produktnyckel för att återaktivera Windows på din dator. Det är också viktigt att produktnyckeln är kompatibel med din dators Windows-version. Produktnyckeln för Windows 7 eller 8 kommer inte att aktivera Windows 10. Med rätt produktnyckel följer du stegen nedan:
Öppna Windows-inställningarna genom att trycka på Windows + I-tangenterna. Gå nu till Alternativet Uppdatera och säkerhet och välj Aktivering från det vänstra sidofältet. Välj alternativet Ändra produktnyckel.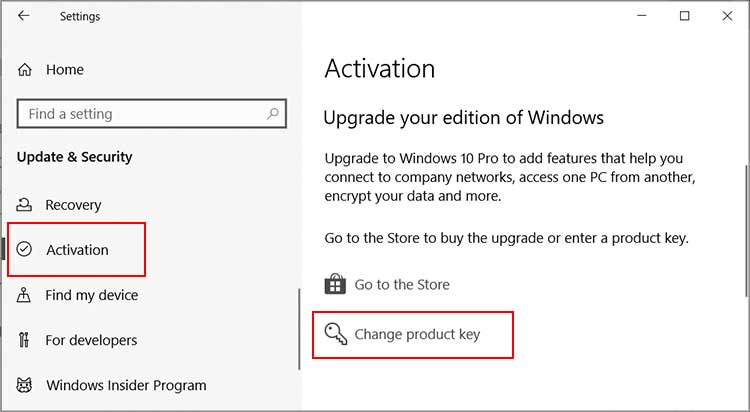
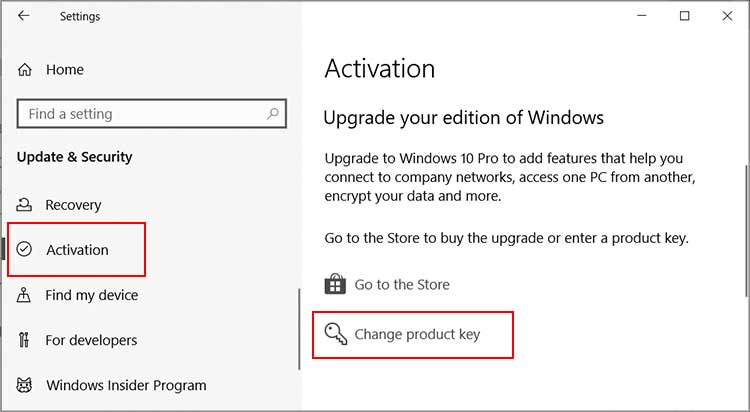 Mata in produktnyckel och tryck på Nästa. När aktiveringsprocessen är klar kan du starta om datorn och se om problemen löser sig.
Mata in produktnyckel och tryck på Nästa. När aktiveringsprocessen är klar kan du starta om datorn och se om problemen löser sig.
Windows-aktivering via kommandotolk/Windows PowerShell
Du kan också använda kommandotolken eller Windows PowerShell för att återaktivera windows. Den här metoden är praktisk när Windows-aktivering inte går att uppnå med den vanliga metoden.
Öppna kommandotolken eller Windows PowerShell i adminläge. För det, tryck på Windows-tangenten, skriv cmd eller PowerShell och välj Kör som administratör. När du uppmanas att göra det måste du välja Ja. Mata nu in slmgr.vbs/ipk ABCDE-FGHIJ-KLMNO-PQRST-UVWXY och tryck på Enter. (Här anger ABCDE-FGHIJ-KLMNO-PQRST-UVWXY produktnyckeln.)
 Kör sedan slmgr.vbs/ato.
Kör sedan slmgr.vbs/ato.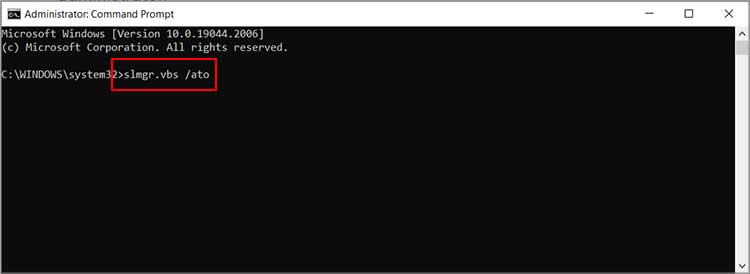 Stäng nu fönstret och starta om datorn.
Stäng nu fönstret och starta om datorn.
Köp Windows Digital License och aktivera Windows
Det är troligt att många användare tappar bort aktiveringsproduktnyckeln och möter aktiveringsfelet i datorn. Du kan kolla in Microsoft Store, skaffa en digital licens och aktivera Windows på din PC. För att göra det
Öppna aktiveringsfönstren med samma steg som tidigare. Välj sedan alternativet Gå till butiken.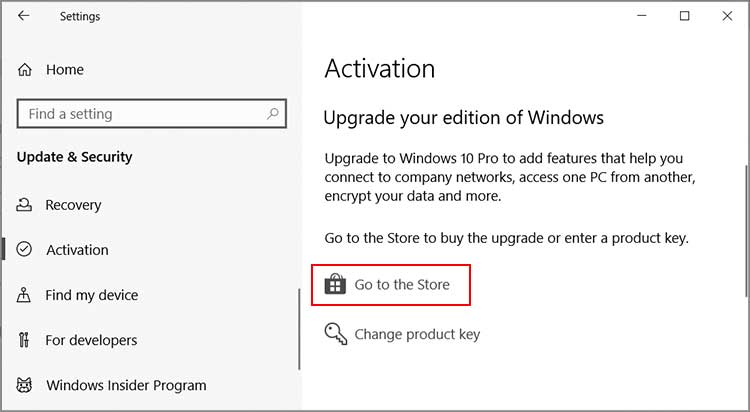
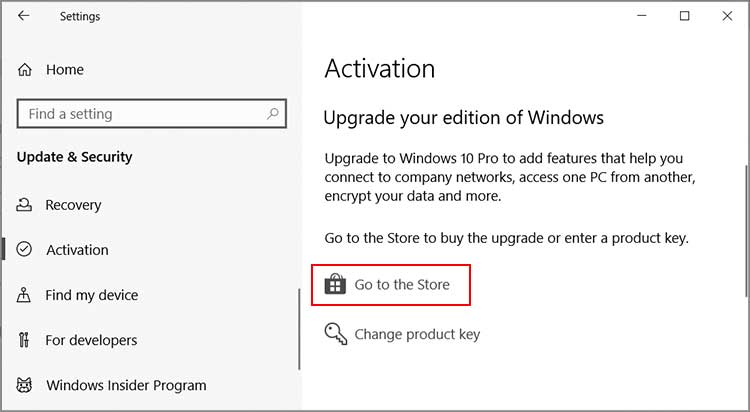 Välj den digitala licensen, tryck på Köp och avsluta den samtidiga processen.
Välj den digitala licensen, tryck på Köp och avsluta den samtidiga processen.
När du har köpt den digitala licensen loggar du in på datorn med samma Microsoft-konto. Du måste också ansluta din dator till internet för att aktivera Windows.
Kör aktiveringsfelsökaren
När din dator genomgår en viss hårdvaruförändring är det troligt att Windows inte kan validera datorn som samma enhet. Det resulterar i att Windows avaktiveras och du ser felmeddelandet.
I ett sådant scenario kan du använda alternativet Windows Activation Troubleshooting. Det länkar ditt Microsoft-konto och gör att Microsoft-servern känner igen din enhet med ny hårdvara.
I aktiveringsfönstren, följ samma steg som tidigare, tryck på alternativet Felsökning.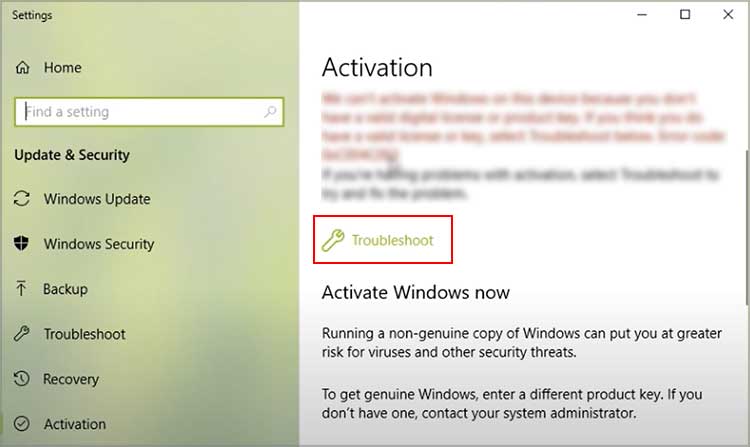
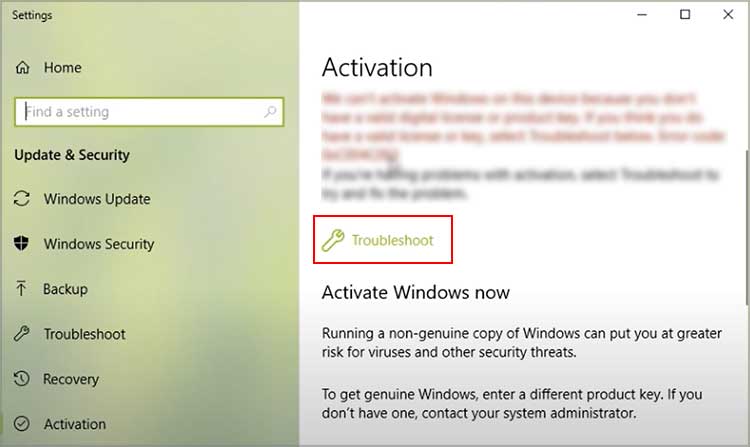 Gå med alternativetJag har nyligen bytt maskinvara på den här enheten.
Gå med alternativetJag har nyligen bytt maskinvara på den här enheten.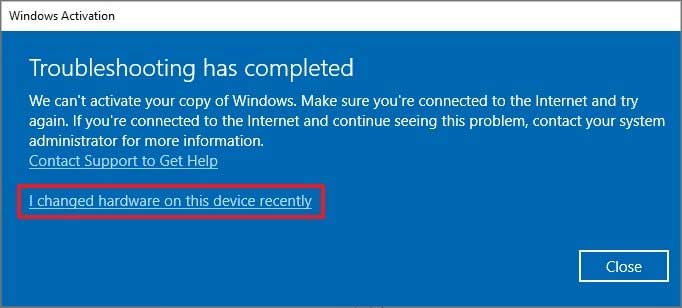
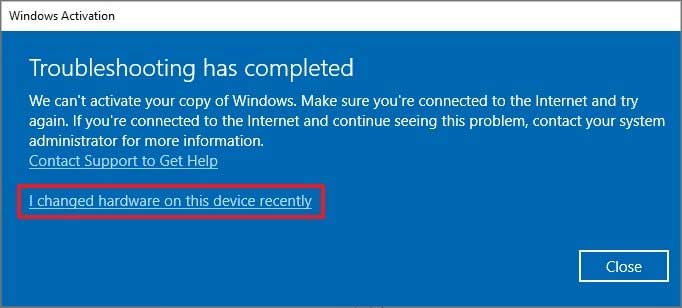 Nu anger du Microsoft-kontoinformationen och trycker på Logga in. Välj din enhet. Om du inte ser din avsedda enhet väljer du Se andra enheter länkade till ditt Microsoft-konto och väljer din enhet. Sedan måste du kontrollera Detta är enheten jag använder just nu och tryck på Aktivera.
Nu anger du Microsoft-kontoinformationen och trycker på Logga in. Välj din enhet. Om du inte ser din avsedda enhet väljer du Se andra enheter länkade till ditt Microsoft-konto och väljer din enhet. Sedan måste du kontrollera Detta är enheten jag använder just nu och tryck på Aktivera.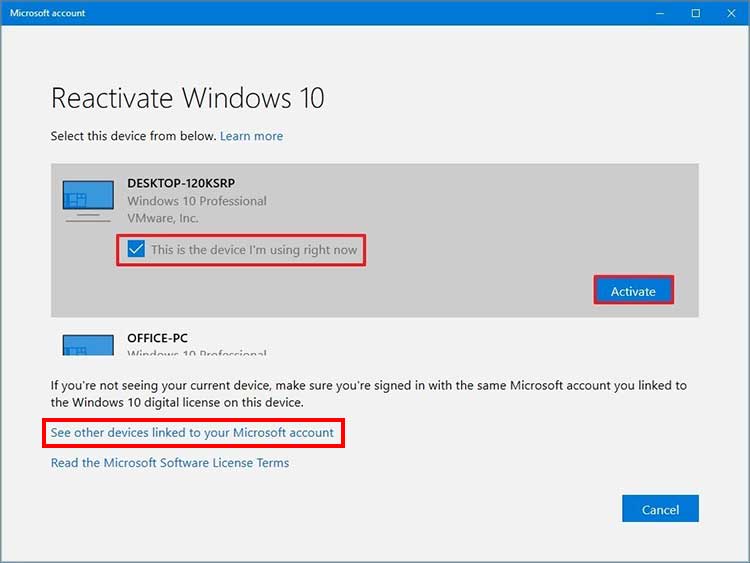
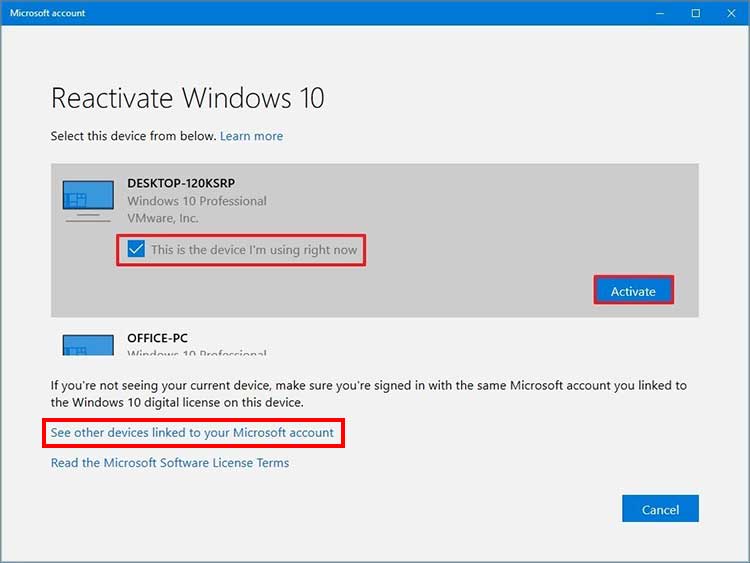
Obs! På Windows 11, du kan hitta alternativet Aktivering i System-menyn.
Utför en fullständig genomsökning av datorn
Felmeddelandet kan också dyka upp när datorn attackeras av skadlig programvara eller virus. Aktiveringsfilerna kan vara infekterade av virus eller skadlig programvara och hindra din dator. Därför ser du aktiveringsfelmeddelandet. Det mest användbara sättet att hantera situationen är att köra en fullständig genomsökning och eliminera alla upptäckta hot.
Öppna menyn Uppdatering och säkerhet och välj Windows-säkerhetsalternativet. Välj Virus-och hotskydd. 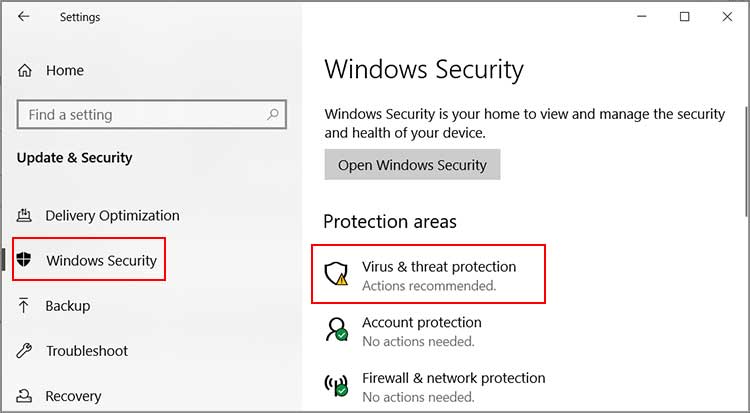
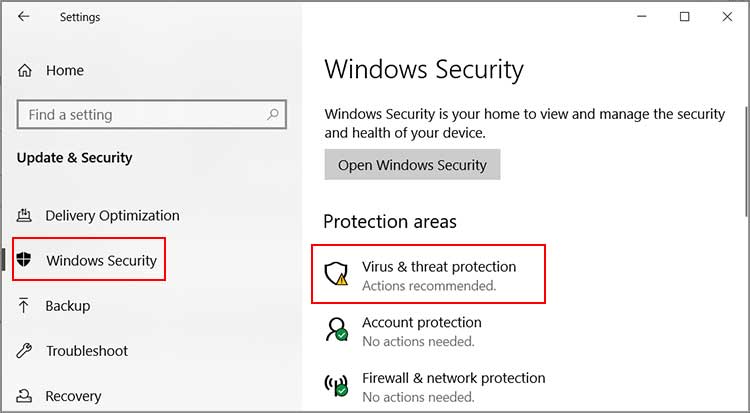 Välj Skanningsalternativ, välj Fullständig genomsökning och tryck på knappen Skanna nu.
Välj Skanningsalternativ, välj Fullständig genomsökning och tryck på knappen Skanna nu.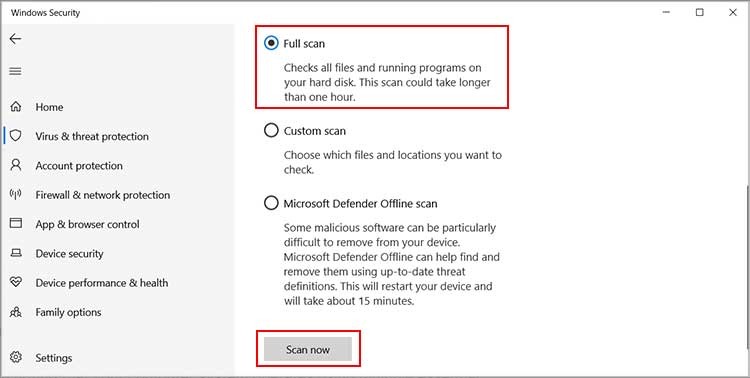
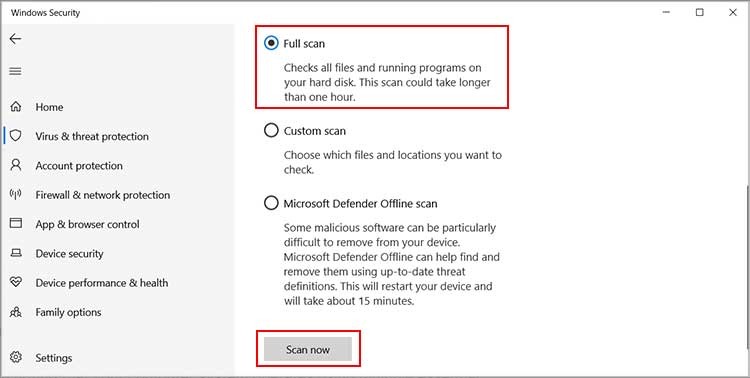
Använd SFC Scan
Det är värt att notera att ditt datorsystem fungerar använder flera viktiga datorfiler som kallas systemfiler. Alla problem med dessa filer orsakar flera problem med datorns funktion. Windows-aktiveringsproblemet är ett av dem. Så att köra SFC-skanningen kan hjälpa dig att kontrollera och reparera de skadade systemfilerna.
Öppna Start-menyn och skriv cmd. Med kommandotolken markerad väljer du alternativet Kör som administratör.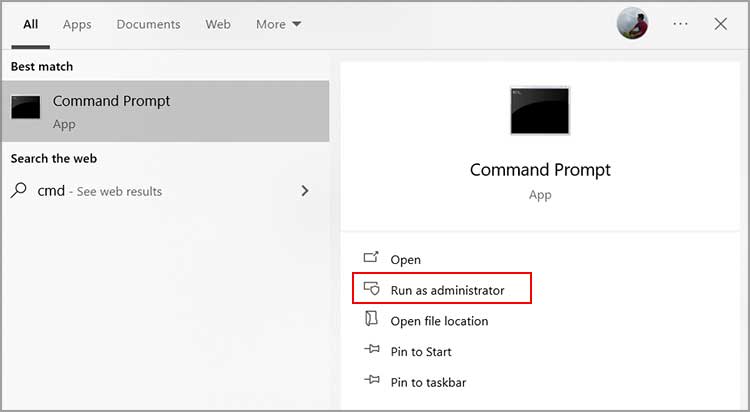
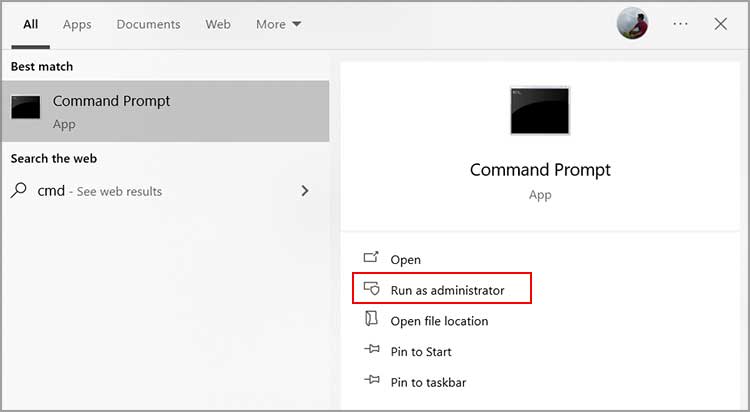 Välj Ja när du stöter på dialogrutan Användarkontokontroll. Ange nu sfc/scannow och tryck på Retur . Systemet kommer att skanna och reparera om det finns några skadade systemfiler.
Välj Ja när du stöter på dialogrutan Användarkontokontroll. Ange nu sfc/scannow och tryck på Retur . Systemet kommer att skanna och reparera om det finns några skadade systemfiler.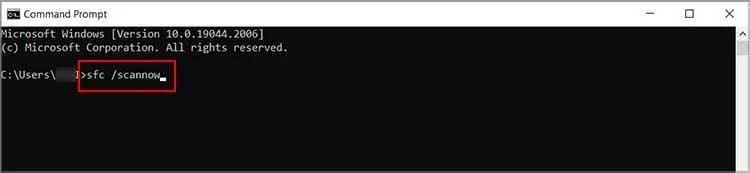
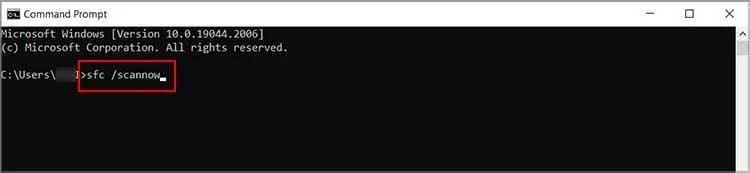
Uppdatera Windows
Det befintliga problemet kan uppstå när dina PC-drivrutiner kräver en uppdatering. Datorsystemet fungerar smidigt med kombinationen av flera drivrutiner. Och dessa drivrutiner behöver en uppgradering i tid för att upprätthålla en smidig funktion hos datorn.
Ett av sätten att uppdatera är att gå via Enhetshanteraren. Men processen kan vara lång eftersom du måste klicka på varje drivrutin och uppdatera drivrutinen för allt. Istället kan du välja stegen nedan för att leta efter varje tillgänglig uppdatering och ladda ner den för dina drivrutiner.
Gå till Windows-inställningar och klicka på Uppdatera och säkerhet. Klicka på alternativet Sök efter uppdateringar. Systemet kommer att leta efter alla möjliga uppdateringar och ladda ner dem.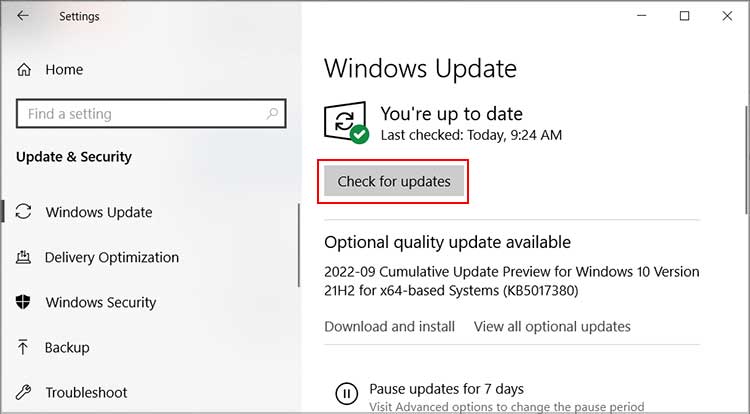
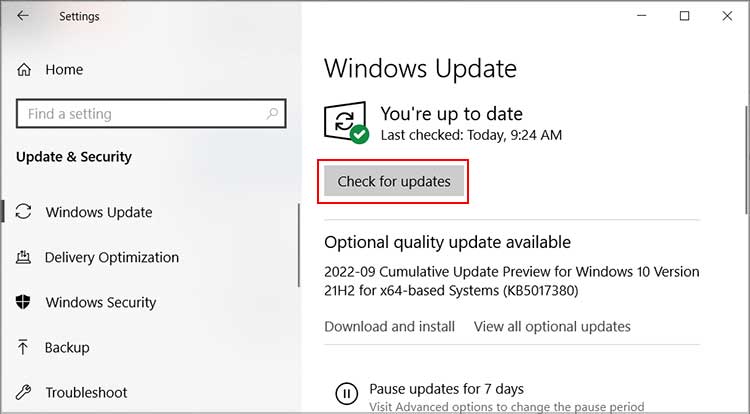 Dessutom kan du trycka på Visa alla valfria uppdateringar under knappen Sök efter uppdateringar.
Dessutom kan du trycka på Visa alla valfria uppdateringar under knappen Sök efter uppdateringar.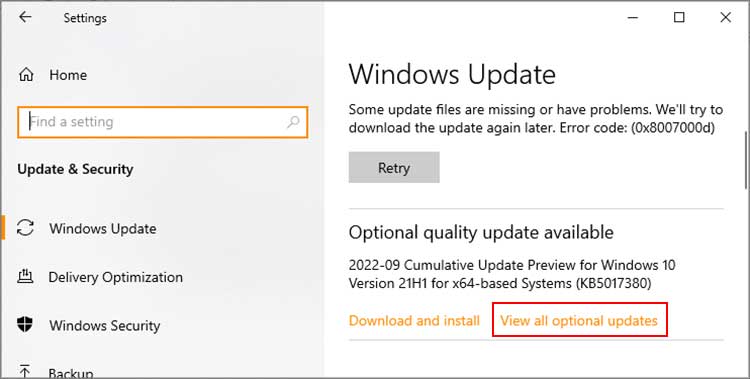 Välj sedan Drivrutinsuppdateringar för att expandera rullgardinsmenyn. Kontrollera nu alla tillgängliga alternativ och välj Ladda ner och installera.
Välj sedan Drivrutinsuppdateringar för att expandera rullgardinsmenyn. Kontrollera nu alla tillgängliga alternativ och välj Ladda ner och installera.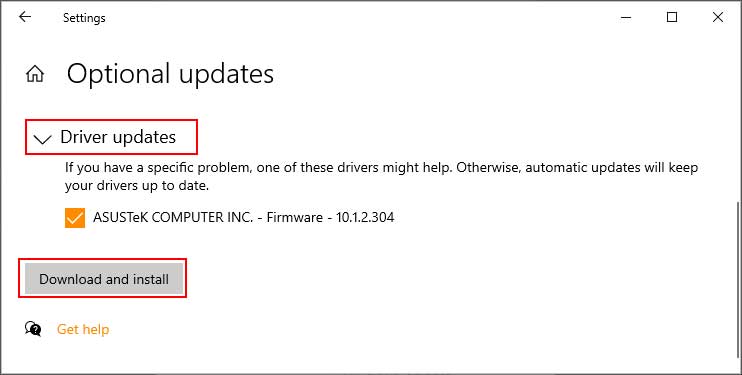
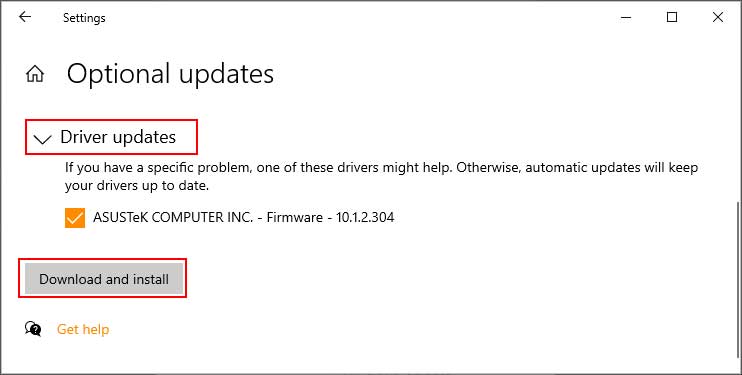 När nedladdningen är klar klickar du på
När nedladdningen är klar klickar du på
Sök hjälp från Microsofts support
Om metoderna som nämns ovan inte fungerade bör du överväga att kontakta Microsofts supportsida. Här kan du förklara ditt problem och Microsofts supportteam kommer att ta en titt och tillhandahålla lösningar på ditt problem. Du kan också förklara alla korrigeringar du använde för att ge dem mer insikt och göra processen enklare.
Du kan troligen gå till startmenyn och skriva Get Help. Öppna appen och ange ditt problem. Det kommer att visa listan med rekommenderade lösningar. Du kan klicka på Kontakta support, ge mer information om problemet och följ de samtidiga stegen.